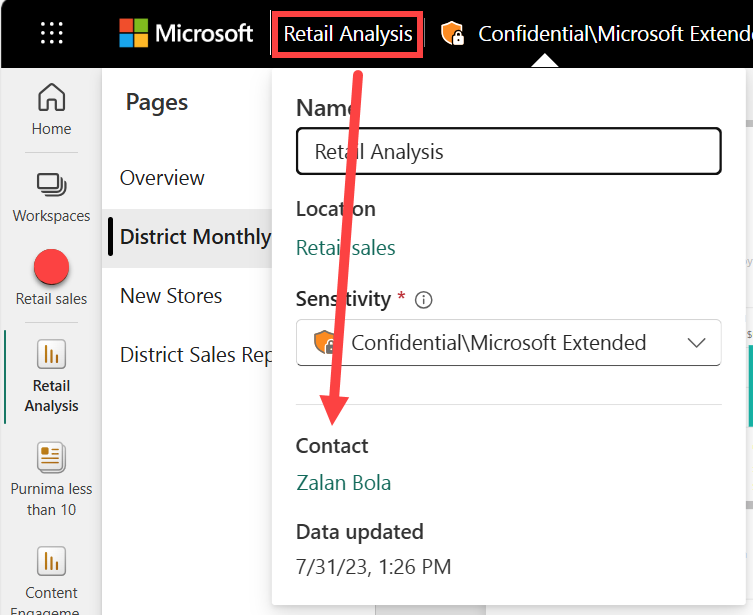更改 Power BI 报表中的图表排序方式
适用于:面向商务用户的 Power BI 服务
面向设计者和开发人员的 Power BI 服务
Power BI Desktop
需要 Pro 或 Premium 许可证
重要
本文适用于无权编辑报表或语义模型的 Power BI 服务用户。 如果你是报表设计者、管理员或所有者,请参阅在 Power BI 中将一列按另一列排序,了解与你更相关的信息。
在 Power BI 服务中,可以对数据字段进行排序以突出显示视觉对象中的重要信息。 有些字段包含销售数字等数值数据,有些字段包含状态名称等文本数据。 对视觉对象进行排序后,可以保存更改的个性化版本。 Power BI 服务方便灵活性,并且提供了快速菜单,让你可以高效地对视觉对象进行排序。
在 Power BI 报表中,可以根据一个字段(有时两个)对大多数视觉对象进行排序。 但某些视觉对象无法进行排序,如树状图、填充地图、散点图、仪表图、瀑布图、卡片和仪表板上的视觉对象。
开始使用
要选择排序选项,请打开你创建的或与你共享的任何报表。 选择可进行排序的视觉对象,然后选择“更多选项”(...)。根据视觉对象的类型,排序选项为降序排序、升序排序、排序依据和排序轴。
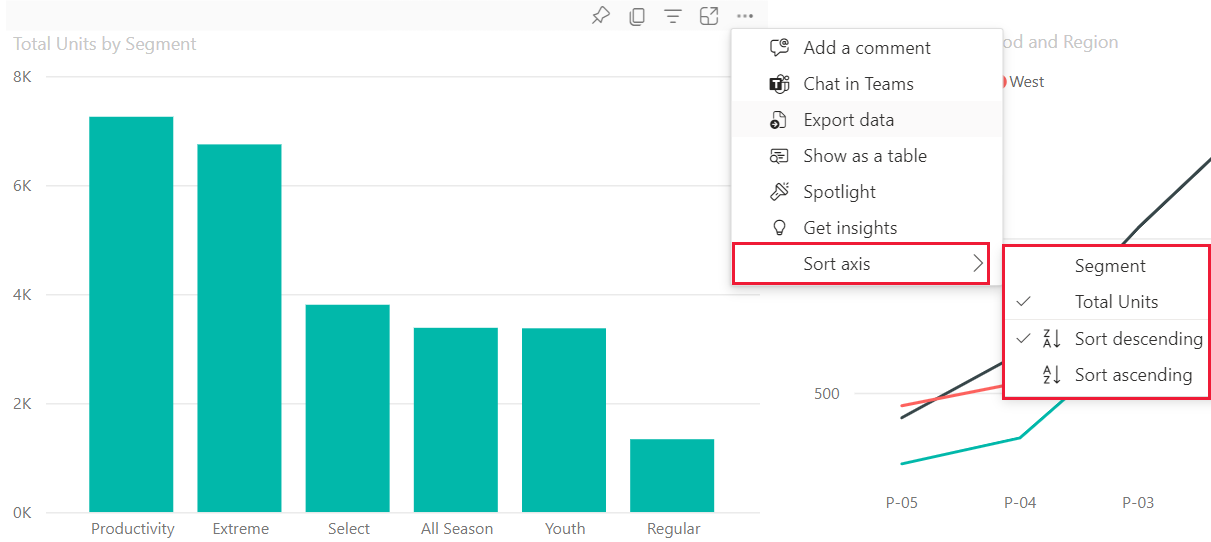
按字母顺序或数字顺序排序
视觉对象可以按字母顺序或数字排序。 如果内容为文本,则按字母顺序从 Z 到 A 进行排序。如果内容为数字,则从低到高进行排序。 例如,在此图表的 Y 轴中,销售阶段文本按字母顺序从 A 到 Z 进行排序。
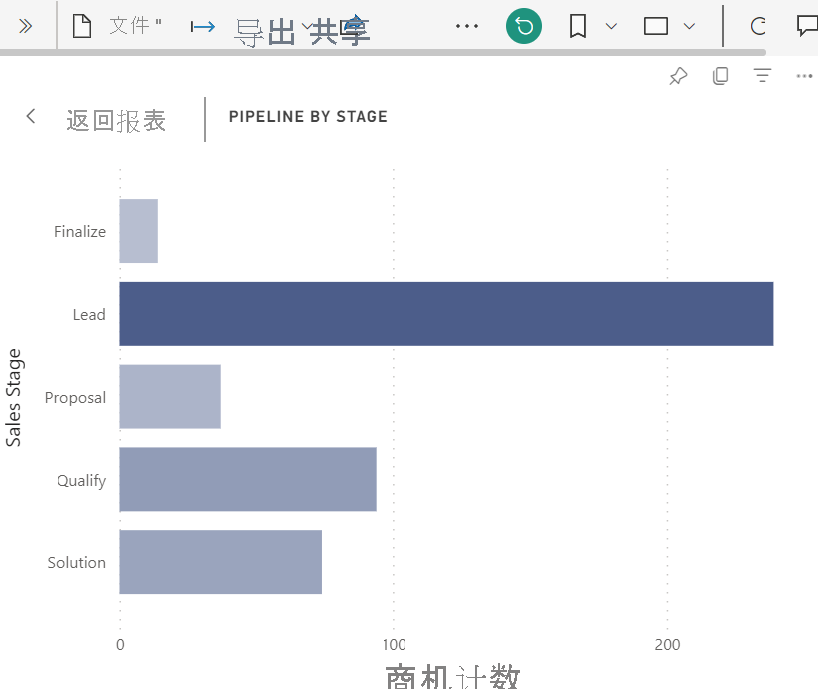
要更改排序顺序,请选择“升序排序”或“降序排序”。 以下示例显示按机会计数的升序排序的视觉对象。 排序的字段和顺序用复选标记指示。
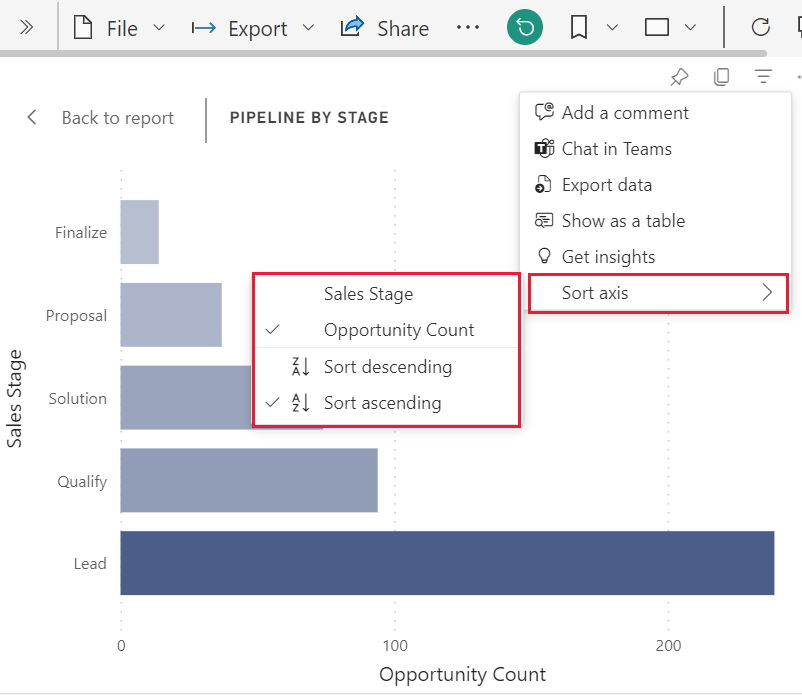
在某些情况下,报表设计器将视觉对象设置为按月份排序。 如果为 true,请对视觉对象进行升序或降序排序。 视觉对象按日历顺序对月份进行排序。 若要了解详细信息,请参阅 “按其他条件排序”。
按多个列排序
某些类型的可视化效果可以按多个列进行排序。 选择列的顺序决定了排序优先级。
此表中的数据按“客户属性”进行排序。 列标题中的小箭头指示列已排序。 箭头向下是因为列按降序排序。
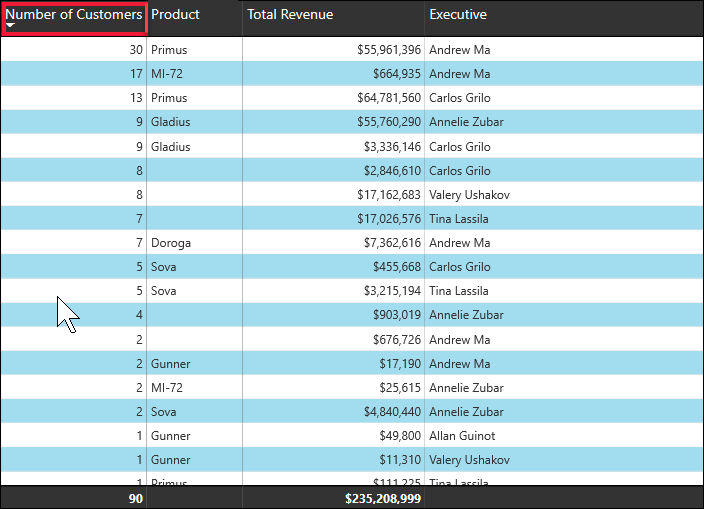
可以对多个列进行排序以创建排序序列。 若要将更多列添加到排序顺序,请按 Shift 键,同时选择按排序顺序将在下一个要添加的列标题。 例如,如果单击“客户数量”,然后按 Shift 键并单击“总收入”,则首先按客户数对表进行排序,然后按收入排序。 红色轮廓显示排序顺序已更改的区域。
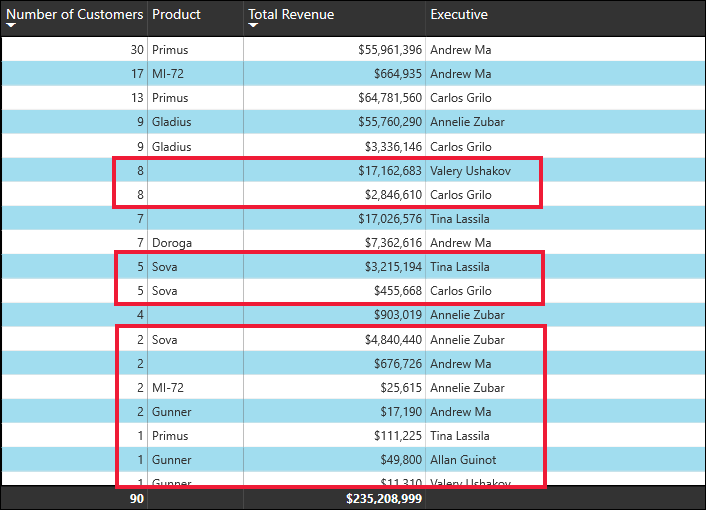
如果按住 Shift 键,然后再次选择同一列,则排序方向(升序或降序)将更改。 如果按住 Shift 键并选择之前添加到排序顺序的列,该列将移动到排序顺序的后面。
保存排序顺序更改
Power BI 报表可保留你对筛选器、切片器、排序和其他数据视图的更改,即使是在阅读视图中工作也是如此。 因此,如果离开报表并在稍后返回,系统会保存你的排序更改。 若要将更改还原为报表设计者的设置,请从报表页面的顶部菜单中选择“重置为默认值”。

报表设计者可能会阻止保存更改。 如果这样做,“重置为默认值”按钮将灰显。
如果报表设计器为报表启用个性化视觉对象功能,还可以使用书签保存更改。 可以更改视觉对象的排序顺序并将其另存为书签。 如果在视觉对象的标头中看到个性化设置视觉对象图标 ![]() ,则此功能已启用。 无需编辑权限就可以使用此功能。
,则此功能已启用。 无需编辑权限就可以使用此功能。
有关详细信息,请参阅在报表中个性化设置视觉对象。
按其他条件排序
有时,需要使用视觉对象中未包含的字段对数据进行排序。 例如,你可能想按月份顺序(而不是字母顺序)排序,或者按整个数值而不是数字排序(例如 0、1、9、20,而不是 0、1、20、9)。
若要了解如何按语义模型中的不同字段进行排序,请参阅在 Power BI 中将一列按另一列排序。 若要使用此功能,必须具有对报表的编辑权限。
要求报表设计器在语义模型中新建列以解决排序问题。 设计者的联系信息列在报表标题的菜单中。