面向 Power BI 服务企业用户的基本概念
适用于:面向商务用户的 Power BI 服务 面向设计者和开发人员的 Power BI 服务 Power BI Desktop 需要 Pro 或 Premium 许可证

阅读本文,熟悉与 Power BI 服务相关的一些术语和概念。 了解这些术语和概念后,你将能够更轻松地阅读其他 Power BI 文章以及在 Power BI 服务 (app.powerbi.com) 中工作。
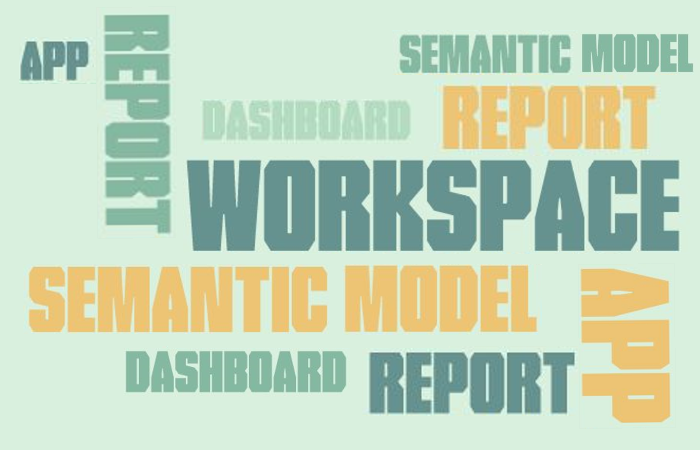
本文与 Power BI Desktop 无关
你可能听到过术语“Power BI Desktop”或“Desktop”。它是负责生成和共享仪表板和报表的设计人员使用的独立工具。 请务必要知道还有其他 Power BI 工具。 但只要你是企业用户,就通常会使用 Power BI 服务。 本文仅适用于 Power BI 服务。
有关全套 Power BI 工具的详细信息,请参阅什么是 Power BI?。
让我们开始吧
若要继续操作,请在浏览器中打开 app.powerbi.com。
Power BI 服务涉及的对象和概念很多,本文无法一一介绍。 因此,本文介绍最常见的内容:可视化效果、仪表板、报表、应用和语义模型(以前称为数据集)。 这些对象有时也称为 Power BI 内容。 内容存在于工作区中。
典型的 Power BI 工作流涉及多种内容类型。 Power BI 设计器(图中的黄色)从语义模型收集数据,将其引入 Power BI Desktop 进行分析,并创建充满可视化效果的报表,其中突出了有趣的事实和见解。 设计者将可视化效果从报表固定到仪表板,并与像你一样的企业用户共享报表和仪表板(图中的黑色)。
设计者可以通过许多不同的方式与你共享内容:作为单独的内容片段、应用中捆绑在一起的内容,或授予存储内容的工作区权限。 (别担心,我们将在本文后半部分讨论内容共享的不同方式。)
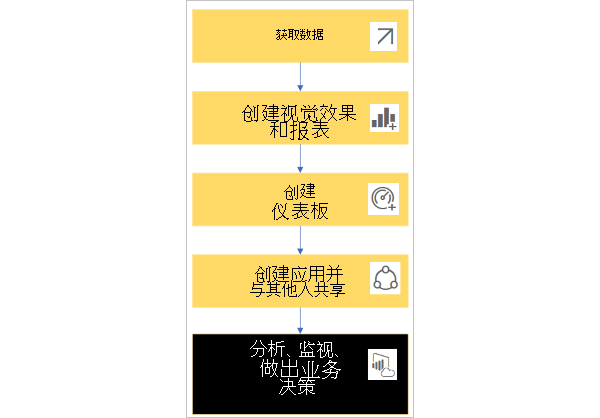
最基本的概念:
可视化效果(或视觉对象)是由 Power BI 设计人员构建的一种图表
 。 视觉对象显示报表和语义模型中的数据。 由于数据具有高度交互性,因此你可以对可视化效果进行切片、筛选、突出显示、更改甚至钻取。
。 视觉对象显示报表和语义模型中的数据。 由于数据具有高度交互性,因此你可以对可视化效果进行切片、筛选、突出显示、更改甚至钻取。有关详细信息,请参阅与报表、仪表板和应用中的视觉对象交互。
 语义模型是数据的容器。 例如,它可能是世界卫生组织提供的 Excel 文件。 它也可能是客户公司拥有的数据库,或是 Salesforce 文件。 如果设计者将这三种方式组合成单个模型,那么就有可能同时使用这三种方式。 设计者管理语义模型。 语义模型中包含的数据用于生成设计者与你共享的报表、仪表板和应用。
语义模型是数据的容器。 例如,它可能是世界卫生组织提供的 Excel 文件。 它也可能是客户公司拥有的数据库,或是 Salesforce 文件。 如果设计者将这三种方式组合成单个模型,那么就有可能同时使用这三种方式。 设计者管理语义模型。 语义模型中包含的数据用于生成设计者与你共享的报表、仪表板和应用。 仪表板是一个包含交互式视觉对象、文本和图形磁贴的屏幕。 仪表板在一个屏幕上收集最重要的指标或侧重的一组指标,以便呈现某个事实或回答某个问题。 仪表板内容来自一个或多个报表以及一个或多个语义模型。
仪表板是一个包含交互式视觉对象、文本和图形磁贴的屏幕。 仪表板在一个屏幕上收集最重要的指标或侧重的一组指标,以便呈现某个事实或回答某个问题。 仪表板内容来自一个或多个报表以及一个或多个语义模型。有关详细信息,请参阅适用于 Power BI 服务企业用户的仪表板。
 报表由含交互式视觉对象、文本和图形的一个或多个页面组成。 Power BI 基于单个语义模型的生成报表。 通常情况下,设计者将报表页整合到一起,以分别处理主要关注领域或回答某个问题。
报表由含交互式视觉对象、文本和图形的一个或多个页面组成。 Power BI 基于单个语义模型的生成报表。 通常情况下,设计者将报表页整合到一起,以分别处理主要关注领域或回答某个问题。有关详细信息,请参阅 Power BI 中的报表。
 应用是设计者捆绑和共享相关仪表板、报表和语义模型的方法。 企业用户自动接收某些应用,亦可搜索由同事或社区创建的其他应用。 例如,你已使用的外部服务(如 Google Analytics 和 Microsoft Dynamics CRM)提供现成可用的应用。
应用是设计者捆绑和共享相关仪表板、报表和语义模型的方法。 企业用户自动接收某些应用,亦可搜索由同事或社区创建的其他应用。 例如,你已使用的外部服务(如 Google Analytics 和 Microsoft Dynamics CRM)提供现成可用的应用。
要明确的是,如果你是首次登录 Power BI 服务,则你可能看不到任何共享的仪表板、应用或报表。
工作区
在工作区中,可以与同事协作处理特定内容。 工作区是由 Power BI 设计人员创建,用于保留仪表板和报表的集合。 之后设计者可以与同事共享工作区。 设计者想要与你共享内容时,会为你分配一个工作区角色。 你在该工作区中的角色决定了你如何与该工作区中的内容交互。 角色包括:管理员、成员、参与者和查看者。
设计者还可以将仪表板和报表的集合捆绑到应用并将其分发给整个社区、组织或特定人员或组。 安装某些类型的应用(称为“模板应用”)时将创建工作区。 了解有关应用的详细信息。
使用 Power BI 服务的所有人还具有“我的工作区”。 “我的工作区”是个人沙盒,你在其中为自己创建内容。
若要查看你在 Power BI 中的工作区,请从导航窗格中选择“工作区”。
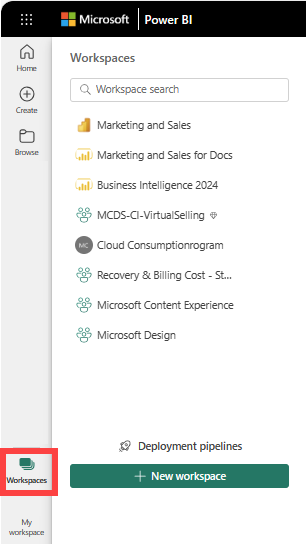
语义模型
语义模型是设计者导入或连接后用于生成报表和仪表板的数据的集合。 作为企业用户,你可能永远不会与语义模型直接交互,但了解数据集如何适应更重要的场景仍然很有帮助。
每个语义模型都表示一个数据源。 例如,数据源可以是 OneDrive 上的 Excel 工作簿、本地 SQL Server Analysis Services 表格数据集或 Google Analytics 数据集。 设计者可以将多个源组合成单个语义模型。 Power BI 支持 150 多个数据源,这一数字不断在增加。
当设计者与你共享应用或授予你工作区权限时,你必须能够查找所使用的语义模型。 但是,你不能在语义模型中添加或更改任何内容。 这意味着,当你与 Power BI 内容交互时,基础数据是安全的。 对仪表板和报表所做的更改不会影响语义模型。
一个语义模型...
可以由报表设计者反复用来创建仪表板、报表和应用。
可用于创建许多不同的报表。
可以让来自一个语义模型的视觉对象显示在许多不同的仪表板上。
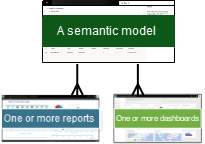
要详细了解语义模型,请访问以下文章:
接下来了解下一个构建基块 - 报表。
报表
Power BI 报表是一页或多页可视化效果、图形和文本。 报表中所有可视化对象来自单个语义模型。 设计者单独或作为应用的一部分生成报表并与他人共享。 通常情况下,企业用户在阅读视图中与报表进行交互。
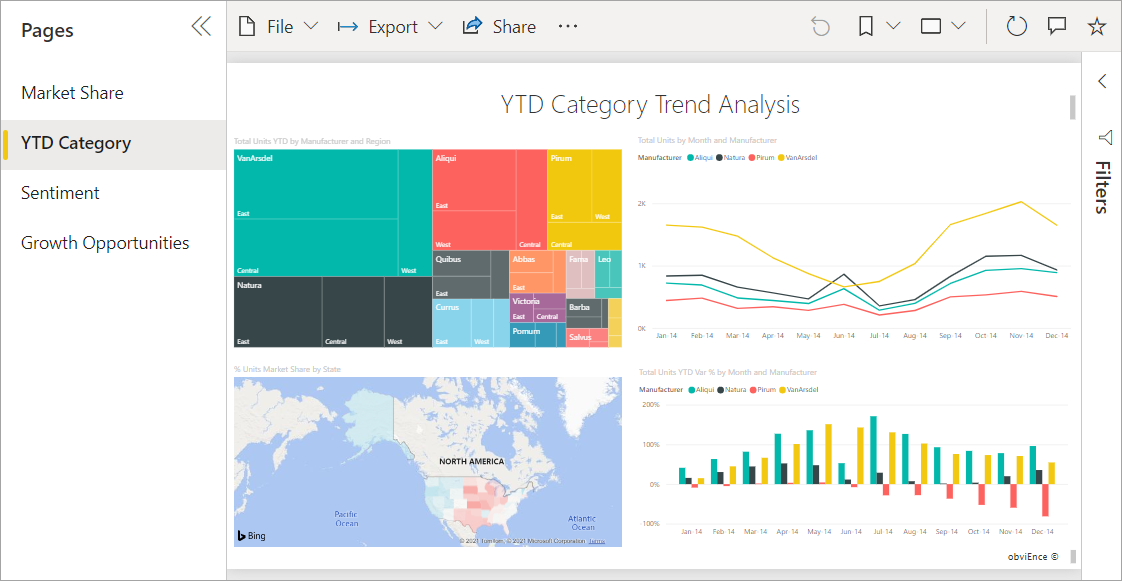
一个报表...
只能可以使用一个语义模型中的数据来创建。 Power BI Desktop 可以将多个数据源组合到一个报表的单个语义模型中,并且该报表可以导入到 Power BI。
可以与多个仪表板关联(从该报表固定的磁贴可以显示在多个仪表板上)。
可以属于多个应用。
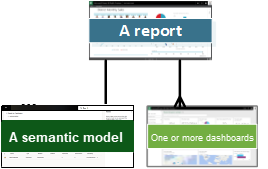
仪表板
仪表板代表自定义图形视图,其中包含一个或多个基础语义模型的某些子集。 设计者单独或作为应用的一部分生成仪表板并与企业用户共享。 如果向企业用户授予了报表权限,他们也可以生成自己的仪表板。 仪表板是一个包含磁贴、图形和文本的画布。
仪表板看上去和报告页差不多。 如果你在左上角看到了自然语言查询字段,那你就知道你在仪表板中。 此外,在仪表板上选择视觉磁贴时,可以跳转到基础报表或 URL 或用于创建该磁贴的自然语言查询。 有关更多说明,请参阅报表与仪表板。
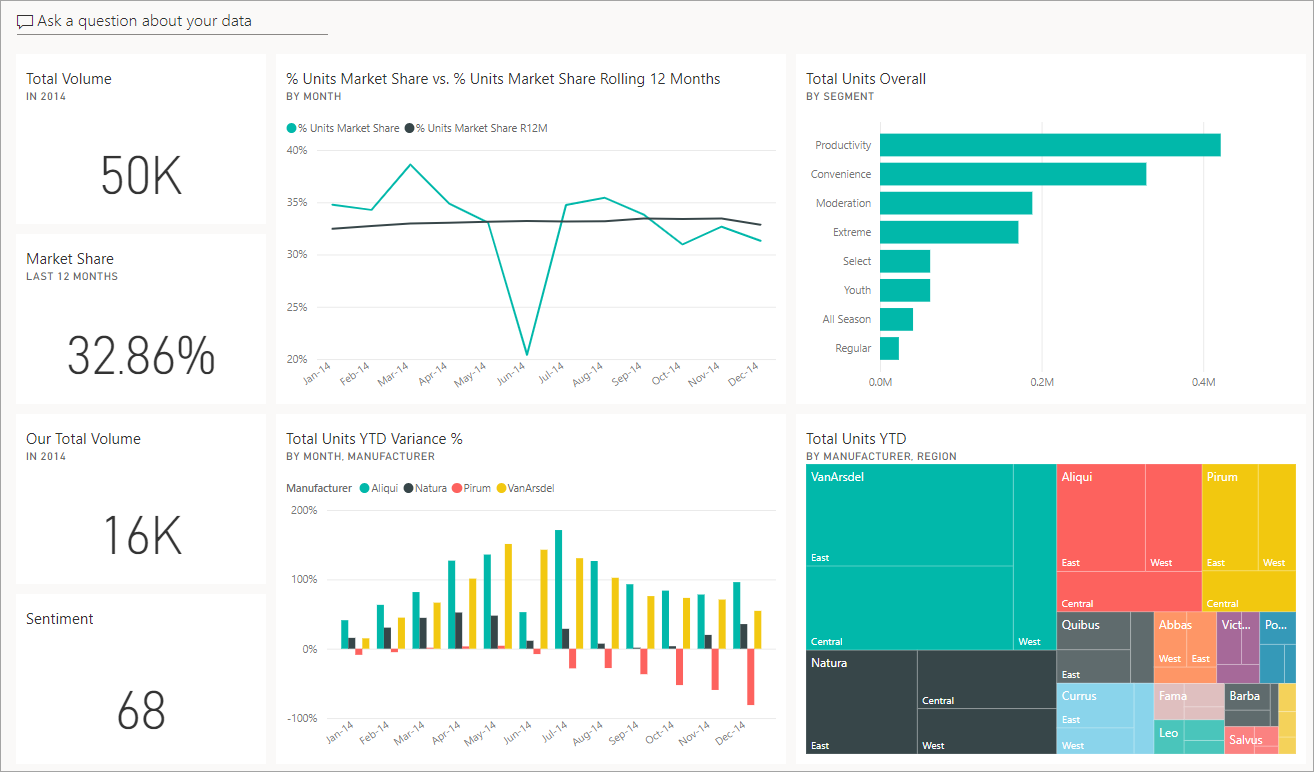
通常情况下,仪表板磁贴是从报表固定的。 大多数固定的磁贴会显示设计者从语义模型创建后保存在报表中并固定到该仪表板的可视化效果。 磁贴还可以包含整个报表页面,可以包含实时传送视频流数据或视频。 设计者可通过多种方法可将磁贴添加到仪表板中,本概述文章不一一介绍。 若要了解详细信息,请参阅 Power BI 中的仪表板磁贴。
企业用户无法编辑仪表板。 但可以进行添加注释、查看相关数据、订阅等操作。
仪表板有什么用途? 下面列出了部分重构:
为了快速查看做出决策所需的所有信息
为了提取和监视有关你的业务的最重要信息
为了确保所有同事的进度相同;查看和使用相同的数据
为了监视业务、产品、业务部门或市场营销活动等的运行状况
为了创建更大仪表板的个性化视图(包含的所有指标都很重要)
一个仪表板...
可以显示来自许多不同语义模型的可视化对象
可以显示来自许多不同报表的可视化对象
可以显示从其他工具(例如 Excel)固定的可视化对象
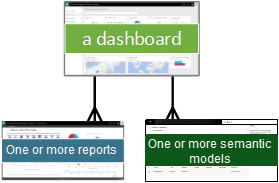
可视化效果
可视化效果(亦称为“视觉对象”)显示 Power BI 发现的数据见解。 借助可视化效果,可以更轻松地理解见解,因为相较于理解满是数字的电子表格,大脑理解图片的速度更快。
在 Power BI 中可用的一些可视化效果包括:瀑布图、彩带图、树形图、饼图、漏斗图、卡片、散点图和仪表。
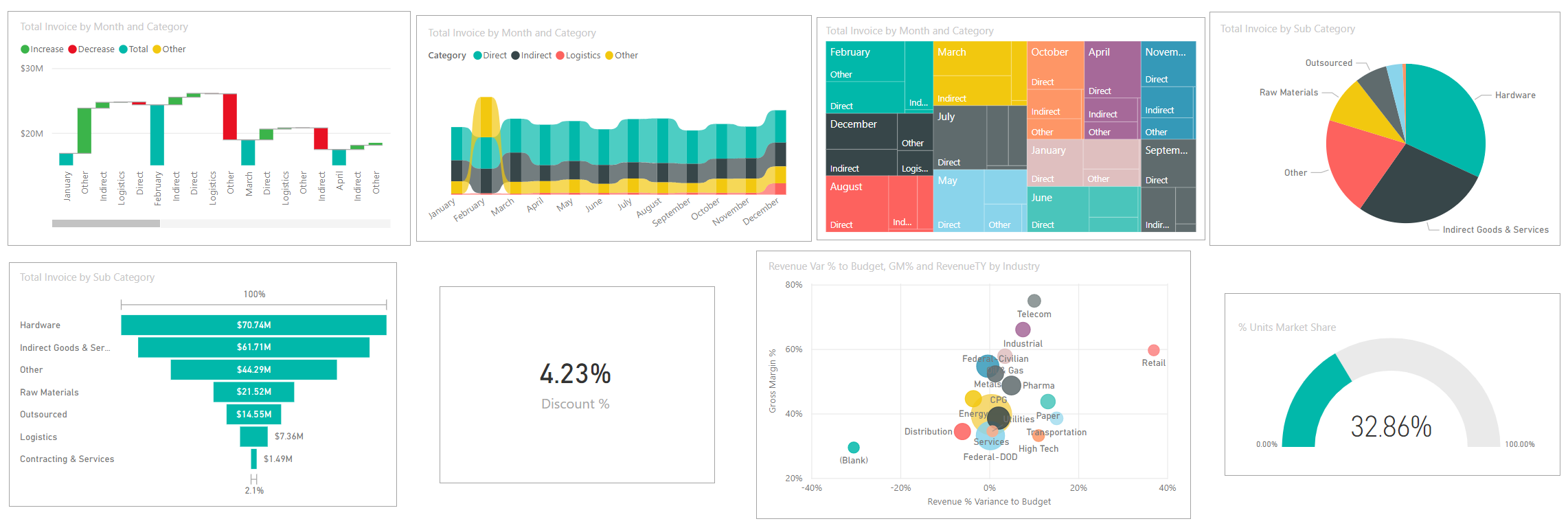
自定义视觉对象
如果收到一份包含未识别视觉对象的报表,并且不确定其是否包含在 Power BI 随附的可视化效果完整列表中,则可能是自定义视觉对象。 自定义视觉对象由 Power BI 社区成员创建并提交到 Power BI 以供在报表中使用。
应用
这些仪表板和报表集合将相关内容组织到一个包中。 Power BI 设计者在工作区生成仪表板和报表并将应用与个人、团体、整个组织或公众共享。 作为企业用户,你可以确信自己和同事使用的信息相同(即一个受信任的真实数据版本)。
有时,应用的工作区本身是共享的,并且可能有多人同时协作和更新工作区和应用。 你可以对应用执行操作的范围取决于你被授予的权限和访问权限。
注意
使用应用需要 Power BI Pro 许可证或 Premium Per User (PPU) 许可证,或将应用工作区存储在高级容量中。 了解许可证。
可以在 Power BI 服务和移动设备上轻松找到并安装应用。 安装应用后,无需记住许多不同仪表板和报表的名称。 它们已全部汇总到一个应用、你的浏览器或移动设备中。
此应用由两个仪表板和两个报表组成一个应用。 选择报表名称右侧的箭头时,将显示构成该报表的页面的列表。
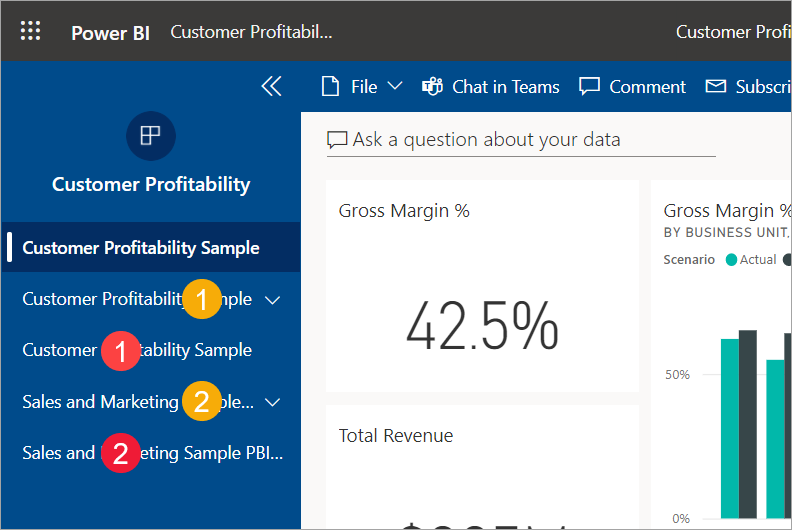
无论何时更新应用,你都会自动看到更改。 设计者还可以控制 Power BI 刷新数据的频率计划。 你不必担心数据更新问题。
可以通过多种不同的方式获取应用:
应用设计者可以在你的 Power BI 帐户中自动安装应用。
应用设计者可以向你发送应用的直接链接。
你可以在 Power BI 服务中搜索组织或社区中可用的应用。 你也可以访问 Microsoft AppSource,在那里可以找到所有可用的应用。
在移动设备上的 Power BI 中,只能通过直接链接(而不是 AppSource)安装应用。 如果应用设计者自动安装应用,你会在你的应用列表中看到它。
安装应用后,只需从你的“应用”列表中选择它,然后选择要先打开并浏览的仪表板或报表。
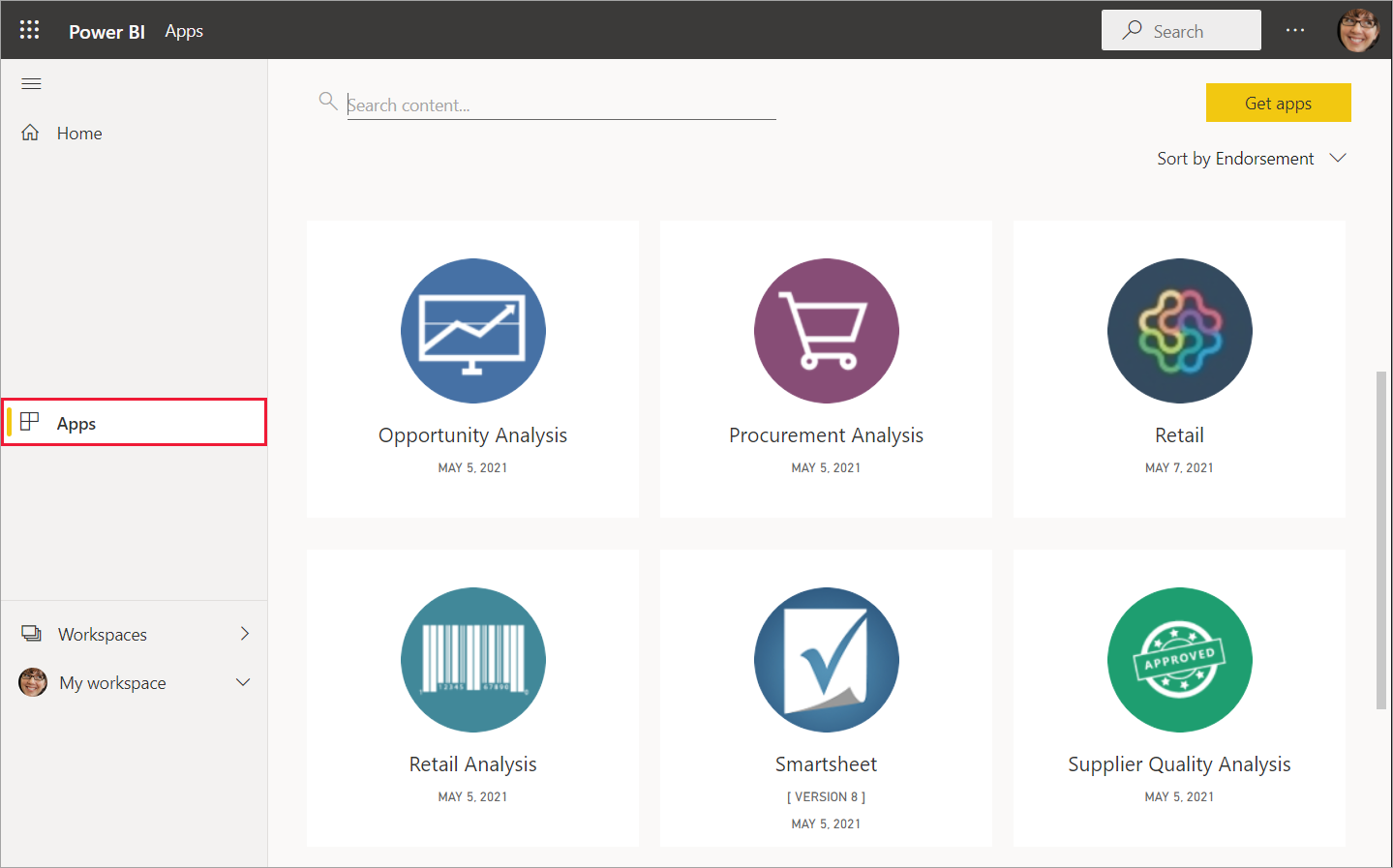
现在,你已经了解了组成面向企业用户的 Power BI 服务的构建基块,接下来请使用这些链接继续学习。 或者,也可使用一些示例数据开始使用 Power BI 服务。
相关内容
查看词汇表并为其添加书签