在报表中个性化设置视觉对象
适用于:面向商务用户的 Power BI 服务 面向设计者和开发人员的 Power BI 服务 Power BI Desktop 需要 Pro 或 Premium 许可证
很难让一个视觉对象满足每个人的要求。 因此,当同事与你共享报表时,你可能需要更改视觉对象,而无需要求你的同事为你进行更改。
你可能想要交换轴上的内容,更改视觉对象类型,或在工具提示中添加一些内容。 借助“个性化设置此视觉对象”功能自行进行更改,当你具有你想要的视觉对象时,将其另存为书签以便回头使用此视觉对象。 不需要报表的编辑权限。
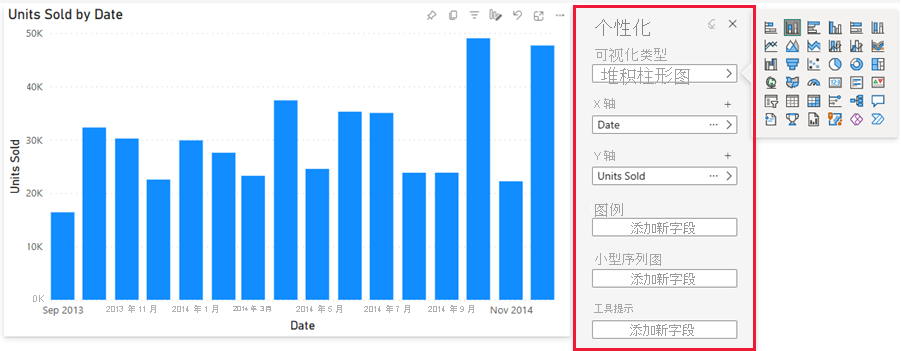
可以更改的内容
此功能帮助你通过临时浏览 Power BI 报表上的视觉对象进行深入了解。 下面是一些你可以进行的修改。 可用选项因视觉对象类型而异。
- 更改可视化效果类型。
- 交换度量值或维度。
- 添加或删除图例。
- 比较两个或多个度量值。
- 更改聚合等。
此功能不仅提供了新的探索功能,它还包括用于捕获和共享更改的方式:
- 捕获所做的更改。
- 共享所做的更改。
- 重置对报表所做的所有更改。
- 重置对视觉对象所做的所有更改。
- 清除最近的更改。
重要
个性化设置视觉对象的功能必须由报表设计者启用。 如果未看到“个性化设置此视觉对象![]() ”图标,则报表设计器未为当前报表启用此功能。 请与报表所有者或管理员联系以启用该功能。 若要显示报表所有者的联系人信息,请从 Power BI 菜单栏中选择报表的名称。
”图标,则报表设计器未为当前报表启用此功能。 请与报表所有者或管理员联系以启用该功能。 若要显示报表所有者的联系人信息,请从 Power BI 菜单栏中选择报表的名称。
在 Power BI 服务中个性化设置视觉对象
通过个性化设置视觉对象,你无需离开报表阅读视图,就能够以多种方式浏览数据。 下面的示例演示了可以根据需要修改可视化效果的不同方式。
在 Power BI 服务中,以“阅读视图”打开报表。
在视觉对象的菜单栏中,选择“个性化”此视觉对象
 图标。
图标。
更改可视化效果类型
你认为通过堆积柱形图显示数据的效果更佳吗? 更改可视化效果类型。
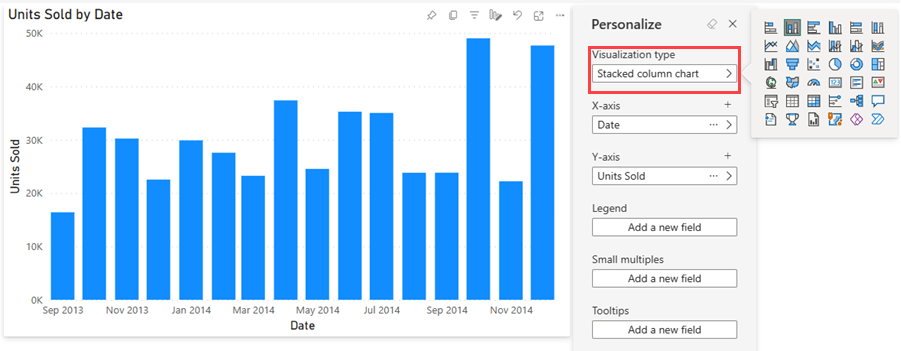
交换度量值或维度
通过选择要替换的字段,然后选择其他字段来替换用于 X 轴或 Y 轴的字段。
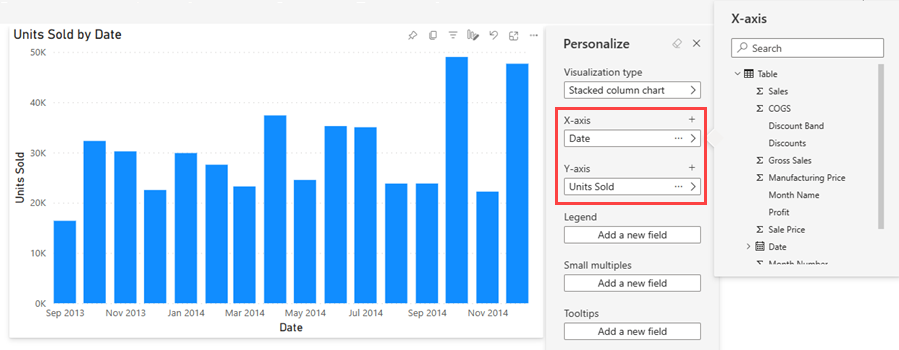
添加或删除图例
通过添加图例,可以根据类别对视觉对象进行颜色编码。 在此示例中,我们将基于公司名称进行颜色编码。
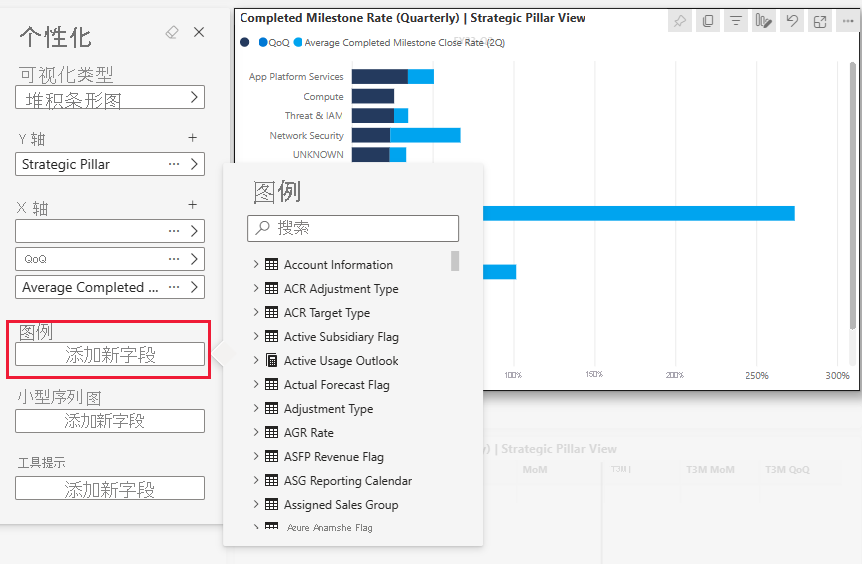
更改字段的位置
通过使用拖放,可以更改字段在同一视觉对象属性中的位置,甚至可以更改在不同的视觉对象属性中的位置。 例如,可以将图例中的字段快速移动到视觉对象的轴上。
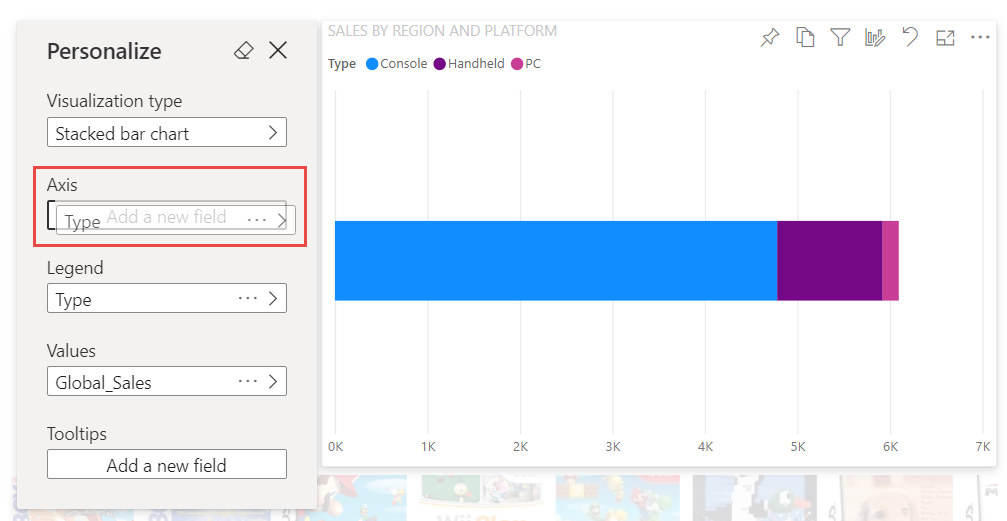
还可以快速对表或矩阵的列重新排序。
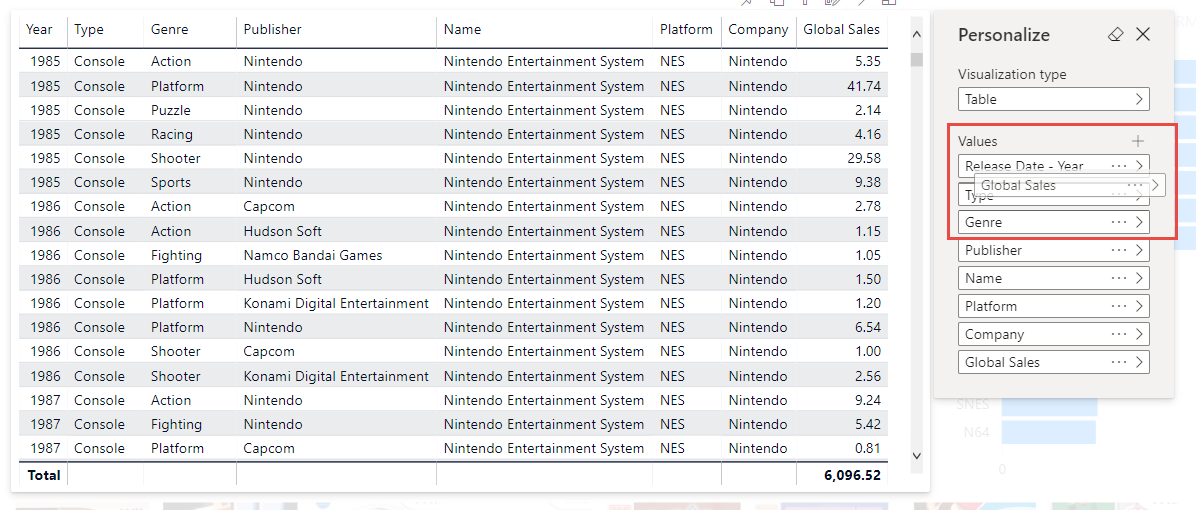
比较两个或多个不同的度量值
使用“+”图标为视觉对象添加多个度量值,以此比较不同度量值的值。 若要删除某个度量值,请选择“更多选项(...)”并选择“删除字段” 。
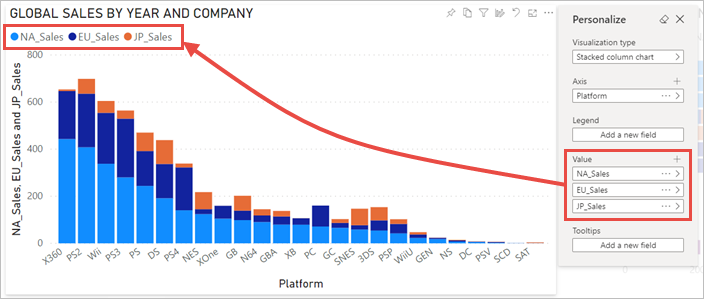
更改聚合
通过更改“个性化设置”窗格中的聚合来更改计算度量值的方式。 选择“更多选项(...)”,然后选择要使用的聚合。
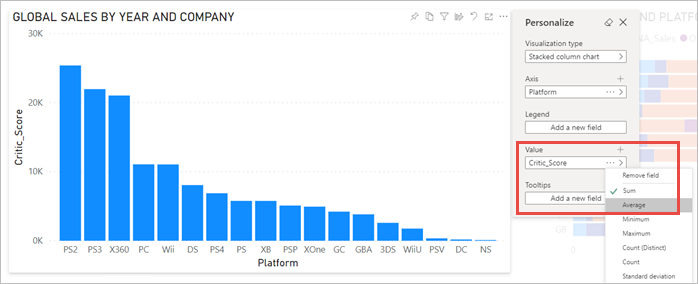
捕获更改
使用个人书签捕获你的更改,这样便可返回到经过个性化设置的视图。 选择“书签”>“添加个人书签”并为书签提供一个名称。
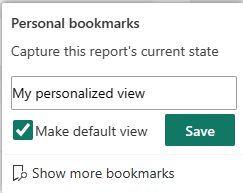
还可以使书签成为默认视图。
共享更改
如果你具有“重新共享”和“读取”权限,共享报表时,你就可以选择包括你所做的更改。 此个性化版本不会覆盖作者的版本。 查看你的个性化报表的同事可以选择“重置为默认值”并复原到报表的作者版本。 如果同事具有编辑权限,他们可以将你的个性化版本另存为新报表。
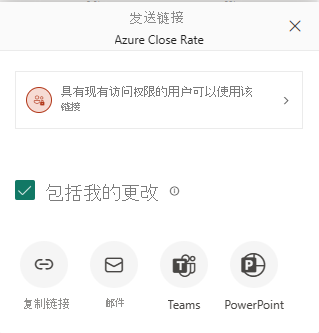
重置对报表所做的所有更改
从报表画布的右上角,选择“重置为默认值”。 重置会删除报表中的所有更改,并将其设置回作者上次保存的报表视图。
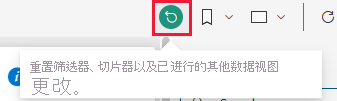
重置对视觉对象所做的所有更改
从视觉对象的菜单栏中,选择“重置此视觉对象”,删除对特定视觉对象所做的所有更改,并将其重新设置为作者上次保存的视觉对象视图。
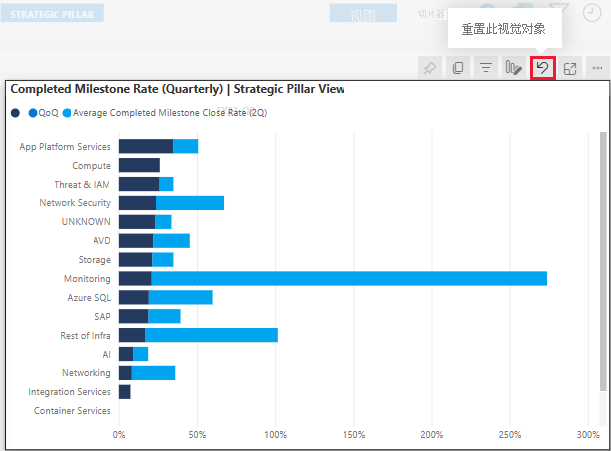
清除最近的更改
选择橡皮擦图标可清除自你打开“个性化设置”窗格以来的所有更改。
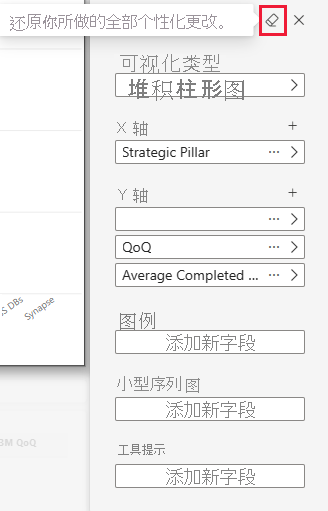
注意事项和限制
目前,该功能有几个需要注意的限制。
- 对于整个报表或特定视觉对象,可以关闭“个性化设置此视觉对象”。 如果你无权个性化设置视觉对象,请咨询你的 Power BI 管理员或报表所有者。 若要显示报表所有者的联系人信息,请从 Power BI 菜单栏中选择报表的名称。
- 用户浏览不会自动保留。 需要将视图另存为个人书签,以便捕获所做的更改。
- 适用于 iOS 和 Android 平板电脑的 Power BI 移动应用支持此功能。 而适用于手机的 Power BI 移动应用不支持此功能。 但所有 Power BI 移动应用都将接受在 Power BI 服务的个人书签中保存的任何视觉对象更改。
- 此功能在报表服务器中不可用。
相关内容
- 复制并粘贴报表可视化效果
- 更多问题? 在 Power BI 社区提问