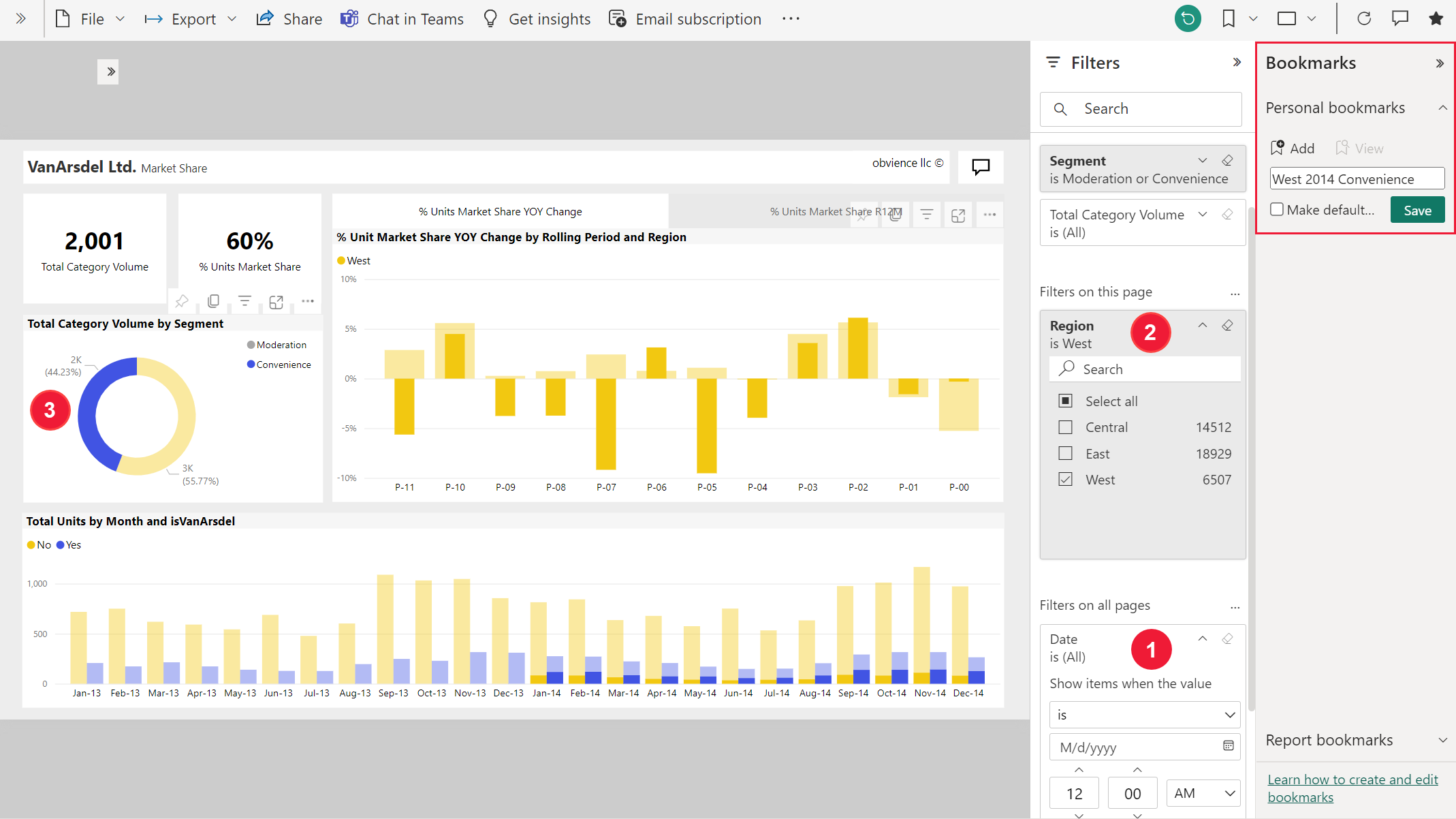Power BI 服务中的书签
适用于:面向商务用户的 Power BI 服务 面向设计者和开发人员的 Power BI 服务 Power BI Desktop 需要 Pro 或 Premium 许可证

书签简介
书签捕获报表页的状态。 其中包括你对该页上的筛选器、切片器和视觉对象进行的更改。 按所需方式设置报表页后,为其指定一个易记名称。 现在可以轻松返回到报表页的该状态。 选择一个书签,Power BI 将返回到该视图。
书签类型
Power BI 书签有两种类型:个人 和 报表。 报表设计器添加报表书签。 当设计人员与同事共享报表时,书签会随报表一起移动。 可以打开和查看该报表的所有人还可以查看和使用报表书签。 可以打开报表的任何人都可以创建个人书签;你甚至不需要具有编辑权限。 但是,如果你创建个人书签并共享你的报表,则个人书签不会随报表一起移动。 个人书签仅供你使用。
提示
可通过一些方法与他人共享个人书签。 有关提示和技巧,请参阅下文中的共享更改。
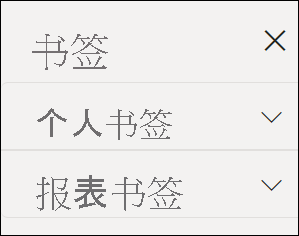
本文介绍了如何创建和使用个人书签。 它还介绍了如何与他人创建并与你共享的报表书签进行交互。 查看共享报表和报表书签需要满足以下一项或两项先决条件:
- Power BI Pro 或 Premium Per User (PPU)许可证 我拥有哪个许可证?
- 一个保存在高级容量中并与你共享的报表。
如果要设计报表并创建报表书签供他人使用,请参阅创建报表书签。
关于书签的其他文章
- 在 Power BI 服务和 Power BI Desktop 中,报表所有者可以创建 报表书签。 有关详细信息,请阅读 报表书签。
- 如果你对报表具有编辑权限,则可以快速构建书签导航体验。 书签导航适用于个人书签和报表书签。 每个书签都转换为可自定义的按钮或下拉菜单。
在 Power BI 中使用个人书签保存见解和创建情景
个人书签的用途有许多。 如果你发现了一个有趣的见解并想要将其保存,便可创建个人书签,以便稍后可以返回查看。 如果需要离开并想要保存当前工作,也可以创建个人书签。 甚至可以将个人书签设置为报表的默认视图,以便每次返回时先打开报表页的该视图。
还可以创建个人书签集合,并按所需顺序排列它们。 然后,可以逐步浏览演示文稿中的每个书签,从而突出显示讲述故事的一系列见解。 此功能类似于一个幻灯片,选择箭头即可向前或向后移动。 每个报表最多具有 20 个个人书签。 有关创建书签幻灯片放映的详细信息,请参阅 书签作为幻灯片放映。
打开书签窗格
若要打开“书签”窗格,请从报表页开始,选择书签图标 ,然后选择“显示更多书签”。
![]()
在 Power BI 服务中创建个人书签
如果可以查看报表,则还可以添加个人书签。 每个报表的个人书签数上限为 20。 创建书签时,以下元素将与书签一起保存:
- 当前页
- 筛选器
- 切片器(包括下拉列表或列表等切片器类型)和切片器状态
- 视觉对象选择状态(如交叉突出显示筛选器)
- 排序顺序
- 钻取位置
如果你对报表具有编辑权限,则可以设置并保存已与书签一同保存的其他元素。 例如,选择书签后,可以确定页面上哪些视觉对象可见。 若要详细了解报表书签和“选择”窗格,请参阅使用“选择”窗格。
创建两个不同的个人书签
配置报表页,确保它在书签中的显示效果符合自己的要求。 以下示例将筛选器应用于默认报表页:
- 日期 已更改为包含所有日期。
- 区域 筛选器已更改为仅包括 西部。
- 已选择圆环图视觉对象上的特定数据点。 此选择会交叉筛选并交叉突出显示报表画布上的其他视觉对象。
创建第一个书签
按照所需方式排列报表页和视觉对象后,选择书签图标
 并选择“显示更多书签”以打开“书签”窗格。
并选择“显示更多书签”以打开“书签”窗格。从“书签”窗格中,选择“个人书签”“添加”。>
个人书签具有通用名称,也可输入一个名称。 如果你希望此带书签的视图成为默认视图,请选中“设为默认值”复选框。
选择“保存”。 若要编辑书签,请选择书签名称旁边的省略号,并选择“更新”、“设为默认值”、“重命名”或“删除”。
注意
你还可以直接从书签菜单添加和编辑书签,而无需打开“书签”窗格。
创建第二个书签
打开其他报表页并创建另一个个人书签。 以下示例中的书签捕获 VanArsdel 公司的 YTD 信息。
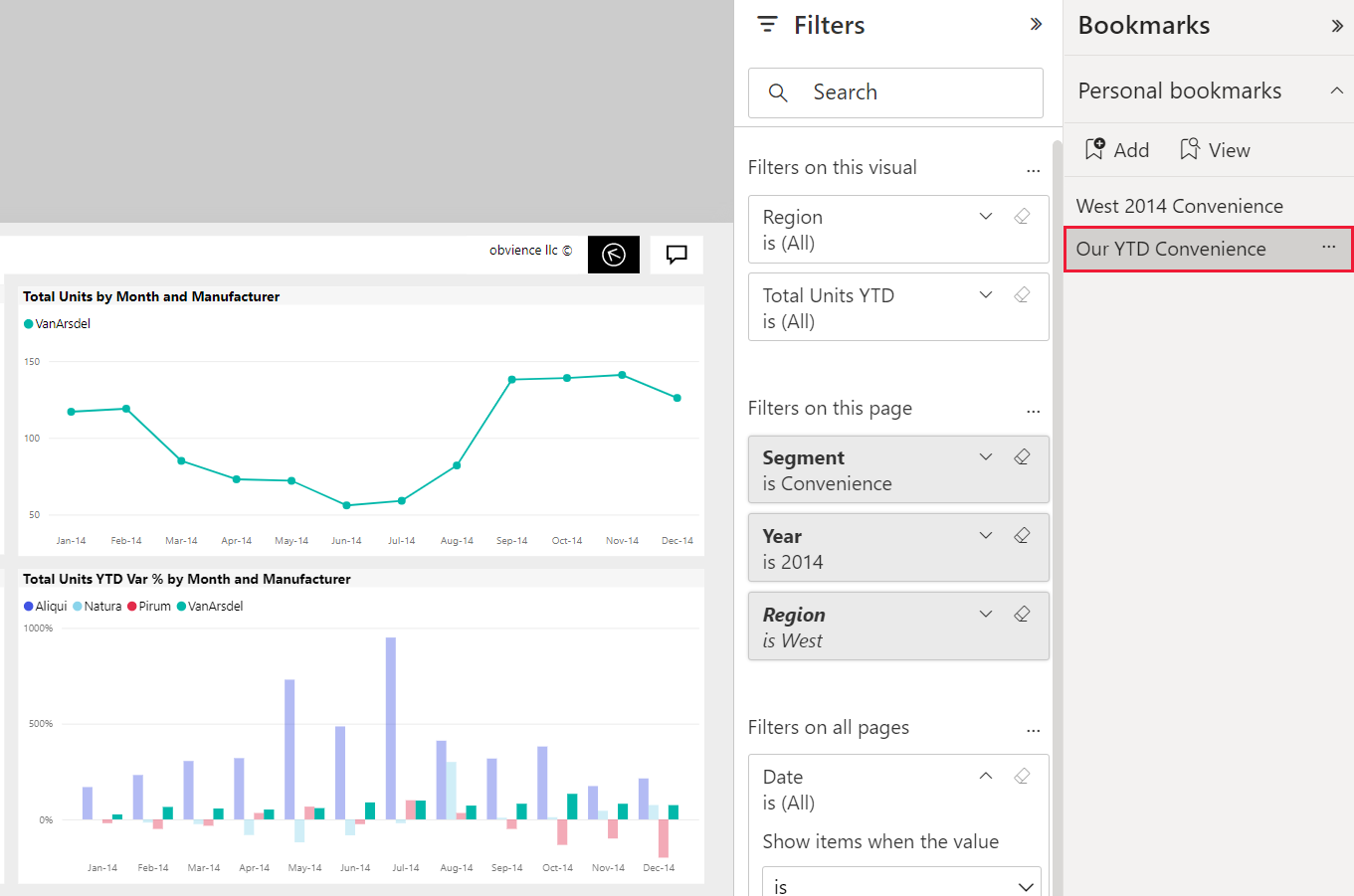
现在你有两个书签,可通过在“书签”窗格或书签菜单中选择它们来进行切换。
要返回报表的原始发布视图,请选择“重置”图标,然后在对话框中选择“重置”。
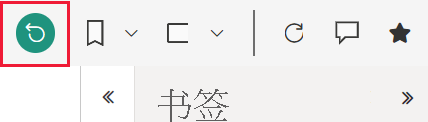
打开报表书签
若要查看报表设计人员创建的报表书签,请从“书签”窗格中选择“报表书签”。
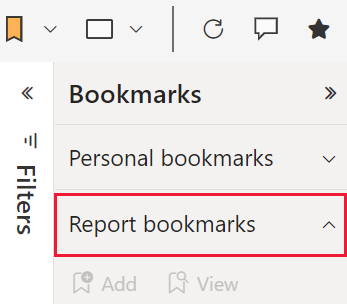
注意
若要查看共享报表,或者要将报表保存在高级容量中,你需要 Power BI Pro 或 Premium Per User 许可证。 若要了解详细信息,请参阅适用于业务用户的许可证和订阅。
报表书签
如果报表设计器包含报表书签,则它们会显示在“报表书签”标题下。 此报表页有两个报表书签:概述-按经理和概述-按产品。
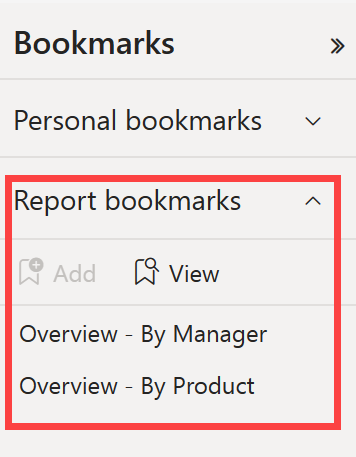
书签作为幻灯片放映
要显示或查看书签,请在“书签”窗格中选择“查看”以开始幻灯片放映。
在“查看”模式下,请注意以下功能:
- 书签名称显示在画布底部的书签标题栏中。
- 书签标题栏带有箭头,可在其中移动到下一个或上一个书签。
- 若要退出“查看”模式,请选择“书签”窗格中的“退出”,或选择书签标题栏中的“X”。
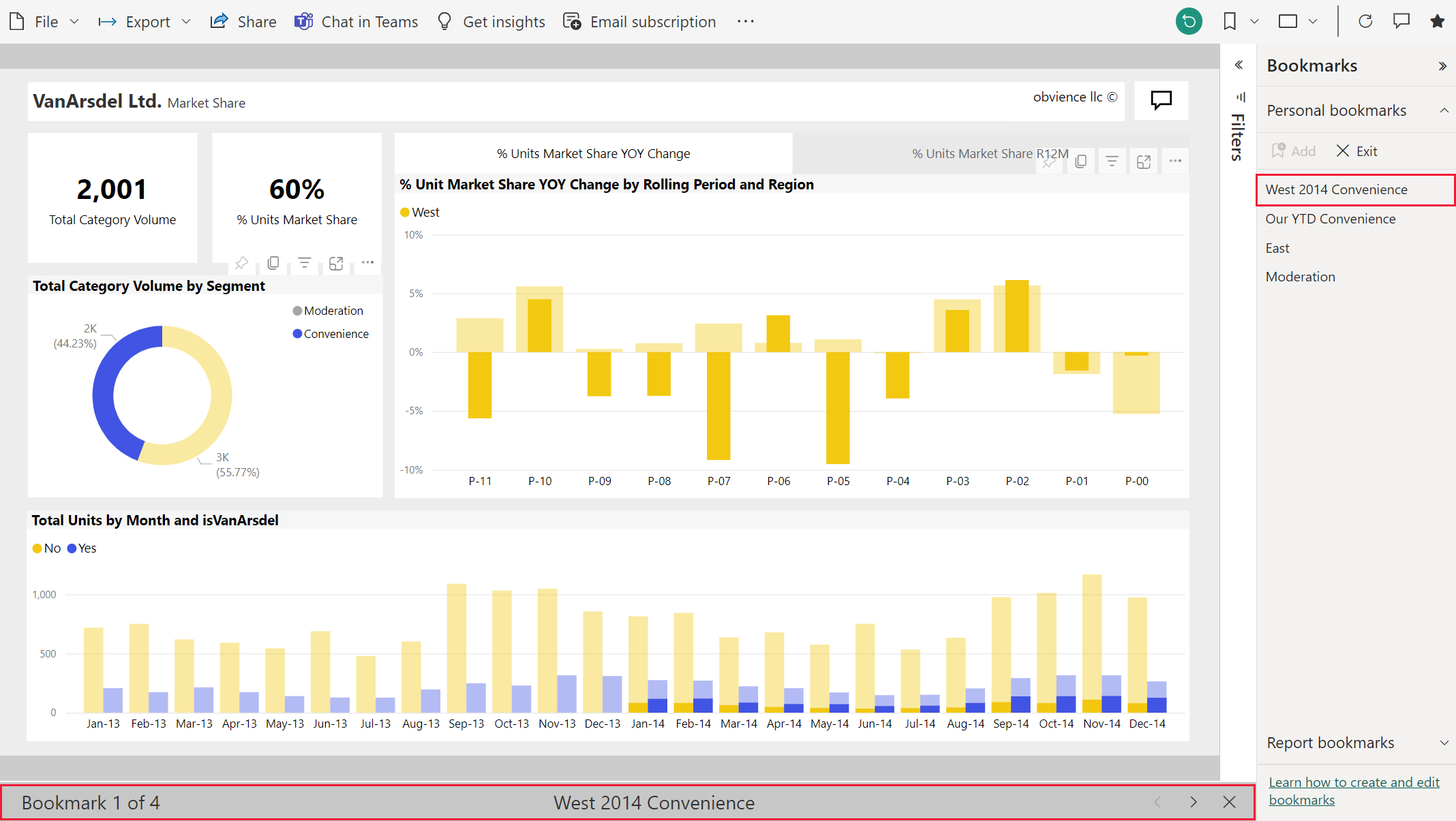
在“查看”模式下,你可以折叠“书签”窗格,以提供更大的呈现空间。 在“查看”模式下,所有视觉对象都是交互的且可交叉突出显示,就像在其他模式下与它们交互时一样。
共享更改
虽然无法直接与他人共享个人书签,但有一些解决方法。 这些解决方法要求你具有以下一个或两个先决条件:
- Pro 或 PPU 许可证
- 对高级容量中工作区中保存的内容的权限
可通过以下几种方式与其他人共享视图:
共享活动视图。 如果在共享报表时激活了个人书签,对该报表具有读取权限的收件人会看到该报表页带书签的版本。 收件人不会在其“个人书签”列表中看到你的书签。 他们将看到你的个人书签的结果。
该报表的个性化视图不会覆盖设计人员的原始报表或设计人员的报表书签。 如果与尚不具有读取权限的同事共享,则需要重新共享权限。 如果无法共享报表视图,请与报表所有者联系以请求重新共享权限。
从报表的顶部菜单中选择“共享”时,你可以选择包括更改。
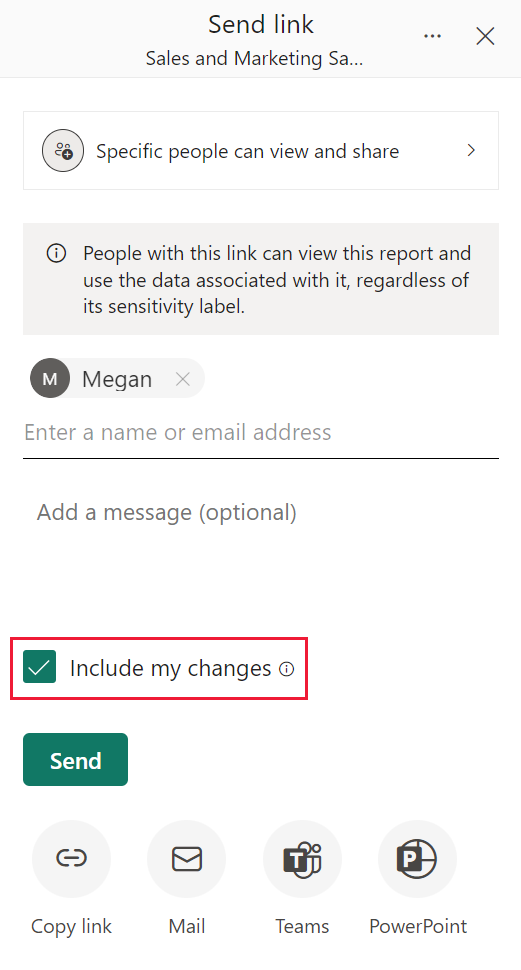
在 Teams 中聊天。 与上述方法一样,激活个人书签后即可在 Microsoft Teams 中共享报表。 从顶部菜单中,选择“在 Teams 中聊天”。 在“共享到 Microsoft Teams”对话框中,输入你要共享到的人员、组或频道的名称。 URL 会自动显示在“说出关于此项的某些信息”框中;你可以输入更多信息并编辑报表链接的显示方式,然后选择“共享”。 有关详细信息,请参阅共享筛选的 Power BI 报表。
使用注释功能。 激活个人书签后,添加注释。 当其他用户选择注释时,他们会看到你的个人书签视图。 有关详细信息,请参阅向仪表板或报表添加注释。
如果在共享报表后对个人书签进行了更改,则不会影响收件人的视图。 例如,如果共享应用了 2021 年日期筛选器的报表,然后将书签中的年份更改为 2022 年,则收件人仍会看到 2021 年筛选器。
注意
若要共享报表,需要 Power BI Pro 或 Premium Per User 许可证,或将报表保存为保留容量。 若要了解详细信息,请参阅适用于业务用户的许可证和订阅。
重置对报表所做的所有更改
从报表画布的右上角,选择“重置为默认值”。 此操作会删除报表中的所有更改,并将其重新设置为设计人员上次保存的报表视图。 重置报表不会删除书签。
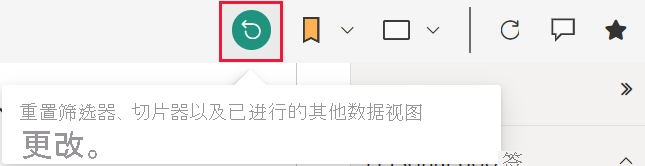
注意事项和限制
对于这一版“个人书签”功能,请牢记几点注意事项和限制。
书签会捕获创建书签时页面的状态。 当用户选择书签时,Power BI 会尝试以原始报表状态向他们显示该书签。 但是,在某些情况下,无法显示书签。 例如,如果报表所有者更改书签使用的字段的名称,Power BI 将不再显示使用该字段的视觉对象、筛选器或切片器。 某些视觉对象不会显示已重命名字段的数据。 已筛选或切片的视觉对象将恢复为默认视图。
大多数 Power BI 自定义视觉对象应该都能够与个人书签很好地配合使用。 如果在使用书签和 Power BI 自定义视觉对象时遇到问题,请与该视觉对象的创建者联系,并要求他们添加书签支持。
通常,如果报表设计人员更新或重新发布报表,都不会对个人书签产生任何影响。 但是,如果设计人员对报表进行了重大更改(例如,删除个人书签所使用的字段),则在你下次尝试打开该书签时,你将收到一条错误消息。
在 Power BI Desktop 或 Power BI 服务中创建的报表书签和个人书签可在适用于 iOS 和 Android 平板电脑和手机的 Power BI 移动应用中识别。 但是,你无法在这些应用中创建书签。 有关在 Power BI 移动应用中使用书签的信息,请参阅 浏览 Power BI 移动应用中的报表 - 书签。
由于个人书签会捕获当前页面的导出状态,因此它们不捕获对其他页面所做的更改。 例如,如果报表中有同步切片器,并且对该同步切片器进行了个性化设置以使用其他字段并捕获个人书签,个人书签仅捕获当前页面上的切片器更改。
最多可为单个报表创建 20 个书签。