在 Power BI 中将一列按另一列排序
适用范围:Power BI Desktop Power BI 服务
在 Power BI 中编辑报表时,可以选择一列来定义另一列的排序顺序。 下面是一个常见示例。 你有一个“月份名称”列,当将其添加到某个视觉对象后,月份会按字母顺序排序:四月、八月、十二月、二月等。 但是,你希望它们按时间顺序排序。 本文介绍如何在 Power BI Desktop 或 Power BI 服务中按另一列设置一列的排序顺序。
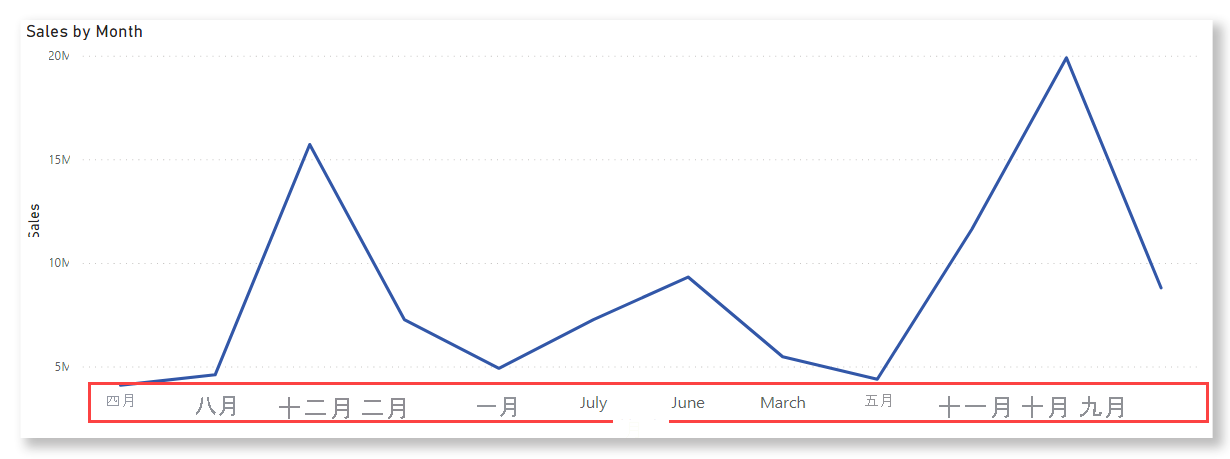
注意
阅读报表时,还可以更改视觉对象中值的排序方式。 有关详细信息,请参阅更改 Power BI 报表中图表的排序方式。
设置要用于排序的列
若要在 Power BI Desktop 中将另一列设置为排序依据,这两个列需为相同的粒度级别。 例如,若要对月份名称列进行正确排序,需要一个包含月份编号的列。 排序顺序应用于报表中包含排序列的任何视觉对象。 在下面的示例中,月份按字母顺序排序,但应按时间顺序排序。
选择要排序的列,在本例中为“月份”。 视觉对象中的月份按字母顺序排序。 在“字段”窗格中,“列工具”选项卡变为活动状态 。
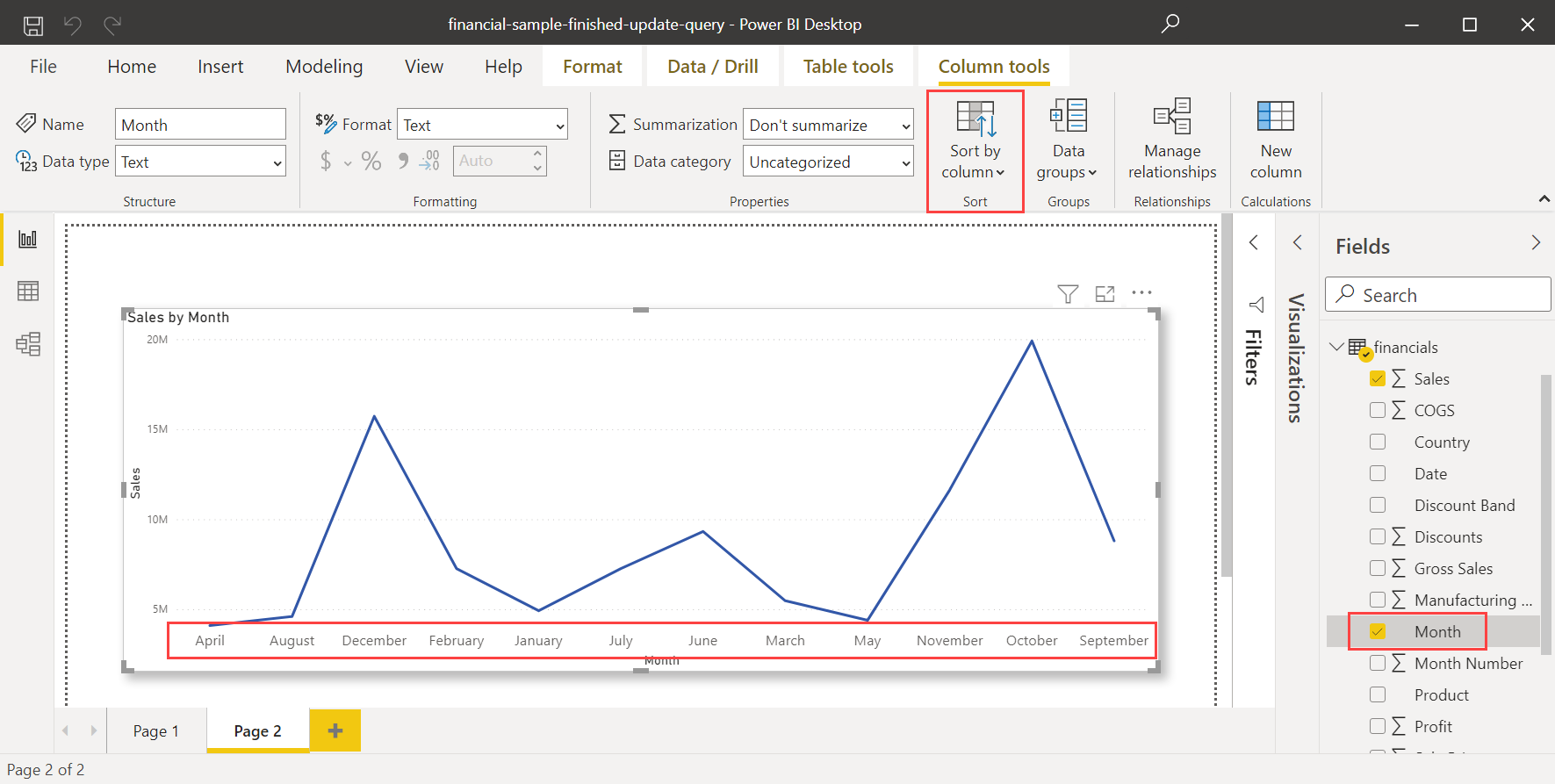
选择“按列排序”,然后选择要作为排序依据对其他列进行排序的列,本例中为“月份编号” 。
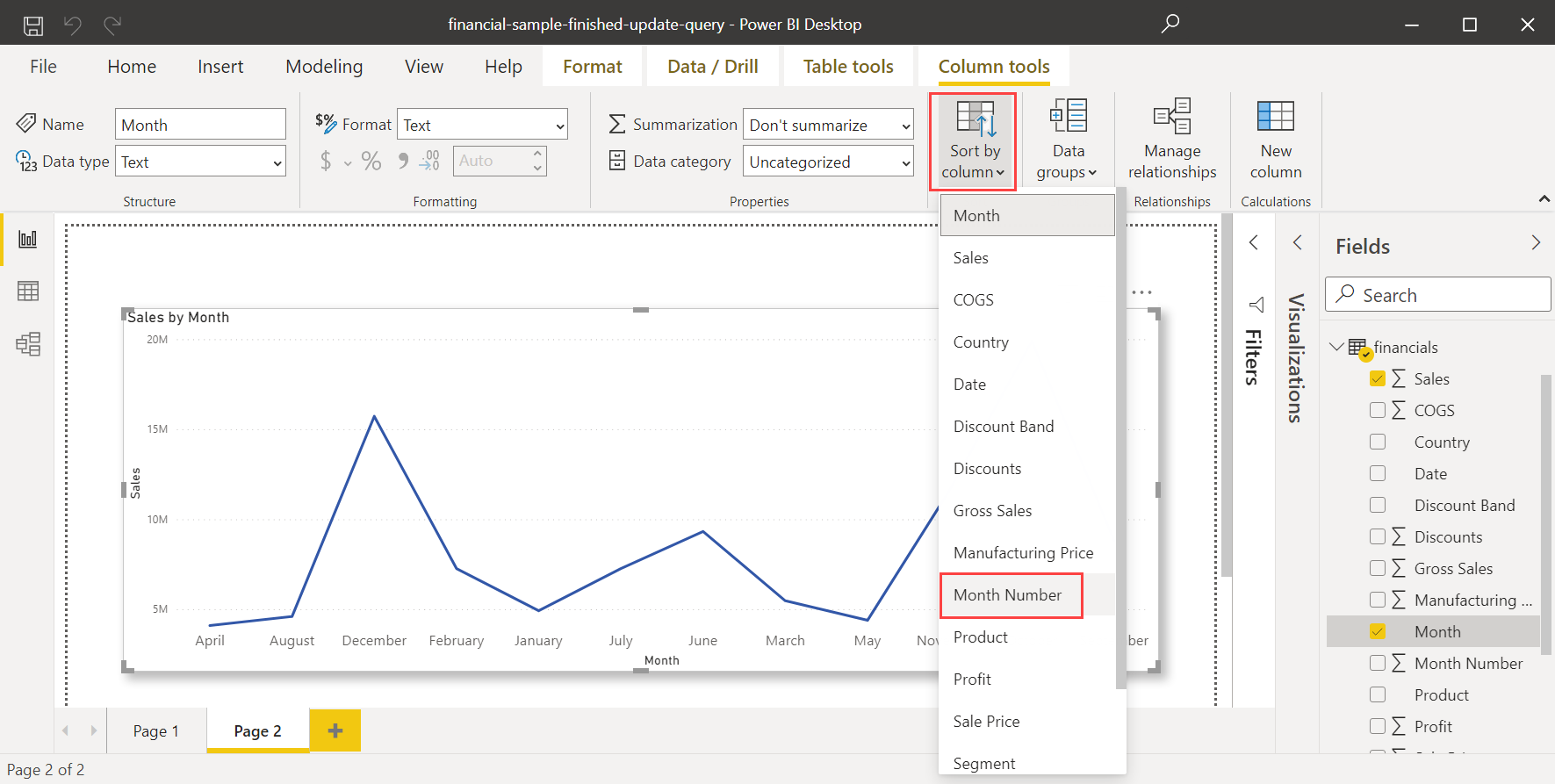
视觉对象自动按一年中各月份的时间顺序排序。
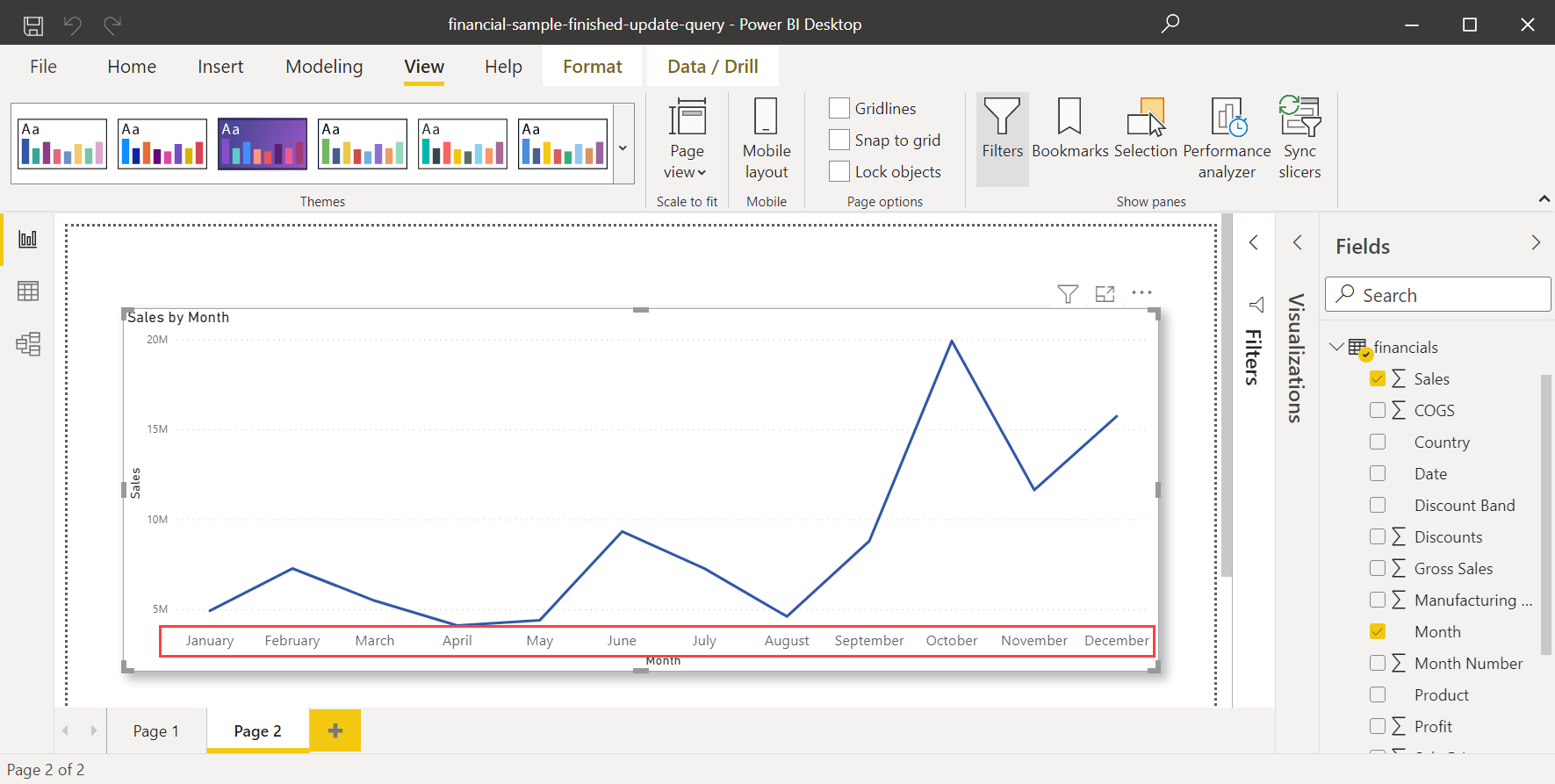
选择不同的列进行排序
若要在 Power BI 服务中将另一列设置为排序依据,这两个列需为相同的粒度级别。 例如,若要对月份名称列进行排序,需要一个包含月份编号的列 。 在下面的示例中,月份按字母顺序排序,但应按时间顺序排序。
在画布上,选择视觉对象。 然后在“字段”窗格中找到“月份”字段。
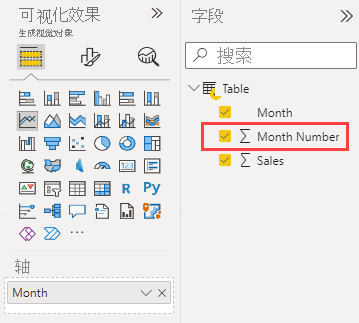
在“可视化效果”窗格中的“字段”部分,找到“工具提示”字段桶。
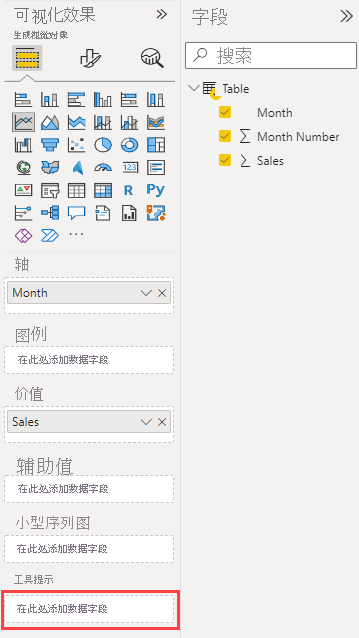
将“月份号”字段从“字段”窗格拖动到“可视化效果”窗格中的“工具提示”字段桶。
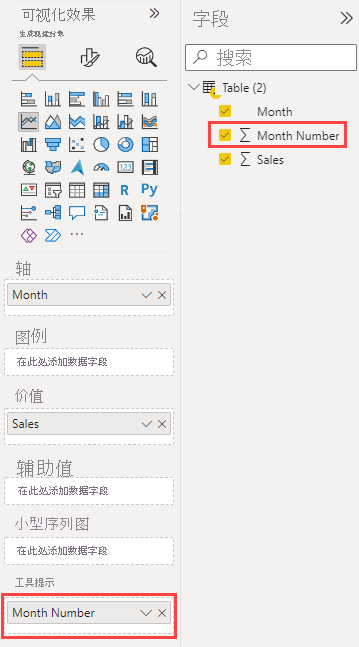
选择视觉对象右上角的“更多选项”。 选择“对轴排序”,然后选择“月份号”。
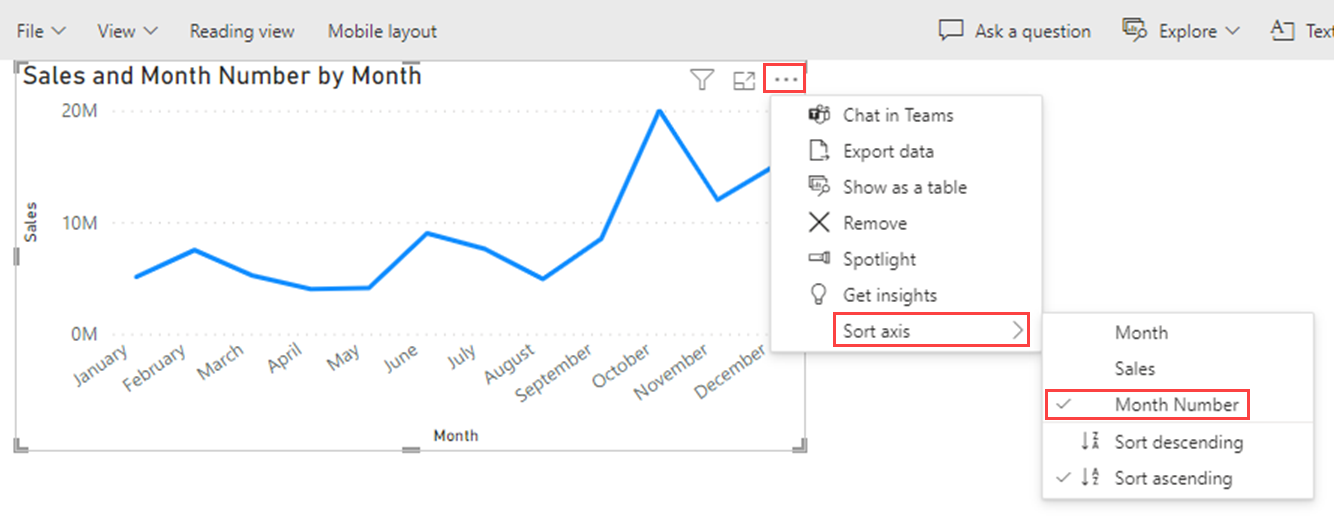
Power BI 按一年中各月份的时间顺序对视觉对象进行排序。
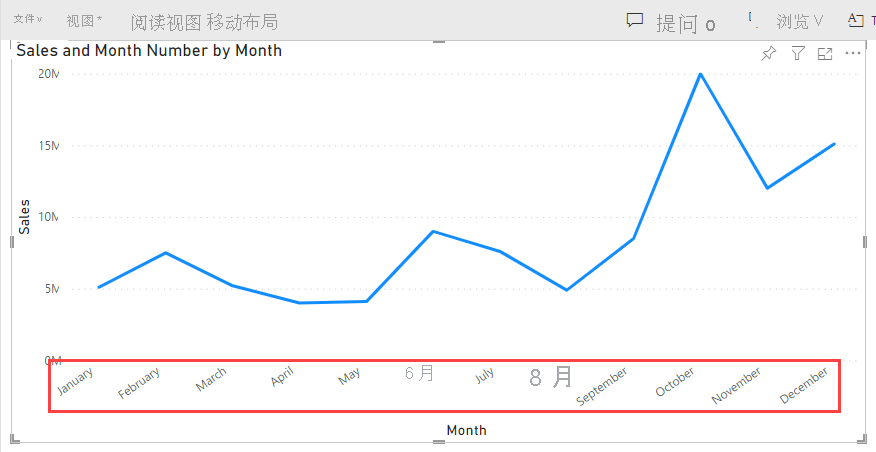
月份号现在显示在视觉对象的默认工具提示中。
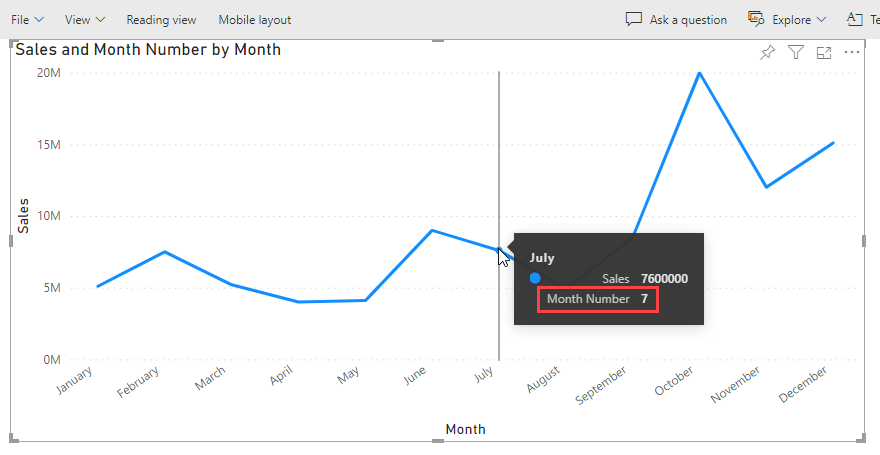
如果不希望工具提示包含月份号,请使用不包含该值的自定义工具提示。 若要了解如何创建自定义工具提示,请参阅根据 Power BI Desktop 中的报表页创建工具提示。
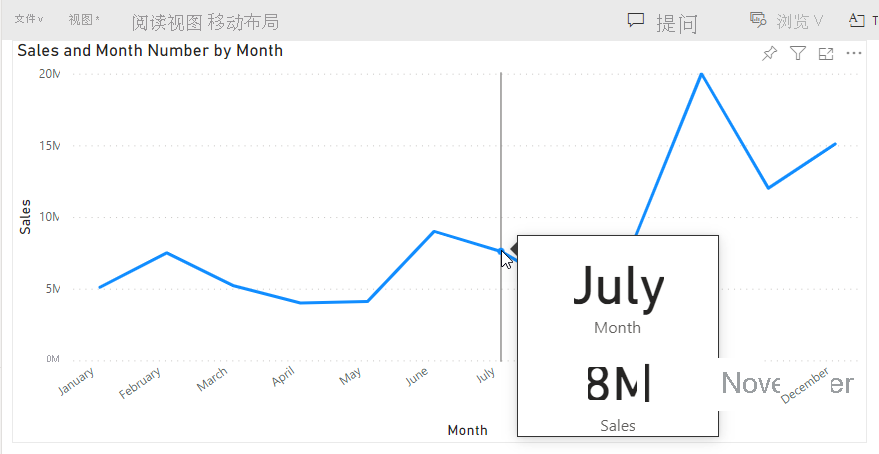
相关内容
你可能还会对以下文章感兴趣: