在 Power Apps 中向 3D 模型添加图钉
在画布应用中向 3D 模型添加图钉(显示为圆形标记)。 用户可以添加自己的图钉并查看有关他们选择的图钉的信息。
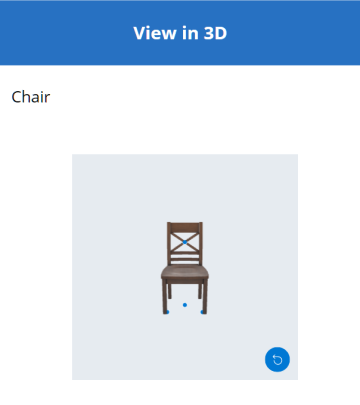
将预定义的图钉从 Excel 工作簿添加到 3D 模型
将图钉添加到 3D 模型的最简单方法是从 Excel 工作簿加载它们。
图钉的数据源必须是 Excel 中的命名表。 该表必须具有四列。 每列对应于 3D 对象 控件中的一个属性。 每一行都被绘制为模型上的一个图钉。 这些行决定了图钉在三维坐标系中的位置。
重要
Power Apps 中的混合现实 (MR) 控件使用左手坐标系。
| 列 | 对应于 |
|---|---|
| 标签 | ItemsLabels |
| X | PinsX |
| Y | PinsY |
| Z | PinsZ |
下面是一个名为“TestPins”的表格示例,其中包含用于在 3D 模型上放置四个图钉的坐标:
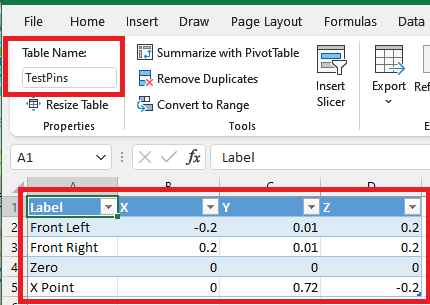
若要试用此示例,请首先在 Excel 中创建一个表。
复制以下示例数据并将其粘贴到新 Excel 工作表的单元格 A1 中。
标签 X 图钉 Y 图钉 Z 图钉 左前 -0.2 0.01 0.2 右前 0.2 0.01 0.2 零 0 0 0 X 磅 0 0.72 -0.2 选择其中一个粘贴的单元格。 在主页选项卡上,选择格式作为表,选择样式,然后选择确定。
在表设计选项卡上的 表名称下,输入名称,如 TestPins。
保存并关闭工作簿。
接下来,将表添加为数据源以在 3D 模型上显示图钉。
- 在 Power Apps Studio 中,插入 3D 模型或选择现有模型。
- 将 3D 对象 控件的 Source 属性设置为 *https://raw.githubusercontent.com/microsoft/experimental-pcf-control-assets/master/chair.glb*(或您选择的任何其他模型文件)。
备注
默认情况下,3D 对象 控件的第一个实例名为 3DObject1,这也是我们将在以下示例中使用的名称。 控件的其他实例将称为 ViewIn3D2、ViewIn3D3 等。
- 在该模型的属性选项卡上,选择图钉(项) 下拉列表。
- 在搜索框中输入 excel,然后选择从 Excel 导入。
- 找到您之前保存的 Excel 工作簿并将其打开。
- 选择您在 Excel 中为表指定的名称,然后选择连接。
- 在高级选项卡上,查找 PinsX、PinsY 和 PinsZ,并在表中输入相应列的名称。 (在此示例中,在 ItemsLabels 中输入标签,在 PinsX 中输入 X,依此类推。)用引号将列名括起来。
图钉会出现在模型上由坐标描述的位置。
在 3D 模型上显示图钉的标签和坐标
使用数据表在画布应用中显示选定图钉的标签和坐标。
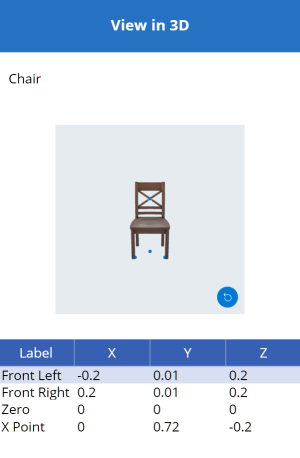
在 Power Apps Studio 中让您的应用打开以进行编辑:
打开插入选项卡并展开布局。
选择数据表以将表放在应用屏幕中,或将此控件拖到屏幕上以更精确地放置。
进行选择以显示有关所有图钉的信息或仅显示所选图钉的信息。 选择了数据表后:
显示所有图钉: 在属性窗格中,选择图钉(项) 下拉列表,然后选择之前连接到的 Excel 表。
仅显示选定的图钉: 在 Power Apps Studio 表达式编辑器中,输入 3DObject1.SelectedItems。
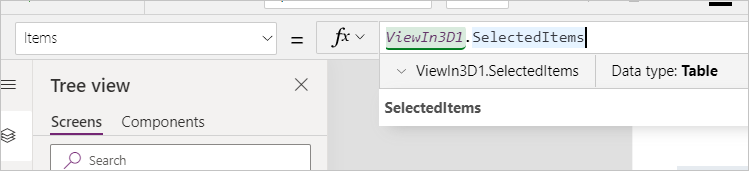
在属性窗格中,选择编辑字段,然后选择添加字段。
选择要显示的列,然后选择添加。
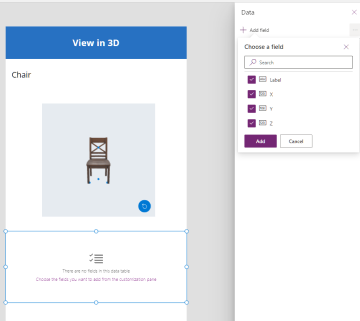
在 3D 模型上显示选定图钉的标签
使用文本框在画布应用中仅显示选定图钉的标签。
在 Power Apps Studio 中让您的应用打开以进行编辑:
- 打开插入选项卡。
- 选择文本标签以将文本框放在应用屏幕中,或将此控件拖到屏幕上以更精确地放置。
- 在表达式编辑器中,输入 3DObject1.Selected.Label。
创建一个集合,以便用户向 3D 模型添加自己的数据
如果您希望允许用户在 3D 模型上放置图钉,请使用集合。
在 Power Apps Studio 中让您的应用打开以进行编辑:
打开插入选项卡。
选择文本输入以在应用屏幕中放置文本输入框。
复制该文本框并将其粘贴三次,以创建四个文本输入控件。
将每个控件的 Default 属性分别设置为 X、Y、Z 和标签。
打开树视图选项卡。
酌情将每个控件重命名为 XCoordinate、YCoordinate、ZCoordinate 和 LabelInput。
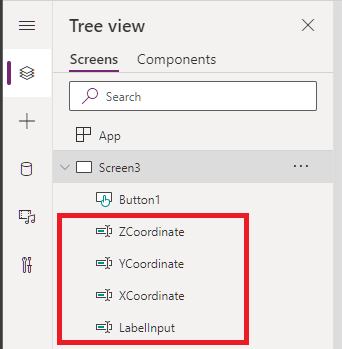
接下来,添加一个按钮以将用户的数据追加到图钉集合中。
打开插入选项卡。
选择按钮以在应用屏幕中放置一个按钮。
将按钮的 Text 属性设置为添加图钉。
完全按照以下所示,在按钮的 OnSelect 属性中输入以下代码:
Collect( PinsCollection, { X: XCoordinate.Text, Y: YCoordinate.Text, Z: ZCoordinate.Text, Label: LabelInput.Text } )
现在,您要将图钉的数据源从 Excel 表更改为新集合。
选择 3D 模型。
在属性选项卡上,选择图钉(项) 下拉列表,然后选择 PinsCollection。
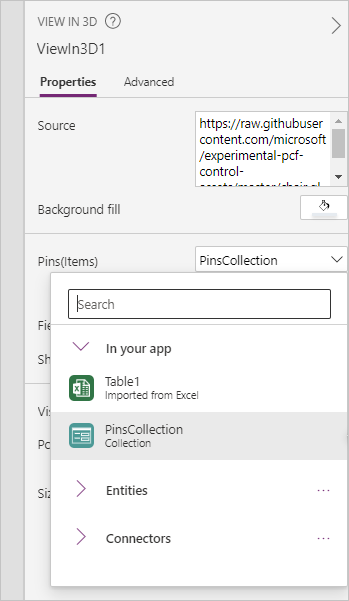
在高级选项卡上,查找 PinsX、PinsY 和 PinsZ,并将它们分别设置为 X、Y 和 Z。
当用户输入坐标和标签并选择添加图钉时,一个带标签的图钉将放在模型上的输入坐标处。
在将图钉添加到 3D 模型时显示有关图钉的信息
最后,通过在用户添加图钉时显示有关图钉的信息来组合前面的示例。
在 Power Apps Studio 中让您的应用打开以进行编辑:
- 将数据表添加到屏幕。
- 在属性选项卡上,选择图钉(项) 下拉列表,然后选择 PinsCollection。
- 选择编辑字段,然后选择添加字段。
- 选择要在表中显示的列,然后选择添加。
其他混合现实控件
- 使用 在 MR 中查看 控件在混合现实中查看 3D 内容。
- 使用 度量相机 控件度量距离、面积和体积。
- 使用 在 MR 中查看形状 控件创建和查看预定义的 3D 形状。
- 使用 Markup in MR 控件绘制 3D 线条或绘制 3D 箭头来指定环境中的区域或资产。