从 Power Apps 连接到云存储
Power Apps 提供多个云存储连接。 使用其中任何一种连接,都可以存储 Excel 文件,并将其中的信息用于整个应用。 这些连接包括:
| Box | Dropbox | Google Drive | OneDrive | OneDrive for Business |
|---|---|---|---|---|
备注
若要了解如何使用 Power Apps 的 Azure Blob 存储,请转到连接到 Power Apps 中的 Azure Blob 存储。
先决条件
- 对 Power Apps 的访问权限
- 添加连接
- 通过模板、数据或者从头创建应用程序
数据已格式化为表的 Excel 文件:
- 打开 Excel 文件,然后在数据中选择要使用的任意单元格。
- 选择插入选项卡上的表。
- 在另存为表对话框中,选中我的表包含标题复选框,然后选择确定。
- 保存您的更改。
连接云存储连接
在 powerapps.com 中,展开管理,然后选择连接:
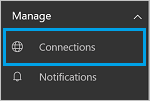
依次选择新建连接和云存储连接。 例如,选择 OneDrive。
此时,系统会提示您输入云存储帐户的用户名和密码。 输入用户名和密码,然后选择登录:
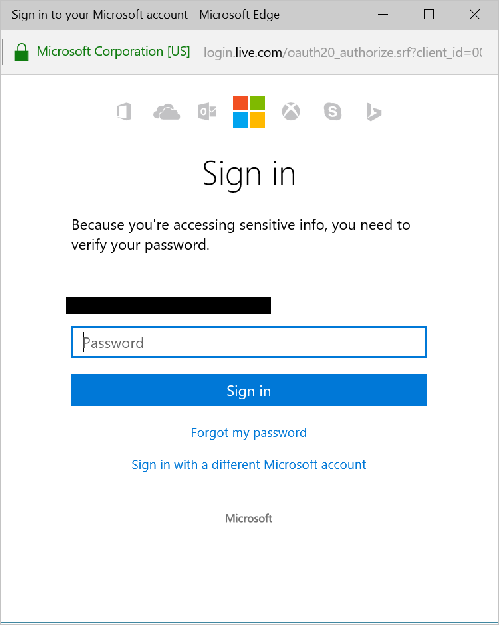
登录后,即可在应用中使用此连接。
在应用中,单击或点击功能区视图选项卡上的数据源。 在右侧窗格中,单击或点击添加数据源,接着单击或点击云存储连接,然后选择 Excel 表。
选择连接。
此表会被列为数据源:
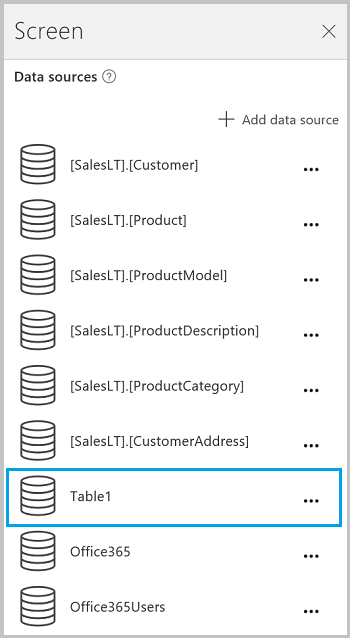
备注
请注意,必须将 Excel 数据格式化为表。
在应用中使用 Excel 数据
在插入选项卡上,依次选择库和包含文本库控件。
将库的 Items 属性设为 Excel 表。 例如,如果 Excel 表名为 Table1,请将此属性设为 Table1:

此时,库会自动更新为包含 Excel 表中的信息。
在库中,选择第二个或第三个标签控件。 默认情况下,您会发现,第二个和第三个标签的 Text 属性自动设置为
ThisItem.something。 可以将这些标签设置为表中的任意列。在以下示例中,第二个标签设置为
ThisItem.Name,第三个标签设置为ThisItem.Notes:

示例输出:
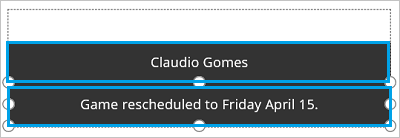
备注
第一个框实际上是图像控件。 如果 Excel 表中没有图像,可以删除图像控件,然后在原处添加一个标签控件。 添加和配置控件是一个好资源。
了解表和记录介绍了更多详细信息和一些示例。
共享应用
若要共享 Dropbox 中的文件夹,必须将共享文件夹附加到用户的 Dropbox 帐户。
涉及 Excel 文件的连接器存在某些限制。
了解限制
如果尝试在应用中使用 Excel 连接时,数据类型不受支持或未格式化为表,请将数据格式化为表。
如果 Excel 数据包含计算列,则无法用于生成应用,也无法将相应数据添加到现有应用中。
适用于 Windows 平台的 Power Apps mobile 应用不支持 Dropbox 连接器。 在这种情况下,弹出对话将显示以下消息:
Upgrade browser to use Dropbox
发生这种情况时,请考虑在 Windows 平台上使用 Web 播放器。
共享 Excel 表
若要共享 Excel 文件中的数据,请执行以下操作:
- 在 OneDrive for Business 中,共享文件本身。
- 在 OneDrive 中,共享包含文件的文件夹,并指定任何介质的文件路径,而非 URL。
- 在 Dropbox 或 Google Drive 中,共享文件或文件夹。
有用链接
查看所有可用连接。
了解如何向应用添加连接和数据源。
了解表和记录(内含表数据源)。
其他一些库资源包括显示项列表和显示库中的图像和文本。