与您的组织共享画布应用
创建画布应用程序时,可以定义组织内哪些用户可以使用、修改甚至重新共享该应用程序。 您可以按名称指定单个用户,或在 Microsoft Entra ID 中指定安全组。
先决条件
为应用提供有意义的名称和明确说明,以便人们了解应用的功能并且可在列表中轻松找到该应用。 选择设置> 指定名称,然后输入说明。
无论何时进行更改,如果想要其他人看到这些更改,必须保存并重新发布应用。
重要提示
若要使共享应用按预期方式运行,还必须管理应用所基于的数据源或源的权限,例如 Microsoft Dataverse 或 Excel。 可能还需要共享应用依赖的其他资源,例如流、网关或连接。
从 Power Apps 共享应用
登录到 Power Apps。
在左侧导航窗格中,选择应用。
选择您要共享的应用。
在命令栏上,选择共享。 或者选择应用名称旁边的命令菜单,然后选择共享。
在共享对话框中,在 Microsoft Entra ID 中 键入用户或安全组的名称或别名。
选择向下箭头,为应用程序选择权限。 选项包括:
用户:只能使用应用。
共同负责人:可以使用、编辑和共享应用,但无法删除或更改负责人。
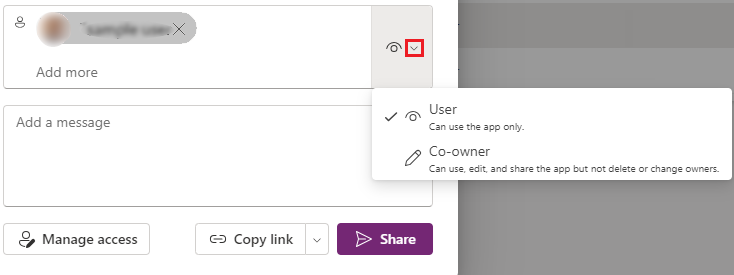
可选步骤:
- 选择右上角的溢出菜单 (...),然后选择上传应用图像在电子邮件中包含应用的图像。
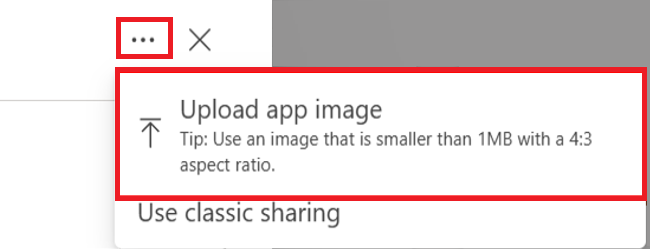 。
。选择管理访问显示应用访问详细信息,包括当前用户和共同负责人。 您还可以在此处编辑用户访问权限。 其他数据访问选项卡显示应用与 Dataverse for Business 中的 OneDrive 表或 Excel 文件等数据源的连接。 要管理 Dataverse 表的安全角色,使用经典共享体验。 对于其他数据源,如 OneDrive 上的 Excel 文件,请确保与应用用户共享这些数据源。
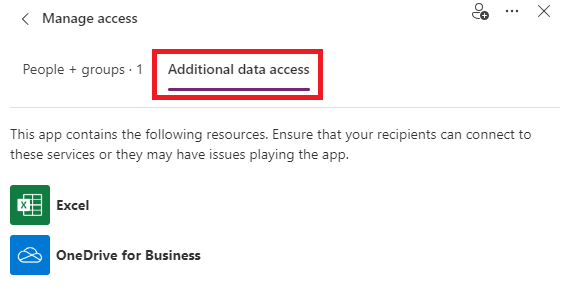
添加可选信息,然后选择共享。
应用程序共享限制
管理 Dataverse 表的安全角色。
备注
- 若要了解如何在组织外部共享应用,请参阅与来宾用户共享画布应用。
- 要了解适用于托管环境中画布应用的共享限制,请参阅共享限制。
经典应用程序共享体验
通过选择经典共享选项,您仍然可以使用经典的应用共享体验。
登录到 Power Apps。
在左侧导航窗格中,选择应用。
选择您要共享的应用。
在命令栏上,选择共享。 或者选择应用名称旁边的命令菜单,然后选择共享
在右上角选择溢出菜单 (...),然后选择使用经典共享。
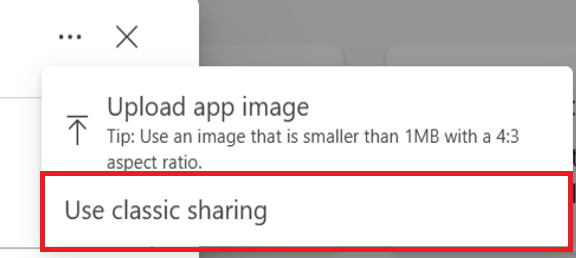
在 Microsoft Entra ID 中指定您要与之共享应用的用户或安全组的名称或别名。
如果项目以分号分隔,您可以与别名、易记名称或二者的组合(例如,Meghan Holmes <meghan.holmes@contoso.com>)列表共享应用。
如果多个人员具有相同的名称,但别名不同,则找到的第一个人将被添加到列表中。 如果名称或别名已经具有权限或无法解析,将显示工具提示。
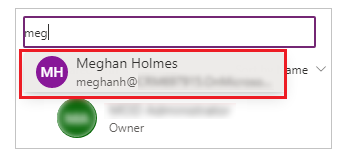
备注
无法与组织中的分发组或组织外的组共享应用。
重要提示
为避免体验降级,请在与超过 100 个用户共享应用时使用安全组。
如果您的应用包含高级组件,如地图或地址输入,用户必须有 Power Apps 许可证才能使用应用。 要为应用用户请求许可证,选择请求许可证,这会向您的管理员提交请求。
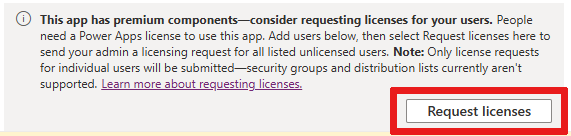
备注
您不能为安全组或通讯组列表请求许可证。 有关请求许可证的详细信息,请参阅为您的应用用户请求 Power Apps 许可证。
如果您希望用户编辑和共享应用,请选中共同负责人复选框。
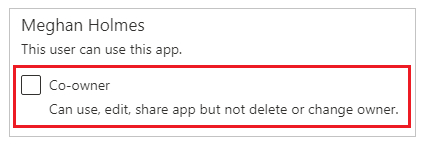
在共享界面,如果从解决方案中创建了应用,则不能向安全组授予共同负责人权限。 但是,可以使用 Set-PowerAppRoleAssignment cmdlet 为解决方案中的应用授予共同负责人权限。
如果您的应用连接到需要用户访问权限的数据,请相应地指定安全角色。
例如,您的应用可能连接到 Dataverse 数据库中的表。 当您共享此类应用时,共享面板会提示您管理该表的安全性。
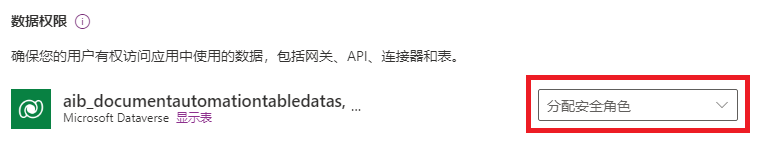
有关管理表安全性的详细信息,请转到管理表权限。
如果您的应用使用与其他数据源(如在 OneDrive for Business 上托管的 Excel 文件)的连接,请确保与共享应用的用户共享这些数据源。
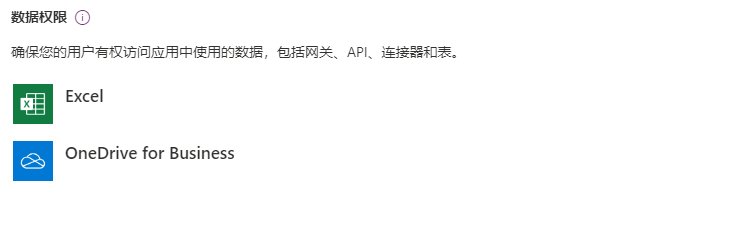
有关共享画布应用资源和连接的详细信息,请转到共享画布应用资源。
如果您希望帮助用户找到您的应用,请选中向新用户发送电子邮件邀请复选框。
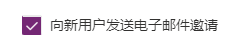
在共享面板的底部,选择共享。
用户现在可以通过在移动设备上使用 Power Apps Mobile 运行应用,也可以在浏览器内从 Microsoft 365上的 AppSource 中运行应用。 共同负责人可以在 Power Apps 中编辑和共享应用。
如果您发送了电子邮件邀请,用户还可以通过选择邀请电子邮件中的链接来运行应用:
- 如果用户在移动设备上选择打开应用链接,应用将在 Power Apps Mobile 中打开。
- 如果用户在台式计算机上选择打开应用链接,应用将在浏览器中打开。
- 如果用户选择 Microsoft Teams 链接,应用将在 Microsoft Teams 中打开。
如果在共享时选择了共同负责人,收件人将看到 Power Apps Studio 的链接,该链接将打开应用以便使用 Power Apps Studio 进行编辑。
若要更改用户或安全组的权限
- 若要允许共同负责人运行应用,但不再对其进行编辑或共享,请清除共同负责人复选框。
- 若要停止与该用户或组共享应用,请选择删除 (x) 图标。
使用 Teams 共享应用
您可以在 Teams 聊天中共享您的应用的链接。 与您共享应用的用户需要在同一租户上,并且有权访问您共享的应用。
备注
- 要使用 Web 播放器将画布应用添加到 Teams 中:
- 贵组织必须启用允许与自定义应用交互。 详细信息:在 Microsoft Teams 中管理自定义应用策略和设置
- 您的组织必须允许共享 Power Apps。 详细信息:在 Microsoft Teams 管理中心中管理 Microsoft Power Platform 应用
- 如果您是发送方或接收方,在选择将应用添加到 Teams 时收到找不到此应用错误,表示您无权访问此应用。 要获取访问权限,请与管理员联系。
- 如果您是发送方,您没有在 Teams 中安装 Power Apps 个人应用,会出现一个预览卡,其中带有显示预览按钮。 要展开整个自适应卡,选择显示预览。
要共享应用,从 Web 浏览器复制应用链接,然后将其粘贴到 Teams 聊天中。 在发送链接之前,您将看到消息的预览。
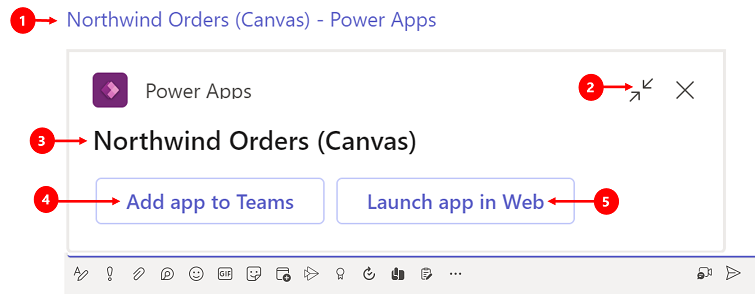
图例:
- 应用的链接:选择此 Web 链接将打开应用。
- 折叠预览:选择将关闭预览。 当您折叠预览时,您向其发送链接的用户只会收到一个打开应用的 Web 链接。 他们不会看到将应用添加到 Teams 或在 Web 中启动应用的按钮。
- 应用名称:显示应用的名称。
- 将应用添加到 Teams:选择可以将应用添加到 Teams。
- 在 Web 中启动应用:直接在浏览器中打开应用。
为您的用户请求许可证
当共享需要许可证才能使用的应用时,您可以为用户请求 Power Apps 许可证。 有关详细信息,请参阅为您的应用用户请求 Power Apps 许可证。
安全组注意事项
安全组的所有现有成员都会继承应用权限。 加入安全组的新用户将继承该应用的安全组权限。 退出组的用户将不再有权通过该组访问,但这些用户可以通过直接分派给他们的权限或通过另一个安全组中的成员身份继续访问。
每个安全组成员都具有与整个组相同的应用权限。 但是,可以为该组的一个或多个成员指定更高的权限,以允许他们具有更高的访问级别。 例如,您可以授予安全组 A 运行应用的权限。 然后,您还可以授予属于该组的用户 B 共同负责人权限。 安全组中的每个成员都可以运行该应用,但是只有用户 B 可以编辑它。 如果您为安全组 A 授予共同负责人权限并为用户 B 授予运行应用的权限,则该用户仍可编辑应用。
用户必须明确是安全组的成员。 如果用户是组的负责人,则他们还必须将自己指定为组的成员才能继承应用权限。
与 Microsoft 365 组共享应用
您可以与 Microsoft 365 组共享一个应用。 但是,该组必须启用安全性。 启用安全性可确保 Microsoft 365 组可以接收安全令牌进行身份验证以访问应用程序或资源。
检查是否对 Microsoft 365 组启用了安全性
确保您有权访问 Microsoft Entra ID cmdlets。
转到 Azure 门户>Microsoft Entra>组,选择相应的组,然后复制对象 ID。
使用
Connect-AzureADPowerShell cmdlet 连接到 Microsoft Entra ID。
使用
Get-AzureADGroup -ObjectId <ObjectID\> | select *获取组详细信息。
在输出中,确保属性 SecurityEnabled 设置为 True。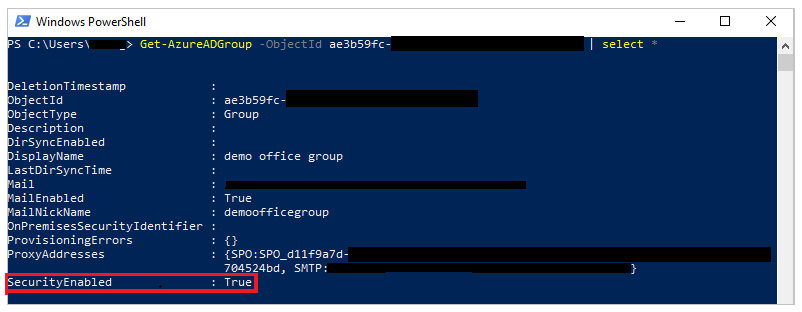
若要为组启用安全性
如果组未启用安全性,您可以使用 PowerShell cmdlet Set-AzureADGroup 将 SecurityEnabled 属性设置为 True:
Set-AzureADGroup -ObjectId <ObjectID> -SecurityEnabled $True

备注
您必须是 Microsoft 365 组的负责人才能启用安全性。 将 SecurityEnabled 属性设置为 True 不会影响 Power Apps 和 Microsoft 365 功能的工作方式。 如果 Microsoft 365 组在 Microsoft Entra ID 之外创建,SecurityEnabled 属性默认设置为 False,因此必须执行此命令。
几分钟后,您可以在 Power Apps 共享面板中发现此组并与此组共享应用。
管理 Dataverse 的表权限
如果您基于 Dataverse 创建应用,您还必须确保您与之共享应用的用户对应用使用的一个或多个表具有适当的权限。 特别是,这些用户必须属于可执行任务(如创建、读取、写入和删除相关记录)的安全角色。 在许多情况下,您会希望创建一个或多个自定义安全角色并包含用户运行应用所需的确切权限。 然后,您可以根据需要为每个用户分派角色。
备注
- 可以将安全角色分配给 Microsoft Entra ID 中的单个用户和安全组,但不能分配给 Microsoft 365 组。
- 如果用户不在 Dataverse 根业务部门,您可以在不提供安全角色的情况下共享应用,然后直接设置安全角色。
先决条件
要分配角色,您必须对 Dataverse 数据库具有系统管理员权限。
若要将 Microsoft Entra 中的安全组分派给角色
在共享面板中的数据权限下,选择分派安全角色。
选择要应用于所选 Microsoft Entra 用户或组的 Dataverse 角色。
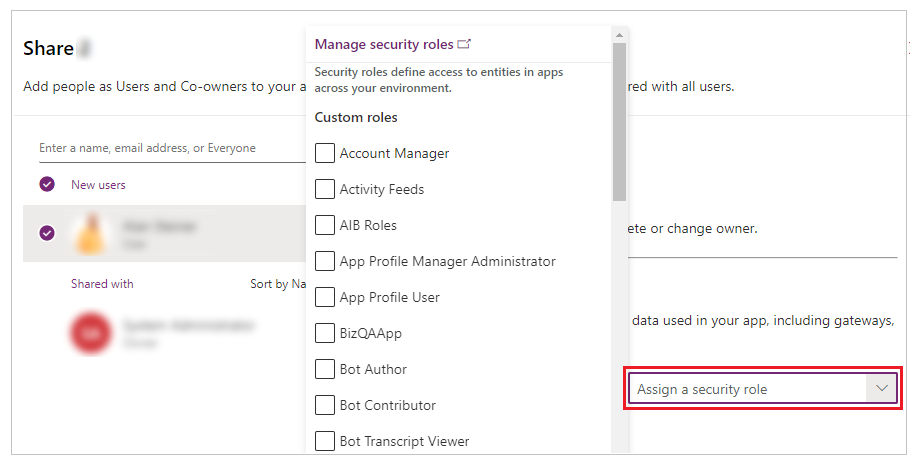
备注
在共享基于较旧版本的 Dataverse 的应用时,必须单独对该服务共享运行时权限。 如果缺少执行此操作的权限,请查看环境管理员。