共享应用中使用的 Excel 数据
在云帐户(如 OneDrive)中可以与您的应用用户们共享 Excel 数据。
例如,您可以创建一个应用,显示公司技术支持小组成员的姓名和电话号码。 该信息存储在 Dropbox 中一个文件夹内的一张 Excel 电子表格中。 然后与您的应用用户共享该文件夹,以便他们能够查看成员的姓名和电话号码。
必须共享数据,以便用户能够运行甚至修改您的应用。 未被授予共享权限的用户将无法查看 Excel 文件中的数据。
本主题演示如何使用 Dropbox、OneDrive 和 Google Drive 共享 Excel 电子表格中的数据。 要创建一个应用来显示 Excel 文件中的数据,请参阅基于一组数据创建应用。
在 Dropbox 中共享数据
使用创建从 Power Apps 到 Dropbox 的连接时所用的帐户登录 Dropbox。
选择包含 Excel 文件的文件夹,然后选择共享:

在对话框中,输入应用用户登录 Dropbox 所用的电子邮件地址。
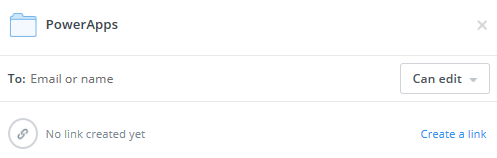
如果应用用户将在应用中添加、修改或删除数据,请选择可编辑。 否则,请选择可查看。
选择共享。
有关详细信息,请参阅在 Dropbox 上共享文件夹。
在 OneDrive 中共享数据
使用在创建从 Power Apps 到 OneDrive 的连接时所用的帐户登录 OneDrive。
选择包含文件的文件夹,然后选择共享:
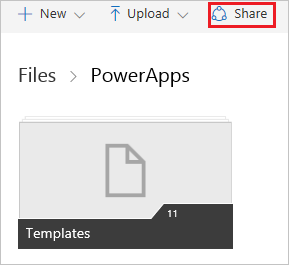
备注
在 OneDrive for Business 中,共享文件本身,而不是包含此文件的文件夹。
在对话框中,选择电子邮件。
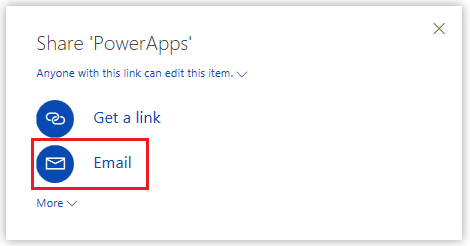
指定应用用户登录 OneDrive 所用的电子邮件地址,然后选择共享。
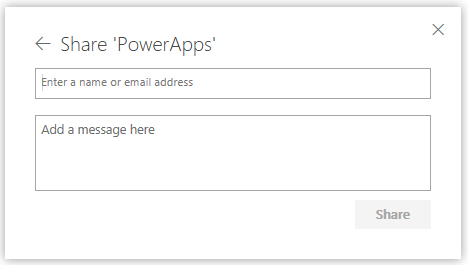
有关详细信息,请参阅共享 OneDrive 文件和文件夹。
在 Google Drive 中共享数据
使用创建从 Power Apps 到 Google Drive 的连接时所用的帐户登录 Google Drive。
右键单击存储 Excel 文件的文件夹,然后选择共享。
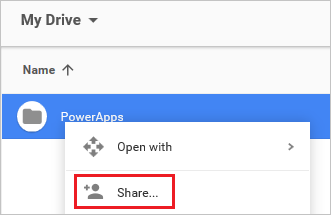
在对话框中,输入应用用户登录 Google Drive 所用的电子邮件地址:
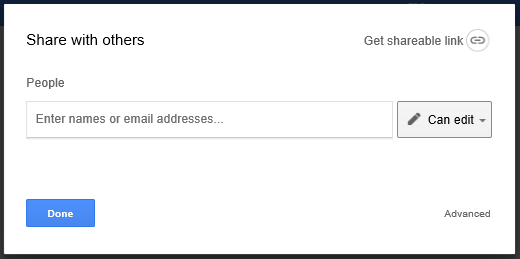
如果应用用户将在应用上添加、修改或删除数据,请在权限列表中选择可编辑。 否则,请选择可查看。
选择完成。
有关详细信息,请参阅共享 Google Drive 文件和文件夹。
了解限制
若要了解如何在组织内共享 Excel 数据,请查看这些限制。