基于 Excel 数据从头开始创建画布应用
基于 Exceld 数据从头开始创建您自己的画布应用,将其设置为表格式,然后从其他源添加数据(如果需要)。 按照本教程中的步骤进行操作,可以创建包含两个屏幕的应用。 在一个屏幕上,用户可以浏览一组记录。 在另一个屏幕上,用户可以创建记录、更新记录中的一个或多个字段,或删除整条记录。 与从 Excel 创建基本应用相比,此方法耗费的时间要多得多,但经验丰富的应用创作者可以使用它根据需要生成最佳应用。
先决条件
要完全按照本教程中的步骤执行,请首先使用此示例数据创建 Excel 文件。
复制此数据,并将其粘贴到 Excel 文件中。
StartDay StartTime Volunteer 备份 星期六 10am-noon Vasquez Kumashiro 星期六 noon-2pm Ice Singhal 星期六 2pm-4pm Myk Mueller 星球日 10am-noon Li Adams 星球日 noon-2pm Singh Morgan 星球日 2pm-4pm Batye Nguyen 将该数据格式化为名为 Schedule 的表,以便 Power Apps 能够分析信息。
有关详细信息,请参阅在 Excel 中设置表格式。
将文件以 eventsignup.xlsx 名称保存并关闭,然后将其上传到云存储帐户,例如 OneDrive。
重要
可以使用自己的 Excel 文件,而仅通过此教程学习基本概念。 但是,Excel 文件中的数据必须设置为表格式。 有关详细信息,请参阅在 Excel 中设置表格式。
打开一个空白应用
使用电话布局创建空白画布应用。
连接到数据
在屏幕中间,选择连接到数据。
在数据窗格中,选择云存储帐户的连接(如果显示)。 否则,请按照下列步骤添加连接:
- 依次选择新建连接、云存储帐户磁贴和创建。
- 如果系统提示,则为该帐户提供凭据。
在选择 Excel 文件下,键入或粘贴 eventsignup 的第一个字母以筛选列表,然后选择已上载的文件。
在选择表下,勾选计划复选框,然后选择连接。
在数据窗格的右上角,单击关闭图标 (X) 将其关闭。
创建视图屏幕
在主页选项卡上,选择新屏幕旁的向下箭头打开屏幕类型列表,然后选择列表。
包含多个默认控件(如搜索框和 库 控件)的屏幕已添加。 库覆盖搜索框下的整个屏幕。
在新屏幕顶部,选择 标签 控件,然后将 [Title] 替换为查看记录。

在左侧导航栏中,选择 BrowseGallery1。
带句柄的选择框会环绕该库。
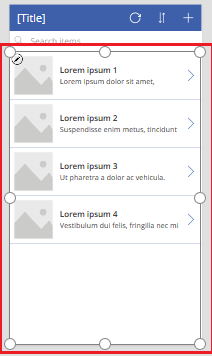
在右侧窗格的属性选项卡上,选择布局菜单的向下箭头。
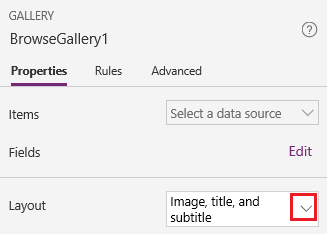
选择标题、副标题和正文。
在编辑栏中,将 CustomGallerySample 替换为 Schedule,并将 SampleText 的两个实例替换为 Volunteer。
在编辑栏的右侧,选择向下箭头,然后选择设置文本格式。
该公式与此示例匹配:
SortByColumns( Search( Schedule, TextSearchBox1.Text, "Volunteer" ), "Volunteer", If( SortDescending1, SortOrder.Descending, SortOrder.Ascending ) )在右侧窗格的属性选项卡上,选择字段标签旁边的编辑。
在 Title2 框中,选择 Volunteer,在 Subtitle2 框中,选择 StartDay,在 Body1 框中,选择 StartTime。
在数据窗格的右上角,单击关闭图标 (X) 将其关闭。
用户可以根据该公式中的 SortByColumns 和 Search 函数,按志愿者姓名排序和筛选库。
- 如果用户在搜索框中键入至少一个字母,则库将仅显示 Volunteer 字段中包含用户键入文本的那些记录。
- 如果用户选择排序按钮(位于标题栏的刷新按钮和加号按钮之间),库将基于 Volunteer 字段,按升序或降序顺序显示记录(具体取决于用户选择按钮的次数)。
有关这些函数和其他函数的详细信息,请参阅公式参考。
创建更改屏幕
在主页选项卡上,选择新屏幕旁的向下箭头,然后选择窗体。
在左侧导航栏中,选择 EditForm1。
在右侧窗格的属性选项卡上,选择数据源旁边的向下箭头,然后选择列表中显示的计划。
在刚才指定的数据源下,选择编辑字段。
在字段窗格中,选择添加字段,选中每个字段的复选框,然后选择添加。
选择要折叠的每个字段的名称旁的箭头,然后将 Volunteer 字段向上拖动到字段列表的顶端。
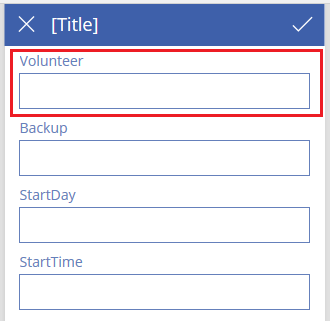
在字段窗格的右上角,单击关闭图标 (X) 将其关闭。
通过在编辑栏中键入或粘贴该表达式,将窗体的 Item 属性设置为此表达式:
BrowseGallery1.Selected在屏幕顶部,选择 标签 控件,然后将 [Title] 替换为更改记录。
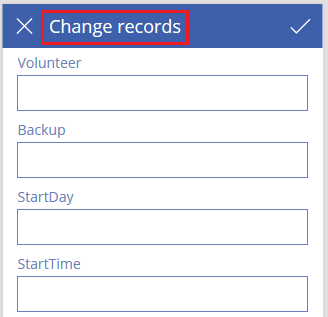
删除并重命名屏幕
在左侧导航栏中,选择 Screen1 对应的省略号 (...),然后选择删除。
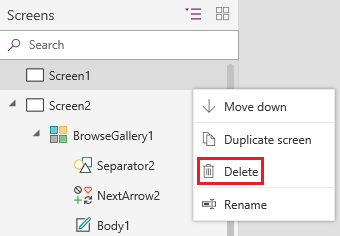
选择 Screen2 对应的省略号 (...),选择重命名,然后键入或粘贴 ViewScreen。
选择 Screen3 的省略号 (...),选择重命名,然后键入或粘贴 ChangeScreen。
在视图屏幕上配置图标
在 ViewScreen 顶部附近,选择圆形箭头图标。

将此图标的 OnSelect 属性设置为此公式:
Refresh(Schedule)当用户选择此图标,来自计划的数据会从 Excel 文件进行刷新。
有关此函数和其他函数的详细信息,请参阅公式参考。
在 ViewScreen 的右上角,选择加号图标。

将此图标的 OnSelect 属性设置为此公式:
NewForm(EditForm1);Navigate(ChangeScreen,ScreenTransition.None)用户选择图标时,将显示 ChangeScreen 且每个字段均为空,这样用户可以更轻松地创建记录。
选择右箭头,获取库中的第一个记录。
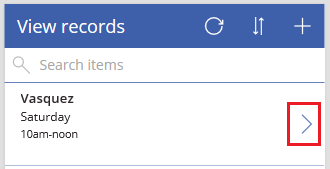
将该箭头的 OnSelect 属性设置为此公式:
EditForm(EditForm1); Navigate(ChangeScreen, ScreenTransition.None)当用户选择此图标时,将显示 ChangeScreen,其中每个字段显示所选记录的数据,以便用户可以更轻松地编辑或删除记录。
在更改屏幕上配置图标
在 ChangeScreen 上,选择左上角的“X”图标。

将此图标的 OnSelect 属性设置为此公式:
ResetForm(EditForm1);Navigate(ViewScreen, ScreenTransition.None)当用户选择此图标时,将放弃用户在此屏幕中所做的任何更改,并会打开视图屏幕。
在右上角,选择复选标记图标。

将该复选标记的 OnSelect 属性设置为此公式:
SubmitForm(EditForm1); Navigate(ViewScreen, ScreenTransition.None)当用户选择此图标时,将保存用户在此屏幕中所做的任何更改,并会打开视图屏幕。
在插入选项卡上,选择图标,然后选择垃圾桶图标。
将新图标的 Color 属性设置为 White,并移动新图标,以便显示在复选标记图标旁。

将此垃圾桶图标的 Visible 属性设置为此公式:
EditForm1.Mode = FormMode.Edit此图标仅在窗体处于编辑模式,而不在新建模式下时才显示。
将此垃圾桶图标的 OnSelect 属性设置为此公式:
Remove(Schedule, BrowseGallery1.Selected); Navigate(ViewScreen, ScreenTransition.None)当用户选择此图标,会从数据源删除所选记录,且视图屏幕将打开。
测试应用
选择 ViewScreen,然后按 F5(或选择右上角附近的预览图标)打开“预览”。

在搜索框中键入或粘贴一个或多个字母,依据志愿者的姓名筛选列表。
选择排序图标一次或多次,依据志愿者的姓名按升序或降序显示数据。
添加记录。
更新添加的记录,然后保存所做的更改。
更新添加的记录,然后取消所做的更改。
删除添加的记录。
按 Esc(或选择右上角的关闭图标)关闭“预览”模式。
后续步骤
- 按 Ctrl-S 在云中保存应用,以便从其他设备运行该应用。
- 共享应用,便于其他人运行该应用。
- 详细了解函数(如 Patch),可以用于管理数据,而无需创建标准窗体。
- 将此应用链接到解决方案以便能够将其部署到其他环境或在 AppSource 上发布此应用等等。