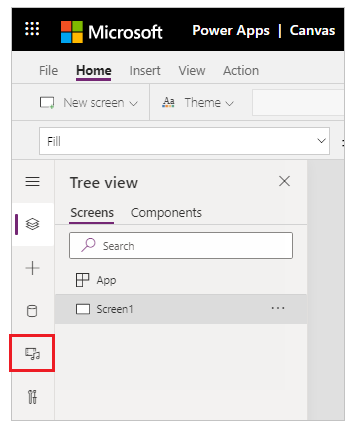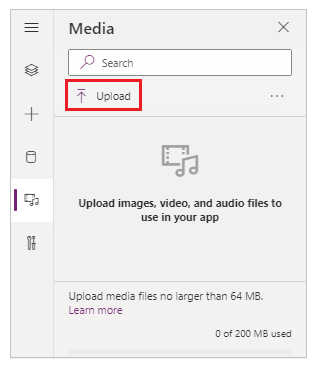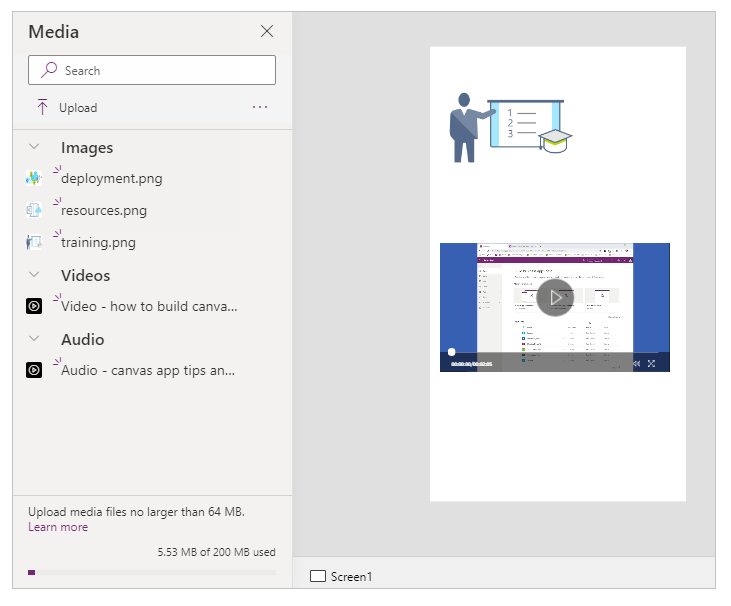在画布应用中使用多媒体文件
您可以将图像、音频和视频文件添加到画布应用。 从 Microsoft Stream、Azure 媒体服务或第三方流服务(如 YouTube)等流服务添加视频。 或使用诸如笔输入等输入控件收集签名。
本文将引导您逐步了解多媒体、流和输入控件方案。 本文使用的数据源是 OneDrive for Business 中的一个 Excel 文件。
先决条件
注册 Power Apps,然后使用用于注册的相同凭据登录。
观看此视频,了解如何在画布应用中使用多媒体文件:
从文件或云添加媒体
可以选择要添加的媒体文件类型(例如图像、视频或音频)。 您可以使用媒体窗格或图像控件来添加图像。
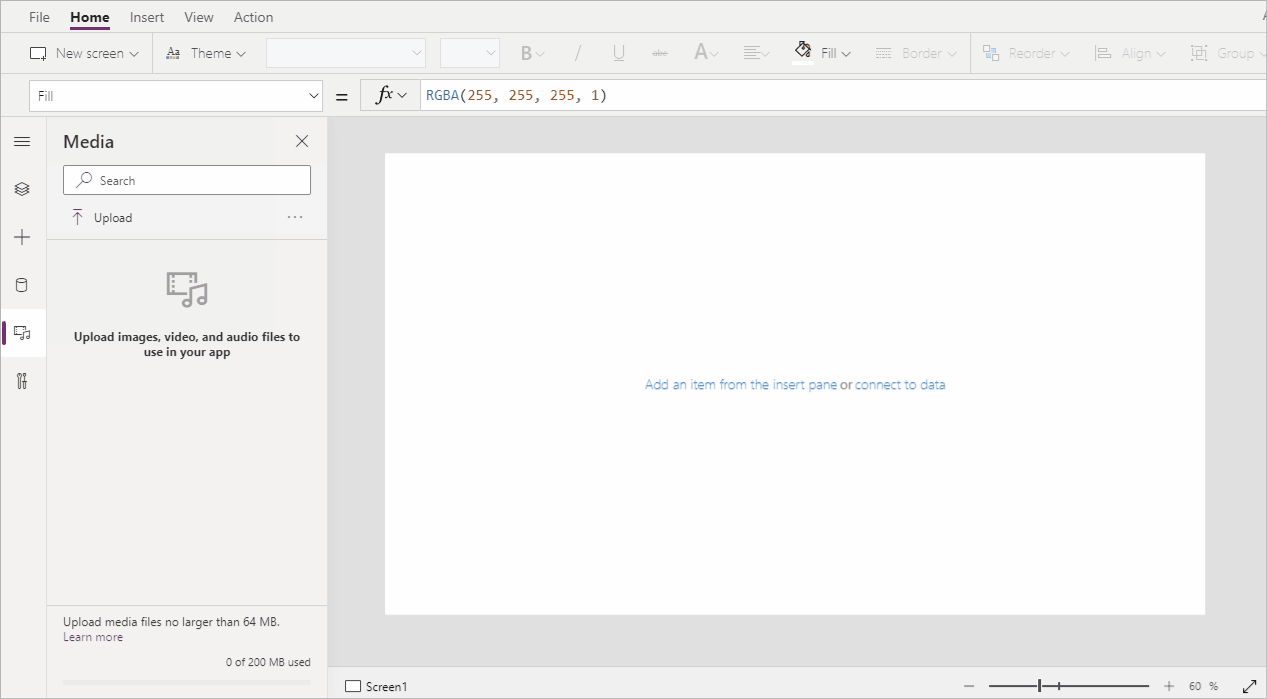
备注
当通过 URL 添加媒体文件时,
- 使用 HTTPS 确保与现代浏览器的兼容性。
- 确保无需任何身份验证即可匿名访问 URL。 尝试在私密浏览模式下输入 URL,以验证无需登录即可访问它。
使用媒体窗格添加图像、音频或视频
要使用媒体窗格在应用中添加、删除或使用媒体文件,请执行以下步骤:
使用控件添加图像、音频或视频
若要使用图像、音频或视频控件添加图像、音频或视频,请执行以下操作:
在顶部菜单中选择插入。
选择媒体下拉菜单。
从图像、音频或视频控件中进行选择。
对于图像控件,使用图像文件名(不带扩展名)更新图像属性。 对于音频或视频控件,使用文件名或 URL(如以双引号括住的 YouTube 视频 URL)更新媒体属性。
从 Azure 媒体服务添加媒体
通过 Azure 媒体服务帐户的 AMS > 设置 > 资产上传并发布视频资产。
发布视频后,复制其 URL。
通过 Power Apps 的插入 > 媒体添加视频控件。
将 Media 属性设置为已复制的 URL。
如图所示,您可以选择 Azure 媒体服务支持的任何流式处理 URL:
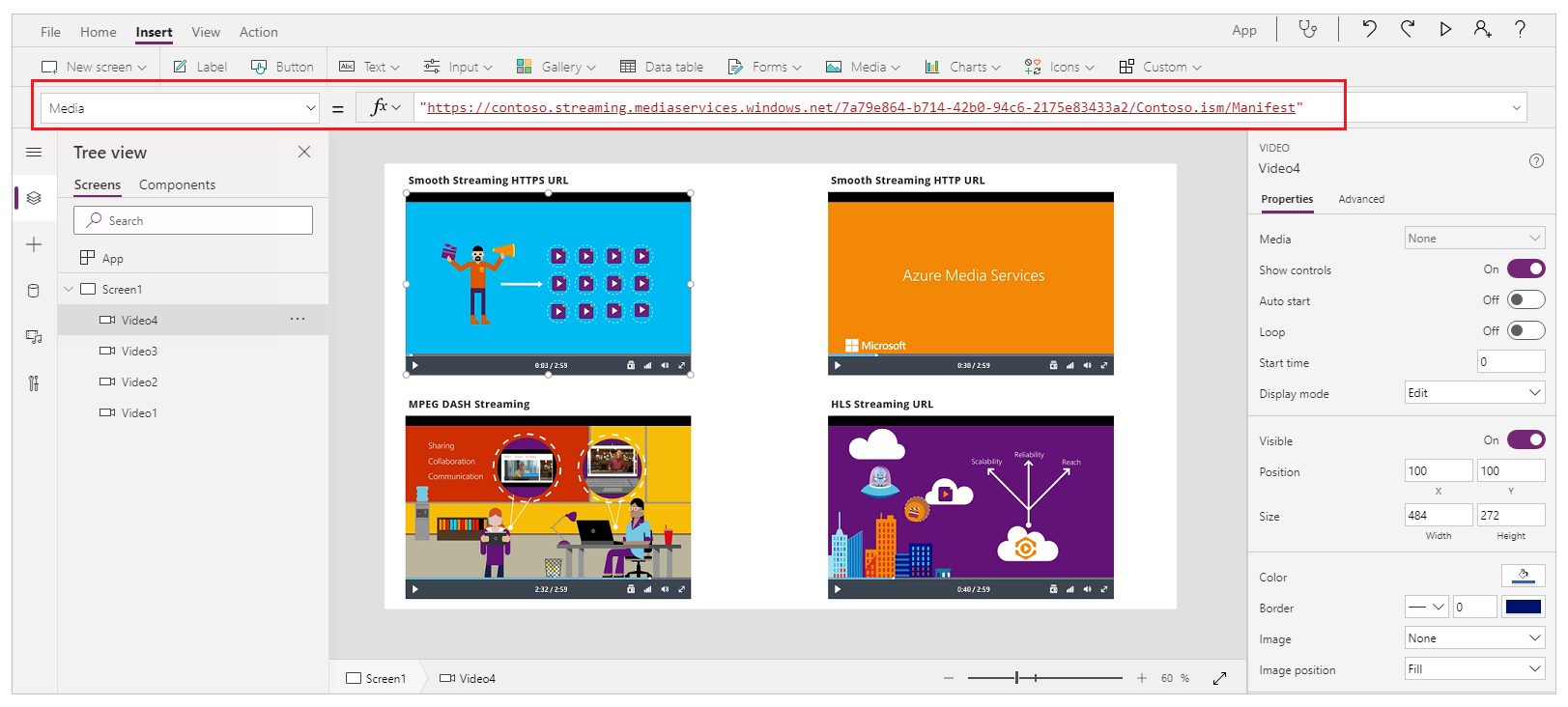
保存并发布您的应用。
与其他人共享应用。
添加 Microsoft Stream 媒体
若要了解如何添加 Microsoft Stream 视频控件,请转到 Microsoft Stream 视频控件示例。
将云中的图像添加到应用
在此情景中,图像保存在云存储帐户 OneDrive for Business 中。 您要使用 Excel 表来包含图像的路径,并在应用的库控件中显示图像。
此情景使用包含一些 .jpeg 文件的 CreateFirstApp.zip。
备注
Excel 文件中这些图像的路径必须使用正斜线。 当 Power Apps 在 Excel 表中保存图像路径时,路径使用反斜杠。 如果使用此类中的图像路径,请将 Excel 表中的路径更改为使用正斜杠而不是反斜杠。 否则图像不会显示。
下载 CreateFirstApp.zip,并将 Assets 文件夹提取到云存储帐户。
将 Assets 文件夹重命名为 Assets_images。
在 Excel 电子表格创建一个单列表,并在其中填充以下数据。
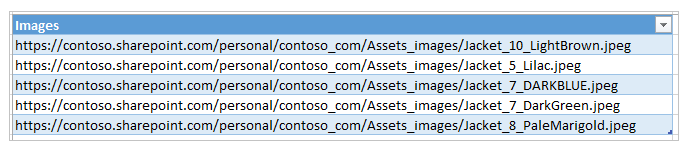
要从 OneDrive for Business 复制文件路径,请选择一个文件,然后从屏幕右侧的详细信息窗格中选择路径(复制直接链接)。
将表命名为 Jackets,将 Excel 文件命名为 Assets.xlsx。
在应用中添加 Jackets 表作为数据源。
(可选)将您的应用方向更新为“横向”。
选择插入 > 库,然后选择水平。
(可选)选择文本字段,然后选择第一个图像下方的标题字段,将其删除以仅在屏幕上保留图像。
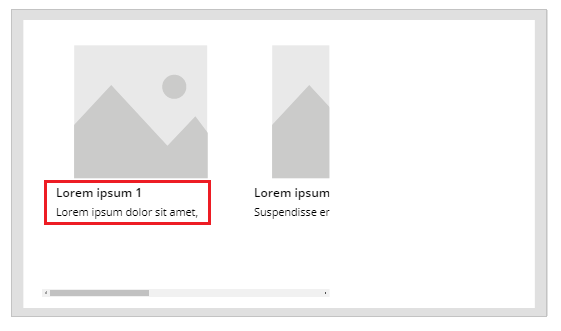
如果看到公式错误,请按 Ctrl+Z 撤消删除,然后确保首先删除副标题字段,再删除标题字段。
将库的 Items 属性设置为
Jackets。
选择图库中的第一个图像,并将其 图像 属性设置为
ThisItem.Images:
库将自动更新图像:
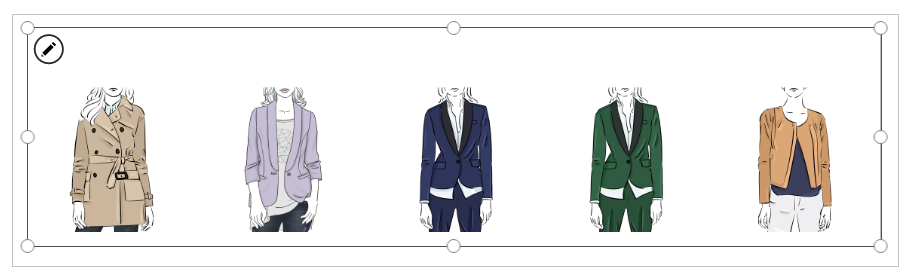
设置 Items 属性时,会自动将名为 PowerAppsId 的列添加到 Excel 表。
保存并发布您的应用。
与其他人共享应用。
将笔绘作品上载到云
此情景演示如何将笔绘作品上载到数据源 OneDrive for Business,然后了解绘图作品在该位置的存储方式。
在 Excel 中,将 图像 [image] 添加到 A1 单元格。
按以下步骤创建表:
选择 A1 单元格。
在插入功能区中,选择表。
在对话框中选择表包含标题,然后选择确定。
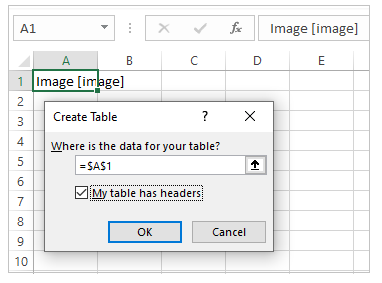
现在,Excel 文件将为表格式。 有关 Excel 中表格式设置的详细信息,请参阅将数据格式设置为表。
将表命名为 Drawings:
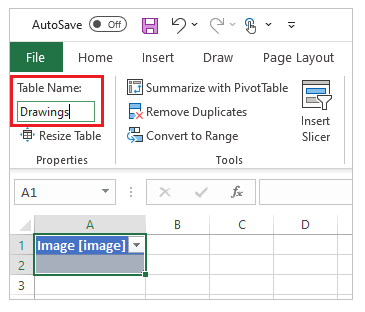
将该 Excel 文件以文件名 SavePen.xlsx 保存到 OneDrive for Business。
在 Power Apps 中,使用平板电脑布局创建一个空白应用。
在该应用中,将 OneDrive for Business 帐户添为数据源:
选择视图菜单,然后选择数据源。
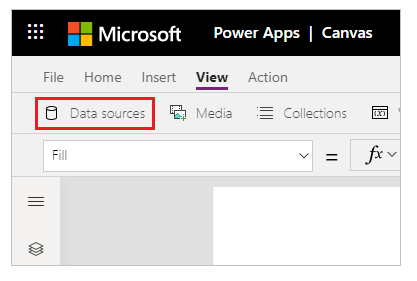
选择添加数据源,然后选择 OneDrive for Business。
选择 SavePen.xlsx。
选择 Drawings 表,然后选择连接。
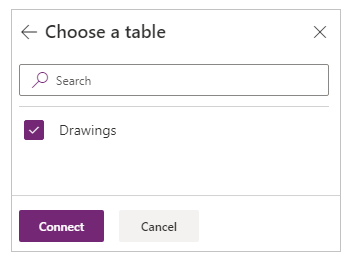
现在,Drawings 表已作为数据源列出。
选择插入 > 输入,然后选择笔输入。
将新控件重命名为 MyPen:
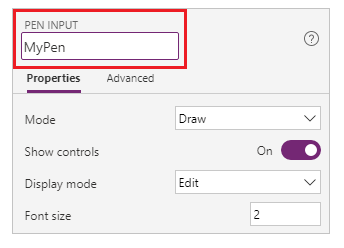
在插入选项卡中添加一个按钮控件,并将其 OnSelect 属性设置为以下公式:
Patch(Drawings, Defaults(Drawings), {Image:MyPen.Image})
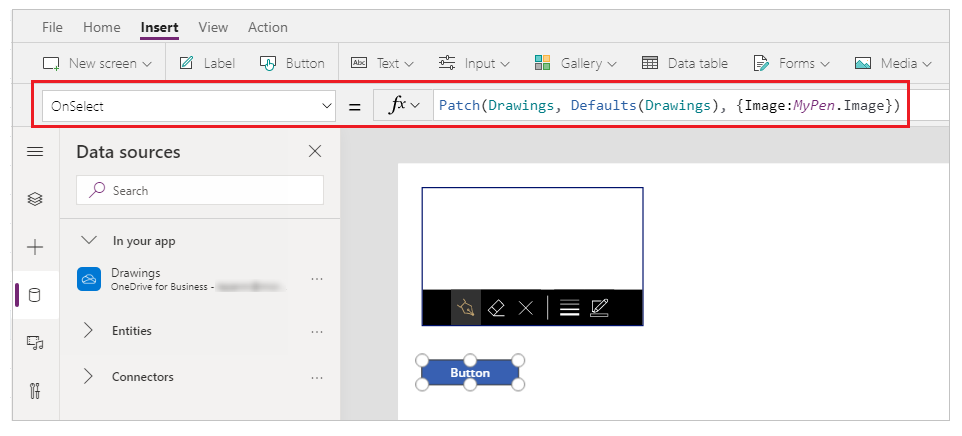
添加水平库控件(插入选项卡 > 库)。
(可选)选择文本字段,然后选择第一个图像下方的标题字段,将其删除以仅在屏幕上保留图像。
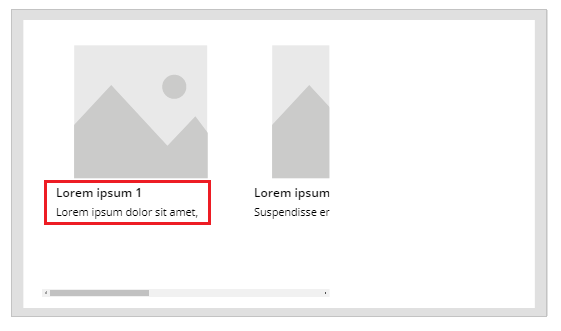
如果看到公式错误,请按 Ctrl+Z 撤消删除,然后确保首先删除副标题字段,再删除标题字段。
将库的 Items 属性设置为
Drawings。 库控件的 图像 属性将自动设置为ThisItem.Image。排列这些控件,使屏幕外观如下所示:
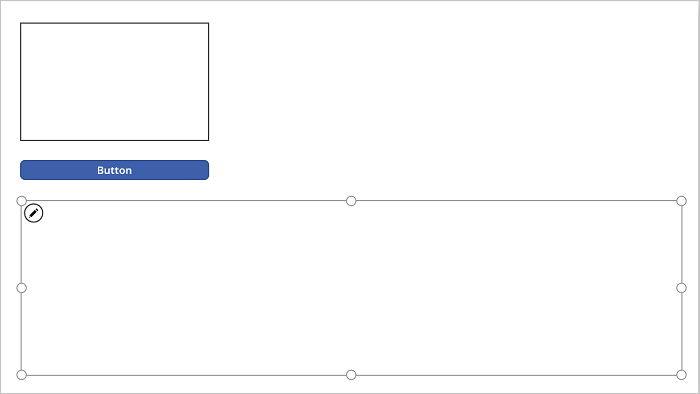
按 F5,或选择“预览”(
 )。
)。在 MyPen 中绘制一些内容,然后选择按钮。
库控件中显示的第一张图像是您刚刚所画内容。
在绘图中添加其他一些内容,并选择按钮。
库控件中显示的第二张图像是您刚刚所画内容。
按 Esc 关闭预览窗口。
云存储帐户中已自动创建一个 SavePen_images 文件夹。 该文件夹包含您所保存的图像,其中 ID 代表它们的文件名。 若要显示该文件夹,可能需要刷新浏览器窗口(例如,按 F5)。
备注
如果您的 Excel 文件名不同,文件夹名称可能也会不同。 例如,如果您的文件名为 Pen.xlsx,文件夹名称将为 Pen_images。
在 SavePen.xlsx 中,图像列指定新图像的路径。
保存并发布您的应用。
与其他人共享应用。
删除未使用的媒体
您可以使用媒体 > 删除未使用的媒体选项从应用中删除所有未使用的媒体以清理或减小应用的大小。
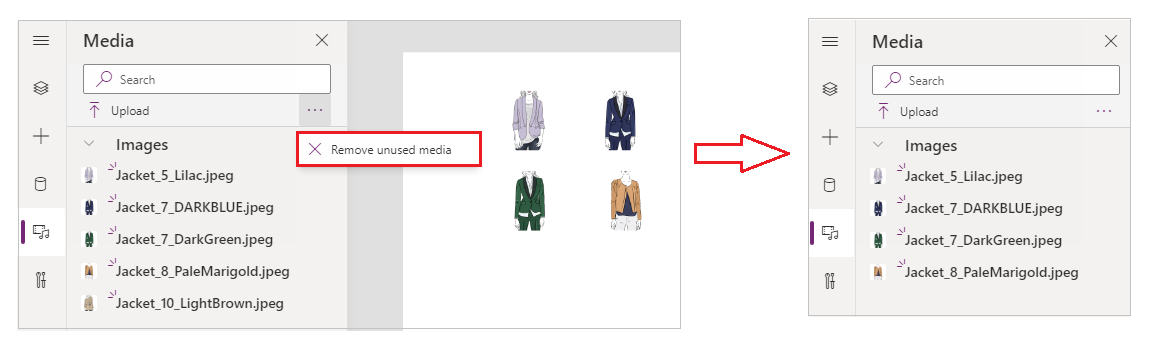
已知限制
- 为了在加载应用时实现更好的性能,请遵循以下尺寸限制:
- 上载到应用的所有媒体文件的总大小不能超过 200 MB。
- 应用中单个媒体文件的最大大小不能超过 64 MB。
- 支持的媒体文件类型:
.jpg, .jpeg, .gif, .png, .bmp, .tif, .tiff, .svg, .wav, .mp3, .mp4。 - 将您的应用与基于云的存储连接时,云存储已知限制适用。