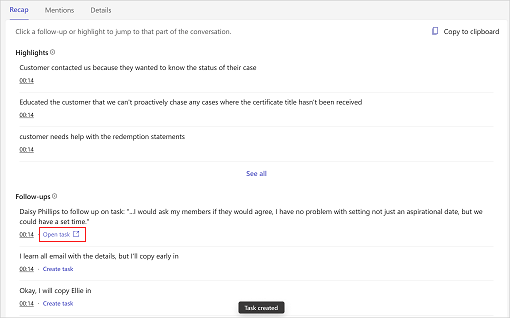查看和了解会议摘要
销售人员及其经理需要一种简单的方式来查看他们与其客户的对话,并快速找到相关的话题、关键字和见解。
会议摘要页提供与客户的对话的高级视图,其中包含跟进操作事项和相关关键字、时间线、联络记录等等。
许可证要求
本文中涵盖的体验仅显示给正在访问 其现有 Sales Copilot 许可证提供的包含功能的 Dynamics 365 Sales 客户。 已购买销售用 Copilot 的组织将在 Teams 会议回顾中看到完全集成的体验。 有关详细信息,请参阅在 Microsoft Teams 会议回顾中查看销售相关见解。
查看会议摘要
会议摘要准备就绪后,您将在个人聊天中收到来自销售用 Copilot 机器人的消息。 此消息包括会议详细信息,如标题、日期、时间和与会者,以及摘要的链接。 您可以使用消息中的链接查看摘要,或转到会议中的销售用 Copilot 选项卡。
转到聊天列表中的销售用 Copilot 机器人,选择打开摘要。
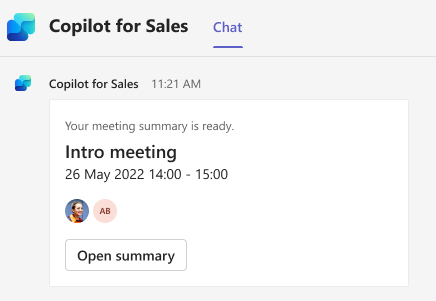
转到聊天列表中的会议聊天,或在 Teams 中打开日历上的事件,选择销售用 Copilot 选项卡。
如果一个会议有多个录制(停止然后重新启动录制时会发生这种情况),或定期会议有多个录制,可以通过从会议摘要的下拉列表中选择日期来查看单个会议的会议摘要。
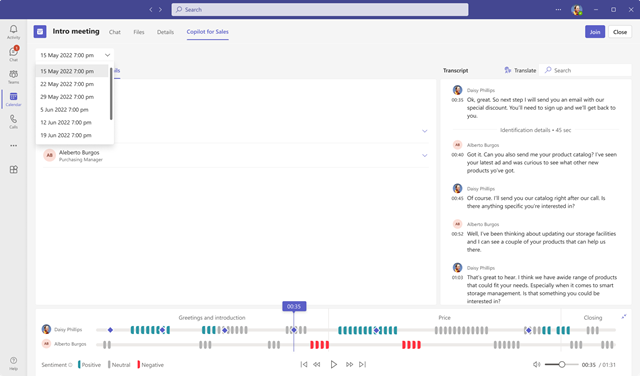
了解会议摘要
会议摘要页包含以下部分:
概括、提及和详细信息
联络记录和翻译
调用播放时间线和分段
概括
回顾选项卡显示销售用 Copilot 在通话中识别的通话重点和跟进操作项。
备注
如果会议录制持续时间超过 70 分钟,不会生成通话重点和跟进活动。 在北美和欧洲地区,支持的会议录制持续时间为 100 分钟。
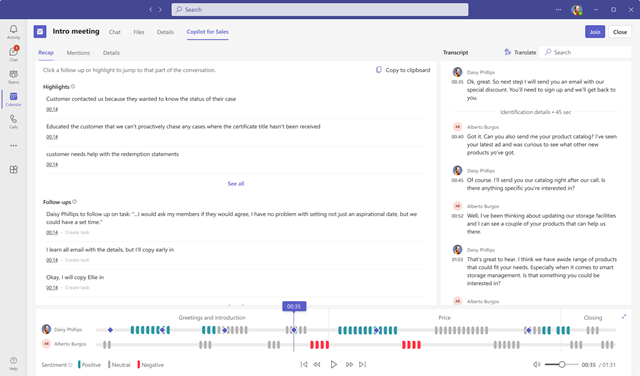
要共享通话要点和跟进操作项,选择复制到剪贴板,然后将数据粘贴到电子邮件、Teams 聊天或任何其他您喜欢的媒体。 摘要将采用以下格式显示:
会议标题:显示会议的标题
参与者:列出参加会议的人
会议日期和时间:显示会议的日期和时间
要点:在项目符号列表中显示总结对话的每个部分的句子
跟进:在项目符号列表中显示操作项
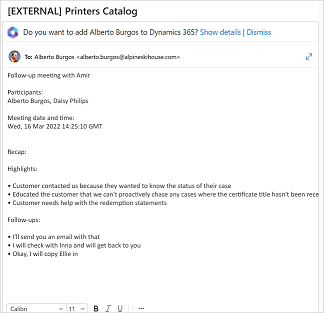
您可以从跟进操作项创建 CRM 任务。 详细信息:从会议摘要创建 CRM 任务
有关记录
提及选项卡显示通话过程中提到的关键字、利益干系人、产品和竞争对手。 当您在以下部分中选择一个词时,记录会指示提到该词的时间点。
人员:显示联络过程中提到的人员的姓名;例如,Sarah 从 Contoso 打来电话。
产品:显示联络过程中提到的产品的名称;例如,“我只知道如何使用 Fabrikam 液晶电视”。
关键字:显示可以在呼叫过程中用作最佳实践的关键字。 如果在记录中识别了主题,将首先显示这些主题,然后显示其余关键字。 详细信息:在会议摘要中查看 Viva Topics
其他品牌和组织:显示客户在联络过程中提及的品牌和组织名称(而不是您自己的姓名)。
销售人员询问的问题:显示销售人员在通话中提出的问题。 例如,您如何看待此演示?
其他人询问的问题:显示其他参与者在通话期间提出的问题。
时间:显示通话中提到的时间段。
在会议摘要中查看 Viva Topics(预览)
[此部分为预发布文档,可能会更改。]
重要提示
由于 Viva Topics 弃用,对话智能中销售用 Copilot 与 Viva Topics 的集成将于 2025 年 2 月 22 日弃用。 如果您已经与 Viva Topics 集成,在弃用日期之前您可以继续使用此功能。 从 2024 年 5 月 10 日起,销售用 Copilot 和 Viva Topics 之间的新集成将被阻止。
先决条件:
- Viva Topics 集成必须由管理员启用。
- 您必须有 Viva Topics 许可证。
Viva Topics 可帮助您在需要时访问信息,让您可以提高工作效率,更智能地工作。 它使用 AI 自动搜索和识别组织中的主题。 它会编译有关主题的信息,如简短描述、处理主题的人员,以及与之相关的网站、文件和页面。 有关 Viva Topics 的更多信息,请转到了解 Viva Topics。
将从会议记录扫描主题,并与其他关键字一起显示。 如果找到了包含品牌、人员或时间等类别的关键字,该关键字将显示在该类别下。 同时也是主题的关键字使用 # 符号表示。 主题及其内容不存储在 Dataverse 中。
要查看主题的详细信息,将鼠标悬停在关键字上打开关键字的卡。 默认情况下,它在默认视图中打开。 要打开展开的视图,选择主题说明下的更多。
详细信息
详细信息选项卡显示参加会议的人员的姓名。
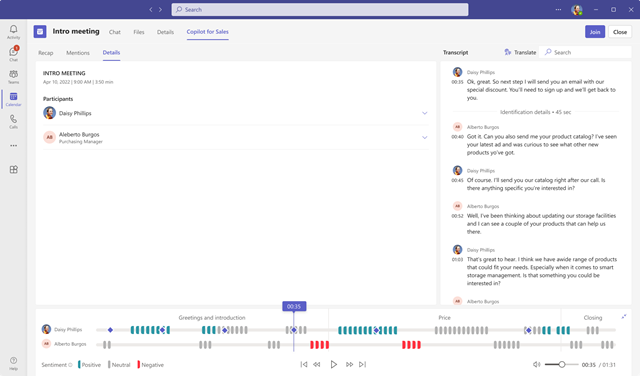
联络记录和翻译
记录部分显示您可以阅读和翻译的书面通话记录,以及通话时间线。
如果记录的语言不是英语,但是受支持的语言,选择翻译可以使用英语阅读记录。
通话回放、时间线和分段
使用通话回放功能收听录制的通话。 您可以收听整个通话,也可以拖动进度条跳到时间线上的特定点。 通话记录会自动滚动到您选择的点。 您还可以在通话中暂停、后退和前进,并可以调整播放音量。
时间线显示在对话中检测到的情绪:正面、中性或负面。 您可以将进度条拖动到时间线上的特定点。 通话记录会自动滚动到您选择的点。
当您在提及选项卡上选择一个字词时,播放时间线上的菱形图标会指示该字词被提及的位置。 如果您将鼠标悬停在提及选项卡上的某个字词上,时间线上的灰色菱形图标会指示提及该字词的所有点。
要快速转到记录中的注释,在时间线上选择它的图标。
时间线还会指示对话片段,如介绍、解决方案、报价和通话结束。 选择一个片段可以查看与其相关的见解。 记录会滚动到片段的开头,片段将在时间线上突出显示。 如果所选细分包含任何操作项或关键字,则它们会显示在各自的选项卡上。
备注
回放功能仅对会议组织者和通话记录器可用。

从会议摘要创建 CRM 任务
您可以将会议摘要中的建议操作项转换为任务,并直接从 Teams 将其保存在 CRM 中。
打开会议摘要,转到概括选项卡。
查找需要为其创建任务的跟进项,然后选择创建任务。
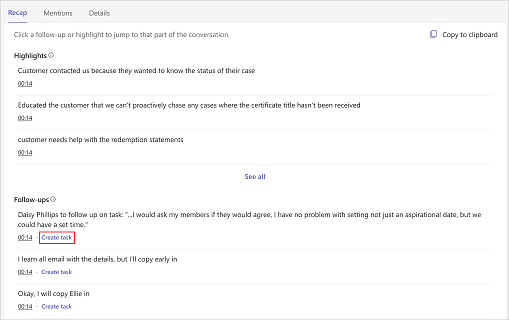
添加或更新以下信息:
物料 说明 必需 主题 任务的名称 是 所有者 谁来完成任务;如果不是你,你可以指派其他人 是 已连接到 一条提供有关任务信息的记录;从与电子邮件收件人关联的客户和商机中选择 否 截止日期 负责人应完成任务的日期 否 说明 跟进项的文本片段;如果需要,可以更改。
注意:将自动在此字段中填充会议的链接。否 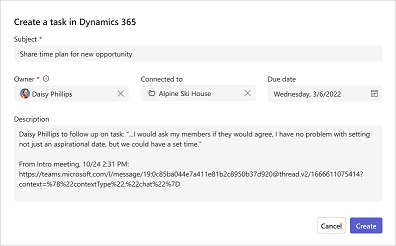
选择创建。
创建任务后,创建任务会更改为打开任务。 选择打开任务以在 CRM 中打开任务。