通过反馈中心提交反馈 Dynamics 365 Guides
如果遇到问题 Dynamics 365 Guides,可以通过反馈中心应用(适用于 Windows 设备)报告。 使用反馈中心应用提交屏幕截图,并提供额外的遥测数据来帮助 Microsoft 调查问题。 在遇到问题的设备(HoloLens 或电脑)上执行此过程。
启动反馈中心应用。 如果你之前卸载了它,请从 Windows 应用商店下载该应用。
选择“ 报告问题”。
在“ 输入反馈 ”部分中,总结问题并更详细地描述它。 记下要提供给 Microsoft 支持团队的标题或关键字,然后选择“ 下一步”。
在“ 选择类别 ”部分中,选择“ 应用 和 Microsoft” Dynamics 365 Guides。 如果未列出该应用,请在设备上启动 Dynamics 365 Guides ,然后选择“ 刷新 ”按钮。 完成后选择“ 下一步 ”。
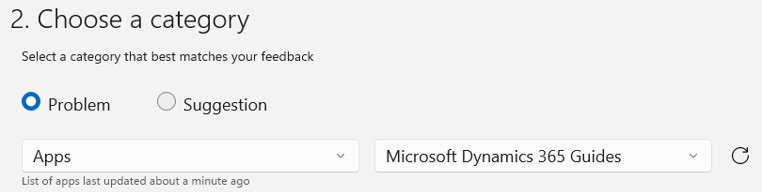
当系统提示你查找类似反馈时,请快速查看列表,看看是否已报告相同的问题。 如果没有,请选择“ 新建反馈”,然后选择“ 下一步”。
在“添加更多详细信息 ”下,选择您认为适用的选项。
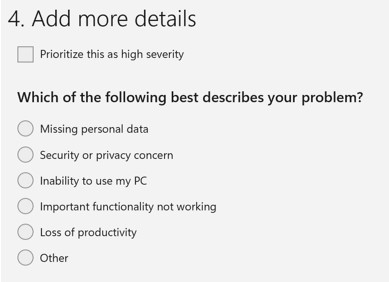
附加任何屏幕截图和/或 3D 对象(如果公司策略允许)。
选择“ 重新创建我的问题”,然后选择“ 开始录制”。 再次打开 Dynamics 365 Guides ,然后重复导致问题的操作。 反馈中心会自动将遥测数据附加到反馈,并使 Microsoft 能够更轻松地诊断问题。 您的数据受 Microsoft 隐私声明 的保护。 完成后返回到反馈中心应用。
备注
若要为解决问题提供最佳数据,建议在设置 时将设备遥测 设置为“可选诊断数据 Dynamics 365 Guides”。 您还可以通过 应用程序中的“设置 ”菜单进行此更改:
- 对于 Windows 10:选择“ 开始”、“设置>”、“隐私>诊断和反馈>”、“可选诊断数据>”。
- 对于 Windows 11:右键单击“ 开始 ”按钮,然后选择 “设置>”、“隐私和安全>”、“诊断和反馈>”、“诊断数据”。
完成录制后,您可以选择删除日志并重试。
如果同意发送附件,请选中“ 我同意将附件和诊断连同我的反馈 一起发送给 Microsoft”复选框,然后选择“ 提交”。
重要提示
如果您使用的是 Wi-Fi 连接,请不要立即关闭设备。 等待几分钟才能上传附件。