使用 Microsoft Teams 进行 Dynamics 365 Customer Insights - Journeys 在线活动
备注
Azure Active Directory 现已更名为 Microsoft Entra ID。 了解更多
小费
若要免费试用 Dynamics 365 Customer Insights,可注册参与 30 天试用。
本文说明如何使用 Microsoft Teams 作为 Customer Insights - Journeys 活动的联机会议提供程序。 Teams 事件功能已直接合并到 Customer Insights - Journeys 应用中,让您能够将 Teams 网络研讨会或 Teams 实时事件用于一对多/多对多联机事件,以及将 Teams 会议用于交互式联机会议。
有关设置 Microsoft Teams 的一般信息,请参阅 Microsoft Teams 部署概述。
备注
要将 Microsoft Teams 用作联机事件提供程序,您必须具有允许您访问 Teams 服务的 Microsoft 365 许可证。 如果您没有正确的许可证,则不会在流式传输提供程序列表中看到“Teams 网络研讨会”、“Teams 会议”或“Teams 实时事件”选项。
创建联机事件
若要创建 Teams 事件,在 Customer Insights - Journeys 应用区域切换器中选择事件计划,然后在左侧导航窗格中选择事件。 在顶部功能区选择 +新建。
备注
事件格式字段将从事件窗体中隐藏并自动设置。 要查看流式传输选项,请将是否要流式传输此事件切换设置为是。 如果使用的是自定义窗体,请确保隐藏该字段,并将值设置为混合事件。
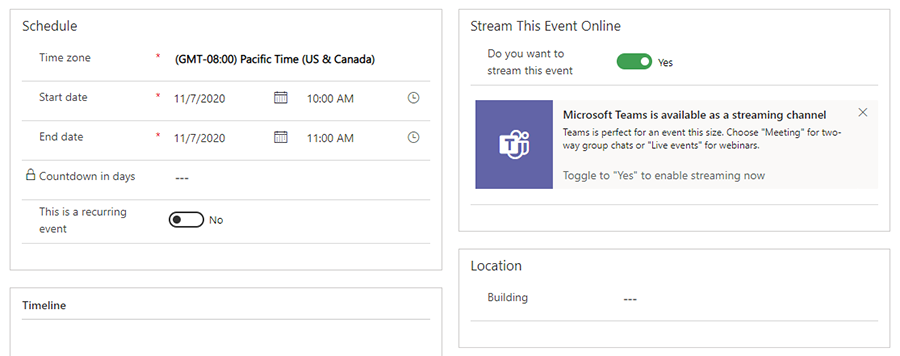
事件流式传输选项
将是否要流式传输此事件切换开关转为是后,您将有三个流式传输选项:Teams 网络研讨会、Teams 会议和 Teams 实时事件。
Teams 网络研讨会
使用 Teams 网络研讨会创建在线演示文稿。 一位或多位演示者可以共享内容、视频和音频。 参与者可以查看内容并有选择性地与演示者互动。 访问群体通过回应、在聊天中发帖或回答轮询问题进行参与。 参与者不能共享自己的音频、视频或内容。
网络研讨会对于有几个演示者面对大量访问群体讲解的会议主题演讲或会议很有用。 网络研讨会可支持最多 1,000 名参与者。
备注
您只能从 Customer Insights - Journeys 创建“公共”Teams 网络研讨会。 注册参加活动的任何人都可以参与这些活动。
在 Dynamics 365 中启用 Teams 网络研讨会
要启用 Teams 网络研讨会,Teams 租户管理员必须设置下列策略。 这些设置确保包括匿名用户在内的任何人都可以注册网络研讨会。 若要实现设置,请运行以下 PowerShell 命令:
- 启用会议注册:
Set-CsTeamsMeetingPolicy -AllowMeetingRegistration $True
- 启用专用会议计划:
Set-CsTeamsMeetingPolicy -AllowPrivateMeetingScheduling $True
- 允许任何人(包括匿名用户)注册网络研讨会:
Set-CsTeamsMeetingPolicy -WhoCanRegister Everyone
阅读更多信息:在 Microsoft Teams 中设置网络研讨会。
网络研讨会设置
默认网络研讨会设置被配置为提供最佳参与者和演示者体验。 但是,您可以轻松地从 Customer Insights - Journeys 事件中调整这些设置。 要更改默认设置,请将更改会议选项切换开关设置为是。 这显示了网络研讨会设置,您可以根据每个事件调整这些设置。
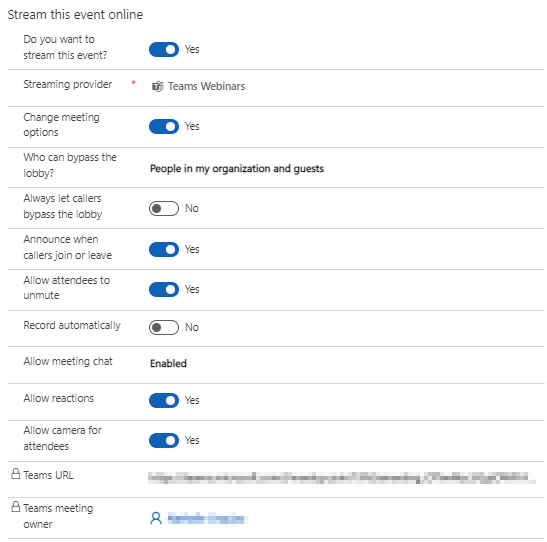
阅读更多信息:在 Microsoft Teams 中管理会议设置。
网络研讨会角色
| 角色名称 | 它们的作用是什么? | 如何创建它们? |
|---|---|---|
| 事件负责人 | 对 Customer Insights - Journeys 中的事件记录负责的用户。 | 使用事件功能区上的分派按钮设置事件负责人。 |
| Teams 会议负责人 | 在 Customer Insights - Journeys 中选择网络研讨会选项后,创建并保存记录的用户。 在 Customer Insights - Journeys 中更改事件记录的负责人不会更改 Teams 中网络研讨会的负责人。 在 Customer Insights - Journeys 中对事件记录所做的任何更改将仅在此负责人完成或他们选择与 Teams 同步时才会反映在 Teams 中。 | 以该用户身份在 Customer Insights - Journeys 中登录,并使用网络研讨会或会议流创建新事件。 |
| 演示者 | 在 Teams 网络研讨会中,演示者是指在实时事件中演示音频、视频或屏幕或主持问答的人。 演示者只能在 Teams 中制作的网络研讨会中共享音频、视频或屏幕(桌面或窗口)。 | 如果您希望邀请其他人参与网络研讨会,请将他们添加为事件或会话的演讲者。 要添加演讲者,请在事件(或会话)级别创建演讲者参与。 此演讲者将被添加为网络研讨会的“演示者”。 确保已填写演讲者的电子邮件 ID。 |
邀请来宾参加网络研讨会
- 确保将来宾用户添加到您的 Teams 实例中。 您只需要设置一次。 了解有关添加来宾用户的详细信息:要出席的来宾。
- 作为最佳实践,Teams 建议您为制作者和演示者创建一个渠道,以便他们可以在活动开始前聊天并共享信息。 没有 Microsoft 365 凭据的来宾将无法在 Teams 中看到该日历。 为了便于来宾参加活动,制作者可以将事件链接发布到渠道。 演示者随后可以打开 Teams,转到渠道,然后选择用于加入该网络研讨会的链接。
- 通过使用上表中详述的步骤,在 Customer Insights - Journeys 的活动或会话中将来宾添加为演讲者,以将其添加为网络研讨会的演示者。
查看网络研讨会参与数据
运行基于 Teams 网络研讨会的 Customer Insights - Journeys 事件后,您可以在 Customer Insights - Journeys 应用中查看与会者参与数据(签入和签出时间)。
要生成参与数据,请在包含网络研讨会加入 Teams 链接的事件之前向网络研讨会注册者发送电子邮件邀请。 有关在 Customer Insights - Journeys 电子邮件设计器中创建邀请电子邮件的详细信息,请参阅邀请注册者通过电子邮件参加 Teams 事件。
网络研讨会结束后 10 分钟(基于 Customer Insights - Journeys 应用中配置的结束日期),Customer Insights - Journeys 应用将自动填充与会者的参与数据。
重要提示
管理 Teams 用户策略的组织需要确保管理员在同步参与数据之前启用 allowTrackingInReport 和 allowTrackagementReport 策略。 有关详细信息,请参阅 Set-CsTeamsMeetingPolicy。
备注
仅 Teams 网络研讨会事件支持签出时间(启用流式传输)。 实时事件、Teams 会议或任何其他事件类型都没有自动签出时间。
Teams 网络研讨会的已知问题
创建 Teams 网络研讨会 Customer Insights - Journeys 事件后,您可以在 Teams 日历上看到此事件。 其外观可能与您的预期略有不同:
- 日历项上没有网络研讨会图标;看起来像是一次例行会议。
- 会议详细信息页面缺少几个部分,例如会议选项选项卡、注册窗体链接以及要下载的现有注册文件。
外观上的差异是样式问题,但这些问题不会限制网络研讨会的功能。 在未来版本中更新网络研讨会体验之前,请使用以下指南来管理您的网络研讨会:
- 为事件创建的 Teams 日历项是只读项。 Teams 和 Dynamics 365 之间的同步朝着一个方向进行:从 Dynamics 365 到 Teams。 您在 Teams 中应用的更改不会在 Dynamics 365 端生效,并且可能会被覆盖。 因此,请使用 Customer Insights - Journeys 来管理和编辑您的事件。 这包括配置会议设置、创建注册窗体以及将发言人或演示者添加到您的事件中。
- 您可能会注意到 Teams 会议和网络研讨会的登陆页看起来相同。 这是正常现象。 对于传统会议和网络研讨会而言,会议中的体验是相同的。 您的网络研讨会将使用参与者角色按照您的周密安排进行。
- 通过 Dynamics 365 向网络研讨会添加演讲者预约后,Teams 中的会议选项将变得可见。 日历项在 Teams 中仍将是只读项。 请确保仅在 Customer Insights - Journeys 中编辑网络研讨会。
作为来宾添加到 Microsoft Entra ID 租户的用户无法利用任何 Teams 集成选项。
Teams 会议
使用 Teams 会议选项,您可以创建交互式的联机会议体验,所有参与者都可以共享音频、视频或内容。 有关 Teams 会议的详细信息,请参阅:Microsoft Teams 中的会议。
选择 Teams 会议作为事件的流式传输提供程序后,您可以在 Customer Insights - Journeys 内查看和编辑会议选项,就像在网络研讨会中查看和编辑一样。
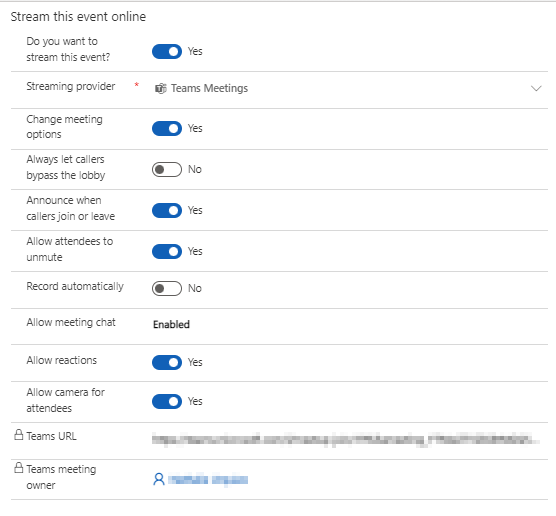
在保存事件后,您的设置将会反映在 Teams 日历项中。
备注
Teams 和 Customer Insights - Journeys 之间的同步是单向的,只能从 Customer Insights - Journeys 到 Teams。 事件的 Teams 日历项是只读的。 Customer Insights - Journeys 可能会覆盖您在 Teams 中所做的任何更改。 请确保仅从 Customer Insights - Journeys 应用管理和编辑您的会议。
Teams 实时事件
备注
我们建议您根据演示活动需要使用 Teams 网络研讨会。 Teams 网络研讨会提供了更丰富的现成可用的功能(如使用分组讨论室的功能)。
您可以使用 Teams 实时事件可以创建网络研讨会风格的联机会议。 实时事件演示者可以共享内容、视频和音频。 参与者可以查看内容,但不能共享自己的音频、视频或内容。
对于演示者很少而受众很多的会议主题演讲或会议,实时事件会非常有用。 受众可以使用实时事件的问答功能提交问题。 有关 Teams 实时事件的详细信息:什么是 Microsoft Teams 实时事件?。
备注
您只能从 Customer Insights - Journeys 创建“公共”Teams 实时事件。 这些事件对所有人开放。 参与者无需登录即可参加活动。
在 Customer Insights - Journeys 中启用 Teams 实时活动
若要启用 Teams 实时事件,Teams 租户管理员必须设置以下策略。 Customer Insights - Journeys 仅支持创建公共实时事件。 这些设置可确保任何人(包括匿名用户)都可以观看该事件。
若要允许任何人观看实时事件,请运行以下 PowerShell 命令:
Set-CsTeamsMeetingBroadcastPolicy -BroadcastAttendeeVisibilityMode Everyone
若要启用实时事件计划,请运行以下命令:
Set-CsTeamsMeetingBroadcastPolicy -AllowBroadcastScheduling $true
若要允许使用用于禁用会议记录的选项,请运行以下命令:
Set-CsTeamsMeetingBroadcastPolicy -BroadcastRecordingMode UserOverride
您也可以在 Teams 管理中心应用这些设置:
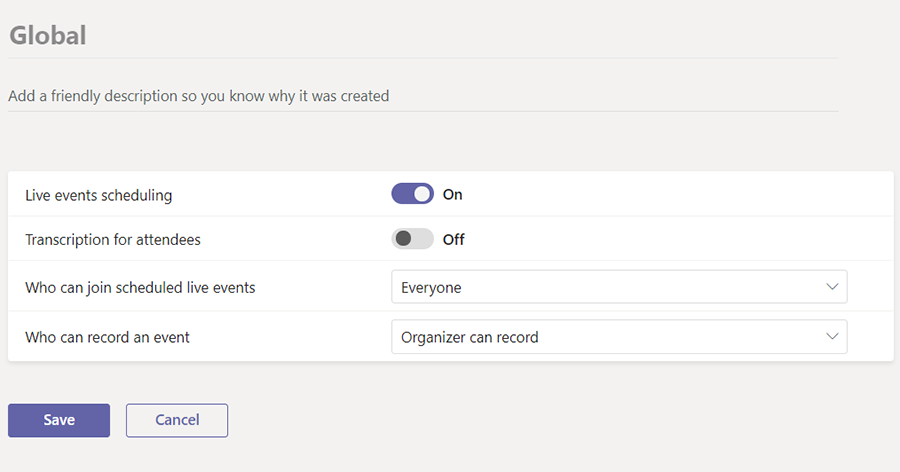
阅读更多信息:在 Microsoft Teams 中设置实时事件。
实时事件设置
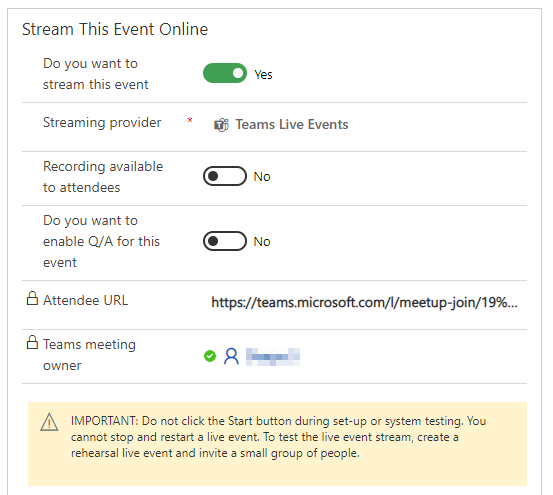
| 设置 | 说明 |
|---|---|
| 参与者可使用录制功能 | 参与者可以使用 DVR 选项在 180 天内按需观看事件。 |
| 是否要对此事件启用问答 | 参与者可以通过适度的问答与制作者和演示者进行互动。 |
| 参与者 URL | 参与者将用来加入实时事件的 URL。 |
有关 Teams 实时事件的详细信息和设置的更多信息:计划 Teams 实时事件。
实时事件角色
| 角色名称 | 它们的作用是什么? | 如何设置它们? |
|---|---|---|
| 事件负责人 | 对 Customer Insights - Journeys 中的事件记录负责的用户。 | 使用事件功能区上的分派按钮设置事件负责人。 |
| Teams 会议负责人 | 在 Customer Insights - Journeys 中创建实时事件的用户。 Teams 会议负责人在 Teams 中被指定为事件的负责人。 在 Customer Insights - Journeys 中更改事件记录的负责人不会更改 Teams 中实时事件的负责人。 在 Dynamics 365 中对事件记录所做的任何更改将仅在此用户完成或他们选择与团队同步时才会反映在 Teams 中。 | 以该用户身份在 Customer Insights - Journeys 中登录,并使用活动事件或会议流创建新事件。 |
| 演示者 | 在 Teams 实时事件中,演示者是指在实时事件中演示音频、视频或屏幕或主持问答的人。 演示者只能在 Teams 中制作的实时事件中共享音频、视频或屏幕(桌面或窗口)。 | 如果您希望邀请其他人参与实时事件,请将他们添加为事件或会话的演讲者。 要将此人添加为演讲者,请在事件(或会话)级别创建演讲者参与。 此演讲者将被添加为实时事件的“演示者”。 确保已填写演讲者的电子邮件 ID。 |
| 制作者 | 制作者是主持人,通过控制实时事件流来确保参与者拥有出色的观看体验。 如果您希望另一个用户具有制作实时事件的能力,可以将制作者用户添加为事件团队成员。 仅当事件团队成员是 Customer Insights - Journeys 和 Microsoft Teams 用户时,此方法才有效。 在事件中,导航到其他信息选项卡,然后添加团队成员。 团队成员可以在 Customer Insights - Journeys 中拥有任何角色,但在 Teams 实时事件中,他们将始终是制作者。 |
重要提示
在 Customer Insights - Journeys 电子邮件编辑器中生成的加入 Teams 按钮无法用于向演示者或制作者发送实时事件链接。 电子邮件编辑器中生成的按钮仅适用于与会者。 通过在日历中访问自定义链接,或者在 Customer Insights - Journeys 应用中转到事件>流式传输 URL,演示者或制作者可以访问实时事件。
注意:
- 从 Customer Insights - Journeys 创建实时事件时,字幕配置选项(Teams 预览功能)不可用。
- 有关 Teams 角色的详细信息:Microsoft Teams 实时事件入门。
邀请来宾出席实时事件
- 确保将来宾用户添加到您的 Teams 实例中。 您只需要设置一次。 了解有关添加来宾用户的详细信息:要出席的来宾。
- 作为最佳实践,Teams 建议您为制作者和演示者创建一个渠道,以便他们可以在活动开始前聊天并共享信息。 没有 Microsoft 365 凭据的来宾将无法在 Teams 中看到该日历。 为了便于他们参加活动,制作者可以将事件链接发布到渠道。 演示者随后可以打开 Teams,转到渠道,然后选择用于加入该活动的链接。
- 通过使用上述详细步骤,在 Customer Insights - Journeys 的活动或会话中将来宾添加为演讲者,以将其添加为现场活动的演示者。
使用其他网络研讨会提供商
如果您的组织已经设置了网络研讨会提供程序(使用 ON24),您可以在将流式传输提供程序设置为其他之后找到现有的网络研讨会配置。 这样可以显示经典网络研讨会配置设置。 有关经典网络研讨会设置的详细信息:设置网络研讨会。
访问 Teams 实时事件或会议参与者链接
当您保存使用 Teams 流式传输的 Customer Insights - Journeys 事件时,将创建 Teams 参与者 URL。 您可以使用参与者 URL 导航到 Teams 实时事件或会议。
备注
要邀请注册者加入事件,请勿直接共享参与者 URL。 而是使用下面介绍的电子邮件邀请方法。
日历集成
一旦创建或更新了现场事件或会议,并且添加了制作者和演示者(通过添加团队成员和演讲者),会议将显示在其 Outlook 日历以及其 Teams 日历中。 日历项是事件的只读版本。 在 Teams 会议负责人的日历中对事件进行更改不会在 Customer Insights - Journeys 中更新该事件。 演讲者和团队成员可以从他们的日历中加入实时事件。
备注
作为来宾用户的演示者将不会在其日历上看到事件。 要与来宾用户共享事件链接,请向他们发送 Customer Insights - Journeys 中的事件的参与者链接。
重要提示
制作者和演示者的日历集成功能不受事件计划工作区内附加信息选项卡中的日历内容字段的影响。 日历内容字段仅影响通过电子邮件设计器发送的 .ics 文件。 了解详情:为事件和会话生成 iCalendar 文件。
重要提示
对于本地邮箱,您无法为 Teams 网络研讨会活动组织者或演讲者创建日历项。 这是本地邮箱的 Exchange REST API 的已知限制。 在这种情况下,您应该通过标准电子邮件将活动详细信息(如 Teams 会议 URL)共享给活动演讲者。
邀请注册者通过电子邮件参加 Teams 事件
在创建事件、将事件上线并收集注册信息后,您应该向注册者发送电子邮件来提供参与者 URL。 在 Customer Insights - Journeys 电子邮件设计器中,您将在按钮元素的链接到菜单中找到加入 Teams 选项。
加入 Teams 按钮为每个注册者生成一个唯一的参与者 URL。 当注册者选择此按钮时,Customer Insights - Journeys 应用将为他们创建相关的签到记录,从而在 Customer Insights - Journeys 中提供有关 Teams 活动出席情况的见解。
重要提示
加入 Teams 按钮为每个注册者使用唯一的 URL。 转发带有加入 Teams 按钮的电子邮件将保留原始收件人的特定 URL。 转发的电子邮件不会为转发邀请生成新的签入。 为确保您的活动已准备好捕获所有参与者信息,请参阅充分利用您的活动签到流。
小费
如果参考者在活动开始前 120 多分钟选择加入 Teams 按钮,则将不会创建签入。 这是一项硬编码功能,用于防止收件人在收到电子邮件后测试链接时意外签入。
创建“加入 Teams”按钮
在电子邮件编辑器中创建一个新电子邮件。
在工具箱窗格中,转到元素,然后将按钮元素拖放到电子邮件中。
右侧窗格中将显示编辑按钮选项。 对于链接到选项,请选择加入 Teams。
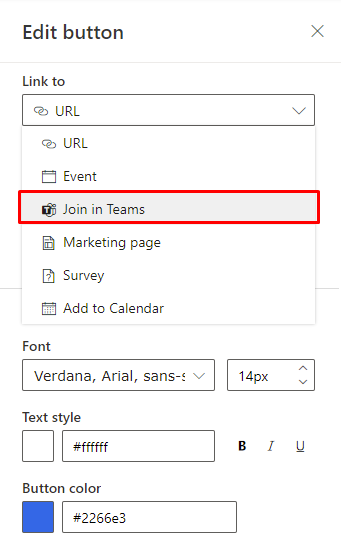
在编辑按钮窗格中,打开类型下拉列表,并选择是希望按钮链接到事件还是会话。
选择希望客户加入的特定事件或会话。 接下来,为按钮输入文本标签,并调整设计以与电子邮件相对应。
备注
事件或会话需要设置为 Teams 实时事件或会议,并且必须处于“实时”状态才能选择。
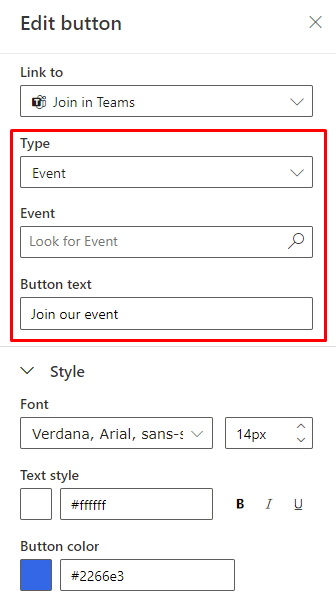
要在预览和测试面板中预览按钮,请选择已注册所选事件或会话的联系人。
将 Customer Insights - Journeys 与 Teams 保持同步
有权访问事件记录且有权在 Customer Insights - Journeys 中编辑该记录的用户可以对记录进行任何更改。 但是,由于同一用户可能尚未在 Teams 中创建相应的实时事件或会议(因此可能不是“Teams 会议负责人”),因此用户在 Customer Insights - Journeys 中对事件记录所作的更改不会传播到 Teams。 此功能类似于 Teams 中的功能,在 Teams 中,用户无法更改其他用户创建的实时事件或会议。
在事件记录更改未传播到 Teams 的情况下,Customer Insights - Journeys 应用会向不是 Teams 会议负责人的任何用户显示警告。 如果 Teams 会议负责人打开事件记录,他们将在功能区中看到与 Teams 同步按钮。 选择与 Teams 同步按钮可同步任何非负责人用户对该事件所作的更改。
备注
Teams 会议负责人将被设置为在 Customer Insights - Journeys 中创建实时事件或会议的用户。 创建事件后,您将无法更改负责人。 这与 Customer Insights - Journeys 中事件记录的负责人不同。
查看事件记录
实时事件结束后,参与者可以通过从电子邮件导航到参与者 URL 来查看事件记录。 如果 Customer Insights - Journeys 中实时事件的创建者将参与者可使用录制功能标志设置为是,将提供录制内容。