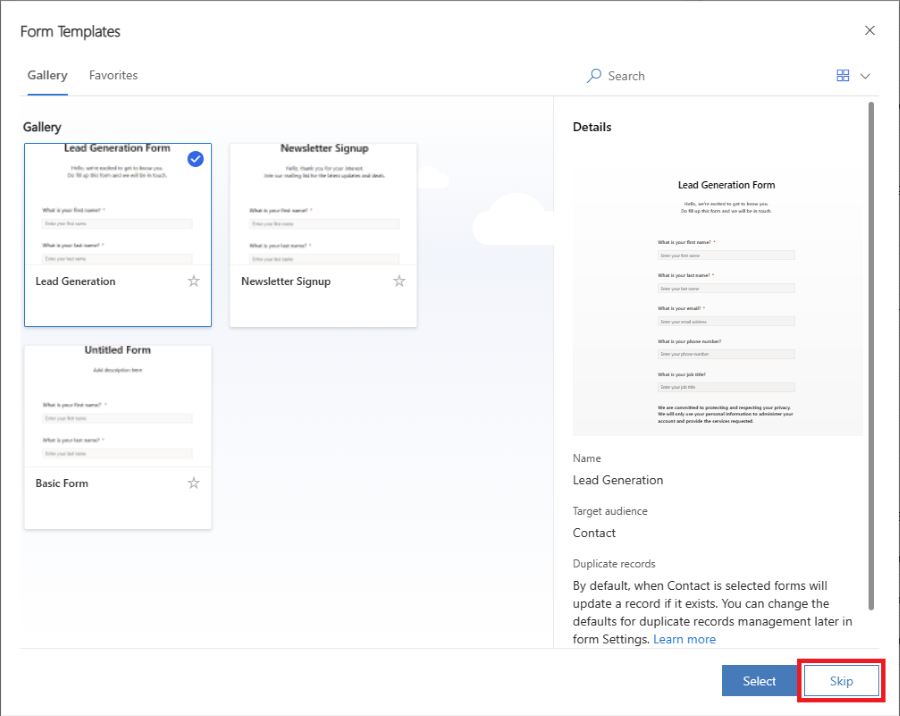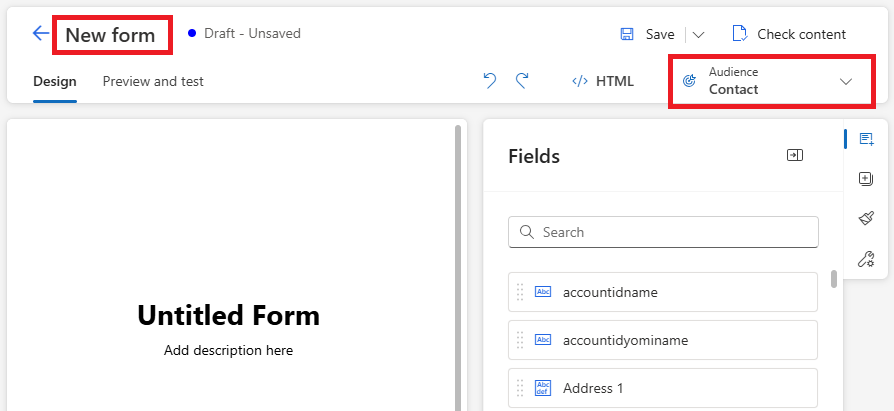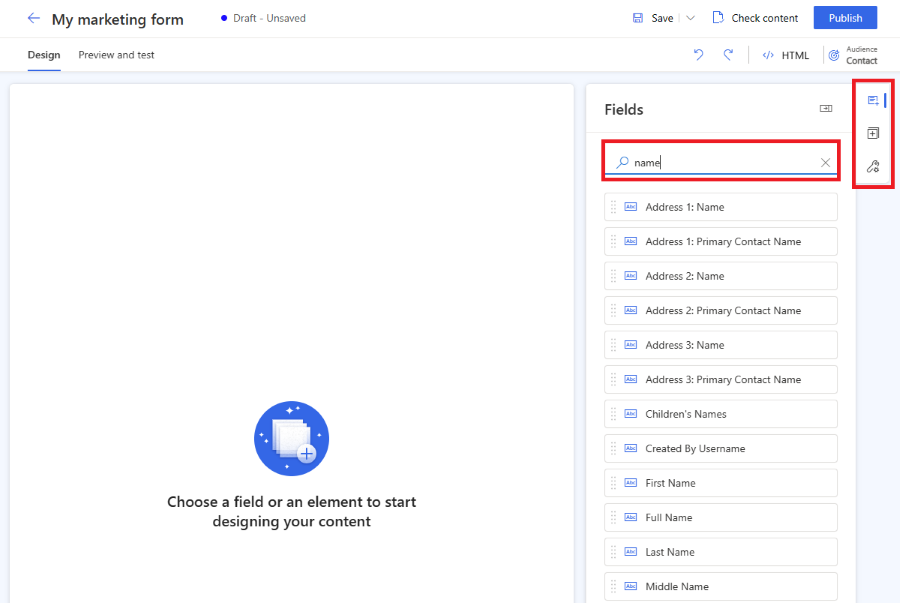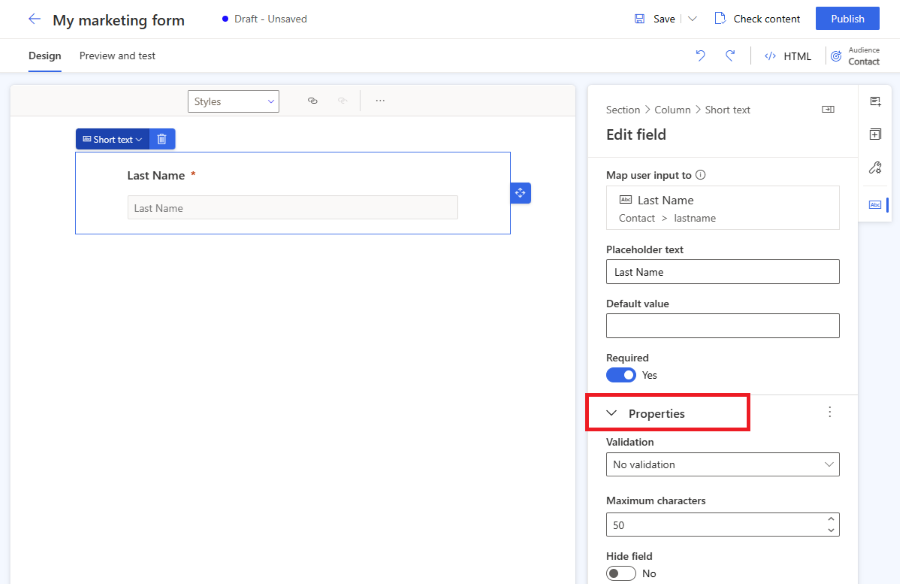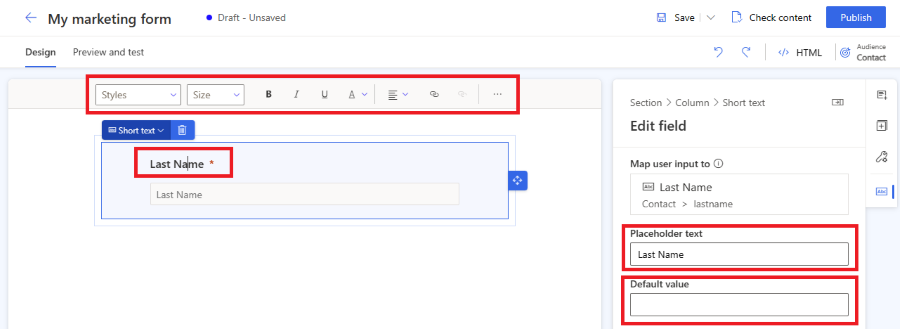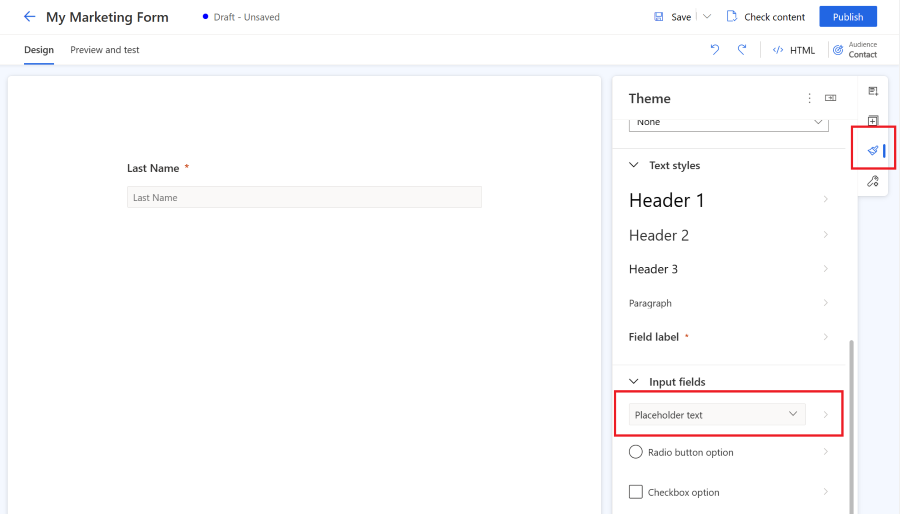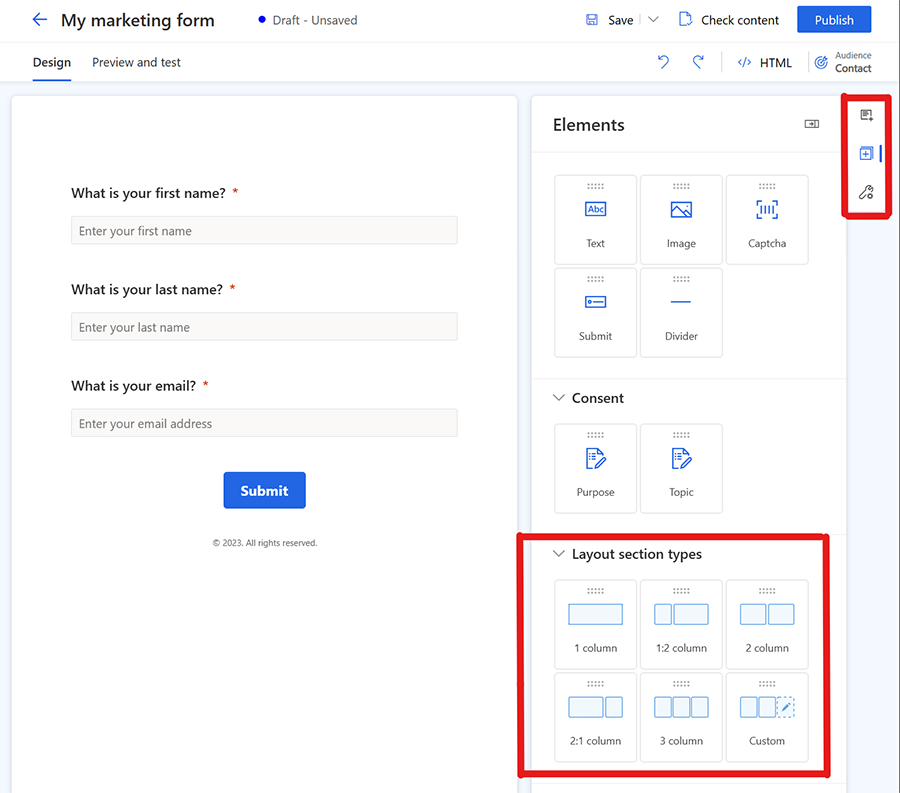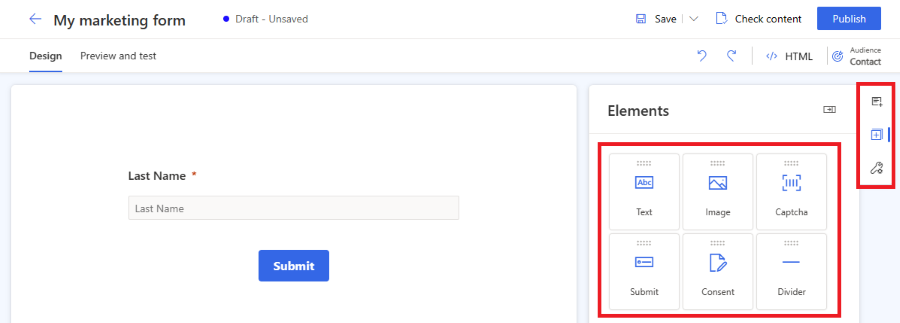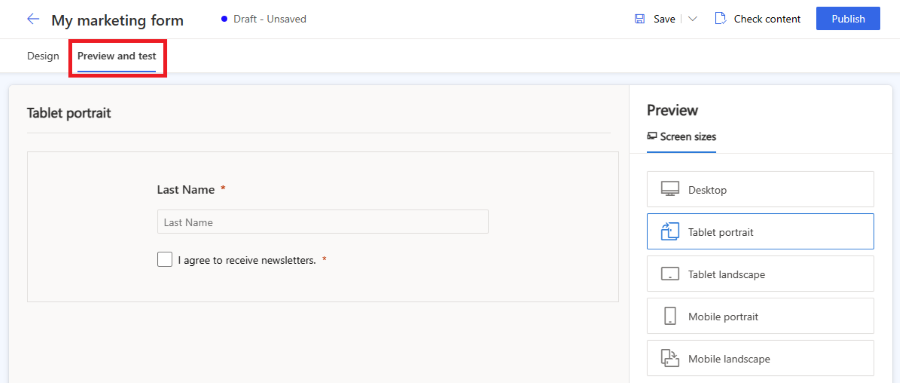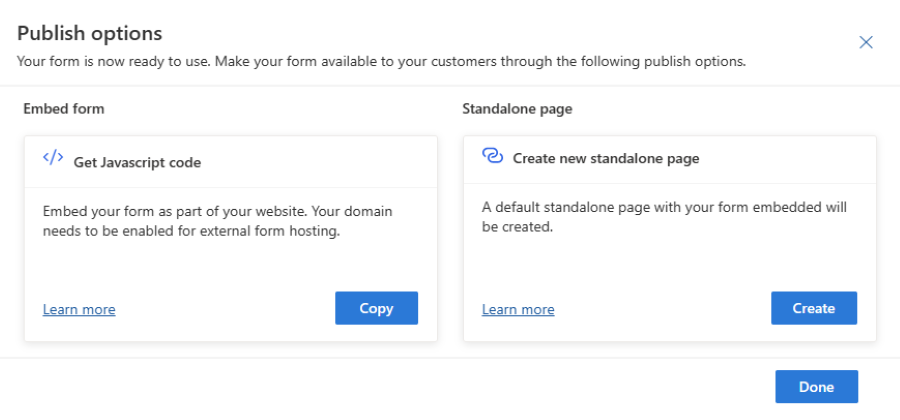创建 Customer Insights - Journeys 窗体
要创建市场营销窗体,请转到Customer Insights - Journeys>渠道>窗体,选择命令栏上的新建。 要创建事件注册窗体,请转到事件的网站和窗体选项卡。
备注
新创建的窗体将根据默认配置自动配置。 要进行更改,让管理员更新默认配置,包括目标访问群体、现有记录的匹配以及其他重要设置。
您可以使用右上角的访问群体选取器更改目标访问群体,调整每个窗体的所有其他设置。 后续步骤将指导您完成窗体创建过程。
选择模板。 模板列表将根据目标访问群体进行筛选。 如果希望从空白窗体开始,可以跳过模板选择。 选择模板或选择跳过后,您将进入窗体编辑器,并可以在其中完成窗体创建。
在右上角检查目标访问群体并为您的窗体命名。 通过市场营销窗体,您可以选择要更新的访问群体(联系人、潜在顾客或潜在顾客和联系人)。 事件注册窗体只能更新联系人目标访问群体。 每个目标访问群体都有一个用于处理重复记录的默认策略:
- 潜在顾客:每次窗体提交都会创建一条新记录,即使使用相同的电子邮件地址也是如此。
- 联系人:如果包含相同电子邮件地址的记录已经存在,则会更新该记录。 如果使用了相同的电子邮件地址,则不会创建重复的联系人。
- 潜在顾客和联系人:如果包含相同电子邮件地址的联系人已经存在,则会更新该联系人。 始终会创建一个新潜在顾客。 您可以在窗体设置中更改重复记录处理。 或者,您可以更改所有新窗体的默认值。
重要提示
预览功能不完整,但在正式发布前可用,以便客户可以获取早期访问和提供反馈。 预览功能不适合生产使用且功能受限。
Microsoft 不支持此预览功能。 Microsoft Dynamics 365 技术支持将不能帮助您解决问题。 预览功能并非供生产使用,尤其是处理个人数据或其他需要满足法律或法规合规性要求的数据时。
在此示例中,输入新窗体的名称并选择联系人作为目标访问群体。
现在,您可以看到由窗体字段表示的问题列表。 可用字段列表可以在右窗格中找到,它包括所选目标访问群体(实体)的所有属性。 如果您为实体创建新的自定义属性,它将在此列表中可见,您可以立即将其用作窗体中的字段。 某些系统字段可能会处于隐藏状态,因为它们在窗体中无法使用。 您可以使用字段列表中的搜索栏来筛选要查找的字段。
在搜索栏中输入“姓名”以查找“姓氏”字段。
备注
您可以使用右侧窗格一侧的小图标在元素和字段之间切换。
从列表中拖动一个字段并将其放在窗体画布上。 添加字段后,将在右窗格中显示该字段的属性。 字段属性可用于设置字段是否为必填字段、配置验证等。 了解有关窗体字段属性的详细信息。 有多种类型的字段可用,不同类型的字段具有不同的属性。 检查字段类型列表。
有用的提示
- 可在窗体区域上拖放字段以更改其位置。
- 可以通过选择垃圾桶图标从窗体中删除字段。
- 您可以通过启用隐藏字段切换开关来隐藏一个字段,使其对您的网页访问者不可见。
- 您可以通过在区域上选择字段来再次访问字段属性。
您可以在画布上选择字段标签,对其进行编辑。 使用富文本编辑器编辑画面上任何文本的样式。 在右侧窗格中更改占位符文本和默认值。 若要更改字段的默认值,请在画面上相应字段中输入文本。
主题部分的设计窗体的样式字段。 要访问主题部分,请选择右侧窗格中的画笔图标。 使用主题部分为输入字段设置样式后,该样式将应用于窗体中的所有输入字段。
如果您想要构建更复杂的窗体,可以将窗体的布局更改为多列布局并创建多个布局节。 在右侧窗格中,选择元素节。 现在可将列布局拖放到窗体区域上来创建一个新节。 您可以向新建的节中添加元素和字段。
要将元素添加到窗体中,请选择右侧窗格中的元素部分。 将静态文本、提交按钮、Captcha 或图像元素拖放到窗体区域上。
所有窗体都必须包含提交按钮。 窗体编辑器不允许您发布没有提交按钮的窗体。 选择“提交”按钮以更改样式。
备注
您可以在窗体中集成自定义 Captcha 机器人防护服务,如 reCAPTCHA。 了解更多
从元素部分向窗体添加同意控件。 将同意控件添加到窗体之后,可在属性中选择正确的同意目的。 选择同意复选框以更改其文本。 了解有关如何在 Customer Insights - Journeys 中管理电子邮件和短信许可的更多信息。
添加目的和主题同意元素会为所选渠道、电子邮件和文本创建联系点同意记录。
备注
由于同意实体发生基本更改,因此您可能需要删除同意元素并将其重新添加到 2023 年 8 月之前创建的窗体中。 这不会影响现有窗体已获取的同意,并且仅更新窗体以反映修订后的同意实体。
现在,可以预览窗体,检查其响应性了。 要打开窗体预览,请选择预览和测试选项卡。您可以选择各种平台来检查窗体在移动设备或平板电脑上的呈现方式。
若要公开共享窗体,请选择右上角的发布按钮。 窗体将自动保存,验证过程将开始。 您可能需要在窗体中添加其他必填字段才能通过验证。 默认情况下,若要检查是否已经存在同一联系人,必须填写电子邮件字段。 成功验证窗体之后,您将会看到以下有关如何发布窗体的选项。 详细了解如何发布窗体。
为提交窗体的网页访问者设置一封感谢电子邮件。 您可以使用已提交市场营销窗体触发器创建一个新旅程,该触发器将在每次提交您的窗体时执行。 了解有关创建基于触发器的旅程的更多信息。
小费
您可以启用窗体预填充,以便现有用户不必重新输入已知信息。
发布窗体
若要发布您的窗体,请选择右上角的发布按钮。 可通过以下两种选项发布窗体:
- 使用 JavaScript 嵌入到外部页面:这种方法常用于将窗体集成到网页中。 您可以在多个网页上重复使用相同的代码片段。 窗体提交数据包括嵌入窗体的页面的 URL。 此外,还包括了跟踪脚本,以统计窗体所嵌入的页面的访问者统计数据。
- 创建独立页面:自动创建一个新页面,然后将窗体嵌入到该页面。 作为该过程的结果,您将获得一个公共 URL,您可以共享它,以允许访问者访问并提交窗体。
发布窗体后,您仍可以通过选择右上角的发布选项按钮来访问这些选项。 可以对单个窗体使用多个发布选项。
备注
默认会为窗体托管启用作为独立页面托管窗体功能所使用的地理区域的内容分发网络 (CDN) 域。
美国示例:https://assets-usa.mkt.dynamics.com
如果您想禁用用于窗体托管的域,请联系支持人员。