เครื่องมือการโยกย้าย Stream (Classic) ไปยัง Stream (บน SharePoint)
สิ่งสำคัญ
อ่าน ภาพรวมการโยกย้าย เพื่อรับข้อมูลสรุปของกระบวนการ ดู กระบวนการโยกย้าย & รายการตรวจสอบ สําหรับรายละเอียดเพิ่มเติมและลิงก์ไปยังบทความและหน้าที่สําคัญทั้งหมด
หากคุณมีคำถามหรือคำติชมเกี่ยวกับเครื่องมือการโยกย้าย คุณสามารถเข้าร่วมกิจกรรมในเวลาทำการสำหรับลูกค้าเพื่อพูดคุยกับทีมวิศวกรของเราโดยตรง
ตรวจสอบไทม์ไลน์การเกษียณ Stream (Classic)เนื่องจากมีการขยายบางวันที่เพื่อให้ลูกค้ามีเวลามากขึ้นในการโยกย้ายข้อมูล
หัวข้อนี้จะอธิบายแนวคิดของเครื่องมือการโยกย้ายข้อมูลและวิธีการย้ายข้อมูล เราขอแนะนำให้คุณศึกษาบทความนี้ก่อนที่จะอ่านบทความคำแนะนำทีละขั้นตอนในการเรียกใช้เครื่องมือ
คอนเทนเนอร์ & ปลายทางเริ่มต้น
เครื่องมือการโยกย้าย Stream ต่อยอดจากแพลตฟอร์มตัวจัดการการโยกย้ายของ Microsoft (MMP) ซึ่งเป็นเครื่องมือสำหรับการโยกย้ายข้อมูลไปยัง SharePoint และ OneDrive อ่านเพิ่มเติมเกี่ยวกับตัวจัดการการโยกย้าย ตัวจัดการการโยกย้ายทํางานร่วมกับคอนเทนเนอร์ (กลุ่มไฟล์) และตัวเชื่อมต่อต้นทางและปลายทาง เราได้สร้างตัวเชื่อมต่อต้นทางในตัวจัดการการโยกย้ายเพื่อดึงเนื้อหาจาก Stream (Classic) และโยกย้ายไปยัง OneDrive และ SharePoint
เราแบ่งวิดีโอใน Stream (Classic) ออกเป็นคอนเทนเนอร์ห้าประเภทดังนี้:
| ชื่อคอนเทนเนอร์ | การแมปเนื้อหาเวอร์ชัน Classic |
|---|---|
| กลุ่ม Microsoft 365 | วิดีโอในกลุ่ม Microsoft 365 และแชนเนลภายในนั้น |
| ผู้ใช้ | วิดีโอใน “เนื้อหาของฉัน” ใน Stream (Classic) ผู้ใช้แต่ละรายที่เผยแพร่วิดีโออย่างน้อยหนึ่งรายการและไม่ได้เชื่อมโยงวิดีโอดังกล่าวกับกลุ่มหรือแชนเนลจะแสดงเป็นคอนเทนเนอร์หนึ่งรายการในเครื่องมือ (จำนวนการบันทึกการประชุม Teams ที่บันทึกไว้เป็นวิดีโอที่เผยแพร่) |
| กลุ่ม Stream | วิดีโอในกลุ่ม Stream เท่านั้น คอนเทนเนอร์เหล่านี้จะปรากฏให้ลูกค้าที่โยกย้ายจากวิดีโอ Office 365 ไปยัง Stream (Classic) เห็นเท่านั้น |
| แชนเนลที่ใช้ทั้งบริษัท | วิดีโอในแชนเนลที่ใช้ทั้งบริษัท |
| วิดีโอออร์เฟน | วิดีโอที่ไม่มีเจ้าของที่ใช้งานอยู่ ซึ่งรวมกันเป็นคอนเทนเนอร์หนึ่งหรือหลายรายการ วิดีโอที่เป็นของผู้อัปโหลดที่ออกจากองค์กร และไม่มีการกําหนดผู้ใช้รายอื่น Microsoft 365 Group หรือแชนเนลให้เป็นเจ้าของ |
เราเลือกปลายทางเริ่มต้นสําหรับคอนเทนเนอร์กลุ่ม Microsoft 365 และผู้ใช้ ซึ่งผู้ดูแลระบบสามารถเลือกแทนได้ ตารางแสดงค่าเริ่มต้น “เดิม” ผู้ดูแลระบบสามารถเปลี่ยนแปลงปลายทางของคอนเทนเนอร์เดียวหรือใช้ฟีเจอร์การอัปโหลด CSV (ไฟล์ .csv) เพื่อเปลี่ยนแปลงปลายทางเป็นกลุ่ม คอลัมน์ที่สามประกอบด้วยข้อมูลเกี่ยวกับลำดับชั้นโฟลเดอร์ที่สร้างขึ้นใน OneDrive หรือ SharePoint เมื่อมีการโยกย้ายคอนเทนเนอร์
| ประเภทของคอนเทนเนอร์ | ปลายทางเริ่มต้น | ลำดับชั้นโฟลเดอร์ |
|---|---|---|
| กลุ่ม Microsoft 365^ | ทีมไซต์ SharePoint ของกลุ่ม Microsoft 365 ที่มีอยู่แล้ว | ระบบจะสร้างโฟลเดอร์ “วิดีโอที่โยกย้ายแล้วของ Stream” ในไลบรารีเอกสารราก แต่ละแชนเนลในกลุ่มจะกลายเป็นโฟลเดอร์ภายในโฟลเดอร์ “วิดีโอที่โยกย้ายแล้วของ Stream” การบันทึกการประชุม Teams ของแชนเนลจะอยู่ภายในโฟลเดอร์ “การบันทึก” |
| ผู้ใช้ (เนื้อหาของฉัน) | OneDrive for Business (ODB) ของผู้ใช้ | ระบบจะสร้างโฟลเดอร์ “วิดีโอที่โยกย้ายแล้วของ Stream” ใน OneDrive for Business (ODB) ของผู้ใช้ การบันทึกการประชุม Teams ของแชนเนลจะอยู่ภายในโฟลเดอร์ “การบันทึก” ภายในนั้น |
| กลุ่ม Stream เท่านั้น | ไม่มี (ผู้ดูแลระบบสามารถเลือกไซต์ SharePoint ที่มีอยู่หรือสร้างขึ้นใหม่ได้) | เหมือนกับกลุ่ม Microsoft 365 |
| แชนเนลที่ใช้ทั้งบริษัท | ไม่มี (ผู้ดูแลระบบสามารถเลือกไซต์ SharePoint ที่มีอยู่หรือสร้างขึ้นใหม่ได้) | เหมือนกับกลุ่ม Microsoft 365 แต่ละแชนเนลที่ใช้ทั้งบริษัทจะปรากฏเป็นโฟลเดอร์ภายในโฟลเดอร์ “วิดีโอที่โยกย้ายแล้วของ Stream” เราขอแนะนำให้ผู้ดูแลระบบแบ่งแชนเนลที่ใช้ทั้งบริษัทในไซต์ใหม่หรือที่มีอยู่หลายแห่งเพื่อหลีกเลี่ยงการใช้งานถึงจำนวนโควตาสิทธิ์ของ SharePoint |
| วิดีโอออร์เฟน | ไม่มี (ผู้ดูแลระบบสามารถเลือกไซต์ SharePoint ที่มีอยู่หรือสร้างขึ้นใหม่ได้) | เหมือนกับกลุ่ม Microsoft 365 องค์กรสามารถมีคอนเทนเนอร์ Orphan ได้หลายคอนเทนเนอร์ |
^ การกำหนดปลายทางอัตโนมัติสำหรับกลุ่ม Microsoft 365 ทำงานได้อย่างสมบูรณ์หากคุณมีไซต์น้อยกว่า 50,000 แห่งบน SharePoint ถ้าคุณมีไซต์มากกว่า 50 K ปลายทางบางส่วนหรือทั้งหมดอาจหายไป ใช้ [สคริปต์เพื่อกรอกรายการที่หายไป]()
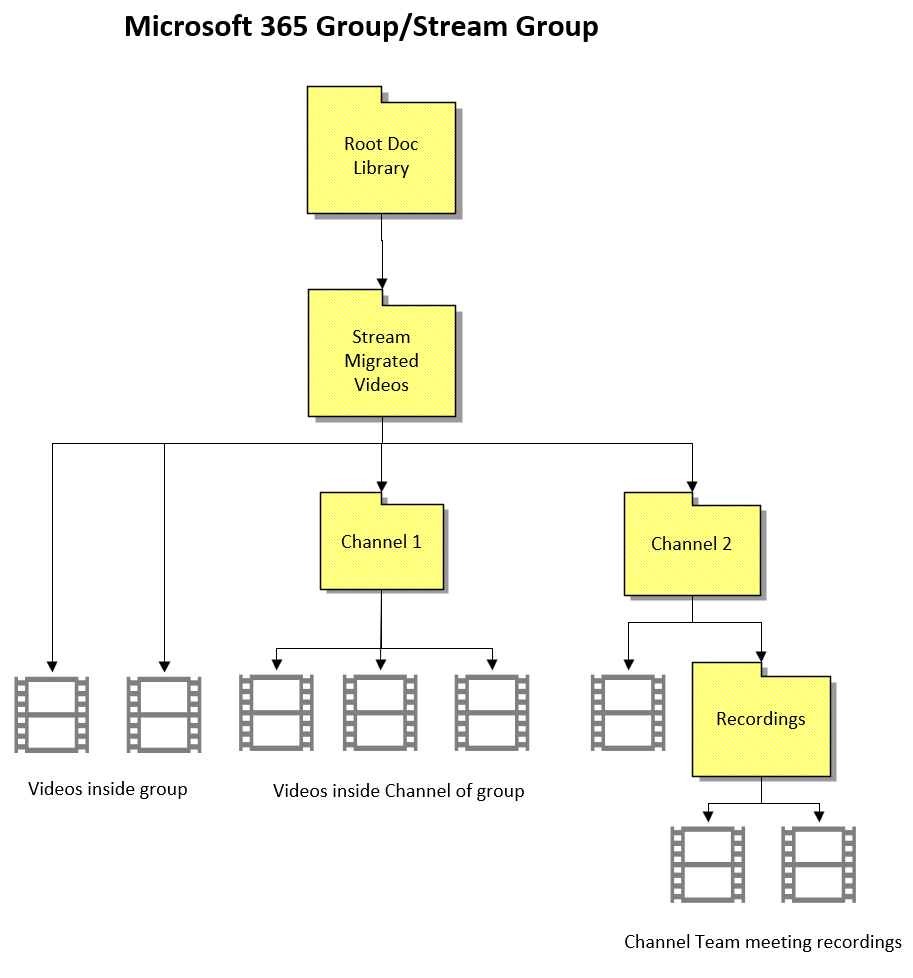
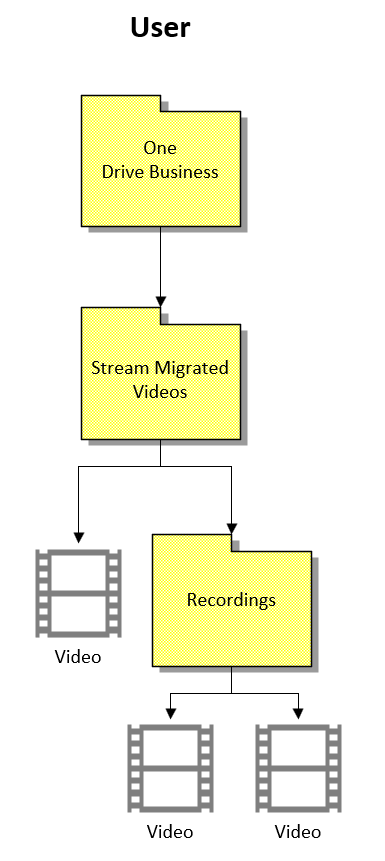
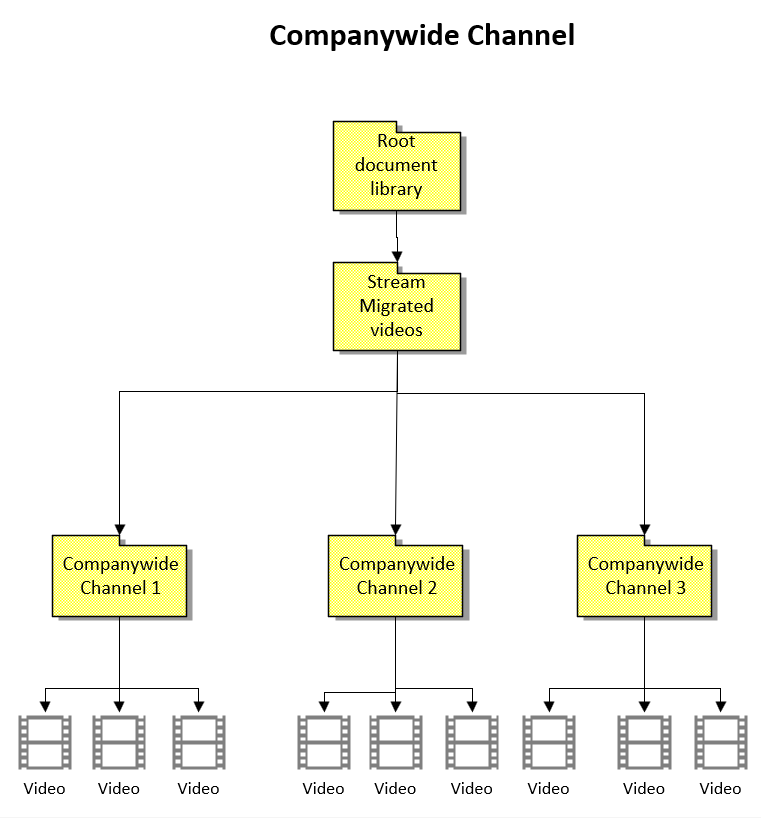
หมายเหตุ: ชื่อของโฟลเดอร์ที่สร้างขึ้นพร้อมใช้งานในภาษาอังกฤษเท่านั้น
กฎ & ข้อจํากัด
เครื่องมือจะโยกย้ายเฉพาะเมตาดาต้าบางรายการในวิดีโอ เมตาดาต้าที่เหลืออยู่จะสูญหายและไม่สามารถกู้คืนได้
หากต้องการดูรายการเมตาดาต้าทั้งหมดที่โยกย้ายพร้อมกับวิดีโอ ให้ตรวจสอบส่วนเมตาดาต้าที่โยกย้ายพร้อมกับวิดีโอ
ข้อจำกัดบางประการในการย้ายวิดีโอที่เป็นของกลุ่มหรือผู้ใช้มีดังนี้:
- วิดีโอที่เป็นของกลุ่ม: วิดีโอทั้งหมดในกลุ่มย้ายไปด้วยกัน จะมีการย้ายวิดีโอทั้งหมดไปยังกลุ่ม Microsoft 365 ที่มีอยู่แล้วหากเลือกค่าเริ่มต้น หรือไซต์อื่นๆ ที่ผู้ดูแลระบบเลือก
- วิดีโอที่เป็นของผู้ใช้: จะมีการย้ายเฉพาะวิดีโอที่ไม่ได้เชื่อมโยงกับกลุ่มหรือแชนเนลเท่านั้นผ่านคอนเทนเนอร์ “ผู้ใช้” และเข้าไปยัง ODB ของผู้ใช้หากไม่มีบุคคลอื่นเลือกค่าเริ่มต้นแทน วิดีโอที่มีการกำหนดให้กลุ่มเป็นผู้ชมและไม่ได้มีบทบาทเป็นเจ้าของจะย้ายผ่านคอนเทนเนอร์ “ผู้ใช้” เช่นกัน อ่านรายละเอียดได้ที่วิดีโอในกลุ่มย้ายไปด้วยกัน
วิดีโอที่เกี่ยวข้องกับหลายกลุ่มจะย้ายไปยังตำแหน่งที่ตั้งเดียว เราให้สิทธิ์แก่สมาชิกของกลุ่มอื่นๆ เพื่อให้พวกเขาสามารถรับชมวิดีโอและเข้าถึงผ่านการค้นหาภายใน ODSP
เมื่อโยกย้ายแล้ว วิดีโอและคอนเทนเนอร์จะถูกซ่อนอยู่บน Stream (Classic) และจะปรากฏบน Stream (บน SharePoint) เท่านั้น เนื้อหาที่ถูกโยกย้ายจะยังคงอยู่บน Stream (Classic)จนกว่าจะเลิกใช้โครงสร้างพื้นฐาน
เนื้อหาทั้งหมดที่ยังคงอยู่ใน Stream (Classic) หลังจากการโยกย้ายเสร็จสมบูรณ์จะถูกลบออกเมื่อสิ้นสุดอายุการใช้งาน Stream (Classic)
หากคุณต้องการปิดใช้งาน Stream (Classic) เมื่อคุณโยกย้ายข้อมูลเสร็จแล้ว โปรดดูที่ส่วนการปิดใช้งานผู้เช่าของการตั้งค่าการโยกย้าย
วิดีโอทั้งหมดหรือเฉพาะในการโยกย้ายคอนเทนเนอร์ สําหรับการโยกย้ายวิดีโอเฉพาะจากภายใน ตัวกรองการโยกย้ายบางส่วนของผู้ใช้คอนเทนเนอร์
เครื่องมือนี้สามารถรองรับคอนเทนเนอร์ได้สูงสุด 50,000 คอนเทนเนอร์ในครั้งเดียวและ 49,500 คอนเทนเนอร์อัตโนมัติ คอนเทนเนอร์จะมองเห็นได้ตามลำดับนี้: กลุ่ม Microsoft 365, กลุ่ม Stream, แชนเนลที่ใช้ทั้งบริษัท, ผู้ใช้
เมื่อคุณใช้เครื่องมือเป็นครั้งแรก อาจใช้เวลาถึง 15 นาทีเพื่อให้คอนเทนเนอร์ของคุณเริ่มปรากฏในแท็บสแกน
เมตาดาต้าที่โยกย้ายพร้อมกับวิดีโอ
- เมตาดาต้าพื้นฐาน - ชื่อ คำอธิบาย ผู้สร้าง วันที่เผยแพร่ วันที่แก้ไขล่าสุด ประเภทของเนื้อหา (วิดีโอ, การบันทึกการประชุม Teams หรือเหตุการณ์สด) ประเภทของเนื้อหาไม่พร้อมใช้งานเป็นค่าคอลัมน์ แต่ลำดับชั้นขององค์กรที่สร้างขึ้นโดยการโยกย้ายจะช่วยคุณกำหนดประเภทของเนื้อหา
- สิทธิ์: เราสะท้อนสิทธิ์ระหว่างวิดีโอบน Stream (Classic) และสตรีม (บน SharePoint) ให้ได้มากที่สุด แต่มีความแตกต่างกันระหว่างสองเวอร์ชันตามสิทธิ์ในการสร้างและการแก้ไขเทียบกับการดูในตำแหน่งที่ตั้งทางกายภาพ โดยเฉพาะอย่างยิ่งสำหรับวิดีโอที่เกี่ยวข้องกับหลายกลุ่ม, กลุ่ม Stream และแชนเนลที่ใช้ทั้งบริษัท ในสถานการณ์ที่มีการขัดแย้งกันระหว่างสองเวอร์ชัน เราจะปฏิบัติตามหลักการสิทธิ์การเข้าถึงเท่าที่จำเป็น อ่านรายละเอียดทั้งหมดได้ในวิธีการที่วิดีโอในกลุ่มย้ายไปด้วยกันและสิทธิ์โดยละเอียด สิทธิ์อาจเปลี่ยนแปลงระหว่าง Stream สองเวอร์ชันในกรณีที่ผู้ดูแลระบบกําลังใช้สคริปต์เพื่อจัดเรียงเนื้อหาบน Stream(Classic) ใหม่
- สําเนาบทสนทนา - สําเนาบทสนทนาทั้งหมดในวิดีโอ รวมถึงจะมีการโยกย้ายคําบรรยายและไฟล์คําอธิบายภาพหลายรายการ
- รูปขนาดย่อ - มีการโยกย้ายรูปขนาดย่อในวิดีโอรวมถึงรูปขนาดย่อแบบกำหนดเอง
- การสนับสนุน URL เวอร์ชัน Classic: ลิงก์ที่มีอยู่ไปยัง Stream (Classic) เปลี่ยนเส้นทางเพื่อเล่นจากตำแหน่งที่โยกย้ายใหม่ใน SharePoint และ OneDrive
- การสนับสนุนการฝังเวอร์ชัน Classic
- การฝังวิดีโอ - ถ้าคุณโยกย้ายวิดีโอ การฝังจะเปลี่ยนเส้นทางไปยังตําแหน่งใหม่ที่คุณโยกย้ายและเล่นวิดีโอแบบอินไลน์ ถ้าคุณไม่โยกย้ายวิดีโอ การฝัง Stream (Classic)จะหยุดทํางานเมื่อ Stream (Classic)เลิกใช้
- การฝังแชนเนลจะได้รับการสนับสนุนบางส่วน โดยแสดงลิงก์ไปยังโฟลเดอร์ปลายทางที่โยกย้าย ซึ่งสามารถเปิดได้ในแท็บใหม่
สิ่งสำคัญ
ทุกสิ่งที่ไม่ได้อยู่ในรายการนี้จะไม่ถูกโยกย้าย ศึกษารายละเอียดได้จากคอลัมน์สุดท้าย “บันทึกย่อการโยกย้าย” ในสเปรดชีตที่เปรียบเทียบฟีเจอร์ระหว่าง Stream ทั้งสองเวอร์ชัน
วิดีโอในกลุ่มย้ายไปด้วยกัน
- เครื่องมือการโยกย้ายจะไม่ย้ายวิดีโอทีละรายการ แต่จะมีการย้ายวิดีโอในกลุ่มตรรกะที่เรียกว่าคอนเทนเนอร์ดังที่กล่าวไว้ข้างต้น
- วิดีโอใน Stream (Classic) อาจปรากฏในหลายที่ แต่ใน Stream (บน SharePoint) จะมีการโยกย้ายวิดีโอไปยังตำแหน่งที่ตั้งจริง เนื่องจากเวอร์ชัน Classic ไม่มีโครงสร้างตำแหน่งที่ตั้งจริงซึ่งแตกต่างจาก SharePoint
- ใน Classic ผู้ใช้จะอัปโหลดวิดีโอและเชื่อมโยงกับกลุ่ม Microsoft 365 หรือแชนเนลของบริษัท
- หากวิดีโอเชื่อมโยงกับผู้ใช้เท่านั้น จะมีการย้ายวิดีโอดังกล่าวไปยัง OneDrive ของผู้ใช้รายใดรายหนึ่งตามค่าเริ่มต้น
- อย่างไรก็ตาม หากวิดีโอเชื่อมโยงกับเอนทิตีอื่น เช่น กลุ่ม Microsoft 365 หรือแชนเนลของบริษัท จะมีการย้ายวิดีโอดังกล่าวโดยเป็นส่วนหนึ่งของเอนทิตีนั้น หากวิดีโอเชื่อมโยงกับเอนทิตีดังกล่าวทั้งหมด วิดีโอนั้นจะเป็นไปตามลำดับต่อไปนี้ หากต้องการอ่านรายละเอียด โปรดดู กรณีโดยละเอียดสําหรับสิทธิ์ & ตําแหน่งที่ตั้ง

- อย่างไรก็ตาม มีข้อยกเว้นสำหรับกฎนี้ ถ้าวิดีโอในกลุ่ม Microsoft 365 ไม่ได้กําหนดให้กลุ่มเป็น 'เจ้าของ' แต่มีเพียง "แสดง" วิดีโอจะย้ายไปพร้อมกับผู้ใช้ที่ได้รับมอบหมายให้เป็นเจ้าของเท่านั้น ตัวอย่างเช่น ในกรณีด้านล่าง วิดีโอซึ่งปรากฏในกลุ่ม 'การประชาสัมพันธ์เพื่อการริเริ่มแบบดิจิทัล' ใน Stream (Classic) จะย้ายไปยังคอนเทนเนอร์ผู้ใช้ของ 'ผู้ดูแลระบบ MOD' อ่านเพิ่มเติมเกี่ยวกับความแตกต่างนี้
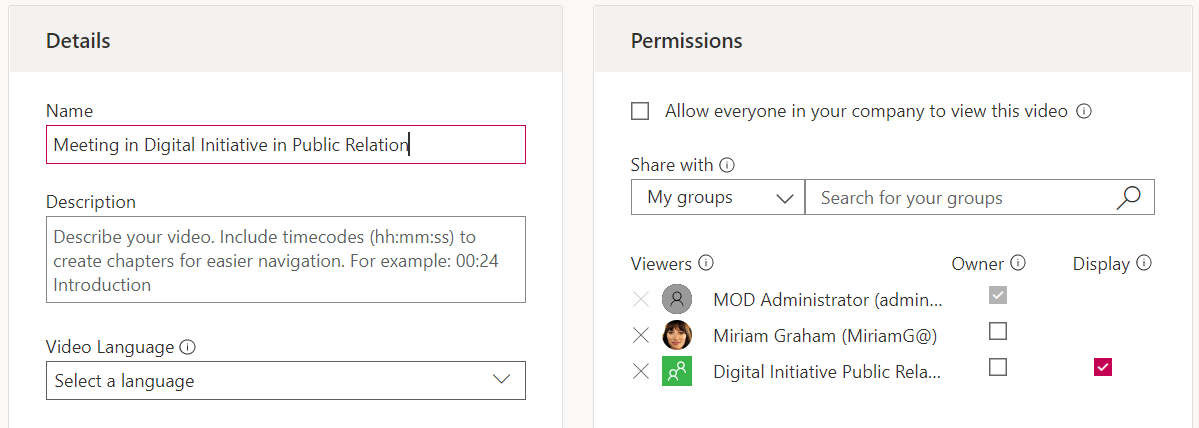
จัดเรียงเนื้อหาต้นทางใหม่บน Stream (Classic)
เครื่องมือการโยกย้ายมีตรรกะในการกำหนดวิดีโอให้กับคอนเทนเนอร์ตามลำดับความสำคัญที่กำหนดไว้ในหัวข้อที่แล้ว
- หากวิดีโอเชื่อมโยงกับหลายกลุ่ม เครื่องมืออาจกำหนดให้กับกลุ่มใดกลุ่มหนึ่ง ในขณะที่ผู้ดูแลระบบอาจต้องการย้ายวิดีโอไปพร้อมกับกลุ่มอื่น สคริปต์นี้ช่วยให้ผู้ดูแลระบบสามารถเลือกกลุ่มเพื่อย้ายวิดีโอได้
- หากมีการกำหนดให้กลุ่มเป็น “แสดง” แทนเจ้าของดังที่แสดงในภาพหน้าจอในหัวข้อก่อนหน้านี้ จะมีการย้ายกลุ่มโดยเป็นส่วนหนึ่งของคอนเทนเนอร์ของเจ้าของหรือผู้ใช้ แต่ผู้ดูแลระบบอาจต้องการย้ายวิดีโอนี้โดยเป็นส่วนหนึ่งของคอนเทนเนอร์กลุ่ม
เรากำลังพัฒนาสคริปต์ต่อไปนี้เพื่อแก้ไขปัญหาข้างต้น
สคริปต์เพื่ออัปเดตความเป็นเจ้าของวิดีโอ Stream (Classic)
สคริปต์พร้อมใช้งานในขณะนี้ อ่านเกี่ยวกับโหมดต่าง ๆ ด้านล่าง หรือข้ามไปยังคําแนะนําเพื่อเรียกใช้สคริปต์
โหมด 1: ส่งออกวิดีโอ Stream (Classic)
โหมดนี้มีไว้เพื่อส่งออกรายละเอียดของวิดีโอทั้งหมดที่มีอยู่ภายในคอนเทนเนอร์
โหมด 2: ตั้งค่าเจ้าของวิดีโอ
โหมดนี้จะเป็นประโยชน์สําหรับผู้ดูแลระบบในการอัปเดตสิทธิ์ของวิดีโอใด ๆ เพื่อย้ายด้วยคอนเทนเนอร์กลุ่ม M365 ที่ระบุ คอนเทนเนอร์กลุ่ม CWC หรือคอนเทนเนอร์ของผู้ใช้ สคริปต์จะใช้เป็นข้อมูลป้อนเข้า ID วิดีโอที่มีการอัปเดตความเป็นเจ้าของ และรายละเอียดคอนเทนเนอร์/คอนเทนเนอร์ผู้ใช้ M365 Group/CWC ที่จะกําหนดความเป็นเจ้าของวิดีโอ
- ถ้าคอนเทนเนอร์ที่ระบุเป็นกลุ่ม M365 สคริปต์จะลดระดับสิทธิ์ของกลุ่ม Microsoft 365 หรือ Stream อื่น ที่เกี่ยวข้องกับวิดีโอเป็น 'ดู' เท่านั้น สิทธิ์สำหรับผู้ใช้หรือแชนเนลของบริษัทจะยังคงไม่เปลี่ยนแปลง
- หากคอนเทนเนอร์ที่ระบุเป็น CWC สคริปต์จะลดระดับสิทธิ์ของ Microsoft 365, CWC หรือ Stream กลุ่มที่เกี่ยวข้องกับวิดีโอเป็น "ดู" เท่านั้น สิทธิ์สําหรับคอนเทนเนอร์ของผู้ใช้จะยังคงไม่เปลี่ยนแปลง
- ถ้าคอนเทนเนอร์ที่ระบุเป็นผู้ใช้ สคริปต์จะลดระดับสิทธิ์ของ Microsoft 365, Stream Group หรือ User ที่เชื่อมโยงกับวิดีโอเป็น 'ดู'
ตรรกะลําดับความสําคัญของคอนเทนเนอร์:
วิดีโอใน: กลุ่ม Stream> กลุ่ม M365 > แชนเนลที่ใช้ทั้งบริษัทหรือองค์กร > ผู้ใช้
ผู้ดูแลระบบสามารถดึงข้อมูลที่จำเป็นสำหรับ Excel ได้จาก:
- ID วิดีโอ: รายงานรายการในคลัง/Power BI เวอร์ชัน Classic หรือ Stream (Classic) โดยตรง
- Microsoft Entra ID กลุ่ม: สินค้าคงคลังแบบคลาสสิก/PowerBI หรือ Stream (Classic)โดยตรง
- ID ผู้ใช้ Microsoft Entra: สินค้าคงคลังแบบคลาสสิก/PowerBI
เราไม่ได้ให้ตัวเลือกแก่ผู้ดูแลระบบในการกำหนดวิดีโอให้กับแชนเนลของบริษัท เนื่องจากไม่มีแนวคิดเกี่ยวกับผู้ชมหรือเจ้าของ ดังนั้นถ้าเราจําเป็นต้องดาวน์เกรดสิทธิ์ของช่องบริษัท วิดีโอจะสูญเสียการเข้าถึงช่องนั้นแม้กระทั่งการดู
โหมดที่ 3: ตั้งกลุ่มเป็นเจ้าของ
โหมดนี้มีประโยชน์ถ้าคุณต้องการย้ายวิดีโอทั้งหมดที่แสดงในกลุ่ม Microsoft 365 ในกลุ่ม Stream (Classic)เข้าด้วยกัน โหมดนี้มีประโยชน์ในการจัดการสถานการณ์เมื่อวิดีโอบางรายการเชื่อมโยงกับกลุ่มเป็น 'แสดงผล' แทนที่จะเป็น 'เจ้าของ'
ผู้ดูแลระบบสามารถรับ ID คอนเทนเนอร์ของกลุ่มจากรายงานสินค้าคงคลัง/แดชบอร์ด PowerBI หรือจาก Stream (Classic)ได้โดยตรง
คล้ายกับโหมด 2 สคริปต์จะดูวิดีโอทั้งหมดของกลุ่มที่ระบุโดยผู้ดูแลระบบ ซึ่งจะเลือกวิดีโอแรกของกลุ่มและตรวจสอบว่ามี Microsoft 365 หรือกลุ่ม Stream อื่น ๆ ที่เกี่ยวข้องกับวิดีโอหรือไม่ หากมี ก็จะลดระดับสิทธิ์เหลือเพียง “ดู” เท่านั้น สิทธิ์สำหรับผู้ใช้หรือแชนเนลของบริษัทจะยังคงไม่เปลี่ยนแปลง ตรรกะนี้ถูกทําซ้ําสําหรับวิดีโอทั้งหมดของกลุ่มที่ผู้ดูแลระบบระบุ
ข้อเสียหรือข้อแม้บางประการของการใช้สคริปต์ในทุกโหมดข้างต้น:
- ถ้าผู้ดูแลระบบใช้สคริปต์นี้ สิทธิ์สําหรับ Microsoft 365 บางกลุ่ม & Stream อาจแตกต่างจากสิทธิ์ของพวกเขาใน stream (Classic) เนื่องจากการดาวน์เกรด
- วิดีโอสามารถย้ายไปยังตำแหน่งที่ตั้งหลายแห่ง และการเปลี่ยนเส้นทางจะชี้ไปยังตำแหน่งปลายทางที่โยกย้ายล่าสุด วิดีโอย้ายไปยังหลายตําแหน่งที่ตั้งเมื่อผู้ดูแลระบบเรียกใช้สคริปต์นี้สําหรับกลุ่ม A โยกย้ายและเรียกใช้สคริปต์สําหรับกลุ่ม B วิดีโอทั่วไปไปยังทั้งสองกลุ่มโยกย้ายสองครั้งที่ตําแหน่งที่ตั้งทั้งสองใน Stream (บน SharePoint)
อ่านคําแนะนําเพื่อเรียกใช้รายงาน
หมายเหตุ
ผู้ดูแลระบบควรใช้สคริปต์นี้อย่างระมัดระวัง และกลุ่มที่สำคัญเท่านั้นที่ควรเป็นเจ้าของเนื้อหาใน Stream (บน SharePoint) นับจากนี้เป็นต้นไป
ระบุคอนเทนเนอร์ที่มีวิดีโอที่ซ้อนทับกัน
ผู้ดูแลระบบยังต้องการข้อมูลเกี่ยวกับกลุ่มที่จำนวนวิดีโอไม่ตรงกันใน Stream (Classic) และเครื่องมือการโยกย้ายหรือรายงานรายการในคลังเพื่อแก้ไขสิทธิ์ในฝั่งต้นทางหรือ Stream (Classic) เราได้เพิ่มข้อมูลสองข้อมูลในรายงานสินค้าคงคลังและเหมือนกันจะปรากฏในแดชบอร์ด Power BI
- วิดีโอทั้งหมด: จํานวนวิดีโอที่ย้ายเป็นส่วนหนึ่งของ Microsoft 365 Group, Stream Group หรือช่องของบริษัท
- วิดีโอใน Stream UI แบบคลาสสิก: จํานวนวิดีโอที่เกี่ยวข้องกับคอนเทนเนอร์ใน Stream (Classic)
เมื่อต้องการระบุคอนเทนเนอร์ที่มีการซ้อนทับวิดีโอ ให้ทําตามขั้นตอน:
- ถ้า '1' และ '2' ด้านบนเป็นค่าที่แตกต่างกันสําหรับคอนเทนเนอร์ ซึ่งหมายความว่าคอนเทนเนอร์มีวิดีโอที่ทับซ้อนกับคอนเทนเนอร์อื่น
- คุณไม่สามารถรับได้เฉพาะจํานวน แต่วิดีโอจริงใน '1' และ '2' โดยใช้โหมด 1 ของ สคริปต์สิทธิ์ และจาก รายงานสินค้าคงคลัง ตามลําดับ
- เมื่อคุณมีวิดีโอคุณสามารถอัปเดตสิทธิ์ของพวกเขาด้วยตนเองหรือผ่านสิทธิ์แก้ไขสคริปต์
- คุณควรทําแบบฝึกหัดข้างต้นสําหรับคอนเทนเนอร์ที่มีความสําคัญต่อธุรกิจเท่านั้นและเป็นที่ที่คุณต้องการให้วิดีโอทั้งหมดอยู่ด้วยกันโดยเฉพาะวิดีโอที่มีวิดีโอที่ซ้อนทับกัน
ตัวกรองการโยกย้าย- ย้ายวิดีโอเฉพาะจากคอนเทนเนอร์
เครื่องมือการโยกย้ายสามารถย้ายคอนเทนเนอร์ที่สมบูรณ์หรือเฉพาะวิดีโอจากภายในคอนเทนเนอร์ อาจมีหลายสาเหตุที่ผู้ดูแลระบบอาจต้องการโยกย้ายวิดีโอที่เฉพาะเจาะจง เช่น:
- พวกเขาต้องการโยกย้ายวิดีโอนอกเหนือจากการบันทึกการประชุม Teams (TMR) เนื่องจากไม่มีใครดู TMR เก่า โดยทั่วไป TMR มีอัตราการสลายตัวสูงและโยกย้ายไปยัง Stream (บน SharePoint) เมื่อนานมาแล้ว
- พวกเขาต้องการโยกย้ายวิดีโอหรือวิดีโอล่าสุดที่มีการเผยแพร่หรือดูล่าสุด
- พวกเขาต้องการโยกย้ายวิดีโอหรือผู้ที่มีจํานวนการดูสูง
หมายเหตุ
- ตัวกรองจะพร้อมใช้งานเฉพาะเมื่อมีการเข้าถึงเครื่องมือการโยกย้ายจากศูนย์การจัดการ Microsoft เข้าสู่ระบบ
https://www.admin.microsoft.comนําทางไปยังแท็บการตั้งค่า จากนั้นแท็บการโยกย้าย ข้อมูลประจําตัวของผู้ดูแลระบบ SharePoint เดียวกันจะทํางานเพื่อเข้าถึงเครื่องมือ - เมื่อใช้ตัวกรองหลายตัวร่วมกัน ตัวกรองเหล่านั้นจะทํางานร่วมกันเป็นตัวดําเนินการ AND
เครื่องมือนี้มีความสามารถที่ผู้ดูแลระบบสามารถกรองวิดีโอเฉพาะตามเกณฑ์ข้างต้น
ชนิดเนื้อหา: ใช้ค่าหนึ่งหรือสามค่าทั้งหมดเป็นข้อมูลป้อนเข้า 'การบันทึกการประชุม Teams', 'เหตุการณ์ถ่ายทอดสด' และ 'วิดีโอตามความต้องการ' เลือกชนิดวิดีโอที่คุณต้องการโยกย้าย ชนิดวิดีโอที่ไม่ได้เลือกจะถูกกรองออกหรือไม่โยกย้าย

วันที่เผยแพร่: ใช้ค่าวันที่แรกเริ่มและล่าสุด กรองวิดีโอ (หรือไม่โยกย้าย) ที่ไม่ได้เผยแพร่ภายในช่วงวันที่ที่เลือก
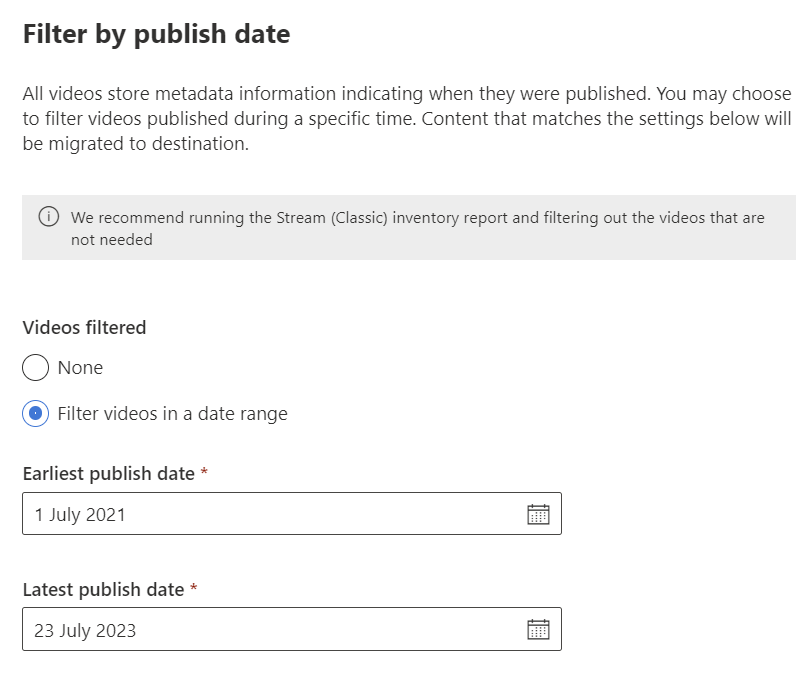
วันที่ดูล่าสุด: ใช้ค่าวันที่แรกเริ่มและล่าสุด กรองวิดีโอที่มีวันที่ดูล่าสุดไม่อยู่ภายในช่วงวันที่ที่เลือก Stream (Classic)เริ่มจับภาพวันที่ดูล่าสุดตั้งแต่วันที่ 1 กรกฎาคม 2021 วิดีโอที่มีการดูล่าสุดก่อนวันที่นั้นมีค่าเป็น Null และจะถูกกรองออกเสมอ ในกรณีที่คุณต้องการโยกย้ายวิดีโอที่ดูล่าสุดก่อนวันที่ 1 กรกฎาคม 2021 อย่าใช้ตัวกรองนี้
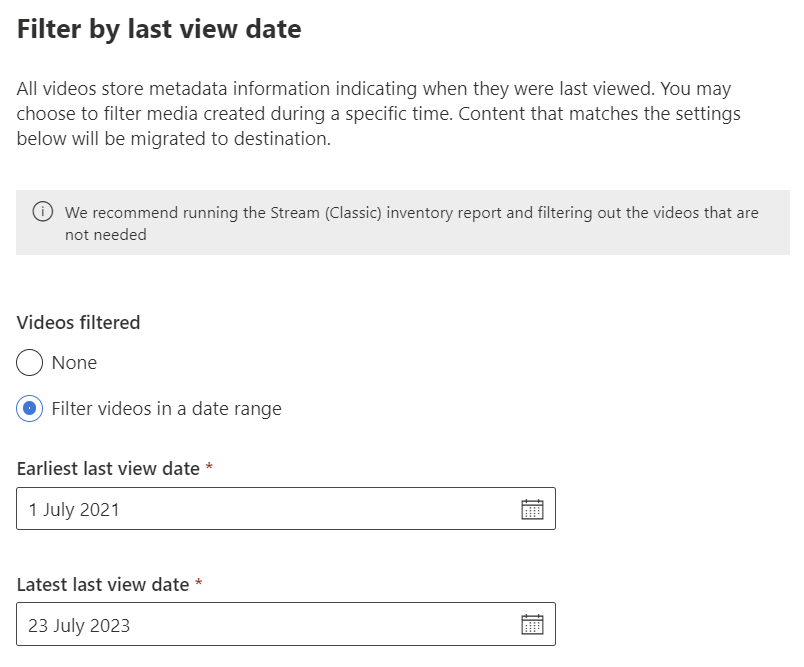
จํานวนครั้งที่ดู: ใช้ค่าตัวเลข โยกย้ายวิดีโอที่มี ยอดดู มากกว่าหรือเท่ากับจํานวนที่เลือก
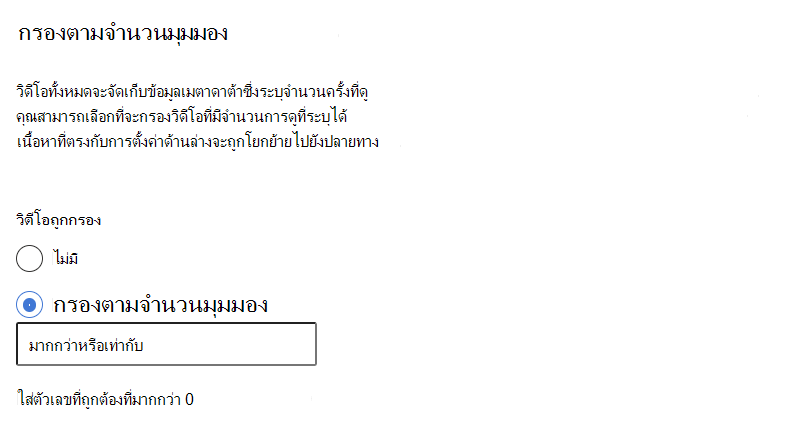
ตัวกรองส่วนกลางและตัวกรองแบบกําหนดเอง
ตัวกรองสามารถนําไปใช้ได้สองวิธี:
ตัวกรองส่วนกลาง: สามารถเข้าถึงได้จากมุมบนขวาของเครื่องมือการโยกย้ายผ่านไอคอนรูปเฟืองการตั้งค่า การตั้งค่าที่นี่นําไปใช้กับการโยกย้ายทั้งหมด
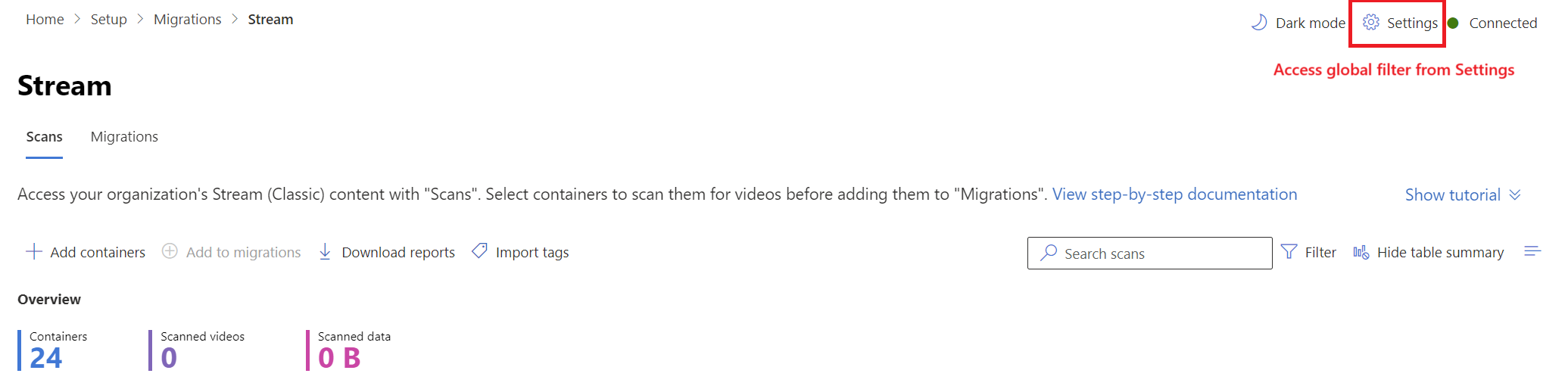
ตัวกรองแบบกําหนดเอง: ซึ่งจะนําไปใช้กับการโยกย้ายหรือคอนเทนเนอร์ที่เลือก การตั้งค่าส่วนกลางจะถูกคัดลอกไปยังการโยกย้ายทั้งหมด ซึ่งจะลบทิ้งไปถ้ามีการเลือกตัวกรองแบบกําหนดเอง สิ่งเหล่านี้สามารถเปลี่ยนได้ทั้งจากแท็บ 'สแกน' และ 'การโยกย้าย'
เมื่อคุณเพิ่มคอนเทนเนอร์เพื่อย้ายบานหน้าต่างด้านขวา ให้คุณมีตัวเลือกในการเลือกตัวกรองลูกค้า หากต้องการเปลี่ยนตัวกรองจากแท็บการโยกย้าย ให้เลือกบนรายการแบบแยกบรรทัดเพื่อเปิดบานหน้าต่างด้านข้างและค้นหาตัวกรองภายใต้ 'การตั้งค่า'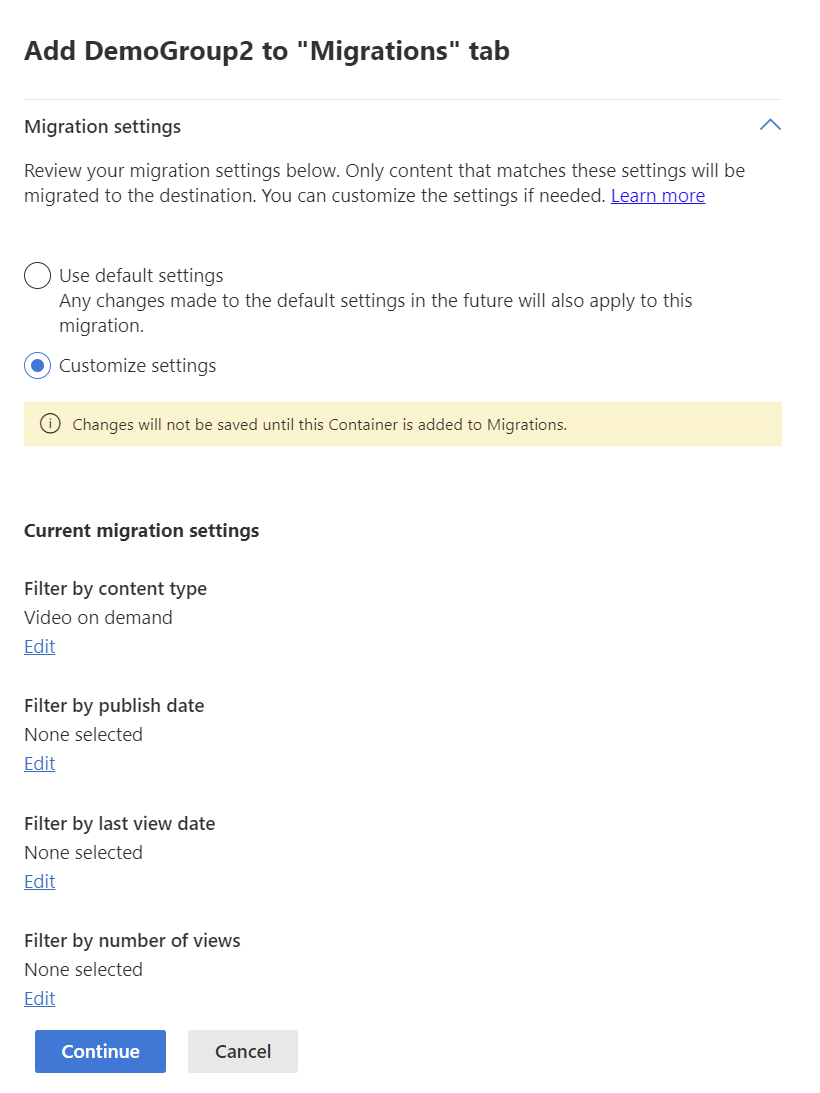
หมายเหตุ
เครื่องมือการโยกย้ายไม่แสดงจํานวนวิดีโอและคอนเทนเนอร์ที่จะถูกโยกย้ายตามชุดตัวกรองที่เลือกก่อนการโยกย้ายจริง ในการทําเช่นนั้นคุณสามารถเล่นตัวกรองชุดเดียวกันนี้ผ่านเทมเพลต PowerBI
วิดีโอที่ถูกละทิ้ง
วิดีโอใด ๆ ที่ผู้อัปโหลดดั้งเดิมได้ออกจากองค์กรจะถือว่าเป็นวิดีโอที่ถูกละเลย วิดีโอที่ถูกละทิ้งสามารถเชื่อมโยงกับ:
- ตัวอัปโหลดต้นฉบับ
- กลุ่ม M365
- ช่องทางของบริษัท
ในขณะที่วิดีโอที่ถูกละเลยซึ่งเชื่อมโยงกับผู้อัปโหลดดั้งเดิมเท่านั้นจะโยกย้ายผ่าน 'วิดีโอออร์พราน' คอนเทนเนอร์ วิดีโอที่ถูกละเลยที่เกี่ยวข้องกับกลุ่ม M365 และช่องของบริษัทจะย้ายด้วยคอนเทนเนอร์กลุ่มและช่อง
การแมปปลายทาง
หาก SharePoint ของคุณมีไซต์มากกว่า 50,000 แห่ง การแมปปลายทางแบบอัตโนมัติอาจทำงานได้ไม่สมบูรณ์สำหรับผู้เช่าของคุณ ข้อมูลในรายการบางส่วนหรือทั้งหมดอาจขาดหายไป คุณสามารถใช้สคริปต์ของเราเพื่อกรอกข้อมูลในรายการที่ขาดหายไปได้
สคริปต์จะเหมือนกับที่ใช้ในการสร้างรายงานรายการวิดีโอในคลัง Stream (Classic) ซึ่งใช้เทมเพลต CSV “ปลายทางการอัปโหลด” ที่ดาวน์โหลดจากแท็บ “การโยกย้าย” เป็นข้อมูล และสร้างไฟล์ในเครื่องพีซีของคุณ จากนั้นคุณสามารถอัปโหลดไฟล์ไปยังเครื่องมือได้ สคริปต์นี้ใช้งานได้กับไซต์ SharePoint ทั้งในภาษาอังกฤษและในภาษาที่ไม่ใช่ภาษาอังกฤษ
อ่านคําแนะนําในการเรียกใช้สคริปต์การแมปปลายทาง
รายงานที่พร้อมใช้งาน
มีรายงานบางรายการที่พร้อมใช้งานผ่านเครื่องมือในตัวจัดการการโยกย้าย และรายงานบางรายการผ่านศูนย์การจัดการ Stream (Classic)
รายงานวิดีโอ Stream (Classic)
มีรายงานรายการวิดีโอทั้งหมดในคลังใน Stream (Classic) โปรดศึกษาบทความรายงานวิดีโอ Stream (Classic) สําหรับรายละเอียดเกี่ยวกับวิธีการเรียกใช้รายงาน
บันทึกการสแกนและสรุปข้อมูล
บันทึกการสแกนเป็นรายงานระดับคอนเทนเนอร์ที่พร้อมใช้งานในแท็บสแกน ซึ่งรวมถึงรายละเอียดเกี่ยวกับแต่ละวิดีโอที่สแกน รวมถึงขนาด ชื่อ เส้นทางต้นทาง และ & สิทธิ์/ACL ที่ไม่ซ้ํากันทั้งหมด
หากต้องการดาวน์โหลดบันทึก: ในแท็บการสแกน ให้เลือกคอนเทนเนอร์ แล้วเลือกปุ่มดาวน์โหลดบันทึกที่ปรากฏในส่วนหัวด้านบน
สรุปข้อมูลการสแกนเป็นรายงานระดับผลรวมที่พร้อมใช้งานในแท็บการสแกน และประกอบด้วยชื่อคอนเทนเนอร์ ขนาด วิดีโอที่สแกนภายในนั้น สิทธิ์เฉพาะในวิดีโอ จำนวนวิดีโอ และขนาดข้อมูลทั้งหมด
หากต้องการดาวน์โหลดสรุปข้อมูล: ในแท็บการสแกน ให้เลือกปุ่มดาวน์โหลดรายงานที่ปรากฏในส่วนหัวด้านบน
บันทึกการโยกย้ายและสรุปข้อมูล
บันทึกการโยกย้ายเป็นรายงานระดับคอนเทนเนอร์ที่พร้อมใช้งานในแท็บการโยกย้าย รายงานจะแสดงรายละเอียดเกี่ยวกับการโยกย้ายวิดีโอแต่ละรายการ รวมถึงขนาด ชื่อ โฟลเดอร์ปลายทาง เส้นทาง ความสำเร็จในการโยกย้าย และขนาดข้อมูลทั้งหมดของวิดีโอที่โยกย้าย
หากต้องการดาวน์โหลดบันทึก: ในแท็บการโยกย้าย ให้เลือกคอนเทนเนอร์ แล้วเลือกปุ่มดาวน์โหลดบันทึกที่ปรากฏในส่วนหัวด้านบน การดำเนินการดังกล่าวจะเปิดการซ้อนข้อมูล ซึ่งแสดงบันทึกปัจจุบันและในอดีตของคอนเทนเนอร์ เลือกบันทึกและเลือก “ดาวน์โหลด CSV” เพื่อดาวน์โหลดบันทึกสำหรับอินสแตนซ์ที่เลือก
สรุปข้อมูลการโยกย้ายเป็นรายงานระดับผลรวมที่พร้อมใช้งานในแท็บการโยกย้าย ซึ่งมีรายละเอียดต่างๆ เช่น ชื่อคอนเทนเนอร์ โฟลเดอร์ที่สร้าง วิดีโอที่โยกย้ายสำเร็จ วิดีโอที่ข้ามการโยกย้ายหรือโยกย้ายไม่สำเร็จ ข้อมูลที่ถ่ายโอนสำเร็จ และขนาดของข้อมูลที่ถ่ายโอนไม่สำเร็จหรือข้ามการถ่ายโอน
หากต้องการดาวน์โหลดสรุปข้อมูล: ในแท็บการโยกย้าย ให้เลือกปุ่มดาวน์โหลดรายงานที่ปรากฏในส่วนหัวด้านบน
ตัวอย่างของสรุปข้อมูลการโยกย้าย
เพิ่มคอนเทนเนอร์ด้วยตนเอง
ฟีเจอร์นี้มีประโยชน์หากคุณเป็นองค์กรขนาดใหญ่และมีคอนเทนเนอร์มากกว่า 40,000 รายการในผู้เช่า Stream (Classic) ของคุณ ตามที่กล่าวถึงในส่วน 'กฎ & ข้อจํากัด' เครื่องมือจะค้นพบคอนเทนเนอร์เพียง 40,000 รายการโดยอัตโนมัติ และมีโอกาสที่คอนเทนเนอร์ที่คุณต้องการโยกย้ายจะไม่ถูกค้นพบ คุณสามารถโยกย้ายคอนเทนเนอร์ดังกล่าวได้โดยการเพิ่มด้วยตนเอง คุณสามารถเพิ่มคอนเทนเนอร์รายการเดียวหรือหลายรายการพร้อมกันได้โดยใช้ตัวเลือก “อัปโหลดไฟล์ CSV”
เนื่องจากเครื่องมือสามารถแสดงคอนเทนเนอร์ได้สูงสุด 50,000 รายการ คุณจึงสามารถเพิ่มคอนเทนเนอร์ด้วยตนเองได้สูงสุด 10,000 รายการโดยไม่ต้องลบคอนเทนเนอร์ที่ค้นพบแบบอัตโนมัติ ทั้งแท็บการสแกนและการโยกย้ายสามารถมีคอนเทนเนอร์ได้ไม่เกิน 50,000 รายการในเวลาที่กำหนด
วิธีการเพิ่มคอนเทนเนอร์ด้วยตนเอง
โปรดศึกษาคู่มือในการเพิ่มคอนเทนเนอร์
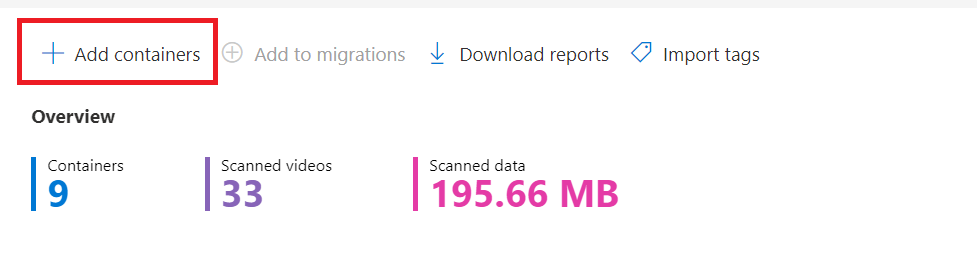
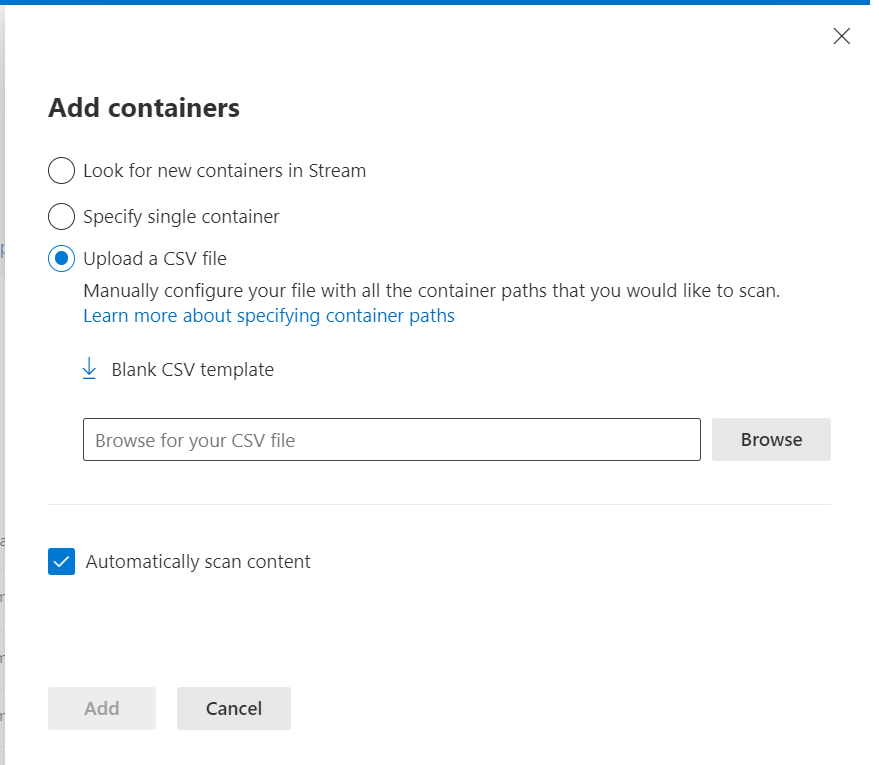
ปัญหาที่รับทราบ: ชื่อของคอนเทนเนอร์ไม่ปรากฏในเครื่องมือ แต่ไม่ส่งผลต่อการโยกย้ายแต่อย่างใด
แท็ก
แท็กเป็นฟีเจอร์ครบวงจรที่มีประโยชน์สำหรับลูกค้าในการจัดระเบียบ วางแผน หรือโยกย้ายข้อมูลเป็นกลุ่มตามตรรกะได้ดียิ่งขึ้น คุณสามารถใช้แท็กได้สูงสุดสามรายการต่อคอนเทนเนอร์และกรองตามค่าแท็ก ตัวอย่างของวิธีการที่คุณสามารถใช้แท็กในการโยกย้าย:
- สำหรับองค์กรขนาดใหญ่ การเพิ่มข้อมูลที่เกี่ยวข้องกับตำแหน่งที่ตั้งหรือหน่วยธุรกิจอาจมีประโยชน์ หากคุณต้องการโยกย้ายคอนเทนเนอร์ที่เป็นของกลุ่มใดกลุ่มหนึ่งร่วมกัน
- หากคุณมีพนักงานที่เป็นผู้ขายหรือพนักงานประจำหรือเจ้าหน้าที่หรือนักเรียน คุณสามารถเพิ่มข้อมูลนี้เป็นแท็กและโยกย้ายได้ตามลำดับความสำคัญของเนื้อหา
- หากคุณมีคอนเทนเนอร์จำนวนมาก ย่อมมีแนวโน้มที่จะโยกย้ายเป็นระยะ แท็กคอนเทนเนอร์ของคุณตามรอบของการโยกย้าย ตัวอย่างเช่น คุณอาจโยกย้ายคอนเทนเนอร์บางส่วนในรอบที่ 1 และคอนเทนเนอร์อื่นๆ ในรอบถัดไป
คุณต้องนำเข้าข้อมูลระดับองค์กรข้างต้นเป็นแท็กลงในเครื่องมือ แล้วใช้ข้อมูลเพื่อกรองคอนเทนเนอร์ ลองดูบทความเกี่ยวกับวิธีการเพิ่มแท็ก
ขั้นตอนถัดไป
เมื่อคุณทำความเข้าใจเกี่ยวกับแนวคิดของเครื่องมือการโยกย้ายแล้ว คุณควร:
- อ่านคู่มือกลยุทธ์การโยกย้ายเพื่อเริ่มสร้างแผนสำหรับการโยกย้ายของคุณ
- ทําตามคําแนะนําทีละขั้นตอนเพื่อเรียกใช้เครื่องมือการโยกย้ายเพื่อโยกย้ายเนื้อหาจาก Stream (Classic)ไปยัง OneDrive & SharePoint
ดูเพิ่มเติม
ภาพรวมของการโยกย้ายไปยัง Stream (บน SharePoint)
โยกย้ายวิดีโอของคุณจาก Stream (Classic) ไปยัง Stream (บน SharePoint)
รายละเอียดของเครื่องมือการโยกย้าย