คําแนะนําทีละขั้นตอนเพื่อเรียกใช้เครื่องมือการย้าย Stream
สิ่งสำคัญ
อ่าน ภาพรวมการโยกย้าย เพื่อรับข้อมูลสรุปของกระบวนการ ดู กระบวนการโยกย้าย & รายการตรวจสอบ สําหรับรายละเอียดเพิ่มเติมและลิงก์ไปยังบทความและหน้าที่สําคัญทั้งหมด
หากคุณมีคำถามหรือคำติชมเกี่ยวกับเครื่องมือการโยกย้าย คุณสามารถเข้าร่วมกิจกรรมในเวลาทำการสำหรับลูกค้าเพื่อพูดคุยกับทีมวิศวกรของเราโดยตรง
ตรวจสอบไทม์ไลน์การเกษียณ Stream (Classic)เนื่องจากมีการขยายบางวันที่เพื่อให้ลูกค้ามีเวลามากขึ้นในการโยกย้ายข้อมูล
บทความนี้มีคําแนะนําทีละขั้นตอนเกี่ยวกับการเรียกใช้เครื่องมือการโยกย้าย ก่อนที่จะอ่านบทความ เราแนะนําให้คุณทําความเข้าใจบทความ เครื่องมือ ซึ่งอธิบายแนวคิดของเครื่องมือการโยกย้าย
เครื่องมือสามารถเข้าถึงได้จากทั้งสามตําแหน่ง:
- ศูนย์การจัดการ Stream: การโยกย้าย Stream --> เครื่องมือการโยกย้าย --> เปิดใช้เครื่องมือการโยกย้าย
- ศูนย์การจัดการ Microsoft: ตั้งค่า --> การโยกย้าย --> Microsoft Stream
- [ไม่แนะนํา เร็วๆ นี้ที่จะถูกยกเลิกการใช้งาน]: ศูนย์การจัดการ SharePoint: ไทล์การโยกย้าย -->Stream
สิ่งสำคัญ
คุณจะต้องใช้ข้อมูลประจําตัวของ SharePoint หรือผู้ดูแลระบบส่วนกลางเพื่อเข้าถึงเครื่องมือการโยกย้ายจาก SharePoint หรือศูนย์การจัดการ Microsoft
ขั้นตอนที่ 1: ลงชื่อเข้าใช้ศูนย์ Stream Admin นําทางไปยังเครื่องมือการย้ายStream> อ่านเอกสารประกอบและทําความคุ้นเคยกับกระบวนการโยกย้ายข้อมูล
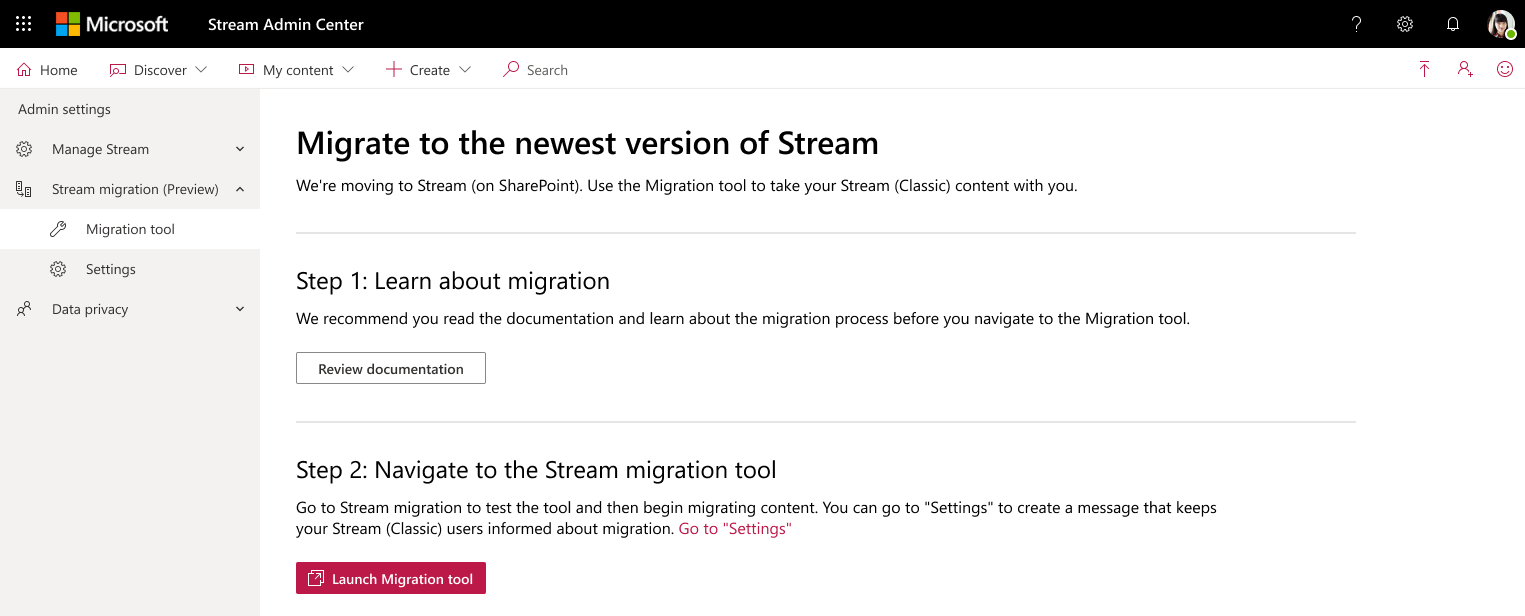
ขั้นตอนที่ 2: คุณสามารถไปที่ การตั้งค่า เพื่อแสดงข้อความไปยังผู้ใช้ Stream (Classic)ของคุณ หรือเลือก เปิดใช้ปุ่มเครื่องมือการโยกย้าย
ดู ส่วนนี้ เพื่อแสดงข้อความถึงผู้ใช้ของคุณ และเลือกข้อความที่เกี่ยวข้องจาก แนวคิดข้อความตัวอย่าง ของเราและแจ้งให้ผู้ใช้ทราบถึงการเปลี่ยนแปลงที่เข้ามาโดยตรงในผลิตภัณฑ์
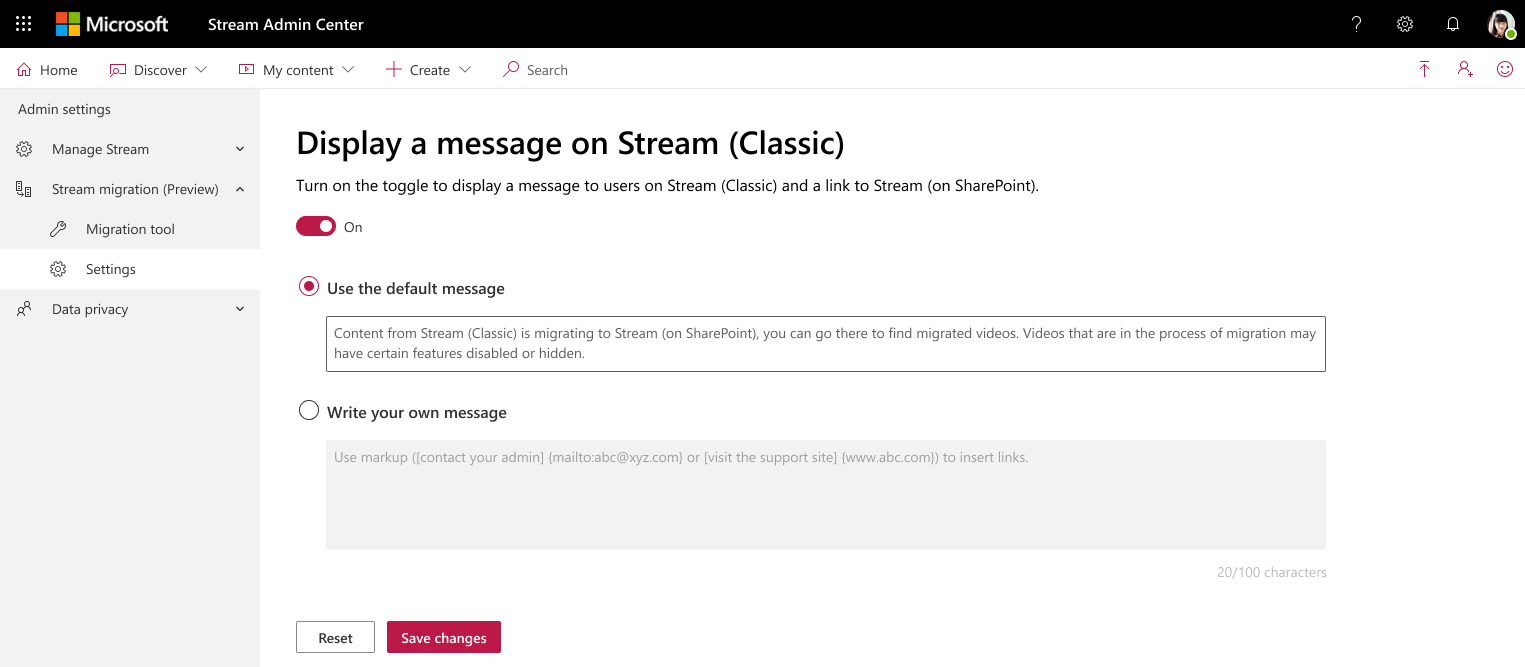
ขั้นที่ 3: เมื่อคุณเลือกปุ่มเปิดใช้เครื่องมือการโยกย้าย คุณจะไปที่ตัวเชื่อมต่อ Stream ภายในตัวจัดการการโยกย้าย ถ้าคุณอยู่ในผู้ดูแลระบบส่วนกลาง cred จะทริกเกอร์ SSO มิฉะนั้น คุณจะต้องใช้ข้อมูลประจําตัวของผู้ดูแลระบบ SharePoint เมื่อคุณเข้าสู่หน้าจอ คุณจะสังเกตเห็นขั้นตอนประสบการณ์การใช้งานครั้งแรก (FRE) และปุ่ม ชมการนําเสนอ
หน้าจอระบุว่ากําลังโหลดเนื้อหาขณะที่เราค้นหา Stream (Classic)เนื้อหาในองค์กรของคุณเพื่อโยกย้าย
*หมายเหตุ: ถ้าคุณเห็นจุดสีเขียวที่มุมบนขวาของหน้าจอ แสดงว่า Stream เชื่อมต่อสําเร็จแล้ว ถ้าไม่เป็นสีเขียว เครื่องมือจะไม่ทํางาน คุณอาจจําเป็นต้องเพิ่ม URL ต่อไปนี้ลงใน allowlist https://api.mover.ioและhttps://api.microsoftstream.com/ ถ้าคุณเป็นผู้เช่า GCC นอกเหนือจาก URL สองตัวนี้ ให้เพิ่ม ไปยัง allowlist https://api.prod.migrations.microsoft.comด้วย
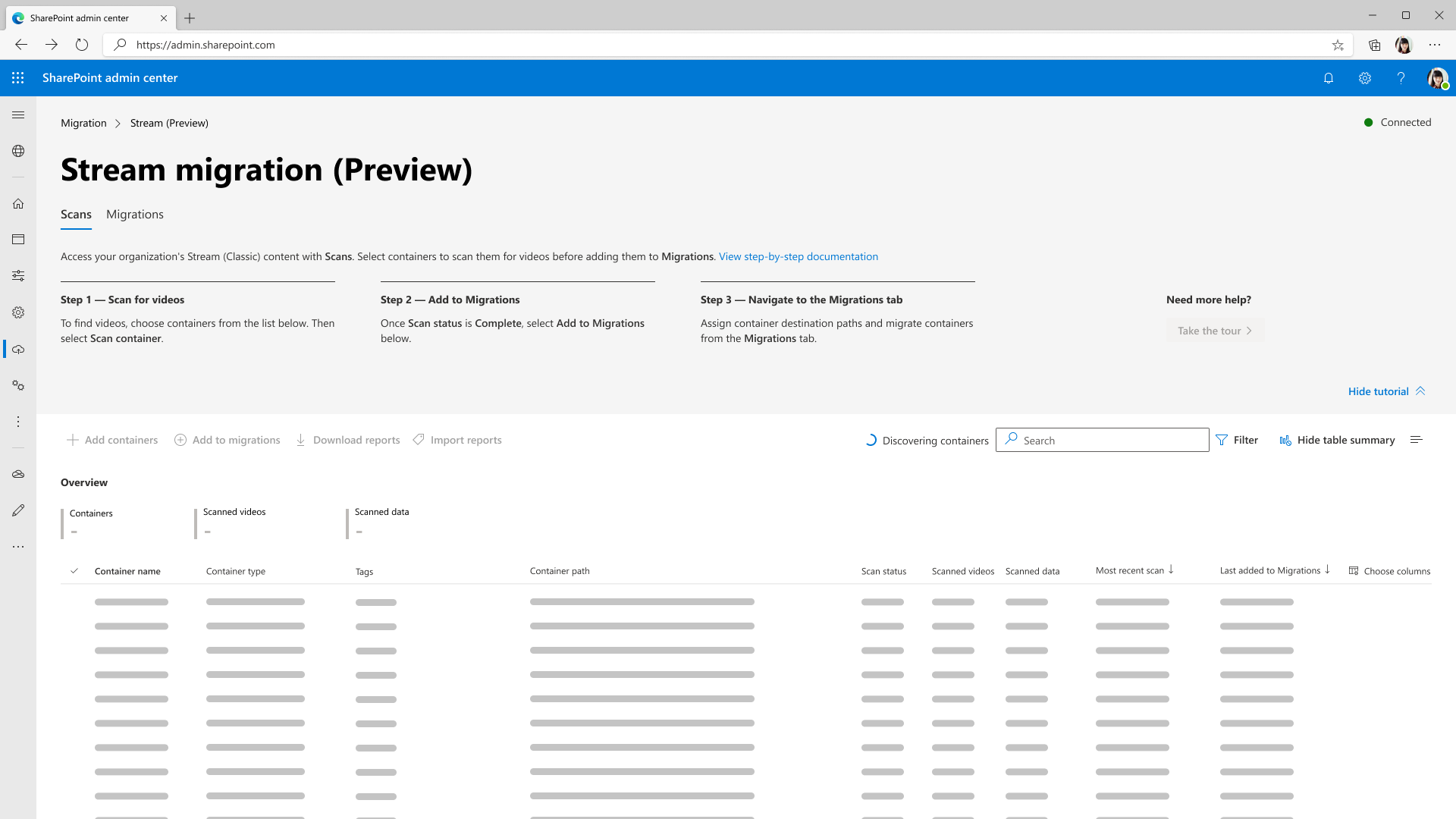
หมายเหตุ: แท็บตัวจัดการการย้าย และดังนั้นตัวเชื่อมต่อ Stream จะย้ายไปยังศูนย์การจัดการ Microsoft เร็ว ๆ นี้ แต่ข้อมูลประจําตัวของผู้ดูแลระบบส่วนกลางหรือ SharePoint ทํางาน
เมื่อคุณอยู่ในตัวเชื่อมต่อ Stream คุณสังเกตเห็นสองแท็บ: สแกนและโยกย้าย แท็บ สแกน ช่วยให้คุณตรวจสอบเนื้อหาในผู้เช่า การโยกย้าย คือที่ที่คุณโยกย้ายวิดีโอ
หมายเหตุ: อาจใช้เวลาถึง 15 นาทีในการโหลดคอนเทนเนอร์เป็นครั้งแรกเมื่อคุณใช้เครื่องมือ
ขั้นตอนที่ 5: เนื้อหาจะโหลดต่อไปจนกว่าจะพบแถวหรือคอนเทนเนอร์ 49,500 รายการ แท็บสแกนสามารถโหลดแถวได้สูงสุด 50,000 แถว ถ้าองค์กรของคุณมีคอนเทนเนอร์มากกว่า 49,500 รายการ คุณต้องโยกย้าย 49,500 รายการแรก ลบคอนเทนเนอร์เหล่านั้น แล้วค้นหาคอนเทนเนอร์ที่เหลือ โปรดดู รายละเอียดในส่วนความแตกต่างของการย้ายสําหรับลูกค้ารายใหญ่ ด้านล่าง
เมื่อชุดคอนเทนเนอร์ชุดแรกถูกค้นพบ ปุ่ม ชมการนําเสนอ จะเปิดใช้งาน การเลือกจะแสดงตําแหน่งที่แต่ละการดําเนินการของกระบวนการโยกย้ายจะเกิดขึ้นบนหน้าจอ
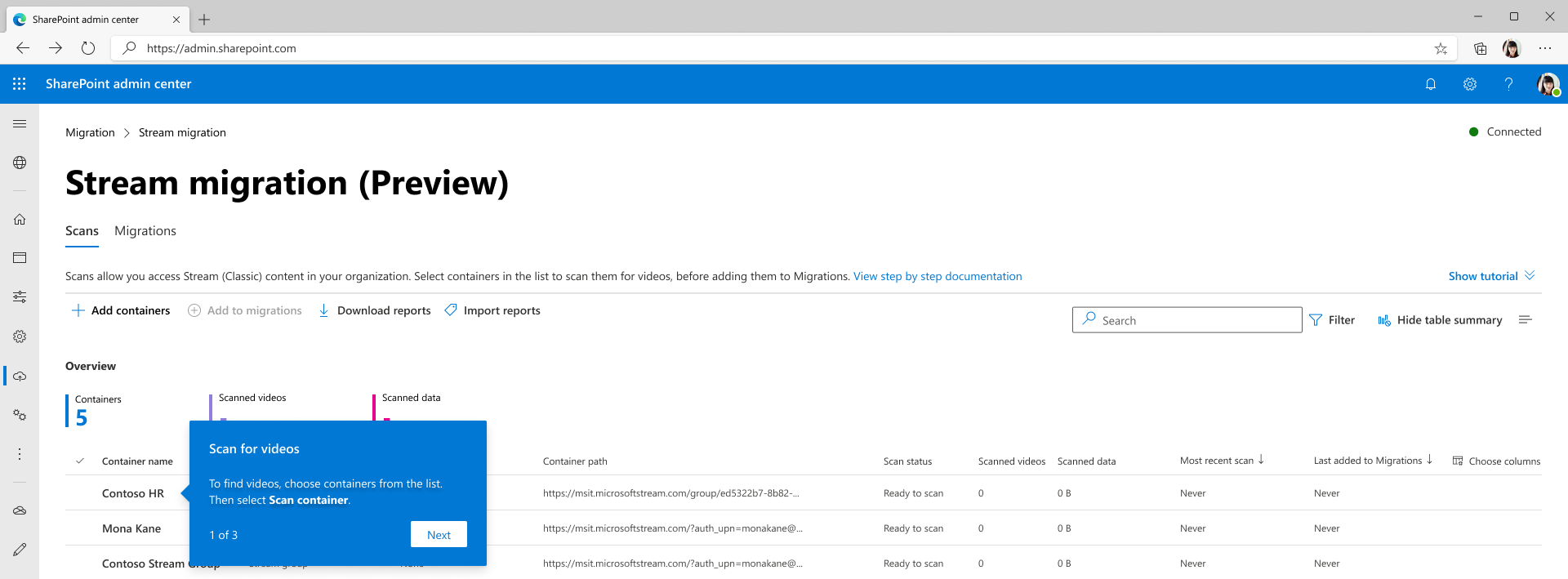
แท็บ สแกน จะแสดงหนึ่งรายการบรรทัดสําหรับทุกคอนเทนเนอร์ที่มีอยู่ในผู้เช่า ถ้าคอนเทนเนอร์มีวิดีโอที่เผยแพร่อย่างน้อยหนึ่งรายการ ตรวจสอบเนื้อหาของคุณในแท็บ สแกน เพื่อระบุคอนเทนเนอร์ที่จะโยกย้าย
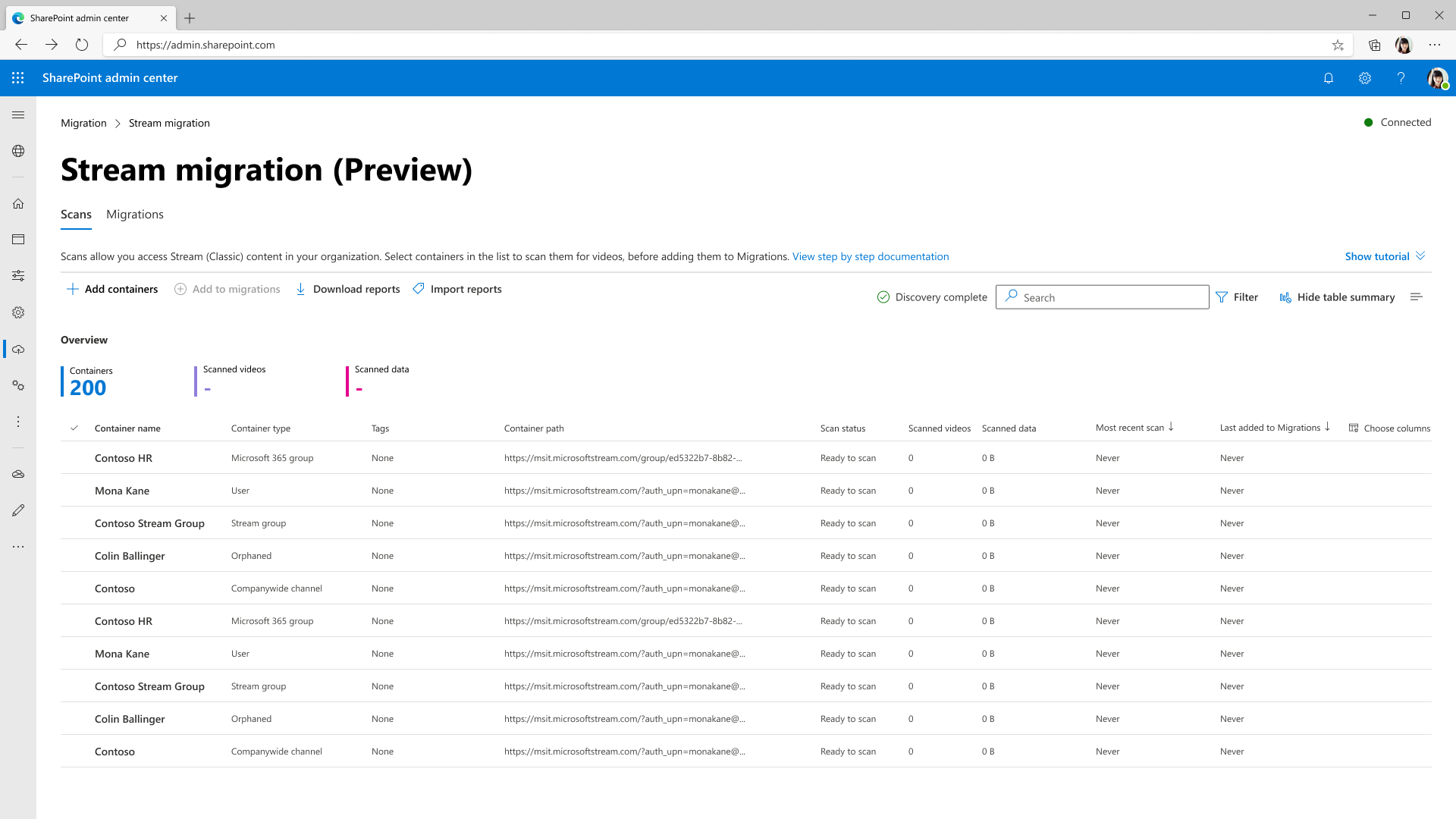
คุณลักษณะแท็บสแกน ประกอบด้วย:
| คุณลักษณะ | คำอธิบาย |
|---|---|
| ส่วนหัวสรุป | ให้ภาพรวมของข้อมูลคอนเทนเนอร์ของคุณ รวมถึงจํานวนคอนเทนเนอร์ วิดีโอภายในคอนเทนเนอร์ และขนาดวิดีโอ |
| เพิ่มคอนเทนเนอร์ | เมื่อต้องการค้นหาคอนเทนเนอร์ด้วยตนเอง |
| ค้นหาคอนเทนเนอร์ใหม่ | ภายในบานหน้าต่าง 'เพิ่มคอนเทนเนอร์' แสดงคอนเทนเนอร์ใหม่ใดๆ ที่เพิ่มหลังจากการสแกนครั้งล่าสุด |
| ระบุคอนเทนเนอร์เดียว | ภายในบานหน้าต่าง 'เพิ่มคอนเทนเนอร์' เพิ่มเส้นทางคอนเทนเนอร์เดียวเพื่อค้นหาด้วยตนเอง |
| อัปโหลด CSV | ภายในบานหน้าต่าง 'เพิ่มคอนเทนเนอร์' เพิ่มเส้นทางคอนเทนเนอร์หลายรายการใน CSV เพื่อค้นหาด้วยตนเอง |
| ดาวน์โหลดรายงาน | ดาวน์โหลดสรุปการสแกน |
| ปุ่มสแกนและหยุด | ค้นพบวิดีโอภายในคอนเทนเนอร์ ปุ่มเหล่านี้มีบริบทและปรากฏขึ้นเมื่อเลือกแต่ละคอนเทนเนอร์ |
| บันทึกการสแกน | จะปรากฏขึ้นเมื่อเลือกคอนเทนเนอร์และแสดงบันทึกสําหรับวิดีโอภายในคอนเทนเนอร์นั้น โปรดดูส่วน บันทึกการสแกนและสรุป สําหรับรายละเอียด |
| ตัว กรอง | กรองคอนเทนเนอร์ตามชนิดคอนเทนเนอร์มีการบันทึกการประชุม และสถานะสแกน |
| ค้น หา | ค้นหาตามชื่อคอนเทนเนอร์และเส้นทางคอนเทนเนอร์ |
ขั้นตอนที่ 6: เมื่อต้องการค้นหาวิดีโอภายในคอนเทนเนอร์ คุณจําเป็นต้องสแกน เลือกคอนเทนเนอร์และเลือกสแกนคอนเทนเนอร์
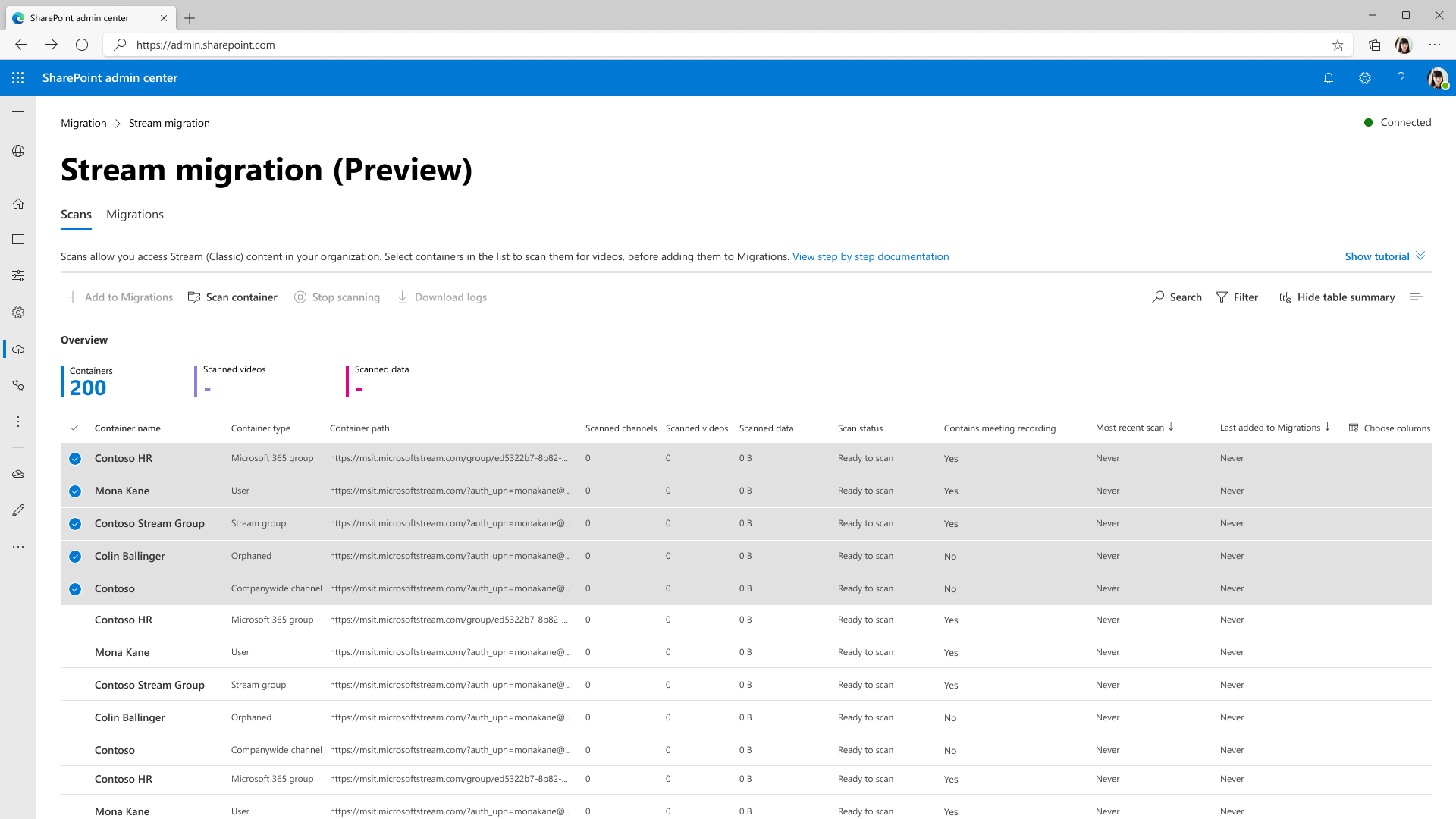
เมื่อคอนเทนเนอร์ถูกสแกนสําหรับวิดีโอ สถานะจะเปลี่ยนจากอยู่ในคิวกําลังดําเนินการเสร็จสิ้น เพื่อทําให้เสร็จสมบูรณ์
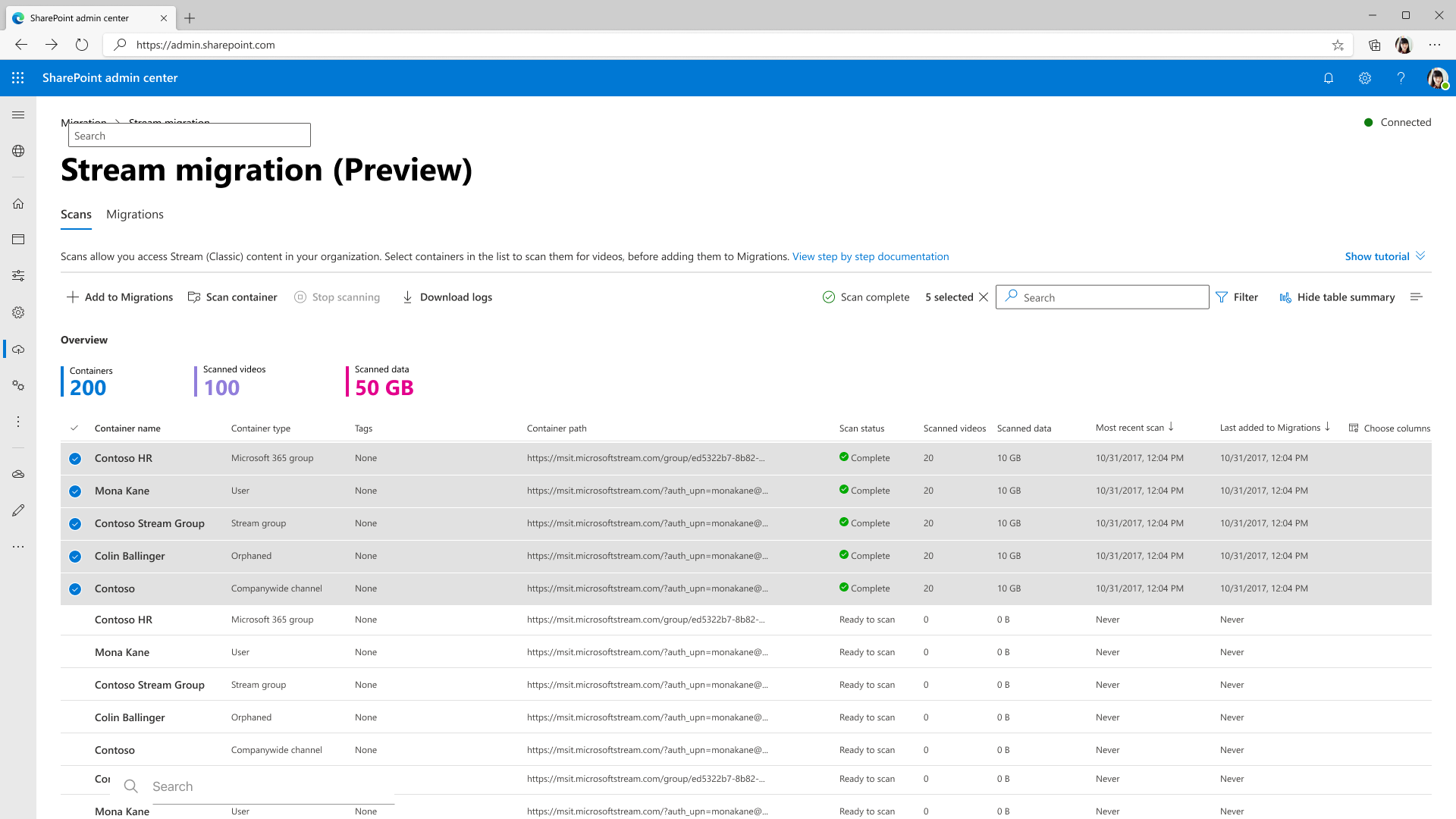
ขั้นตอนที่ 7: หลังจากเปลี่ยนสถานะการสแกนจนเสร็จสมบูรณ์แล้ว เลือกเพิ่มไปยังการโยกย้าย และเลือกดําเนินการต่อจากบานหน้าต่างด้านข้างเพื่อเพิ่มคอนเทนเนอร์ไปยังแท็บการย้าย
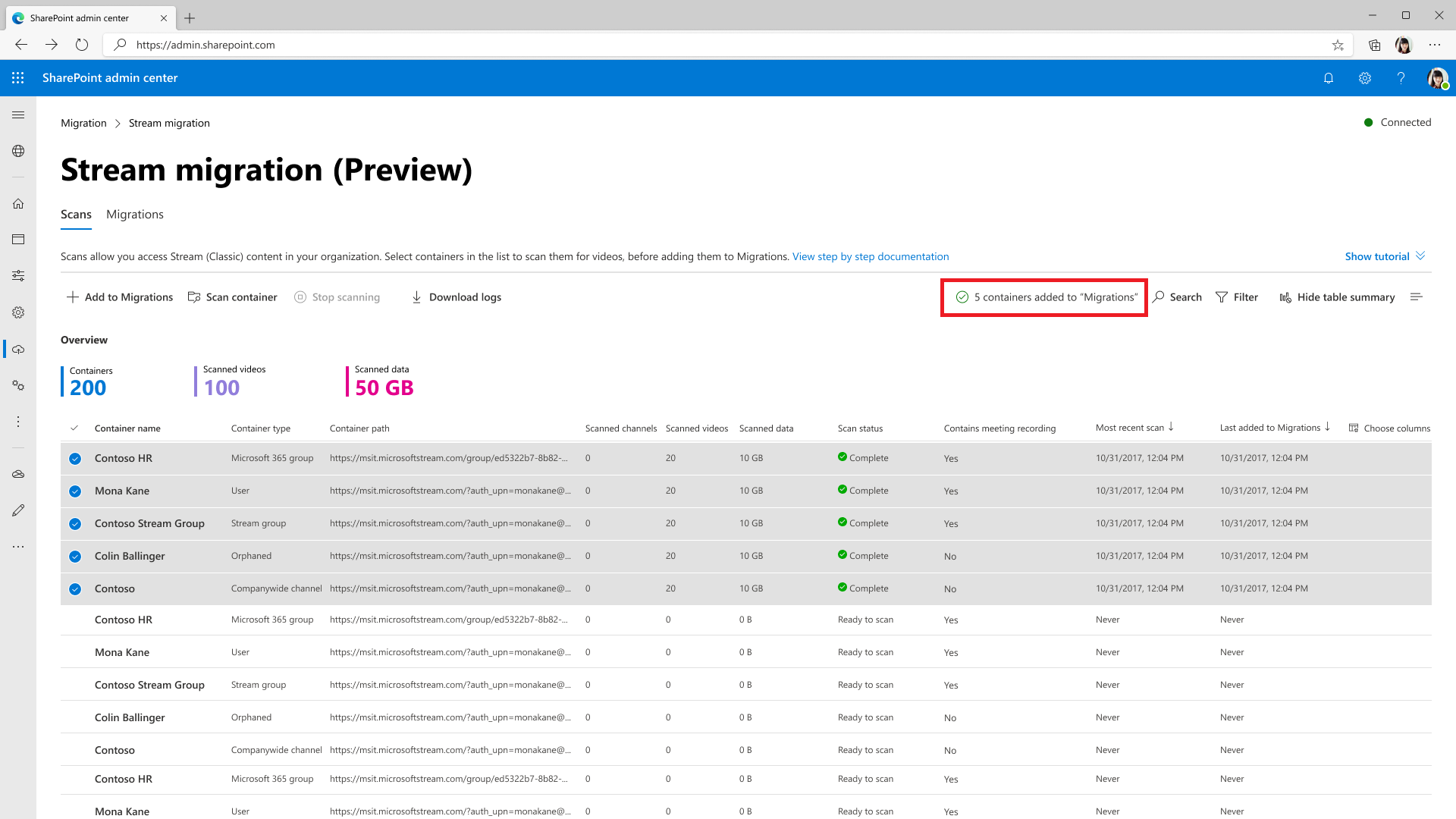
หมายเหตุ
เมื่อคุณเพิ่มคอนเทนเนอร์ไปยังแท็บการย้าย คุณสามารถเลือกตัวกรองแบบกําหนดเองจากบานหน้าต่างด้านข้างเพื่อโยกย้ายเฉพาะวิดีโอเฉพาะภายในคอนเทนเนอร์ได้ ถ้าไม่มีตัวกรองถูกเลือกโยกย้ายคอนเทนเนอร์ที่สมบูรณ์ อ่านเกี่ยวกับตัวกรองการโยกย้ายบางส่วน
ขั้นตอนที่ 8: เมื่อเพิ่มคอนเทนเนอร์ข้อความจะปรากฏขึ้นที่แถบข้อความควบคู่ไปกับปุ่มค้นหา นําทางไปยังแท็บ การย้าย เพื่อตรวจสอบคอนเทนเนอร์ที่เพิ่มเข้ามา
เราได้แมปเส้นทางปลายทางสําหรับคอนเทนเนอร์บางชนิด เช่น กลุ่ม Microsoft 365 และผู้ใช้โดยอัตโนมัติ คุณสามารถแก้ไขได้
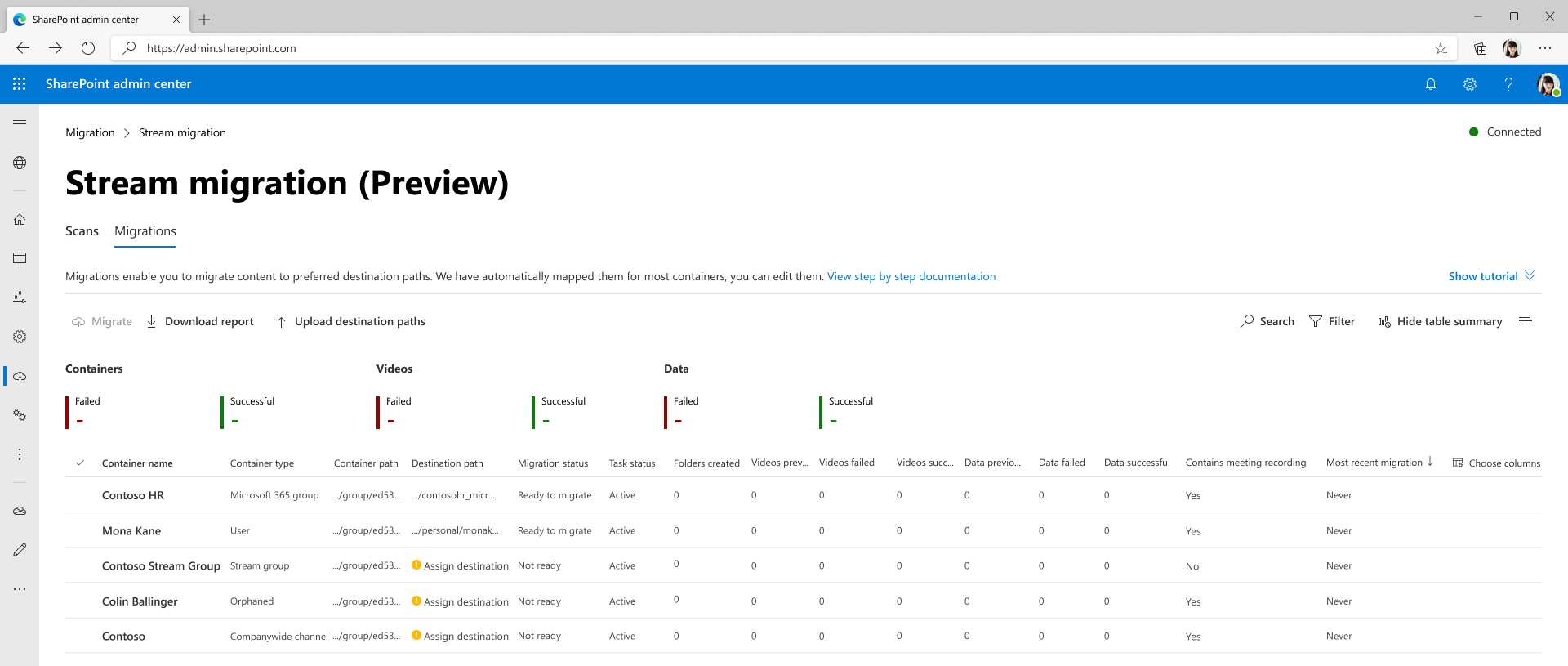
ปุ่ม ตัวกรอง และค้นหาบนแท็บ การโยกย้าย จะดําเนินการคล้ายกับวิธีดําเนินการบนแท็บ สแกน คุณลักษณะแท็บการโยกย้ายประกอบด้วย:
| คุณลักษณะ | คำอธิบาย |
|---|---|
| ส่วนหัวสรุป | แสดงเนื้อหาที่ถูกโยกย้ายแล้ว ซึ่งจะหมดเมื่อคุณลงจอดเป็นครั้งแรกบนหน้าจอนี้ |
| ปุ่มโยกย้าย | เริ่มโยกย้ายคอนเทนเนอร์ที่เลือก |
| ปุ่มหยุด | ยกเลิกการโยกย้ายที่กําลังดําเนินการอยู่ |
| ปุ่มดาวน์โหลดรายงาน | ดาวน์โหลดสรุปการโยกย้าย |
| ปุ่มเก็บถาวร | คอนเทนเนอร์ที่เก็บถาวรจะปรากฏในรายการคอนเทนเนอร์ แต่จะไม่โยกย้ายเมื่อเลือกคอนเทนเนอร์ทั้งหมด ซึ่งมีประโยชน์เมื่อคุณต้องการโยกย้ายทั้งหมด แต่มีคอนเทนเนอร์สองสามรายการ |
| ปุ่มยกเลิกการเก็บถาวร | การยกเลิกการเก็บถาวรคอนเทนเนอร์ช่วยให้สามารถโยกย้ายคอนเทนเนอร์นั้นได้ |
| ดาวน์โหลดรายการบันทึก | ดาวน์โหลดบันทึกการโยกย้ายสําหรับวิดีโอในคอนเทนเนอร์ สําหรับรายงานตัวอย่าง โปรดดูส่วน บันทึกการสแกนและสรุป สําหรับรายละเอียด |
| ตัว กรอง | กรองคอนเทนเนอร์ตามสถานะการโยกย้ายประกอบด้วยการบันทึกการประชุม และชนิดคอนเทนเนอร์ |
| ค้น หา | ค้นหาตาม ชื่อคอนเทนเนอร์ และ เส้นทางคอนเทนเนอร์ |
ขั้นตอนที่ 9: กําหนดเส้นทางปลายทางสําหรับคอนเทนเนอร์ เลือกกําหนดพื้นที่ ปลายทาง สําหรับคอนเทนเนอร์ใด ๆ และจะเปิดบานหน้าต่างด้านขวาตามที่แสดงด้านล่าง เลือกเส้นทางปลายทางจากบานหน้าต่าง
หมายเหตุ: คุณอาจไม่เห็นไซต์ทั้งหมดใน UI เนื่องจากสิทธิ์ อ่านคําถามที่พบบ่อย 'ฉันไม่สามารถเห็นไซต์ SP บางไซต์ของฉันในขณะที่กําหนดปลายทางบน UI สําหรับคอนเทนเนอร์เดียว'
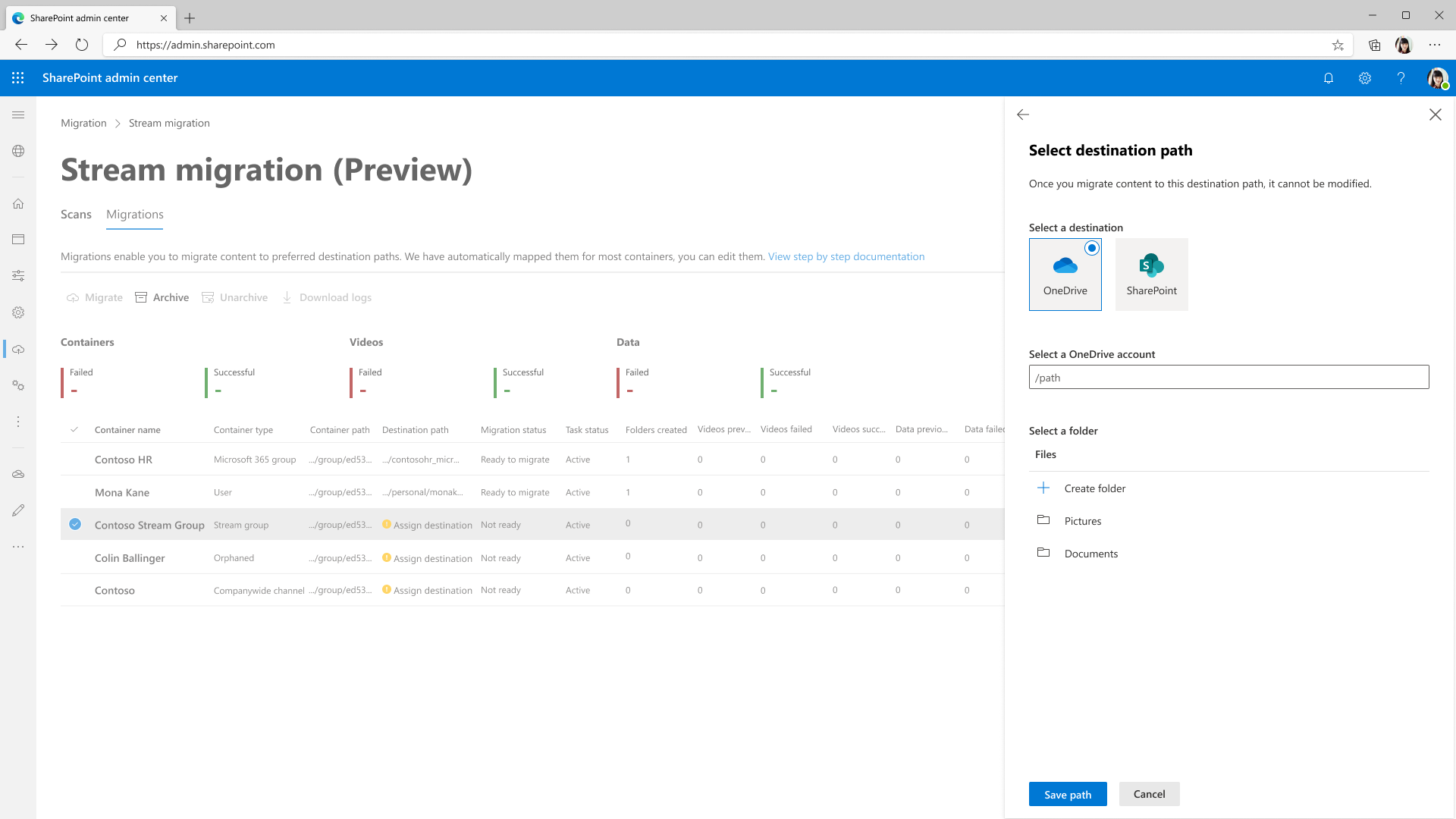
เมื่อคุณเลือก บันทึกเส้นทาง คุณจะเห็นปลายทางปรากฏขึ้นสําหรับคอนเทนเนอร์ เส้นทางปลายทางการอัปโหลดจํานวนมากด้วยปุ่ม อัปโหลดเส้นทางปลายทาง เมื่อต้องการทําเช่นนั้น ให้ใช้เทมเพลต CSV ที่เชื่อมโยงในบานหน้าต่างด้านข้าง
หมายเหตุ: ขณะตั้งค่าเส้นทางปลายทาง ให้กําหนดเส้นทางนั้นไว้จนกว่าจะถึงไลบรารีเอกสารหรือโฟลเดอร์ที่อยู่ภายใน เส้นทางอื่น ๆ จะทําให้เกิดข้อผิดพลาดในระหว่างการโยกย้าย
ขั้นตอนที่ 10: เลือกคอนเทนเนอร์ที่คุณพร้อมที่จะโยกย้าย จากนั้นเลือกปุ่มโยกย้าย จากนั้นเลือก ดําเนินการต่อ จากบานหน้าต่างด้านขวา
อ่านคําแนะนําในบานหน้าต่างด้านขวา ไม่ใช่เมตาดาต้าทั้งหมดที่เกี่ยวข้องกับการโยกย้ายวิดีโอ เฉพาะสิ่งสําคัญเท่านั้น เช่น ชื่อเรื่อง คําอธิบาย รูปขนาดย่อ สําเนาบทสนทนา และการโยกย้ายสิทธิ์ สําหรับรายละเอียดที่สมบูรณ์ ดูที่เมตาดาต้าที่โยกย้ายด้วยส่วนวิดีโอ
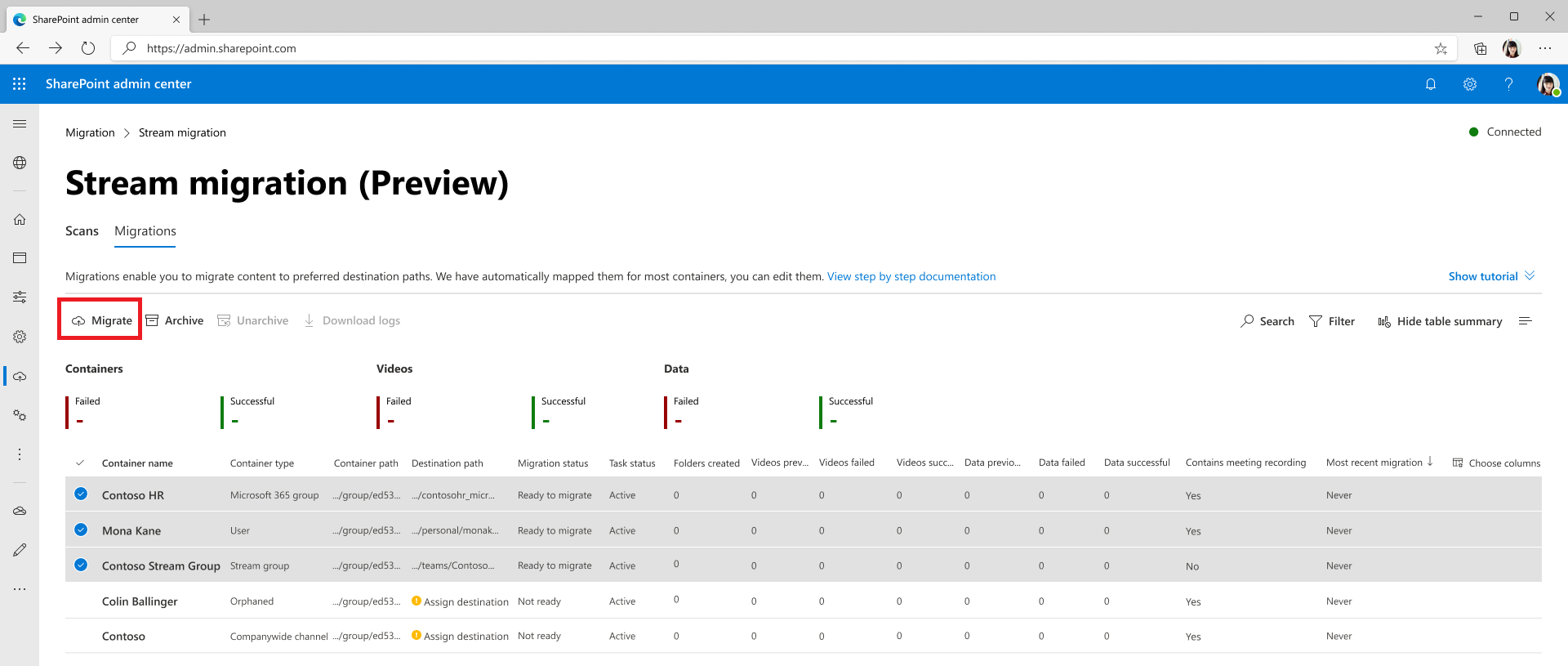
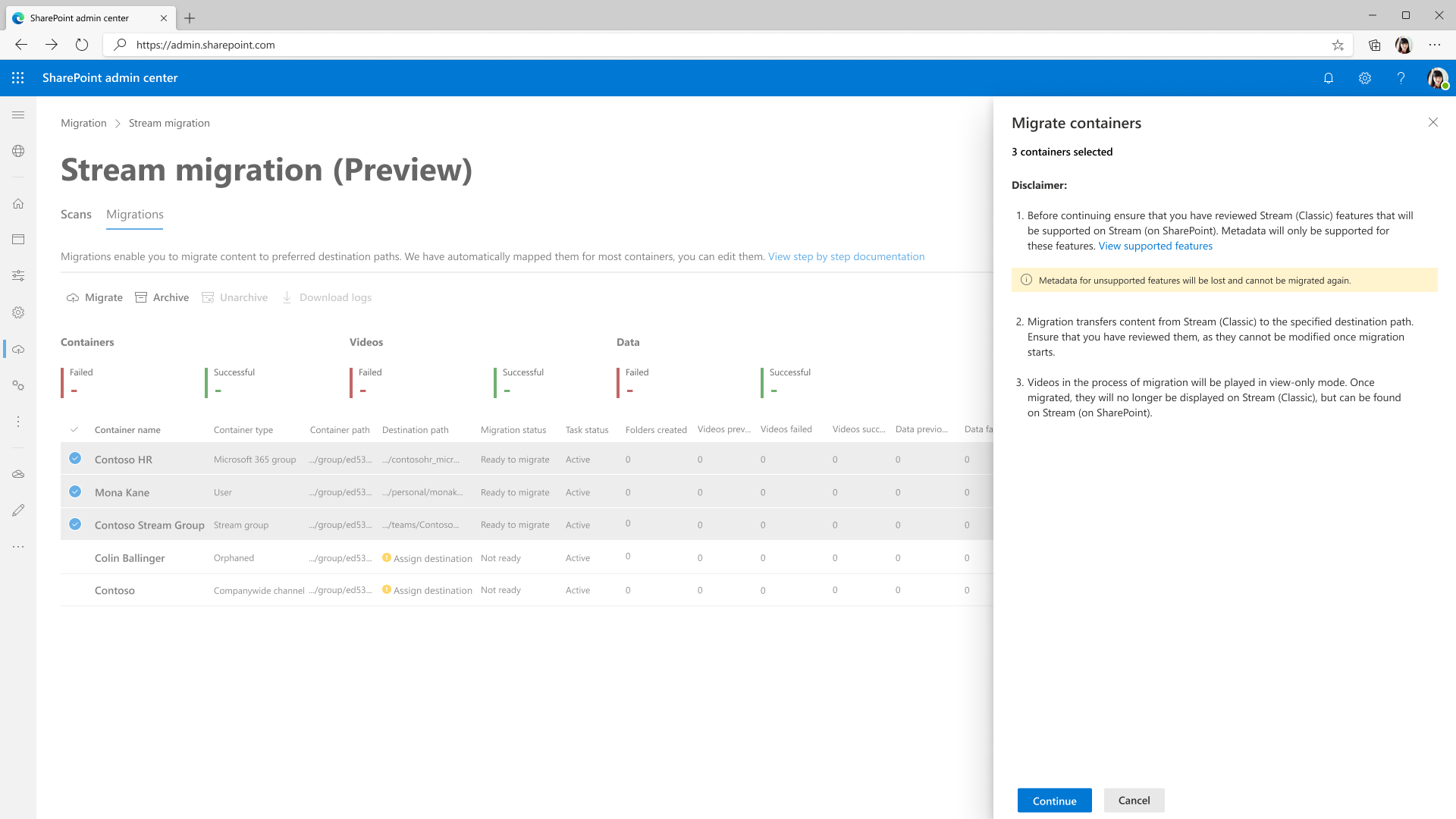
การอัปเดตสถานะการโยกย้ายของคอนเทนเนอร์เป็น เสร็จสมบูรณ์ เมื่อโยกย้ายเสร็จสิ้น
ดู ที่สถานะข้อผิดพลาดและข้อกําหนดที่แพลตฟอร์มให้ไว้เพื่อแก้ไขวิดีโอที่มีข้อผิดพลาด
หมายเหตุ: ในขณะที่กําลังโยกย้ายวิดีโอ คุณสามารถดูวิดีโอได้ แต่ผู้ใช้ของคุณจะไม่สามารถแก้ไขได้ คุณสามารถใช้ คุณลักษณะการส่งข้อความในผลิตภัณฑ์ เพื่อสื่อข้อมูลนี้ได้
ขั้นตอนที่ 11: วิดีโอที่ถูกโยกย้ายจะไม่สามารถมองเห็นได้อีกต่อไปบน Stream (Classic) แต่สามารถค้นหาได้บน Stream (บน SharePoint) หากต้องการตรวจสอบว่าวิดีโอได้รับการโยกย้ายอย่างถูกต้องให้เลือกพื้นที่ใด ๆ บนแถวคอนเทนเนอร์ ซึ่งจะเปิดบานหน้าต่างด้านข้างและแสดงไฮเปอร์ลิงก์ปลายทาง เลือกไฮเปอร์ลิงก์นี้เพื่อเปิดปลายทางที่ถูกโยกย้าย คุณสามารถเล่นวิดีโอที่ถูกโยกย้ายได้จากที่นี่และตรวจสอบ
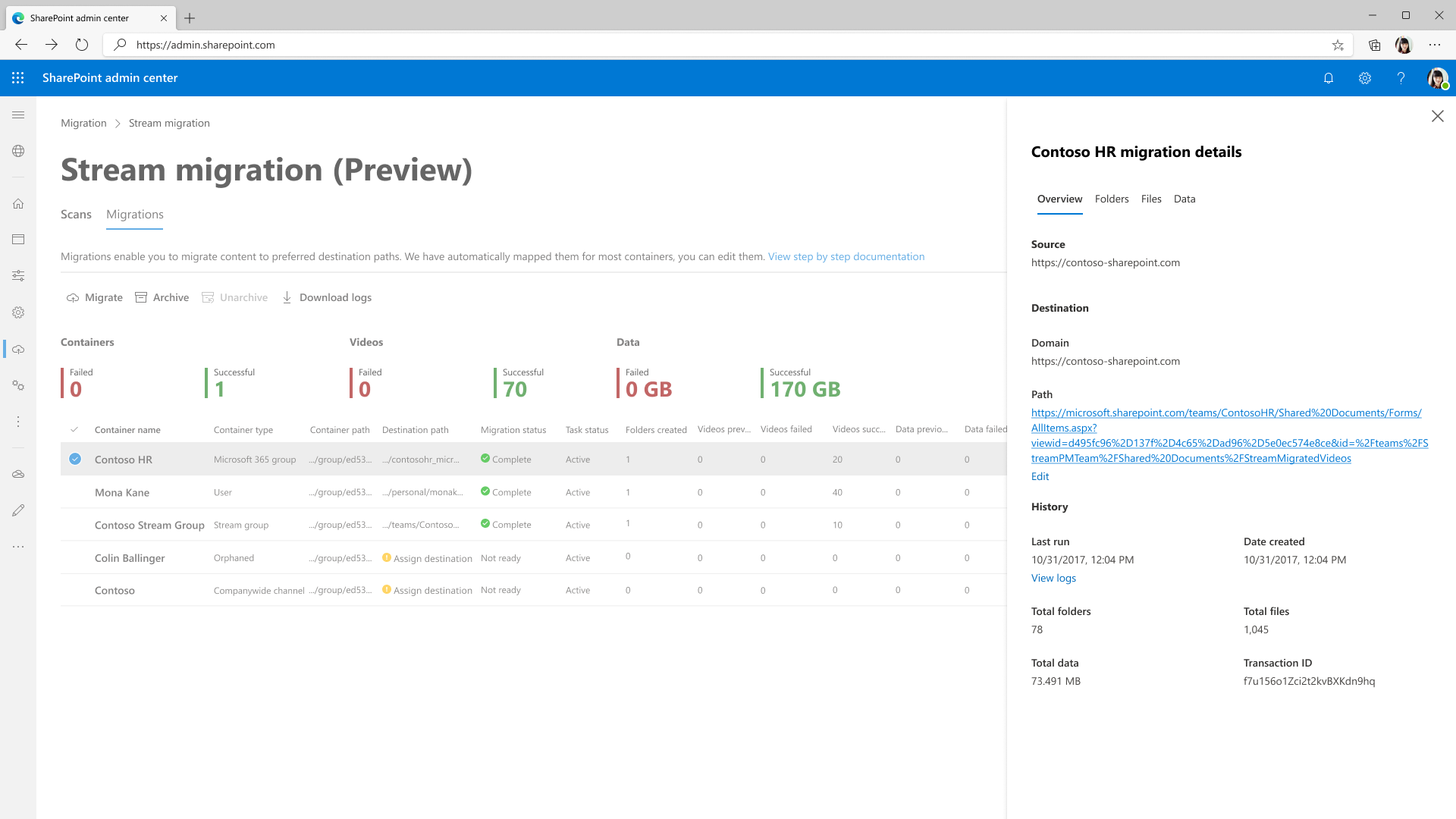
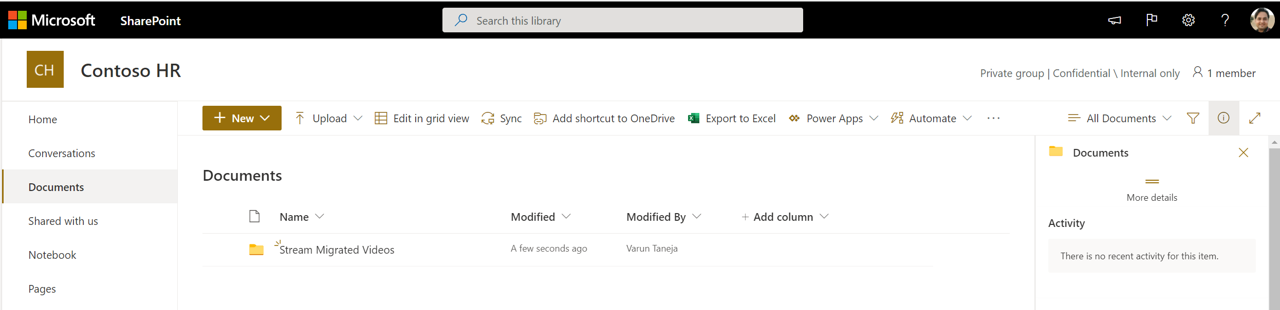
ตรวจสอบสิทธิ์บนวิดีโอโดยการเลือกจุดสามจุดที่อยู่ถัดจากวิดีโอ และนําทางไปยัง จัดการการเข้าถึง
หมายเหตุ: อาจใช้เวลาถึงหนึ่งชั่วโมงในการโยกย้ายเนื้อหาเพื่อลบ (หรือซ่อน) จาก Stream (Classic)
โยกย้ายวิดีโอที่เพิ่มใหม่หลังจากโยกย้ายคอนเทนเนอร์แล้ว
- ถ้าคุณไม่ได้หยุดการเพิ่มวิดีโอใน Stream (คลาสสิก) ก่อนที่คุณจะเริ่มการโยกย้าย มีโอกาสที่วิดีโอใหม่จะสามารถเพิ่มได้หลังจากย้ายคอนเทนเนอร์แล้ว ในกรณีนี้ คุณไม่จําเป็นต้องตรวจสอบใหม่ แต่ย้ายคอนเทนเนอร์จากแท็บการย้าย
- ในระหว่างการโยกย้าย เราจับคู่ชื่อไฟล์ในโฟลเดอร์ปลายทางกับไฟล์ที่กําลังโยกย้าย ดังนั้นเพียงแค่เรียกใช้การโยกย้ายอีกครั้งบนคอนเทนเนอร์จะโยกย้ายวิดีโอเพิ่มเติมใด ๆ ที่เพิ่มหลังจากการโยกย้ายครั้งแรก
- ถ้ามีการแก้ไขชื่อของไฟล์ใด ๆ หลังจากการโยกย้ายครั้งแรก การโยกย้ายไฟล์นั้นอาจส่งผลให้มีวิดีโอซ้ํากันในโฟลเดอร์ปลายทาง
- นอกจากนี้เครื่องมือจะไม่คัดลอกคอนเทนเนอร์ที่มีชื่อเดียวกันจากแท็บสแกนหากมีอยู่แล้วในการโยกย้าย ดูสกรีนช็อตด้านล่าง ตามที่กล่าวถึงข้างต้นลูกค้าสามารถเพียงแค่ย้ายคอนเทนเนอร์จากแท็บการย้าย
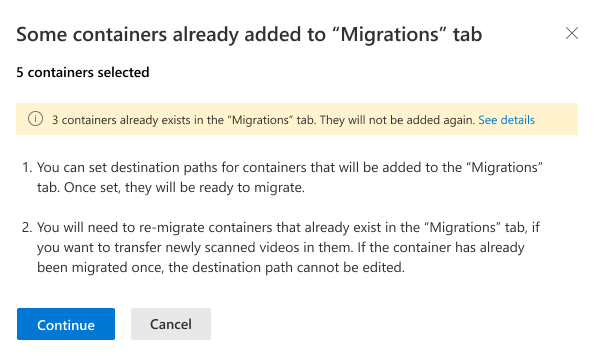
- ไม่สามารถแก้ไขเส้นทางปลายทางได้เมื่อย้ายคอนเทนเนอร์แล้ว ดังนั้นวิดีโอที่เพิ่งเพิ่มเข้ามาใหม่ในการโยกย้ายโพสต์คอนเทนเนอร์จะย้ายไปยังตําแหน่งเดียวกันด้วย
- ในกรณีที่ลูกค้าจําเป็นต้องย้ายคอนเทนเนอร์ไปยังตําแหน่งใหม่ พวกเขาสามารถลบคอนเทนเนอร์จากแท็บ การโยกย้าย และเพิ่มกลับจากสแกนได้อีกครั้ง ในกรณีนี้ พวกเขาสามารถกําหนดปลายทางใหม่ได้
- คอนเทนเนอร์สามารถโยกย้ายบางส่วนได้เนื่องจากเหตุผลสองประการผู้ดูแลระบบทําการโยกย้ายบางส่วนหรืออาจเกิดขึ้นได้ในสถานการณ์มุมเช่นกัน
- SharePoint มี โควตาที่เก็บสูงสุด ที่กําหนดไว้ในระดับไซต์
- วิดีโอที่หายไปจากคอนเทนเนอร์ได้โยกย้ายไปยังคอนเทนเนอร์อื่น ซึ่งสามารถเกิดขึ้นได้ในกรณีที่วิดีโอเชื่อมโยงกับคอนเทนเนอร์หลายรายการ ดูที่ส่วน สิทธิ์และตําแหน่งที่ตั้ง เพื่อทําความเข้าใจกรณีนี้
จับคู่ข้อมูล Stream (Classic)กับเครื่องมือ & รายงานสินค้าคงคลัง (หรือแดชบอร์ด Power BI)
มีแหล่งข้อมูลสามแหล่ง Stream (Classic)- เรียกกันว่า A, รายงานสินค้าคงคลัง (หรือแดชบอร์ด Power BI) ลองเรียกมันว่า B และเครื่องมือการโยกย้าย - เรียกกันว่า C
- & B ควรตรงกันอย่างสมบูรณ์แบบ คุณจะสามารถค้นหาวิดีโอทั้งหมดของคุณในรายงานสินค้าคงคลังได้ ค้นหาวิดีโอผ่าน ID วิดีโอในรายงาน คุณสามารถค้นหา ID นี้ที่ส่วนท้ายของ URL การเล่นวิดีโอ ตัวอย่างเช่น https://web.microsoftstream.com/video/videoid
- ในตอนนี้ B & C จะตรงกันด้วย ก่อนหน้านี้เนื่องจากไม่มีการสนับสนุนวิดีโอที่ถูกละเลยในเครื่องมือการโยกย้าย (C) B และ C จะไม่ตรงกัน
- & C จะไม่ตรงกันเนื่องจาก
- วิดีโออาจไม่ปรากฏในตําแหน่งเดียวกับที่ปรากฏใน Stream (Classic) เนื่องจากเครื่องมือย้ายวิดีโอในกลุ่มหรือคอนเทนเนอร์เชิงตรรกะ Stream (Classic)วิดีโอที่เกี่ยวข้องกับกลุ่ม Microsoft 365 ช่องของบริษัท หรือกลุ่ม Stream จะย้ายไปรวมกันเสมอและไม่ย้ายด้วยคอนเทนเนอร์ของผู้ใช้ที่อัปโหลดวิดีโอ เราปฏิบัติตามลําดับความสําคัญ กลุ่ม > Stream ผู้ใช้แชนเนล>ทั่วทั้งบริษัท Microsoft 365 Group > ดูกรณีสิทธิ์สําหรับข้อมูลเพิ่มเติม ดังนั้น คุณอาจเห็นวิดีโอของผู้อัปโหลดย้ายในกลุ่ม Microsoft 365 และอาจไม่สามารถมองเห็นได้ในคอนเทนเนอร์ผู้ใช้ของผู้อัปโหลดของเครื่องมือการโยกย้าย
การลบข้อมูลจาก Stream (คลาสสิก)
เมื่อวิดีโอโยกย้ายไปยัง Stream (บน SharePoint) วิดีโอจะถูก 'ลบอย่างนุ่มนวล' หรือถูกซ่อนจาก Stream (คลาสสิก) วิดีโอที่ถูกโยกย้ายก่อนหน้านี้ถูกลบอย่างหนักใน 180 วันหลังจากการโยกย้ายหรือสถานะถูกลบอย่างนุ่มนวล เริ่มตั้งแต่วันที่ 30 มิถุนายน ค.ศ. 2023 พวกเขาจะถูกลบอย่างหนักเมื่อไม่สนับสนุน Stream (Classic)อินฟราเรด วิดีโอที่ไม่มีการโยกย้ายจะถูกลบออกในเวลาเดียวกัน
เรากําลังทําการเปลี่ยนแปลงนี้ เพื่อให้ผู้ดูแลระบบสามารถเข้าถึงปลายทางที่ถูกโยกย้ายของวิดีโอผ่านรายงานสินค้าคงคลังจนกว่าการเปลี่ยนเส้นทางจะทํางานหนึ่งปีหลังจากช่วง Stream (คลาสสิก) สิ้นสุดอายุ URL ปลายทางที่ถูกโยกย้ายจะช่วยให้ผู้ดูแลระบบ เปลี่ยนลิงก์แบบคลาสสิกหลังจากหมดอายุ
Stream โครงสร้างพื้นฐานแบบคลาสสิกจะเลิกใช้ตั้งแต่วันที่ 20 พฤษภาคม 2024 และการลบเนื้อหาจะได้รับการจัดการตาม DPA ติดต่อฝ่ายสนับสนุนของ Microsoft สําหรับการเข้าถึงเนื้อหาหรือการลบก่อนหน้านี้
หมายเหตุ: หากวิดีโอของคุณถูกลบอย่างหนักก่อนวันที่ 30 มิถุนายน 2023 วิดีโอจะไม่ปรากฏในรายงานสินค้าคงคลัง Stream (คลาสสิก) อีกต่อไป
กําลังโยกย้าย Nuance สําหรับลูกค้ารายใหญ่
ส่วนนี้อาจมีความสําคัญสําหรับองค์กรของคุณถ้าคุณเป็นลูกค้ารายใหญ่ที่มีคอนเทนเนอร์มากกว่า 40,000 คอนเทนเนอร์ คุณต้องทําตามขั้นตอนต่อไปนี้เพื่อโยกย้ายอย่างถูกต้อง
- เลือกปุ่มเปิดใช้งานการโยกย้ายจากศูนย์การจัดการ Stream และไปที่แท็บสแกน การค้นพบคอนเทนเนอร์อัตโนมัติเริ่มต้นขึ้น
- คุณอาจเลือกที่จะโยกย้ายจากรายการคอนเทนเนอร์ที่ค้นพบ หรือ เพิ่มคอนเทนเนอร์ด้วยตนเอง หากคอนเทนเนอร์ที่ต้องการไม่อยู่ในรายการของคอนเทนเนอร์ที่ค้นพบ สามารถแสดงคอนเทนเนอร์ทั้งหมด 50,000 รายการบนหน้าจอ ได้ แต่การค้นพบเครื่องมืออัตโนมัติ 40,000 คอนเทนเนอร์ เพื่อให้สามารถค้นหาบัฟเฟอร์ 10,000 คอนเทนเนอร์ด้วยตนเองได้ถ้าผู้ดูแลระบบต้องการ
- ผู้ดูแลระบบจําเป็นต้องย้ายชุดคอนเทนเนอร์ แล้วลบออกจากสแกนและโยกย้าย เมื่อลบแล้ว เครื่องมือจะไม่สามารถค้นพบคอนเทนเนอร์ที่ถูกโยกย้ายได้อีก รอหนึ่งวันก่อนที่จะลบวิดีโอที่ถูกโยกย้ายจากทั้งสองแท็บ เพื่อให้แน่ใจว่าไม่มีความขัดแย้งของการซิงค์สถานะระหว่างแพลตฟอร์ม Stream และตัวจัดการการย้าย
- ค้นพบกลุ่มถัดไปของคอนเทนเนอร์โดยการคลิกที่ปุ่มค้นหาคอนเทนเนอร์ใหม่ในบานหน้าต่างด้านขวาภายในเพิ่มคอนเทนเนอร์ จํานวนคอนเทนเนอร์ใหม่ที่ค้นพบในการค้นพบครั้งต่อมาจะขึ้นอยู่กับโควตาที่ว่างจากการลบคอนเทนเนอร์ที่ถูกโยกย้าย จํานวนคอนเทนเนอร์ทั้งหมดที่ค้นพบและเพิ่มด้วยตนเองต้องไม่เกิน 40,000 และ 10,000 ตามลําดับ ขีดจํากัดเหล่านี้สามารถจัดสรรได้ระหว่างสองประเภท เพื่อให้คอนเทนเนอร์ทั้งหมดบน UI ณ จุดใดจุดหนึ่งต้องไม่เกิน 50,000
ดูเพิ่มเติม
รายละเอียดการย้ายทําความเข้าใจคู่มือกลยุทธ์การย้ายข้อมูลภาพรวมของการย้ายข้อมูลไปยัง Stream (บน SharePoint)