Stream รายงานเครื่องมือการโยกย้าย สิทธิ์ และการสนับสนุนแบบฝังตัว
สิ่งสำคัญ
อ่าน ภาพรวมการโยกย้าย เพื่อรับข้อมูลสรุปของกระบวนการ ดู กระบวนการโยกย้าย & รายการตรวจสอบ สําหรับรายละเอียดเพิ่มเติมและลิงก์ไปยังบทความและหน้าที่สําคัญทั้งหมด
หากคุณมีคำถามหรือคำติชมเกี่ยวกับเครื่องมือการโยกย้าย คุณสามารถเข้าร่วมกิจกรรมในเวลาทำการสำหรับลูกค้าเพื่อพูดคุยกับทีมวิศวกรของเราโดยตรง
ตรวจสอบไทม์ไลน์การเกษียณ Stream (Classic)เนื่องจากมีการขยายบางวันที่เพื่อให้ลูกค้ามีเวลามากขึ้นในการโยกย้ายข้อมูล
บทความนี้อธิบายเกี่ยวกับบทความการโยกย้ายข้อมูลต่าง ๆ ที่ต้องการคําอธิบายโดยละเอียด
คุณสามารถดาวน์โหลด วิดีโอนี้ เพื่อเรียนรู้วิธีการสร้างและอ่านรายงานสินค้าคงคลังได้
รายงานวิดีโอ Stream (Classic)
ซึ่งเป็นรายงานคลังของวิดีโอทั้งหมดใน Stream (คลาสสิก) และให้ข้อมูลเมตาดาต้าจํานวนมาก รายงานช่วยให้คุณวางแผนการย้ายและตัดสินใจว่าจะโยกย้ายวิดีโอใดไปยัง Stream (บน SharePoint) ผลลัพธ์คือไฟล์ CSV ที่มีแถวสําหรับแต่ละวิดีโอใน Stream (Classic) นอกจากนี้ เรายังได้สร้างตัวอย่างของเทมเพลตรายงาน Power BI Desktop ที่คุณสามารถใช้เพื่อวิเคราะห์ กรอง และทําความเข้าใจข้อมูลสินค้าคงคลังได้
หมายเหตุ
บทบาทผู้ดูแลระบบ Stream เป็นข้อกําหนดเบื้องต้นในการเรียกใช้รายงาน
รายงานประกอบด้วยข้อมูลต่อไปนี้สําหรับแต่ละวิดีโอ
- ตัวระบุวิดีโอ: ยังพบที่ส่วนท้ายของ URL เมื่อคุณเล่นวิดีโอ Stream (คลาสสิก)
- ชื่อของวิดีโอ
- สถานะของวิดีโอ: อ้างอิงถึงคําจํากัดความต่อไปนี้
- สร้าง = สร้างระเบียนแล้ว แต่ยังไม่ได้เริ่มต้นการอัปโหลด
- การอัปโหลด = วิดีโอกําลังถูกอัปโหลด
- การประมวลผล = การอัปโหลดเสร็จสมบูรณ์ แต่กําลังประมวลผลอยู่ในขณะนี้
- เสร็จสมบูรณ์ = การประมวลผลเสร็จสมบูรณ์แล้ว
- ถูกลบ = ลบอย่างนุ่มนวล (พร้อมใช้งานในถังรีไซเคิล)
- ข้อผิดพลาด = ข้อผิดพลาดระหว่างการอัปโหลดหรือการประมวลผล
- ถ่ายทอดสด = กําลังออกอากาศสด
- คําอธิบายของวิดีโอ
- วันที่ประกาศ
- วันที่ดูล่าสุด: วันที่ดูวิดีโอครั้งล่าสุด วันที่นี้ถูกบันทึกตั้งแต่ประมาณเดือนกรกฎาคม ค.ศ. 2021 วิดีโอใด ๆ ที่อัปโหลดและดูก่อนเดือนกรกฎาคม 2021 จะมีเขตข้อมูลนี้ว่างเปล่าแม้ว่าจะมีการดูก็ตาม
- ขนาด: เป็นไบต์
- จํานวนมุมมอง
- จํานวนการชอบ
- ชนิดเนื้อหา: สามารถใช้ค่าต่อไปนี้
- ทั่ว ไป
- ประชุม
- เหตุการณ์ถ่ายทอดสด
- โหมดความเป็นส่วนตัว: สามารถใช้ค่าต่อไปนี้
- องค์กร: ทุกคนในองค์กรสามารถมองเห็นได้
- ส่วนตัว: มองเห็นได้สําหรับบุคคลบางรายที่เลือก
- ผู้สร้าง: ID อีเมลของผู้อัปโหลดเดิมของวิดีโอ
- เจ้าของ: มี ID อีเมลของกลุ่มผู้ใช้หรือ Microsoft 365 สามารถเป็นได้หลายบุคคลและ/หรือกลุ่ม เริ่มตั้งแต่วันที่ 30 มิถุนายน 2023 Stream กลุ่ม ช่องของบริษัท และกลุ่มความปลอดภัยที่เปิดใช้งานอีเมลในคอลัมน์ด้วย หากมีการทําเครื่องหมายว่าพวกเขาเป็นเจ้าของวิดีโอ เรายังได้ปรับปรุงรูปแบบของคอลัมน์นี้โดยการผนวกชนิดคอนเทนเนอร์ก่อนชื่อของคอนเทนเนอร์
- คอนเทนเนอร์ (ID, ชื่อ, ประเภท, อีเมล): มีประโยชน์ถ้าคุณต้องการแมปวิดีโอไปยังคอนเทนเนอร์ เนื่องจากเครื่องมือแสดงข้อมูลที่ระดับคอนเทนเนอร์
- Microsoft Entra ID คอนเทนเนอร์: รหัส Microsoft Entra สําหรับคอนเทนเนอร์บางรายการ คอนเทนเนอร์จะแตกต่างจาก "รหัสคอนเทนเนอร์" ตัวอย่างเช่น คอนเทนเนอร์ของผู้ใช้ ซึ่งช่วยให้ผู้ดูแลระบบแมปข้อมูลระดับองค์กรด้วยรายงานสินค้าคงคลัง
- ปลายทางที่ถูกโยกย้าย: ตําแหน่งที่ตั้งที่โยกย้ายแล้วของวิดีโอ
- ContainerVideosInClassicUI : แสดงจํานวนวิดีโอต่อคอนเทนเนอร์ใน Stream (คลาสสิก) ซึ่งอาจแตกต่างจากจํานวนวิดีโอที่โยกย้ายผ่านคอนเทนเนอร์เดียวกันในเครื่องมือ
- IsEligibleForMigration: ใช่หรือไม่ ขึ้นอยู่กับว่าวิดีโอมีสิทธิ์ในการโยกย้ายหรือไม่
- IsRemigrationNeeded: ใช่/ไม่ใช่ คอลัมน์นี้ระบุวิดีโอเหล่านั้น ซึ่งจําเป็นต้องถูกโยกย้ายใหม่เนื่องจากปัญหาในการซิงค์สถานะ ซึ่งจะช่วยให้คุณระบุเนื้อหาที่ถูกโยกย้ายก่อนวันที่ 15 สิงหาคม 2023 แต่การเปลี่ยนเส้นทางไม่ได้เตะ ไม่ได้ถูกลบออกจากคอลัมน์ Stream (Classic)หรือปลายทางในรายงานสินค้าคงคลังไม่ได้เติมข้อมูล เมื่อต้องการแก้ไขปัญหาเหล่านี้ พวกเขาจําเป็นต้องได้รับการโยกย้ายใหม่โดยผู้ดูแลระบบ IMP: เนื่องจากต้องใช้เวลาถึง 48 ชั่วโมงในการซิงค์สถานะการโยกย้ายใหม่ วิดีโอที่โยกย้ายล่าสุดจะแสดงด้วยซึ่งต้องการการโยกย้ายจนกว่าเวลาที่การซิงค์สถานะจะเสร็จสมบูรณ์จากส่วนหลัง เราขอแนะนําให้คุณรอสองสามวันหลังจากโยกย้ายข้อมูลเพื่อระบุคอนเทนเนอร์ที่ต้องการย้ายข้อมูลอย่างน่าเชื่อถือ
วิดีโอไม่มีความรับเข้าสําหรับการโยกย้าย
ดังนั้นวิดีโอที่ไม่ได้รับอนุญาตสําหรับการโยกย้ายคือ:
วิดีโอที่ไม่ได้เผยแพร่หรือร่างซึ่งหมายความว่ามีเพียงบุคคลเดียวที่สามารถดูได้ คือผู้อัปโหลดต้นฉบับ ผู้ดูแลระบบควรขอให้ผู้ใช้เหล่านี้เผยแพร่วิดีโอของพวกเขาเพื่อให้เครื่องมือสําหรับการโยกย้ายเลือกไว้
วิดีโอที่กําลังประมวลผลหรืออัปโหลดสถานะข้อผิดพลาด จึงไม่สามารถเล่นได้ พวกเขาไม่สามารถโยกย้ายได้
วิดีโอที่ถูกลบโดยผู้ใช้และอยู่ในถังรีไซเคิล
หากต้องการระบุวิดีโอที่มีสิทธิ์ผ่านรายงาน ให้ค้นหารายการแบบเส้นตรงที่เป็นไปตามเกณฑ์ต่อไปนี้
- สถานะกําลังประมวลผลหรือเสร็จสมบูรณ์
- เผย แพร่
- ID คอนเทนเนอร์ Nonempty
รูปแบบรายงาน
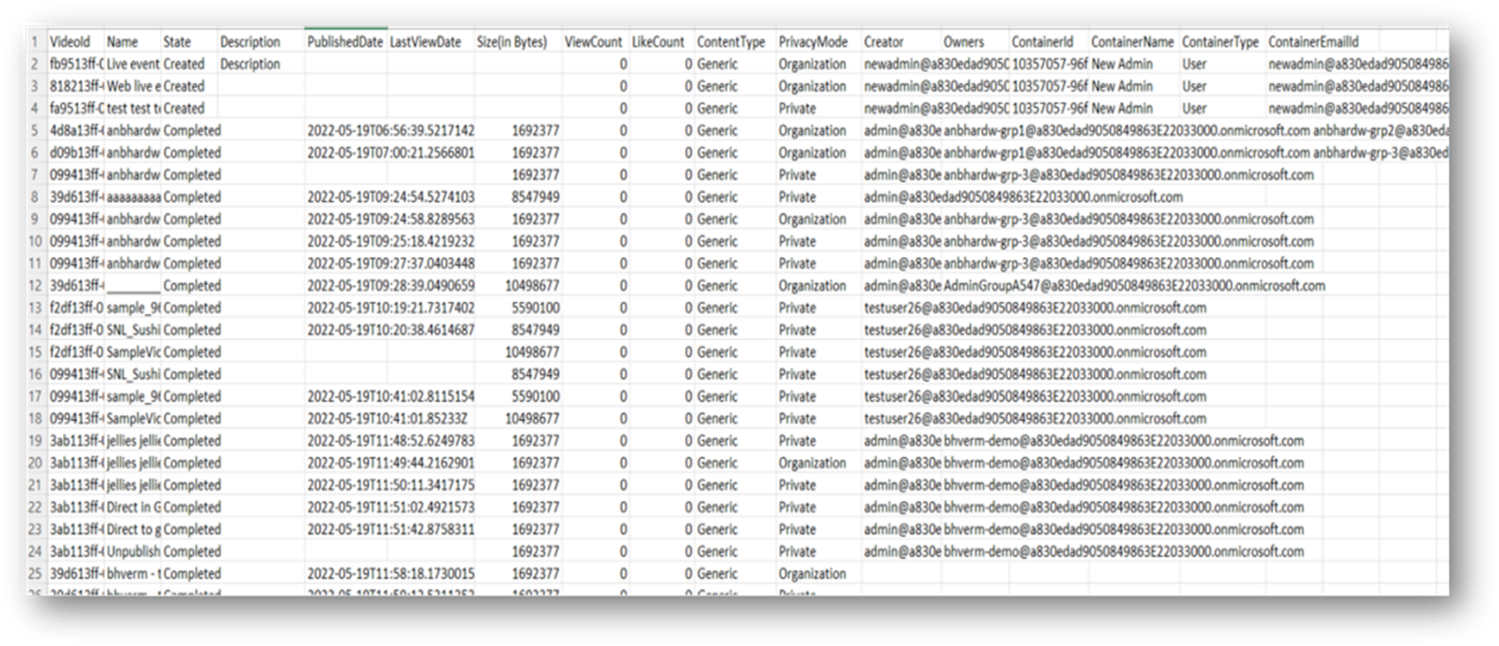
ข้อมูลสําคัญเกี่ยวกับรายงาน:
- วันที่ดูล่าสุด: วันที่นี้ได้รับการบันทึกตั้งแต่ประมาณเดือนกรกฎาคม ค.ศ. 2021 วิดีโอใด ๆ ที่อัปโหลดและดูก่อนหน้านั้นจะมีเขตข้อมูลนี้ว่างเปล่า
ขั้นตอนในการเรียกใช้สคริปต์
- นําทางไปยังการตั้งค่า Stream Admin -> การโยกย้าย Stream -> รายงานและดาวน์โหลดสคริปต์
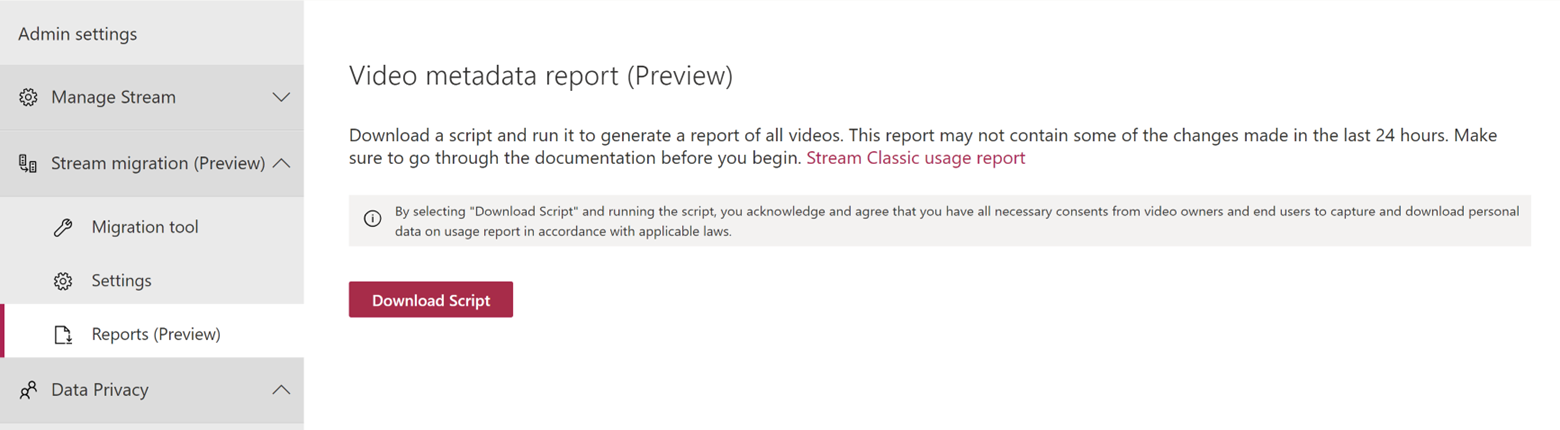
- คัดลอกโทเค็น Stream จากเบราว์เซอร์ และบันทึกไว้ในไฟล์
- เปิดเบราว์เซอร์ กด F12 และนําทางไปยังพอร์ทัล Stream
- เลือกบนแท็บ เครือข่าย และกรองตาม refreshtoken จากสองคําขอทางด้านซ้าย เลือกรายการที่มี วิธีคําขอ – รับ
- ค้นหาส่วนหัวการตรวจสอบในส่วนหัวของคําขอและคัดลอกค่าหลังจาก 'แบเรอร์'
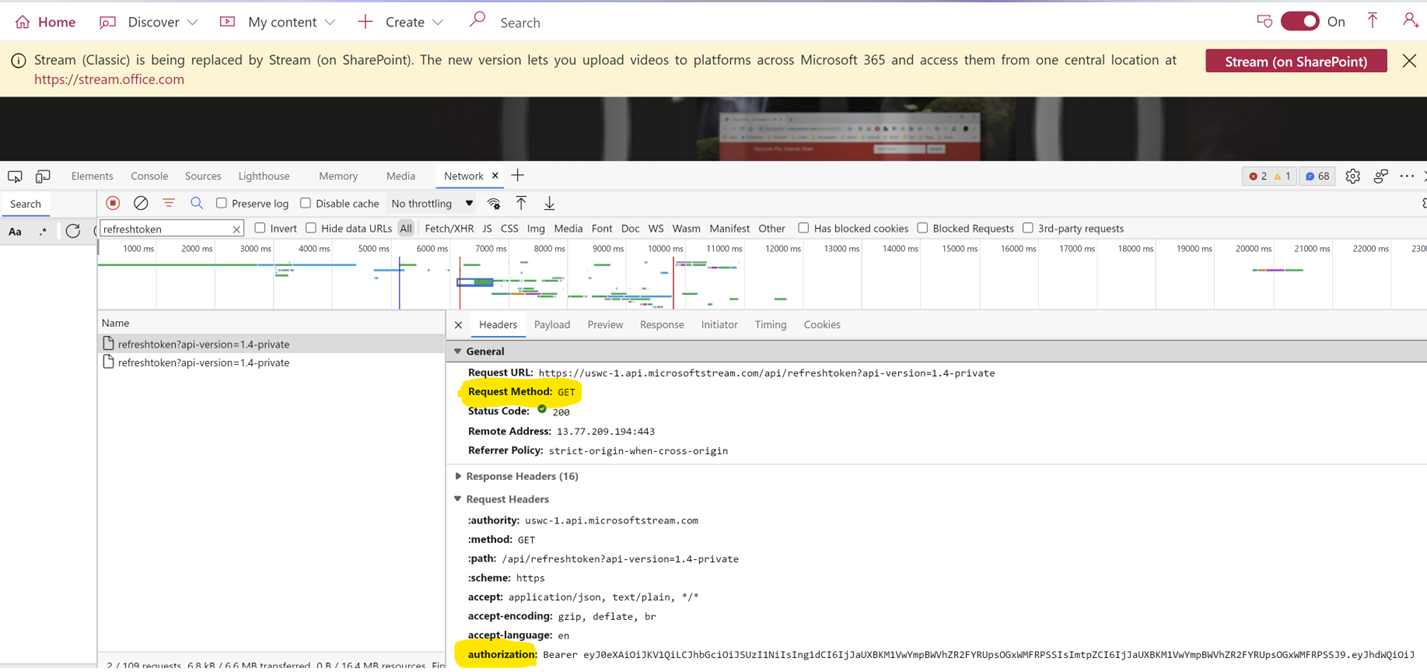
- บันทึกไปยังไฟล์ด้วยที่อยู่ต่อไปนี้ ตัวอย่างเช่น: นามแฝง> C:\Users<\Documents\StreamReportGenerator\token.txt
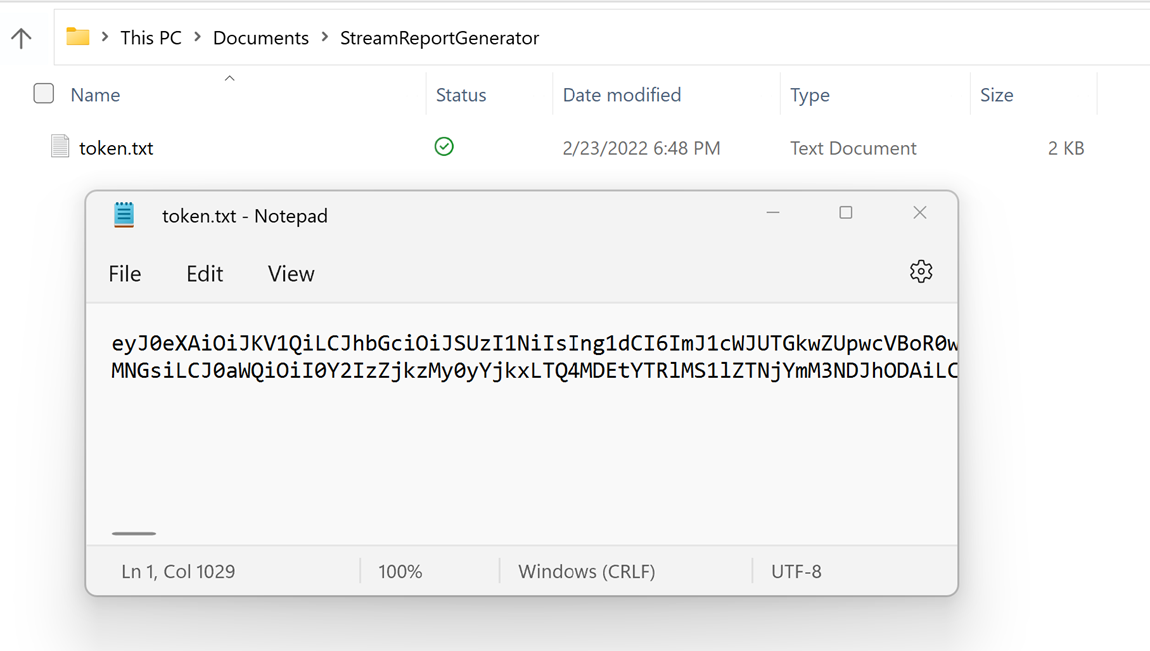
กําลังอัปเดตโทเค็นสําหรับผู้เช่าขนาดใหญ่
- ผู้เช่ารายใหญ่อาจต้องใส่โทเค็นมากกว่าหนึ่งครั้ง เนื่องจากโทเค็นหมดอายุหลังจากหนึ่งชั่วโมง
- อัปเดตไฟล์โทเค็นด้วยโทเค็นล่าสุดจากเบราว์เซอร์และดําเนินการสคริปต์อีกครั้ง
- เปิด PowerShell และดําเนินการสคริปต์โดยการป้อนข้อมูลสี่รายการ:
- InputFile(Mandatory): เส้นทางไฟล์ที่จะนําเข้าโทเค็น Stream
- OutDir (จําเป็น): เส้นทางโฟลเดอร์ที่จัดเก็บรายงานขั้นสุดท้ายและไฟล์ระดับกลางบางไฟล์
- AadTenantId (จําเป็น): Microsoft Entra ID ผู้เช่าของผู้เช่า
- ResumeLastRun (ไม่บังคับ): ค่าสถานะ จริง/เท็จ เพื่อควบคุมว่าควรดําเนินการต่อจากการทํางานครั้งล่าสุดหรือเริ่มดึงวิดีโอทั้งหมดอีกครั้งตั้งแต่ต้น ค่าเริ่มต้น = จริง
- PublishedDateLe (ไม่บังคับ): ดึงข้อมูลรายการวิดีโอที่วันที่เผยแพร่น้อยกว่าค่า ตัวอย่างเช่น: "2022-07-15"
- PublishedDateGe (ไม่บังคับ): ดึงข้อมูลรายการวิดีโอที่วันที่เผยแพร่มากกว่าค่า ตัวอย่างเช่น: "2022-01-15"
การใช้งานตัวอย่าง
.\StreamClassicVideoReportGenerator_V1.11.ps1 -AadTenantId "0000000-0000-0000-0000000000000" -InputFile "C:\Users\alias\Desktop\token.txt" -OutDir "C:\Users\alias\Desktop" -ResumeLastRun true
.\StreamClassicVideoReportGenerator_V1.11.ps1 -AadTenantId "0000000-0000-0000-0000000000000" -InputFile "C:\Users\alias\Desktop\tokentxt" -OutDir "C:\Users\alias\Desktop" -ResumeLastRun true -PublishedDateLe "2022-07-15" -PublishedDateGe "2022-01-15"
- สคริปต์เริ่มต้นดําเนินการและดึงข้อมูลจากรายงาน API
- การตอบสนองจากการเรียกใช้ API ถูกเก็บไว้ในโฟลเดอร์ 'StreamClassicVideoReport' ภายใต้โฟลเดอร์ OutDir
- เมื่อการดําเนินการสคริปต์เสร็จสมบูรณ์ CSV รายงานขั้นสุดท้ายจะพร้อมใช้งานในโฟลเดอร์ StreamClassicVideoReport (เส้นทางจะแสดงบนคอนโซล)
- ภายในโฟลเดอร์ StreamClassicVideoReport มีโฟลเดอร์ใหม่ที่สร้างขึ้นสําหรับการเรียกใช้สคริปต์แต่ละครั้ง ไฟล์ CSV ภายในโฟลเดอร์เหล่านี้ประกอบด้วยข้อมูลวิดีโอสําหรับผู้เช่าของคุณ
- รายงานสินค้าคงคลังจะแสดงรายการเฉพาะคอนเทนเนอร์เหล่านั้น ซึ่งมีอย่างน้อยหนึ่งวิดีโอที่กําหนดให้กับคอนเทนเนอร์เหล่านั้นตามลําดับชั้นการกําหนด เมื่อต้องการระบุคอนเทนเนอร์ที่ไม่ได้กําหนดวิดีโอไว้ และดังนั้นจึงไม่พร้อมใช้งานในรายงานสินค้าคงคลัง ให้อ้างอิงที่นี่
โปรดทราบ:
- อย่าเปิดไฟล์ที่สร้างขึ้นในขณะที่สคริปต์กําลังทํางานอยู่ ซึ่งนําไปสู่ความล้มเหลวในระหว่างการดําเนินการสคริปต์
- ไฟล์ที่สร้างขึ้นอาจมีรายการที่ซ้ํากันสําหรับวิดีโอ
ดําเนินสคริปต์ต่อหากล้มเหลว
- ถ้าสคริปต์หยุดกลางเนื่องจากปัญหาเครือข่าย/เครื่อง Admin สามารถเรียกใช้สคริปต์อีกครั้ง และจะดําเนินการต่อจากจุดหยุด
- ตามค่าเริ่มต้น ค่าสถานะประวัติย่อเป็นจริง หากคุณต้องการเริ่มต้นการเรียกใช้ใหม่ ให้ส่งพารามิเตอร์ ResumeLastRun เป็น 'false'
ตัวอย่าง: .\StreamClassicVideoReportGenerator_V1.11.ps1 -AadTenantId "00000000-0000-0000-00000000000000" -InputFile "C:\Users\alias\Desktop\token.txt" -OutDir "C:\Users\alias\Desktop" -ResumeLastRun false
การแก้ไขปัญหาล้มเหลว
สําหรับความช่วยเหลือในการแก้ไขปัญหาล้มเหลว ให้แชร์ไฟล์ log.txt และไฟล์ state.csv ที่สร้างขึ้นภายใต้โฟลเดอร์ OutDir
ตัวอย่างรายงานการวิเคราะห์ Power BI
อัปเดตล่าสุดเป็น v1.04
เพื่อช่วยวิเคราะห์ผลลัพธ์จากรายงานสินค้าคงคลัง เราได้สร้างตัวอย่าง Power BI Desktop แม่แบบที่นําเข้าไฟล์ csv ที่ส่งออกโดยสคริปต์ ตัวอย่างรายงาน Power BI ช่วยให้คุณเข้าใจว่าเนื้อหาใดอยู่ใน Stream (Classic) ซึ่งเป็นของใคร และถ้าเนื้อหานั้นเก่า คุณสามารถใช้รายงานนี้เพื่อช่วยตัดสินใจว่าคอนเทนเนอร์ใดที่คุณต้องการโยกย้ายได้
หมายเหตุ
เรากําลังจัดเตรียมเทมเพลตตัวอย่างนี้ตามที่เป็นอยู่ ซึ่งหมายถึงการเริ่มต้นอย่างรวดเร็วสําหรับการวิเคราะห์การโยกย้ายของคุณ คุณสามารถนําตัวอย่างของเราไปปรับแต่งและสร้างรายงานของคุณเองได้ เราไม่ได้ให้การสนับสนุนสําหรับเทมเพลตนี้เอง ถ้าคุณพบปัญหาหรือมีคําแนะนํา เราจะพยายามอย่างดีที่สุดเพื่อจัดการกับปัญหาที่เรามีเวลา
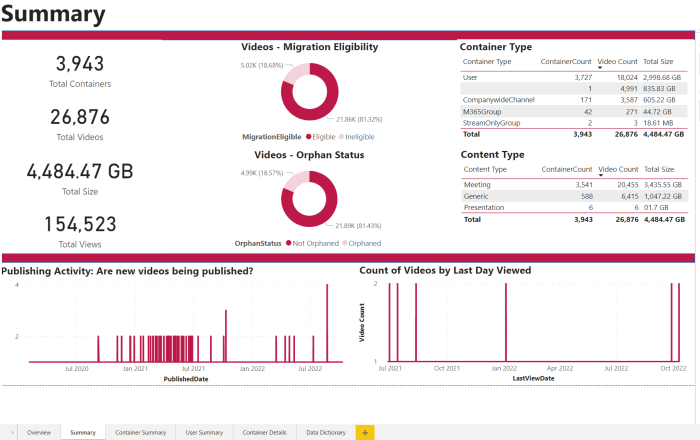
วิธีการเรียกใช้รายงานการวิเคราะห์
ดาวน์โหลดตัวอย่างเทมเพลต PowerBI ที่วิเคราะห์ Stream (Classic) CSV สินค้าคงคลัง อัปเดตเวอร์ชันเทมเพลตล่าสุดเป็นเวอร์ชัน 1.04 ตรวจสอบให้แน่ใจว่า คุณกําลังใช้เวอร์ชันล่าสุด
เปิดไฟล์ .pbit ที่ดาวน์โหลดมาใน PowerBI Desktop
ใส่เส้นทางไฟล์ภายในเครื่อง ไปยังโฟลเดอร์ที่มีการส่งออก .csv ที่สร้างขึ้นจากสคริปต์ (ลบเครื่องหมายทับขวาต่อท้ายที่ส่วนท้ายของเส้นทาง)
ตัวอย่าง: C:\StreamClassicVideoReport\20221013T1155251021
เลือก โหลด
รายงานการแมปปลายทาง
ถ้า SharePoint ของคุณมีไซต์มากกว่า 100 K ไซต์ การแมปโดยอัตโนมัติของกลุ่ม Microsoft 365 อาจไม่ทํางานอย่างสมบูรณ์แบบ คุณสามารถใช้รายงานสินค้าคงคลังเดียวกันเพื่อกรอกข้อมูลในรายการที่ขาดหายไป ทําตามขั้นตอนต่อไปนี้:
จากปุ่ม 'ปลายทางการอัปโหลด' ในแท็บการโยกย้าย ให้ดาวน์โหลดเทมเพลต MigrationDestination (CSV) ใช้ไฟล์นี้เป็นข้อมูลป้อนเข้าไปยังสคริปต์
เรียกใช้คําสั่งต่อไปนี้และส่งไฟล์ในขั้นตอนที่ #1 เป็นค่าพารามิเตอร์ไปยัง 'MigrationDestinationCsvFilePath'
การใช้งานตัวอย่าง
.\StreamClassicVideoReportGenerator_V1.11.ps1 -AadTenantId "00000000-0000-0000-0000000000000" -InputFile "C:\Users\alias\Desktop\token.txt" -OutDir "C:\Users\alias\Desktop" -CreateDestinationPathMappingForM365GroupContainers true -MigrationDestinationCsvFilePath "C:\Users\Username\Desktop\MigrationDestinations.csv"
ผลลัพธ์:
ไฟล์ csv ใหม่ที่ชื่อ 'MigrationDestinationMappingForM365GroupContainers_guid.csv' จะถูกสร้างขึ้นใน OutDir อัปโหลดไฟล์นี้ไปยัง MigrationTool ผ่าน 'ปลายทางการอัปโหลด'
ไฟล์บันทึก logs_guid.txt จะถูกสร้างขึ้นด้วย ซึ่งสามารถใช้เพื่อตรวจสอบความล้มเหลวถ้ามี
คําบรรยายภาพ:
- สําหรับกลุ่ม Microsoft 365 ที่ไม่มีไซต์ SharePoint ที่เชื่อมโยง ให้กรอกข้อมูลอัตโนมัติผ่านสคริปต์ด้านบน ให้เส้นทางที่ว่างเปล่า กําหนดด้วยตนเองในกรณีดังกล่าว
- สคริปต์จําเป็นต้องมี Cmdlet ของ ExchangeOnline ติดตั้งอยู่ใน PowerShell เพื่อให้สามารถเรียก ExchangeOnline API Get-UnifiedGroup ได้ ซึ่งกําลังถูกจัดการในสคริปต์ และสําหรับการติดตั้ง cmdlet นี้ จําเป็นต้องเข้าถึง Admin ระบบ เรียกใช้สคริปต์ในโหมดแบบยกระดับในครั้งแรก
- สามารถเรียกใช้ Api ของ ExchangeOnline ได้โดยผู้ดูแลระบบ ExchangeOnline เท่านั้น ค้นหาสิทธิ์ที่จําเป็นในการเรียกใช้ cmdlet ของ Exchange ใดๆ
สคริปต์เพื่อแก้ไขสิทธิ์บน Stream (คลาสสิก)
อ้างอิง ถึงเอกสารประกอบในสคริปต์นี้ เพื่อทราบโหมดต่าง ๆ และวัตถุประสงค์ที่แต่ละอย่างทําได้
ตรวจสอบให้แน่ใจว่าคุณได้ตั้งค่าสคริปต์และการอ้างอิงอย่างถูกต้องตามที่กําหนดในขั้นตอนที่ #4 ระบุโหมดที่คุณต้องการเรียกใช้: โหมด 1 โหมด 2 หรือโหมด 3
ตัดสินใจว่าคุณต้องการเรียกใช้สคริปต์ด้วยการตั้งค่าสถานะ ดําเนินการต่อ เป็น จริง หรือ เท็จ
- ถ้าคุณเลือกที่จะเรียกใช้สคริปต์ด้วยการตั้งค่าสถานะดําเนินการต่อเป็นเท็จ สคริปต์จะเริ่มประมวลผลค่าจากจุดเริ่มต้น
- ถ้าคุณเลือกที่จะเรียกใช้สคริปต์ด้วยการตั้งค่าสถานะดําเนินการต่อเป็นจริง สคริปต์จะดําเนินการต่อจากที่ค้างไว้ในการเรียกใช้ก่อนหน้านี้โดยอัตโนมัติ ตามค่าเริ่มต้น สคริปต์จะทํางานในค่าสถานะดําเนินการต่อแบบเท็จเท่านั้น
ระบุไฟล์นําเข้าต่อไปนี้เฉพาะสําหรับโหมดที่คุณเลือก:
- โหมด 1: เตรียมไฟล์ CSV ที่มีชื่อคอลัมน์ ContainerID และ ContainerType โหมดนี้ยอมรับ Microsoft 365 Group, แชนเนลของบริษัท Stream Group เป็นข้อมูลป้อนเข้าดาวน์โหลดไฟล์นําเข้าตัวอย่าง
- โหมด 2: เตรียมไฟล์ CSV ที่มีชื่อคอลัมน์ VideoId, ContainerId และ ContainerType โหมดนี้ยอมรับ Microsoft 365 Group, CWC และคอนเทนเนอร์ผู้ใช้เป็นข้อมูลป้อนเข้าสําหรับ ID คอนเทนเนอร์ ดาวน์โหลดไฟล์นําเข้าตัวอย่าง
- โหมด 3: เตรียมไฟล์ CSV อินพุตที่มีชื่อคอลัมน์ ContainerID และ ContainerType โหมดนี้ยอมรับเฉพาะ Microsoft 365 Group เป็นข้อมูลป้อนเข้าสําหรับ ID คอนเทนเนอร์ดาวน์โหลดไฟล์นําเข้าตัวอย่าง
ผลลัพธ์สคริปต์ที่สร้างขึ้นโดยแต่ละโหมดจะถูกเก็บไว้ในไดเรกทอรีที่เกี่ยวข้อง โครงสร้างไดเรกทอรีจะเป็นเรื่องปกติในทุกโหมด:
ModeName_TimeStamp
ออก: ไดเรกทอรีนี้เก็บไฟล์ผลลัพธ์
สถานะ: ไดเรกทอรีนี้มีไฟล์สถานะต้องใช้โทเค็น Admin สําหรับการเรียกใช้สคริปต์ และสามารถแยกได้ในแบบเดียวกับรายงานสินค้าคงคลัง
การใช้งานตัวอย่าง
.\StreamPermissionUpdate_V1.1.ps1 -AadTenantId "00000000-0000-0000-0000000000000" -OutDir "C:\Users\alias\Desktop" -ดําเนินการต่อ$false -tokenFilePath "C:\Users\alias\Desktop\token.txt"
เมื่อคุณเรียกใช้คําสั่งด้านบน คุณจะได้รับพร้อมท์ให้เลือกโหมดและป้อนเส้นทาง CSV บนพรอมต์คําสั่ง
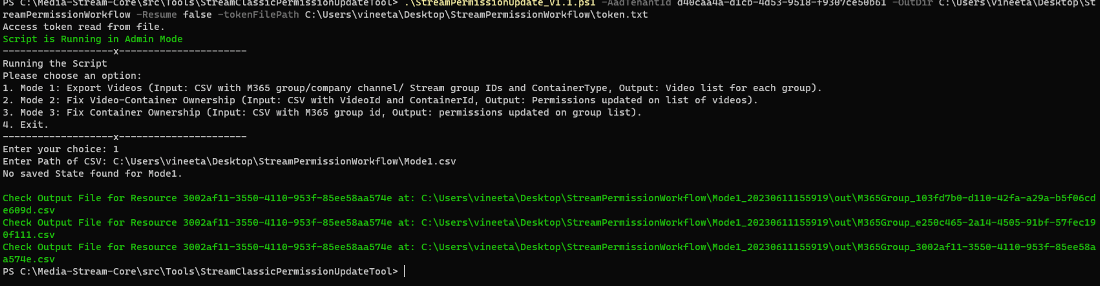
- ไฟล์ผลลัพธ์ของโหมดต่างๆ มีคอลัมน์ต่อไปนี้:
- โหมด 1: ContainerId, VideoId, ชื่อ, คําอธิบาย, สิทธิ์บนวิดีโอ
- โหมด 2: VideoId, ContainerId, ContainerType, สถานะ, ข้อผิดพลาด
- โหมด 3: VideoId, ContainerId , Status , Error
สิทธิ์และปลายทาง
ส่วนนี้อธิบายวิธีการแสดงสิทธิ์ระหว่าง Stream (Classic)และ Stream (บน SharePoint)
เราได้กล่าวถึงค่าเริ่มต้นสําหรับ ตําแหน่งที่ตั้งปลายทางของการโยกย้ายวิดีโอแล้ว ผู้ดูแลระบบสามารถใช้งานค่าเริ่มต้นของเราเกินได้ฟรี พวกเขาสามารถเลือกที่จะเปลี่ยนตําแหน่งที่ตั้งของปลายทางเดียวหรือเป็นกลุ่มก็ได้
ความแตกต่างระหว่างสิทธิ์ของ Stream (Classic)และ Stream (บน SharePoint)
ใน Stream (Classic) วิดีโอสามารถมีเจ้าของได้หลายคน ใน OneDrive และ SharePoint (ODSP) วิดีโอสามารถมีเจ้าของหลายคนใน SharePoint ได้ แต่จะมีเจ้าของคนเดียวใน OneDrive for Business (ODB) เสมอ
ODSP มีขอบเขตทางกายภาพที่หมายถึงวิดีโอในตําแหน่งที่ตั้งจริง (เช่น โฟลเดอร์หรือไลบรารีเอกสาร) Stream (Classic)มีขอบเขตที่นุ่มนวล หมายความว่า วิดีโอสามารถมองเห็นได้ในหลายตําแหน่งที่ตั้งและกลุ่ม เช่น MyContent และ กลุ่ม
Stream (Classic)มีโครงสร้างดั้งเดิม เช่น กลุ่ม Stream หรือแชนเนลของบริษัท ODSP มีกลุ่ม Microsoft 365 และไซต์การสื่อสาร
สําหรับกลุ่ม Microsoft 365 ใน SharePoint สมาชิกของกลุ่มจะมีสิทธิ์แก้ไขเสมอ สําหรับ Stream (Classic) สมาชิกสามารถมีสิทธิ์ในการแก้ไขหรือดูตามการตั้งค่าผู้สนับสนุนในขณะที่มีการสร้างกลุ่ม
สิทธิ์ของวิดีโอระหว่าง Stream (Classic) และ Stream (บน SharePoint) จะถูกมิเรอร์ อย่างไรก็ตาม เนื่องจากความแตกต่างข้างต้นในลักษณะการทํางานของสิทธิ์ เราขอแนะนําให้คุณไปดูบทความนี้โดยละเอียด เมื่อคุณคุ้นเคยกับความแตกต่างของสิทธิ์ ให้ตั้งค่าสิทธิ์แบบกําหนดเองในวิดีโอทดสอบสองสามรายการ โยกย้ายข้อมูล แล้วตรวจสอบสิทธิ์ที่มีลักษณะการทํางานตามที่คุณคาดหวัง วิดีโอบางอย่างเกี่ยวข้องกับหลายเอนทิตี เช่น ผู้ใช้ กลุ่ม กลุ่ม Stream และแชนเนลของบริษัท ปลายทางการโยกย้ายและสิทธิ์สําหรับวิดีโอแบบหลายเอนทิตีเหล่านี้จะอธิบายไว้ในกรณีต่อไปนี้
กรณีที่ 1: วิดีโอส่วนบุคคล กรณีเจ้าของคนเดียว
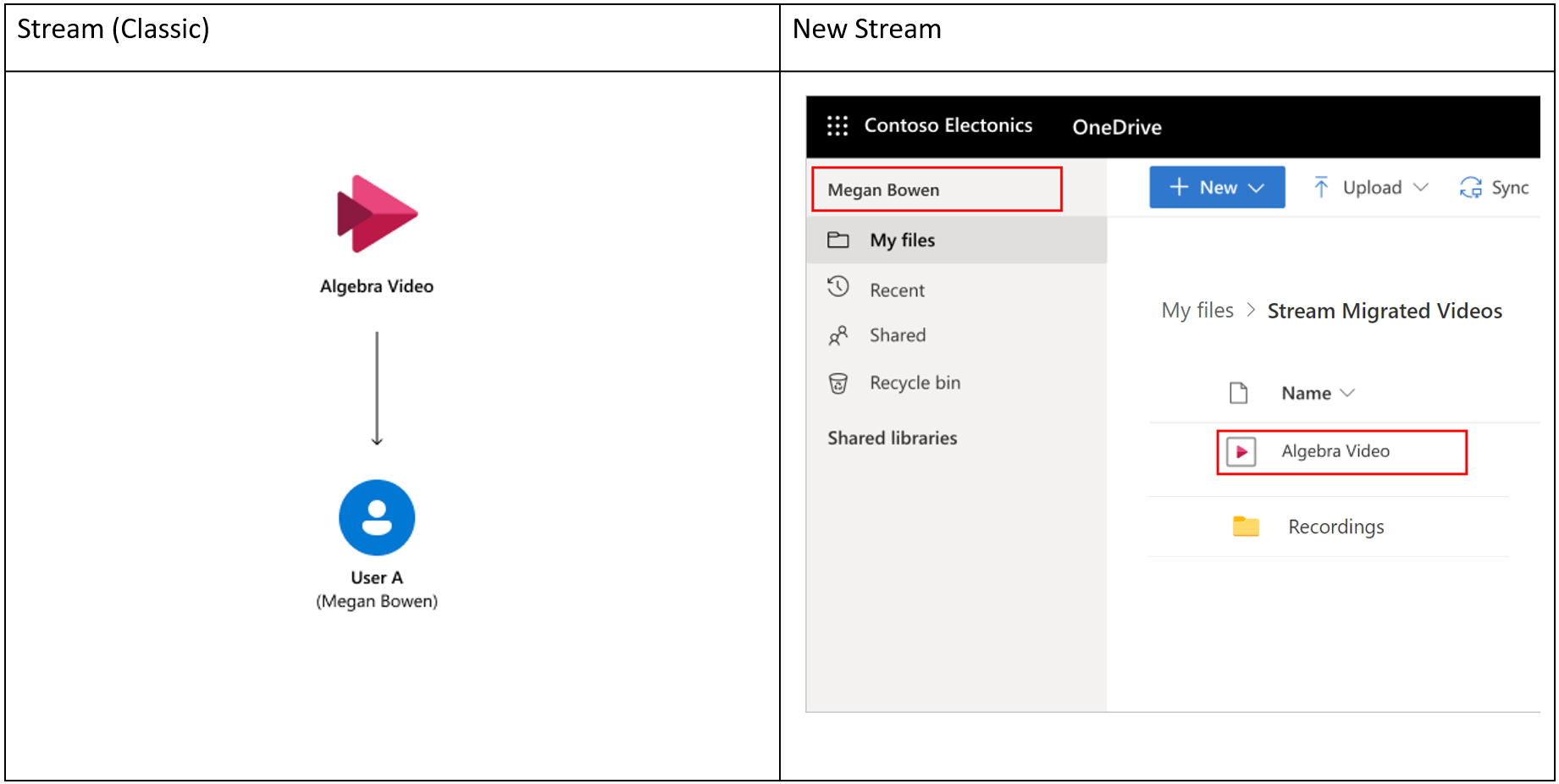
ผู้ใช้ A อัปโหลดวิดีโอไปยัง Stream (Classic) วิดีโอจะไม่แสดงในกลุ่มหรือช่อง และผู้ใช้ A เป็นเจ้าของเท่านั้น การแมปการโยกย้ายเริ่มต้นใน Stream:
- วิดีโอจะถูกเพิ่มลงในโฟลเดอร์ "วิดีโอที่ถูกโยกย้าย Stream" ใน OneDrive for Business ของผู้ใช้ A ผู้ใช้ A ได้รับสิทธิ์ระดับเจ้าของตามค่าเริ่มต้น
- ถ้าวิดีโอเป็นการบันทึกการประชุมของ Teams วิดีโอจะถูกย้ายไปยังโฟลเดอร์ "การบันทึก" ภายในโฟลเดอร์ "Stream วิดีโอที่ถูกโยกย้าย" เดียวกัน
- (กําหนดเอง) สิทธิ์ในการดูถูกตั้งค่าบนวิดีโอใน OneDrive ที่ตรงกับสิทธิ์ที่ตั้งค่าไว้ใน Stream (Classic) ผู้ชมจะไม่สามารถดาวน์โหลดไฟล์ได้
กรณีที่ 2: วิดีโอส่วนบุคคล เจ้าของหลายคน
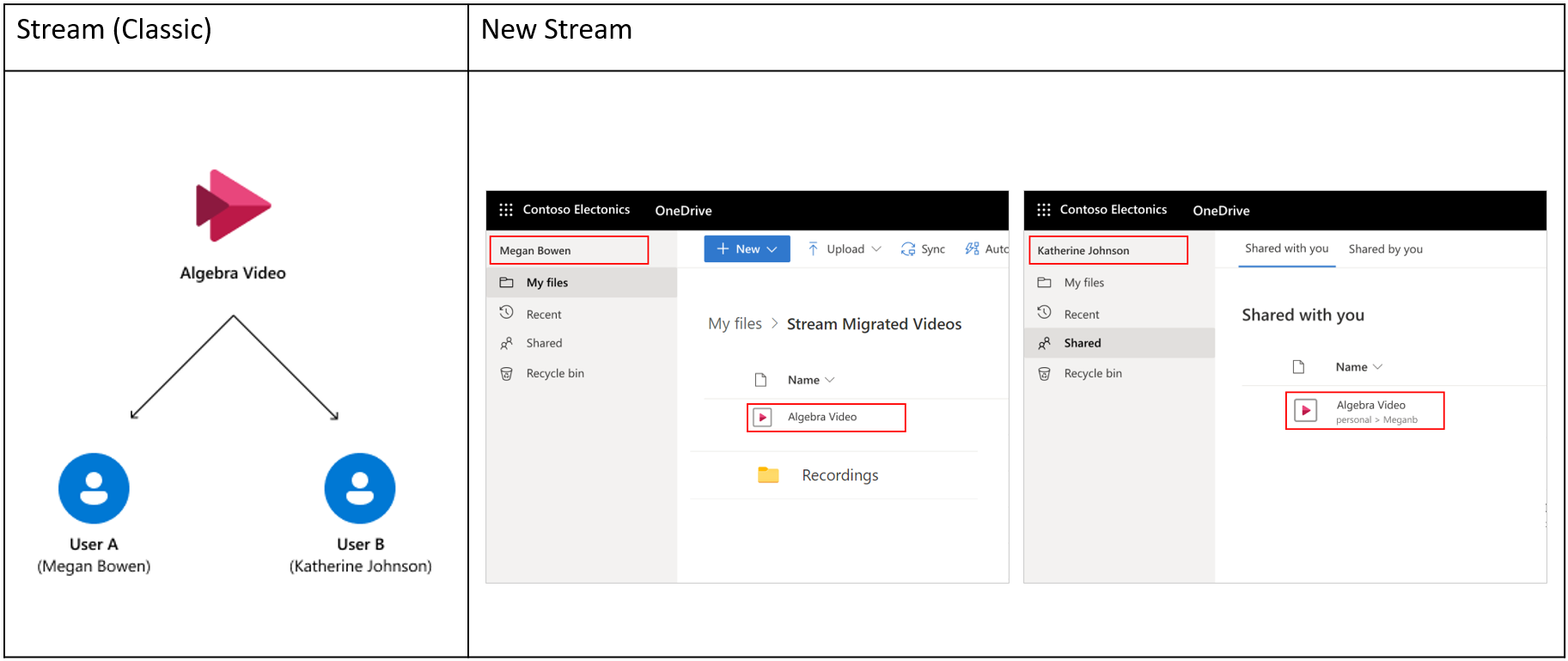
ผู้ใช้ A อัปโหลดวิดีโอใน Stream (Classic) และแชร์ความเป็นเจ้าของกับผู้ใช้ B วิดีโอจะไม่แสดงในกลุ่มหรือช่อง การแมปการโยกย้ายเริ่มต้นใน Stream:
- วิดีโอจะถูกเพิ่มลงในโฟลเดอร์ "วิดีโอที่ถูกโยกย้าย Stream" ใน OneDrive for Business ของผู้ใช้ A ผู้ใช้ A ได้รับสิทธิ์ระดับเจ้าของตามค่าเริ่มต้น
- ถ้าวิดีโอเป็นการบันทึกการประชุมของ Teams วิดีโอจะถูกย้ายไปยังโฟลเดอร์ "การบันทึก" ภายในโฟลเดอร์ "Stream วิดีโอที่ถูกโยกย้าย" เดียวกัน
- (กําหนดเอง) ผู้ใช้ B ได้รับสิทธิ์ระดับเจ้าของวิดีโอ
- (กําหนดเอง) สิทธิ์ในการดูถูกตั้งค่าบนวิดีโอใน OneDrive ที่ตรงกับสิทธิ์ที่ตั้งค่าไว้ใน Stream (Classic) ผู้ชมจะไม่สามารถดาวน์โหลดไฟล์ได้
- ผู้ใช้ B เห็นวิดีโอนี้ใน "แชร์กับฉัน" ทั่วทั้ง office.com OneDrive และอื่นๆ ผ่านการค้นหาของ Microsoft 365
กรณีที่ 3: วิดีโอกลุ่ม และกรณีเจ้าของส่วนบุคคลและกลุ่ม
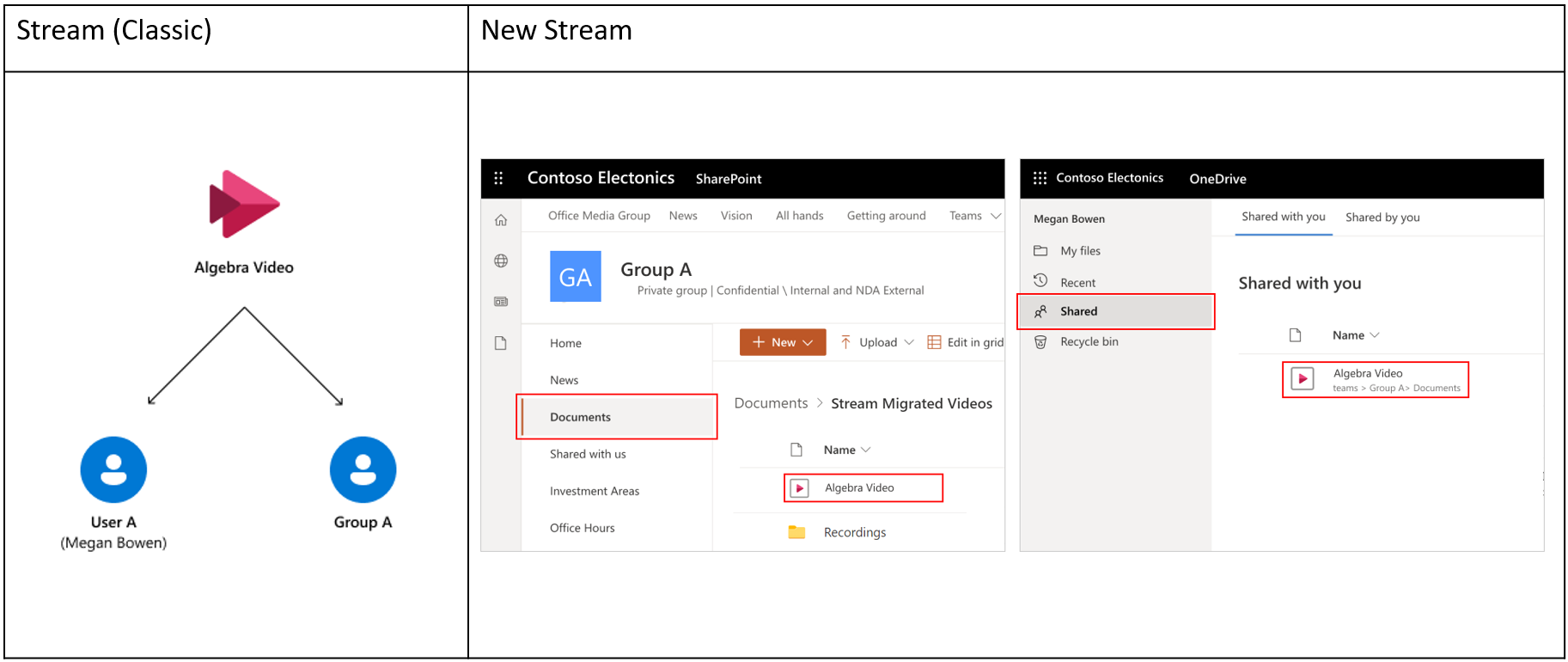
ผู้ใช้ A อัปโหลดวิดีโอไปยัง Stream (Classic) และแชร์ความเป็นเจ้าของกับการแมปการโยกย้ายเริ่มต้นของกลุ่ม A ใน Stream:
- วิดีโอถูกเพิ่มลงในโฟลเดอร์ "วิดีโอที่ถูกโยกย้าย Stream" ในไซต์ทีม SharePoint ของกลุ่ม A
- (กําหนดเอง) เราตัดการสืบทอดในโฟลเดอร์ "Stream วิดีโอที่ถูกโยกย้าย" และจะไม่สืบทอดสิทธิ์ใด ๆ จากไซต์แม่ นอกจากนี้เราใช้สิทธิ์เฉพาะในโฟลเดอร์เพื่อให้ตรงกับสิทธิ์ในการเป็นสมาชิกกลุ่มที่เกี่ยวข้องใน Stream (Classic) ไฟล์ภายในโฟลเดอร์นี้ยังสืบทอดสิทธิ์จากโฟลเดอร์นี้ต่อไป
- (กําหนดเอง) ผู้ใช้ A ได้รับการกําหนดสิทธิ์ระดับเจ้าของบนวิดีโอ
- ผู้ใช้ A จะเห็นวิดีโอนี้ใน "แชร์กับฉัน" ทั่วทั้ง office.com, OneDrive และอื่นๆ ผ่านการค้นหาของ Microsoft 365
- (กําหนดเอง) สิทธิ์ในการดูถูกตั้งค่าบนวิดีโอใน SharePoint ที่ตรงกับสิทธิ์ที่ตั้งค่าไว้ใน Stream (Classic) ผู้ชมจะไม่สามารถดาวน์โหลดไฟล์ได้
- ถ้าวิดีโอเป็นการบันทึกการประชุมของ Teams วิดีโอจะถูกย้ายไปยังโฟลเดอร์ "การบันทึก" ภายในโฟลเดอร์ "Stream วิดีโอที่ถูกโยกย้าย" และโฟลเดอร์ช่องที่เกี่ยวข้องเดียวกัน
กรณีที่ 4: วิดีโอกลุ่ม กรณีเจ้าของกลุ่มหลายกลุ่ม
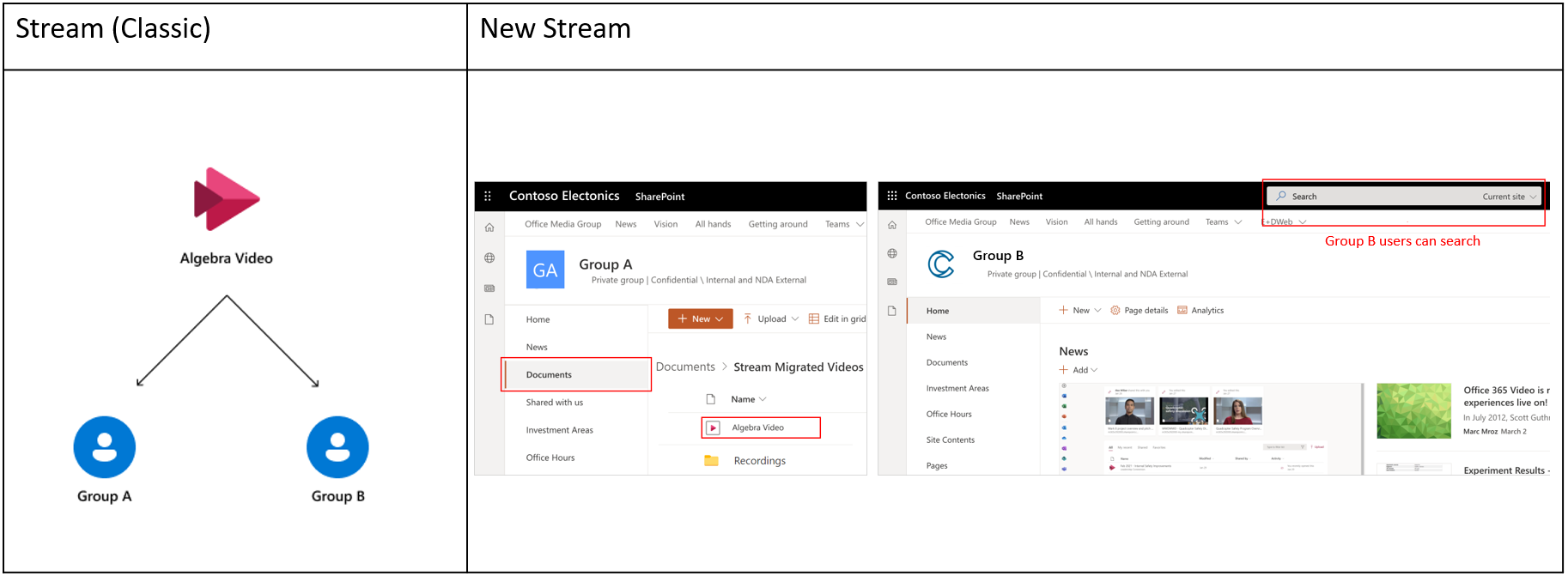
ผู้ใช้ A อัปโหลดวิดีโอไปยัง Stream (Classic) และแชร์ความเป็นเจ้าของกับทั้งกลุ่ม A และกลุ่ม B การแมปการโยกย้ายเริ่มต้นใน Stream:
- กลุ่ม Microsoft 365 แรกที่มีการเพิ่มวิดีโอจะเป็นเจ้าของเริ่มต้น
- วิดีโอถูกเพิ่มลงในโฟลเดอร์ "วิดีโอที่ถูกโยกย้าย Stream" ในไซต์ทีม SharePoint ของกลุ่ม A
- (กําหนดเอง) เราตัดการสืบทอดบนโฟลเดอร์ "Stream วิดีโอที่ถูกโยกย้าย" และจะไม่สืบทอดสิทธิ์ใด ๆ จากไซต์แม่ A นอกจากนี้ เรายังใช้สิทธิ์เฉพาะในโฟลเดอร์นี้เพื่อให้ตรงกับสิทธิ์ในกลุ่ม A ที่สอดคล้องกันใน Stream (Classic) ไฟล์ภายในโฟลเดอร์นี้จะยังคงสืบทอดสิทธิ์จากโฟลเดอร์นี้ต่อไป
- (กําหนดเอง) สมาชิกกลุ่ม B Microsoft 365 Group ได้รับการกําหนดสิทธิ์ความเป็นเจ้าของบนวิดีโอ พวกเขาจะไม่เห็นวิดีโอนี้ใน Microsoft 365 Group โดยตรง แต่จะยังคงสามารถเข้าถึงผ่านการค้นหาของ Microsoft 365 ได้
- (กําหนดเอง) ผู้อัปโหลดดั้งเดิมของวิดีโอนี้ใน Stream (Classic)ได้รับมอบหมายสิทธิ์ระดับเจ้าของ และจะเห็นวิดีโอนี้ใน "แชร์กับฉัน" ทั่วทั้ง office.com, OneDrive และอื่นๆ ผ่านทางการค้นหา Microsoft 365
- (กําหนดเอง) สิทธิ์ในการดูถูกตั้งค่าบนวิดีโอใน SharePoint ที่ตรงกับสิทธิ์ที่ตั้งค่าไว้ใน Stream (Classic) ผู้ชมจะไม่สามารถดาวน์โหลดไฟล์ได้
- ถ้าวิดีโอเป็นการบันทึกการประชุมของ Teams วิดีโอจะถูกย้ายไปยังโฟลเดอร์ "การบันทึก" ภายในโฟลเดอร์ "Stream วิดีโอที่ถูกโยกย้าย" และโฟลเดอร์ช่องที่เกี่ยวข้องเดียวกัน
กรณีที่ 5: Stream วิดีโอกลุ่มเท่านั้น กรณีเจ้าของกลุ่มหลายราย
หมายเหตุ
กลุ่มเฉพาะ Stream มาจากวิดีโอ Office 365 ไปจนถึงการโยกย้าย Stream (Classic) ถ้าคุณไม่ได้โยกย้ายไปยัง Stream (Classic)จาก Office 365 วิดีโอ กรณีนี้จะไม่ส่งผลกระทบต่อคุณ
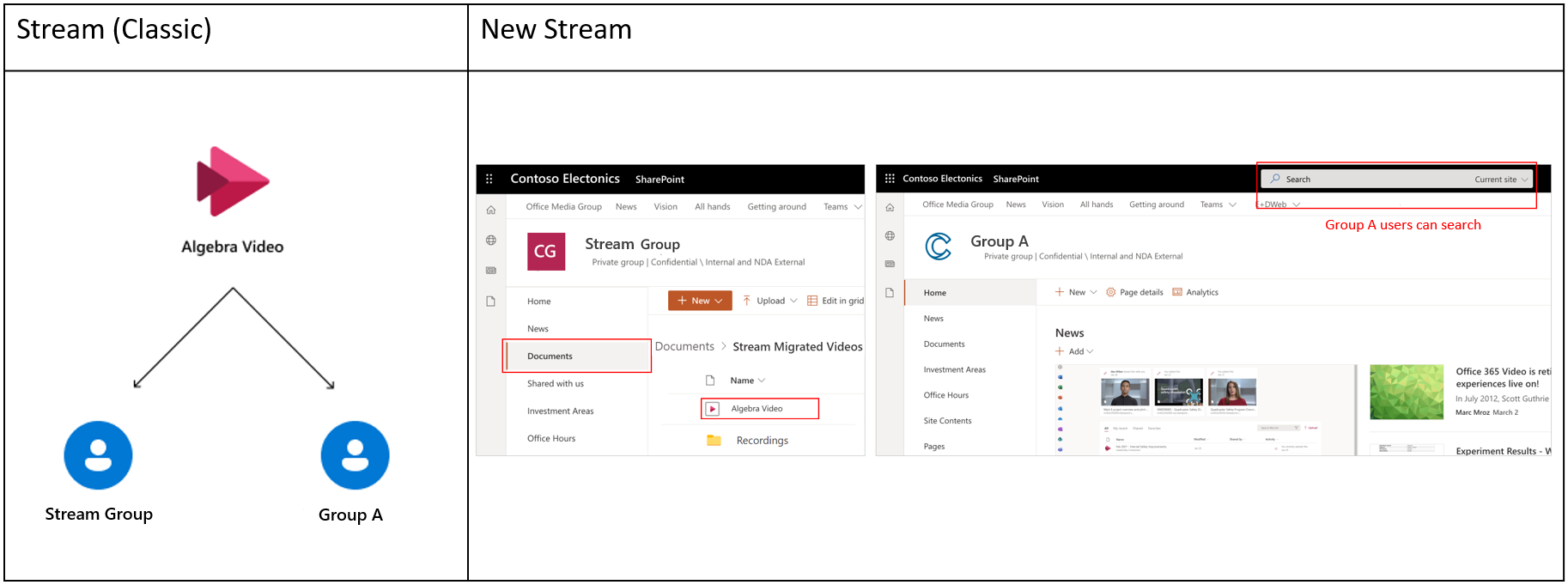
ผู้ใช้ A อัปโหลดวิดีโอเพื่อ Stream (Classic)และแชร์ความเป็นเจ้าของกับทั้งกลุ่ม Stream เท่านั้นและ Microsoft 365 Group A เป็นเจ้าของวิดีโออื่น ๆ การแมปการโยกย้ายเริ่มต้นใน Stream:
- ระหว่าง Microsoft 365 และ Stream กลุ่มเท่านั้น กลุ่มแรก Stream เท่านั้นที่เพิ่มวิดีโอจะถูกเลือกเป็นปลายทาง
- ผู้ดูแลระบบสามารถสร้างไซต์ SharePoint ใหม่ หรือใช้ไซต์ที่มีอยู่เพื่อโยกย้ายเนื้อหาของ "กลุ่ม Stream"
- โฟลเดอร์ระดับบนสุด "Stream วิดีโอที่ถูกโยกย้าย" จะถูกสร้างขึ้นในไลบรารีเอกสารรากของไซต์ด้านบน และโฟลเดอร์ (ที่มีชื่อของกลุ่ม) จะถูกสร้างขึ้นภายในโฟลเดอร์ระดับบนสุดนี้ จากนั้นวิดีโอจะถูกเพิ่มลงในโฟลเดอร์ของกลุ่ม
- (กําหนดเอง) เราตัดการสืบทอดบนโฟลเดอร์ "Stream วิดีโอที่ถูกโยกย้าย" และจะไม่สืบทอดสิทธิ์ใด ๆ จากไซต์แม่ A นอกจากนี้ เราใช้สิทธิ์เฉพาะบนโฟลเดอร์กลุ่มแต่ละโฟลเดอร์เพื่อให้ตรงกับการเป็นสมาชิกของกลุ่มที่สอดคล้องกันใน Stream (Classic) ไฟล์ภายในโฟลเดอร์เฉพาะกลุ่มจะสืบทอดสิทธิ์จากโฟลเดอร์นั้น
- (กําหนดเอง) กลุ่ม สมาชิกกลุ่ม Microsoft 365 ได้รับการกําหนดสิทธิ์ความเป็นเจ้าของบนวิดีโอ
- สมาชิกของกลุ่ม A จะไม่เห็นวิดีโอนี้ในไซต์ของกลุ่มโดยตรง แต่จะยังคงสามารถเข้าถึงผ่านทางการค้นหาของ Microsoft 365 ได้
- (กําหนดเอง) ผู้อัปโหลดดั้งเดิมของวิดีโอนี้ใน Stream (Classic)ได้รับมอบหมายสิทธิ์ระดับเจ้าของ และจะเห็นวิดีโอนี้ใน "แชร์กับฉัน" ทั่วทั้ง office.com, OneDrive และอื่นๆ ผ่านทางการค้นหา Microsoft 365
- (กําหนดเอง) สิทธิ์ในการดูถูกตั้งค่าบนวิดีโอที่ตรงกับสิทธิ์ที่ตั้งค่าไว้ใน Stream (Classic) ผู้ชมจะไม่สามารถดาวน์โหลดไฟล์ได้
- ถ้าวิดีโอเป็นการบันทึกการประชุมของ Teams วิดีโอจะถูกย้ายไปยังโฟลเดอร์ "การบันทึก" ภายในกลุ่มที่เกี่ยวข้องและโฟลเดอร์ช่อง
กรณีที่ 6: วิดีโอช่องของบริษัท กรณีเจ้าของกลุ่มหลายราย
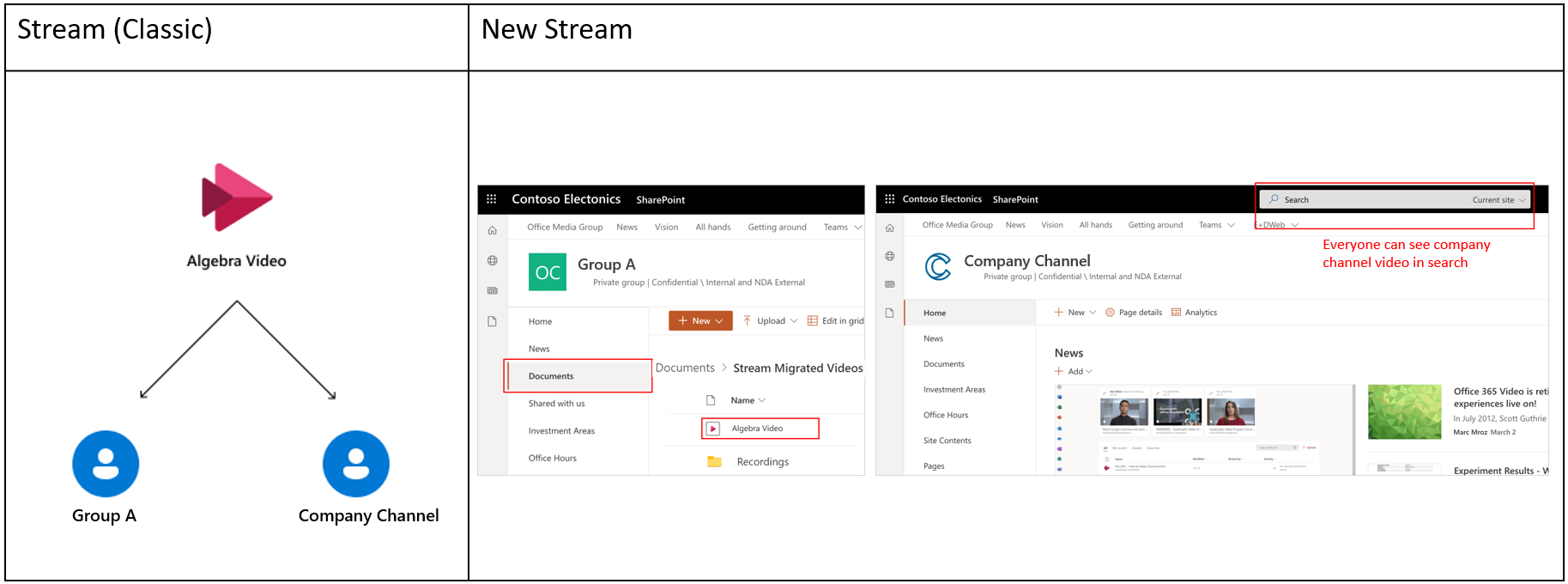
ผู้ใช้ A อัปโหลดวิดีโอไปยัง Stream (Classic) และแชร์ความเป็นเจ้าของกับทั้งช่องของบริษัท และ Microsoft 365 Group A ในฐานะเจ้าของวิดีโอคนอื่นๆ การแมปการโยกย้ายเริ่มต้นใน Stream:
- ระหว่างกลุ่ม Microsoft 365 และช่องของบริษัท กลุ่ม Microsoft 365 แรกที่เพิ่มวิดีโอจะถูกเลือกเป็นปลายทาง
- วิดีโอถูกเพิ่มลงในโฟลเดอร์ "วิดีโอที่ถูกโยกย้าย Stream" ในไซต์ทีม SharePoint ของกลุ่ม A
- (กําหนดเอง) เราตัดการสืบทอดบนโฟลเดอร์ "Stream วิดีโอที่ถูกโยกย้าย" และจะไม่สืบทอดสิทธิ์ใด ๆ จากไซต์แม่ A นอกจากนี้ เรายังใช้สิทธิ์เฉพาะในโฟลเดอร์นี้เพื่อให้ตรงกับสิทธิ์ในกลุ่ม A ที่สอดคล้องกันใน Stream (Classic) ไฟล์ภายในโฟลเดอร์นี้ยังสืบทอดสิทธิ์จากโฟลเดอร์นี้ต่อไป
- (กําหนดเอง) ช่องของบริษัทจะไม่เห็นวิดีโอนี้ภายในไซต์ของพวกเขา แต่ทุกคนในองค์กรจะสามารถเข้าถึงวิดีโอที่มีสิทธิ์ในการดู (EEEU) ผ่านการค้นหาของ Microsoft 365
- (กําหนดเอง) ผู้อัปโหลดดั้งเดิมของวิดีโอนี้ใน Stream (Classic)ได้รับมอบหมายสิทธิ์ระดับเจ้าของ และจะเห็นวิดีโอนี้ใน "แชร์กับฉัน" ทั่วทั้ง office.com, OneDrive และอื่นๆ ผ่านทางการค้นหา Microsoft 365
- (กําหนดเอง) สิทธิ์ในการดูถูกตั้งค่าบนวิดีโอใน SharePoint ที่ตรงกับสิทธิ์ที่ตั้งค่าไว้ใน Stream (Classic) ผู้ชมจะไม่สามารถดาวน์โหลดไฟล์ได้
- ถ้าวิดีโอเป็นการบันทึกการประชุมของ Teams วิดีโอจะถูกย้ายไปยังโฟลเดอร์ "การบันทึก" ภายในโฟลเดอร์ "Stream วิดีโอที่ถูกโยกย้าย" และโฟลเดอร์ช่องที่เกี่ยวข้องเดียวกัน
กรณีที่ 7: วิดีโอช่องของบริษัท กรณีเจ้าของผู้ใช้
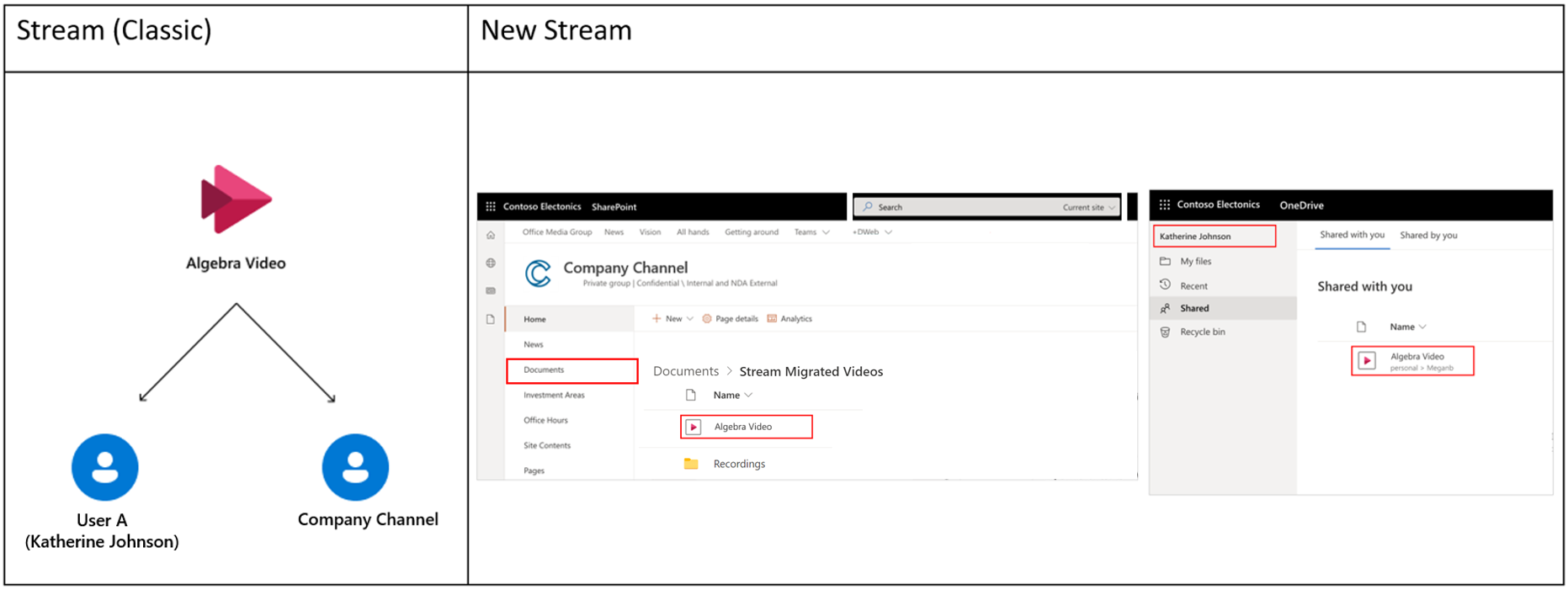
ผู้ใช้ A อัปโหลดวิดีโอเพื่อ Stream (Classic) และเชื่อมโยงกับแชนเนลของบริษัท การแมปการโยกย้ายเริ่มต้นใน Stream
- ระหว่างช่องผู้ใช้หลายรายการและช่องทั่วทั้งบริษัท ช่องแรกทั่วทั้งบริษัทที่เพิ่มวิดีโอจะถูกเลือกเป็นปลายทาง
- ผู้ดูแลระบบสามารถสร้างไซต์ SharePoint ใหม่ หรือใช้ไซต์ที่มีอยู่เพื่อโยกย้ายเนื้อหาของ "แชนเนลทั่วทั้งบริษัท"
- โฟลเดอร์ระดับบนสุด "Stream วิดีโอที่ถูกโยกย้าย" จะถูกสร้างขึ้นในไลบรารีเอกสารรากของไซต์ด้านบน และโฟลเดอร์ (ด้วยชื่อของช่อง) จะถูกสร้างขึ้นภายในโฟลเดอร์ระดับบนสุดนี้ จากนั้นวิดีโอจะถูกเพิ่มลงในโฟลเดอร์ของช่อง
- (กําหนดเอง) เราตัดการสืบทอดบนโฟลเดอร์ "Stream วิดีโอที่ถูกโยกย้าย" และจะไม่สืบทอดสิทธิ์ใด ๆ จากไซต์แม่ A นอกจากนี้ เรายังใช้สิทธิ์มุมมอง EEEU กับโฟลเดอร์ระดับบนสุดนี้ ไฟล์ภายในโฟลเดอร์แชนเนลจะสืบทอดสิทธิ์จากโฟลเดอร์แชนเนลแม่
- (กําหนดเอง) ผู้อัปโหลดดั้งเดิมของวิดีโอนี้ใน Stream (Classic)ได้รับมอบหมายสิทธิ์ระดับเจ้าของ และจะเห็นวิดีโอนี้ใน "แชร์กับฉัน" ทั่วทั้ง office.com, OneDrive และอื่นๆ ผ่านทางการค้นหา Microsoft 365
- (กําหนดเอง) สิทธิ์ในการดูถูกตั้งค่าบนวิดีโอที่ตรงกับสิทธิ์ที่ตั้งค่าไว้ใน Stream (Classic) ผู้ชมจะไม่สามารถดาวน์โหลดไฟล์ได้
- ถ้าวิดีโอเป็นการบันทึกการประชุมของ Teams วิดีโอจะถูกย้ายไปยังโฟลเดอร์ "การบันทึก" ภายในโฟลเดอร์ช่องที่เกี่ยวข้อง
จากด้านบน เราขอแนะนําให้คุณ:
- ย้ายกลุ่ม Stream เดียวหลายกลุ่มในไซต์เดียวและโยกย้ายช่องทั่วทั้งบริษัทไปยังไซต์เดียว อย่าโยกย้ายทั้งสองอย่างไปยังไซต์เดียวกัน
- อย่าโยกย้ายแชนเนลทั้งหมดหรือกลุ่มเฉพาะ Stream ลงในไซต์เดียวเนื่องจากสิทธิ์แบบกําหนดเองที่ตั้งค่าไว้สําหรับแต่ละไฟล์จะใช้โควตาระดับไซต์ SharePoint จนหมด
- ต้องการค่าเริ่มต้นสําหรับปลายทางการโยกย้ายส่วนใหญ่ ย้ายกลุ่ม Microsoft 365 ไปยังไซต์และผู้ใช้ที่มีอยู่ไปยัง ODB ที่สอดคล้องกัน
เหตุผลในการตัดสินใจข้างต้น
- การเก็บวิดีโอในกลุ่มเข้าด้วยกันจะทําให้แน่ใจว่าวิดีโอเหล่านั้นสอดคล้องกับแบบจําลองสิทธิ์ของ SharePoint นอกจากนี้ ผู้ใช้จะสามารถดูวิดีโอทั้งหมดของพวกเขาได้ในที่เดียว ถ้าไม่ได้เลือกค่าเริ่มต้นสําหรับวิดีโอในกลุ่ม วิดีโอกลุ่มบางวิดีโอจะโยกย้ายไปยัง ODB ของผู้ใช้แต่ละราย
- สําหรับวิดีโอที่เกี่ยวข้องกับทั้งกลุ่ม Stream เท่านั้นและกลุ่ม Microsoft 365 เราจะย้ายวิดีโอไปยังก่อนหน้านี้ เนื่องจากเราไม่สามารถกําหนดสิทธิ์ให้กับกลุ่ม Stream เท่านั้นใน SharePoint
- หากคุณตัดสินใจย้ายกลุ่ม Microsoft 365 ก่อน จะไม่มีวิดีโอทั่วไปเนื่องจากวิดีโอเหล่านั้นจะย้ายไปพร้อมกับกลุ่ม Stream เท่านั้น
- ในทางกลับกัน ถ้าคุณโยกย้ายกลุ่มเฉพาะ Stream ก่อน เราจะโยกย้ายวิดีโอทั้งหมด รวมถึงวิดีโอทั่วไป และตั้งค่าสิทธิ์สําหรับกลุ่ม Microsoft 365 บนกลุ่มทั่วไปเช่นกัน อาจเป็นไปได้เนื่องจากมีข้อมูลประจําตัวของกลุ่ม Microsoft 365 อยู่แล้วใน ODSP อย่างไรก็ตามในทางกลับกันไม่สามารถทําได้
- ในทํานองเดียวกัน สําหรับวิดีโอที่เกี่ยวข้องกับทั้งช่องของบริษัทและ Microsoft 365 Group เราจะย้ายวิดีโอไปยังส่วนหลังเนื่องจากไม่สามารถตั้งค่าสิทธิ์บนช่องของบริษัทได้ (ทุกคนในองค์กรสามารถมองเห็นวิดีโอได้)
- การย้ายวิดีโอไปยังโฟลเดอร์ช่องของบริษัทเป็นที่ต้องการมากกว่าการเพิ่มวิดีโอลงใน ODB ของผู้ใช้เนื่องจากเราได้รับประโยชน์จากการเก็บวิดีโอไว้ในช่องของบริษัท
โดยสรุป ถ้าวิดีโอเชื่อมโยงกับหลายเอนทิตี เช่น กลุ่ม Microsoft 365 กลุ่ม Stream และแชนเนลของบริษัท เราจะทําตามคําสั่งนี้:

สถานการณ์สมมติของสิทธิ์โดยละเอียด
ตารางด้านล่างแสดงสิ่งที่เกิดขึ้นกับสิทธิ์ของผู้ใช้ในกรณีต่าง ๆ:
| One Drive | SharePoint (กลุ่มสาธารณะ กลุ่มส่วนตัว หรือไซต์ comms) | |
|---|---|---|
| ผู้ใช้ A (ผู้สร้าง & เจ้าของเท่านั้น) คอนเทนเนอร์หลัก: ผู้ใช้ A^ |
#1. ตําแหน่งที่ตั้ง: ODB ของผู้ใช้ A ผู้ใช้ A มีสิทธิ์เข้าถึงโดยเจ้าของไฟล์และโฟลเดอร์ ผู้ชม- ชี้ 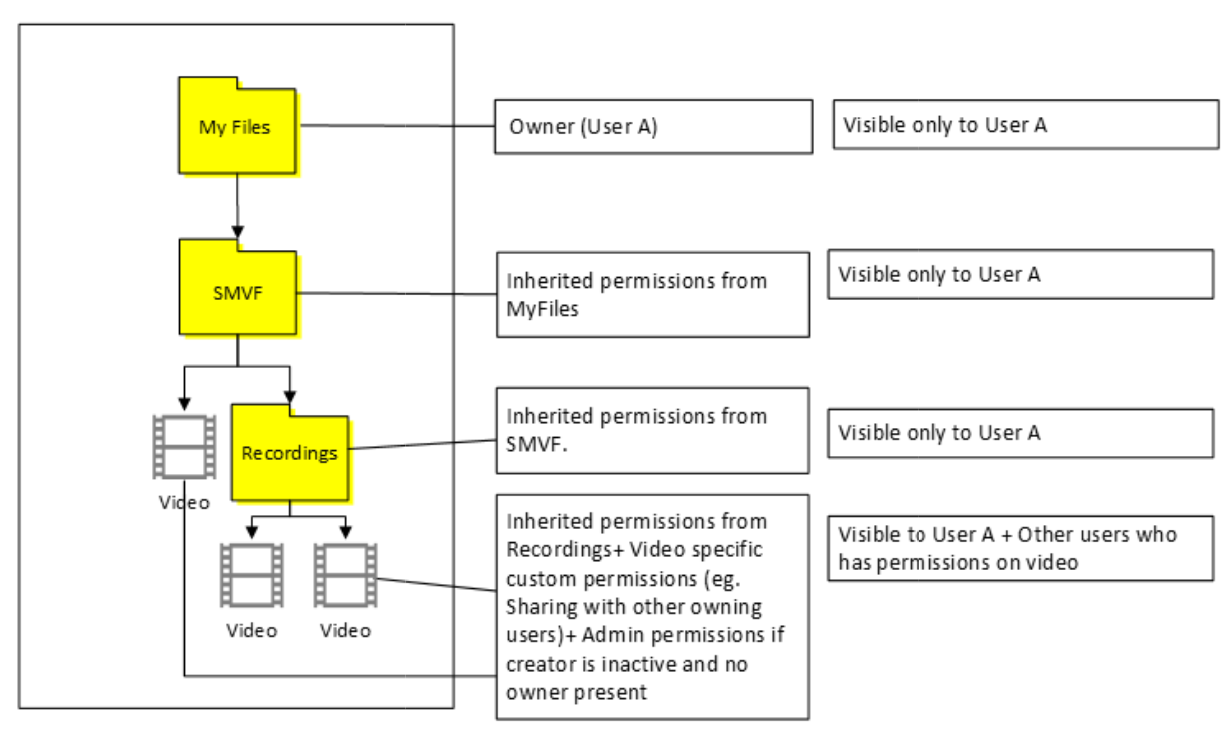 #2 ตําแหน่งที่ตั้ง: ODB อื่นๆ #2 ตําแหน่งที่ตั้ง: ODB อื่นๆผู้ใช้ A และบุคคลอื่นสามารถเข้าถึงไฟล์ & โฟลเดอร์ได้ 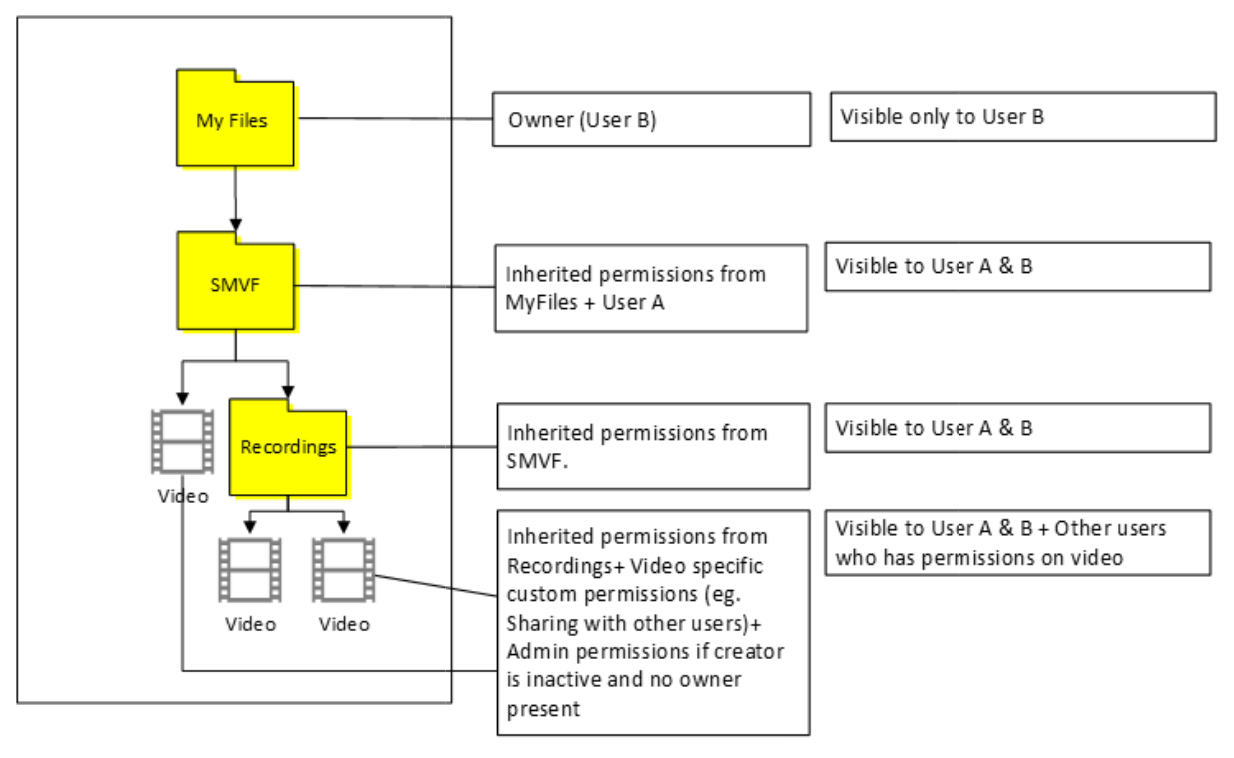 |
#3. ผู้ใช้ A ได้รับสิทธิ์การเข้าถึงโดยเจ้าของและผู้ดูแลไซต์คอลเลกชันจะสามารถเข้าถึงไฟล์และโฟลเดอร์ทั้งหมดได้ 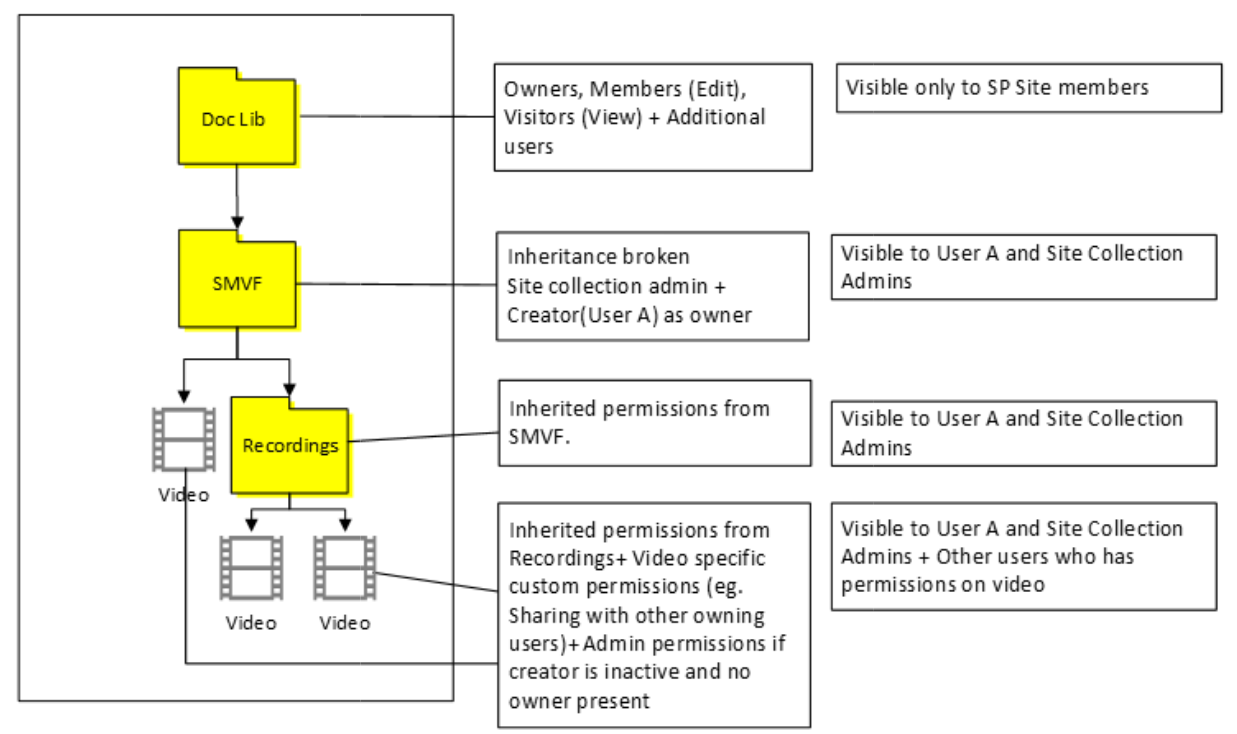 |
| ผู้ใช้ A (ผู้สร้าง) และผู้ใช้ B (เจ้าของคนที่สอง) คอนเทนเนอร์หลัก: ผู้ใช้ A |
#4. ตําแหน่งที่ตั้ง: ODB ของผู้ใช้ A ผู้ใช้ A มีสิทธิ์เข้าถึงโดยเจ้าของไฟล์และโฟลเดอร์ ผู้ใช้ B มีสิทธิ์เข้าถึงโดยเจ้าของเฉพาะไฟล์วิดีโอเท่านั้น ผู้ใช้ B จะไม่เห็นโฟลเดอร์ SMVF ผู้ใช้ B สามารถค้นหาไฟล์และดูวิดีโอ 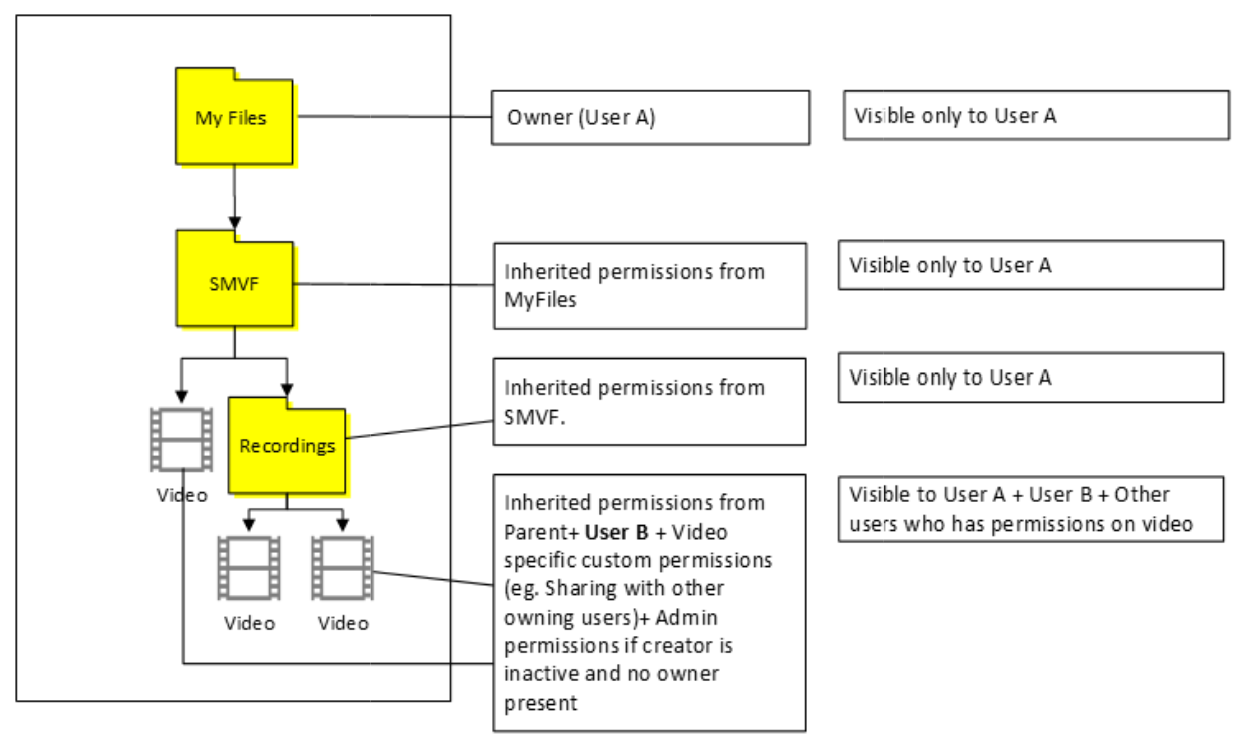 #5. ตําแหน่งที่ตั้ง: ODB ของผู้ใช้ B ทั้งผู้ใช้ A และผู้ใช้ B มีสิทธิ์เข้าถึงไฟล์และโฟลเดอร์ทั้งหมด 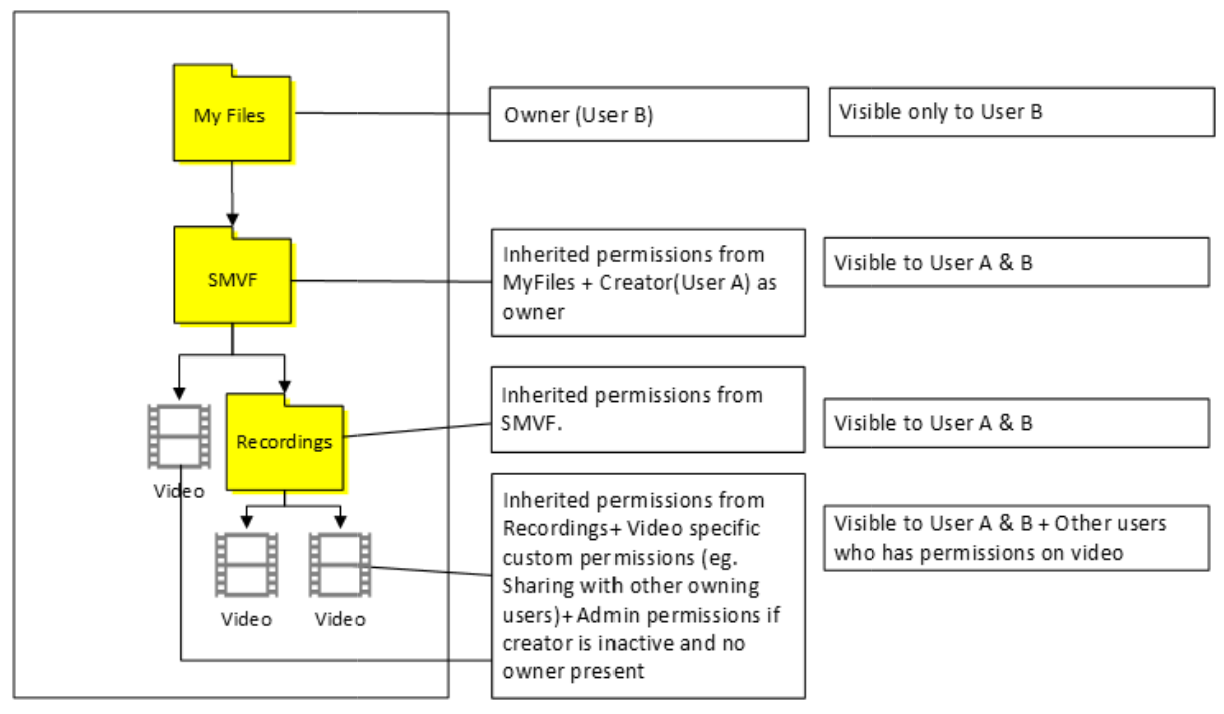 |
#6. ผู้ใช้ A ได้รับสิทธิ์การเข้าถึงโดยเจ้าของและผู้ดูแลไซต์คอลเลกชันจะสามารถเข้าถึงไฟล์และโฟลเดอร์ทั้งหมดได้ ผู้ใช้ B มีสิทธิ์เข้าถึงโดยเจ้าของเฉพาะบนไฟล์วิดีโอเท่านั้น และจะไม่เห็น SMVF^ 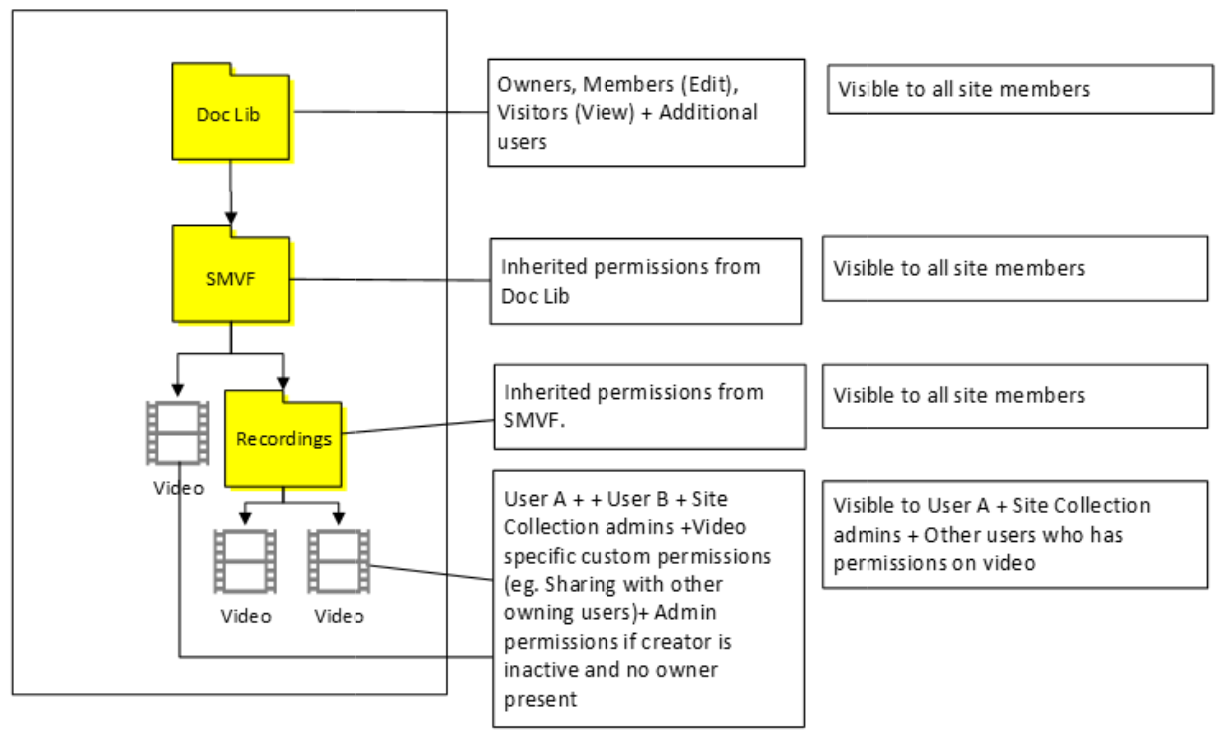 |
| ผู้ใช้ A ที่มีกลุ่ม A คอนเทนเนอร์หลัก: กลุ่ม A |
#7. ตําแหน่งที่ตั้ง: ODB ของผู้ใช้ A ผู้ใช้ A ได้รับสิทธิ์การเข้าถึงของเจ้าของไฟล์และ SMVF สมาชิกของกลุ่มมีสิทธิ์ในการแก้ไขหรือดูตามการตั้งค่าสถานะผู้สนับสนุนใน Stream (Classic)ไฟล์และ SMVF ทั้งหมด ควรเพิ่มสมาชิก Microsoft 365 Group A เป็นเจ้าของไฟล์ พวกเขาสามารถดูวิดีโอและค้นหา แต่ไม่สามารถดูไฟล์หรือโฟลเดอร์ในกรณี ODB 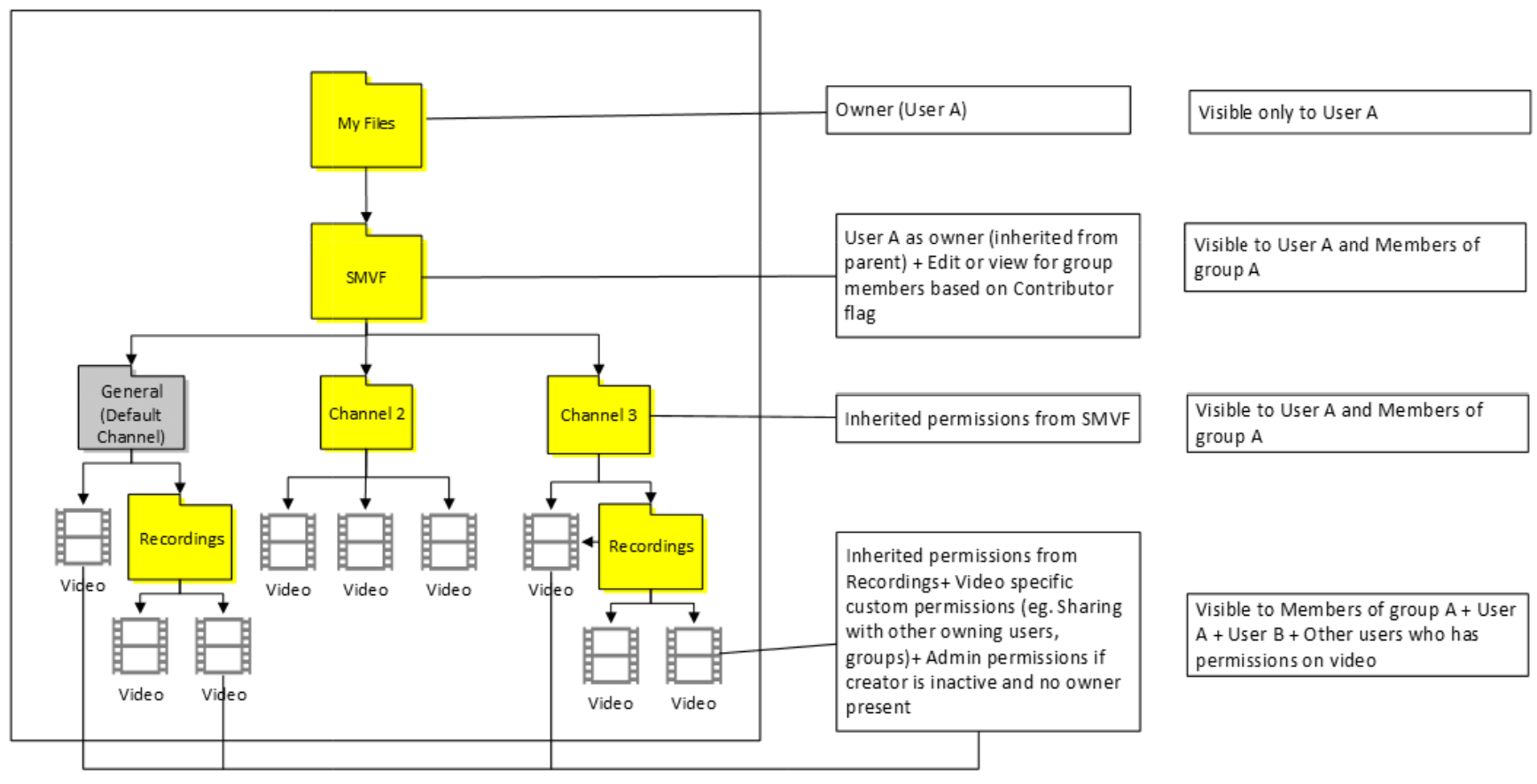 |
#8. ตําแหน่งที่ตั้ง: กลุ่มไซต์สาธารณะ เจ้าของกลุ่มสามารถเข้าถึงไฟล์และ SMVF ทั้งหมดได้ สมาชิกกลุ่ม A รับสิทธิ์ผู้ชม/แก้ไขโดยยึดตามค่าสถานะผู้สนับสนุนในแบบคลาสสิก ผู้ใช้ A มีสิทธิ์เข้าถึงโดยเจ้าของเฉพาะไฟล์วิดีโอเท่านั้น และจะไม่เห็น SMVF 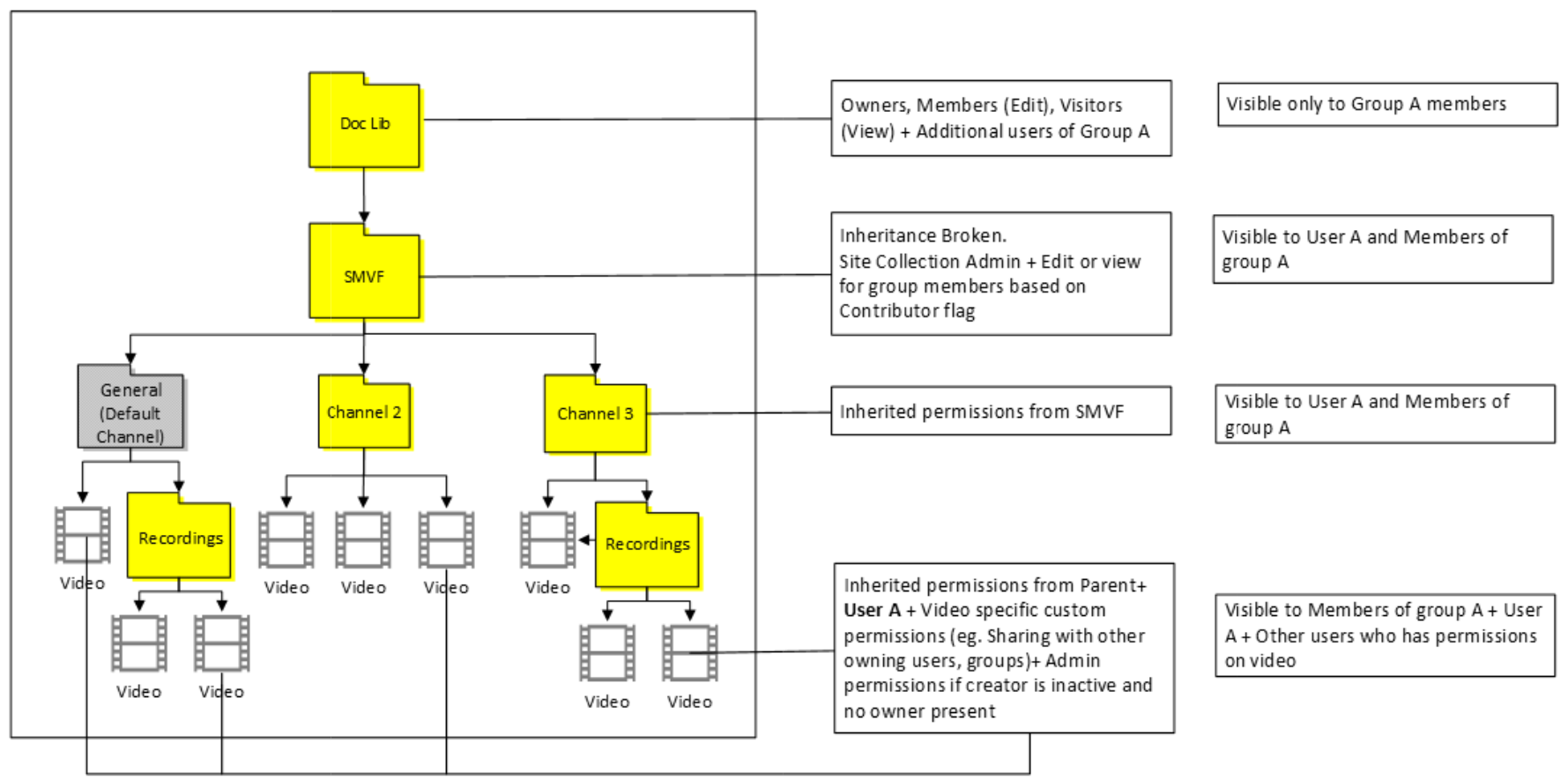 #9. ตําแหน่งที่ตั้ง: ไซต์สาธารณะของกลุ่มอื่นใด เจ้าของกลุ่มสามารถเข้าถึงไฟล์และ SMVF ทั้งหมดได้ สมาชิกกลุ่ม A จะได้รับสิทธิ์การเข้าถึงแบบผู้ชม/แก้ไขโดยยึดตามค่าสถานะผู้สนับสนุนในแบบคลาสสิก สมาชิกกลุ่มอื่น ๆ ไม่ได้รับการเข้าถึงใด ๆ เนื่องจากเราทําลายการสืบทอดบน SMVF ผู้ใช้ A มีสิทธิ์เข้าถึงโดยเจ้าของบนไฟล์วิดีโอเท่านั้น และจะไม่เห็น SMVF 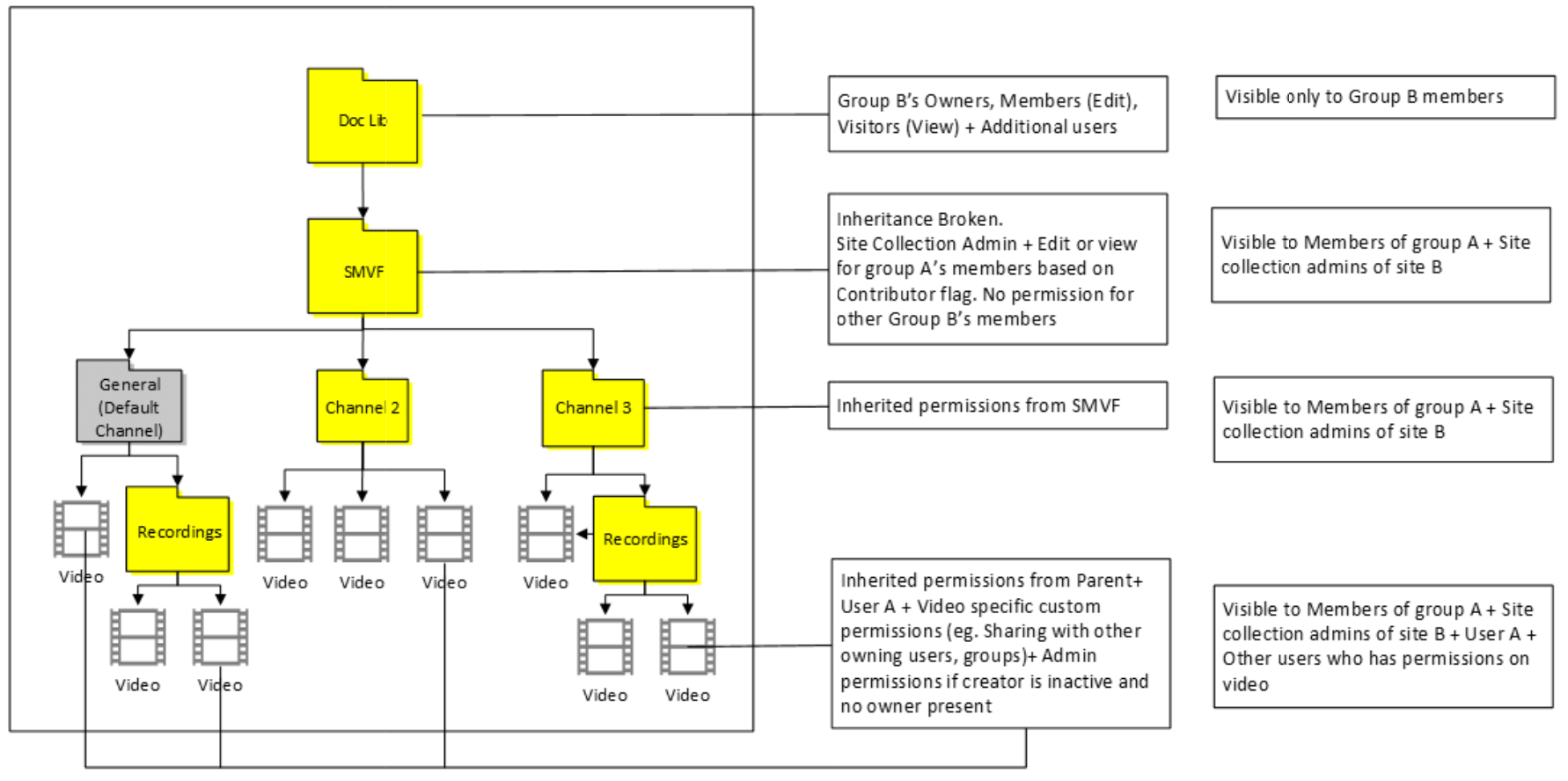 |
| ผู้ใช้ A ที่มีกลุ่ม A และกลุ่ม B คอนเทนเนอร์หลัก: กลุ่ม A |
#10. ตําแหน่งที่ตั้ง: ODB ของผู้ใช้ A ผู้ใช้ A ได้รับสิทธิ์การเข้าถึงของเจ้าของไฟล์และ SMVF สมาชิกกลุ่ม A มีสิทธิ์ในการแก้ไขหรือดูตามการตั้งค่าสถานะผู้สนับสนุนใน Stream (Classic)ไฟล์และ SMVF ทั้งหมด สมาชิกของกลุ่ม B มีสิทธิ์ในการแก้ไขหรือดูตามการตั้งค่าสถานะผู้สนับสนุนในแบบคลาสสิก แต่เฉพาะบนไฟล์เท่านั้น 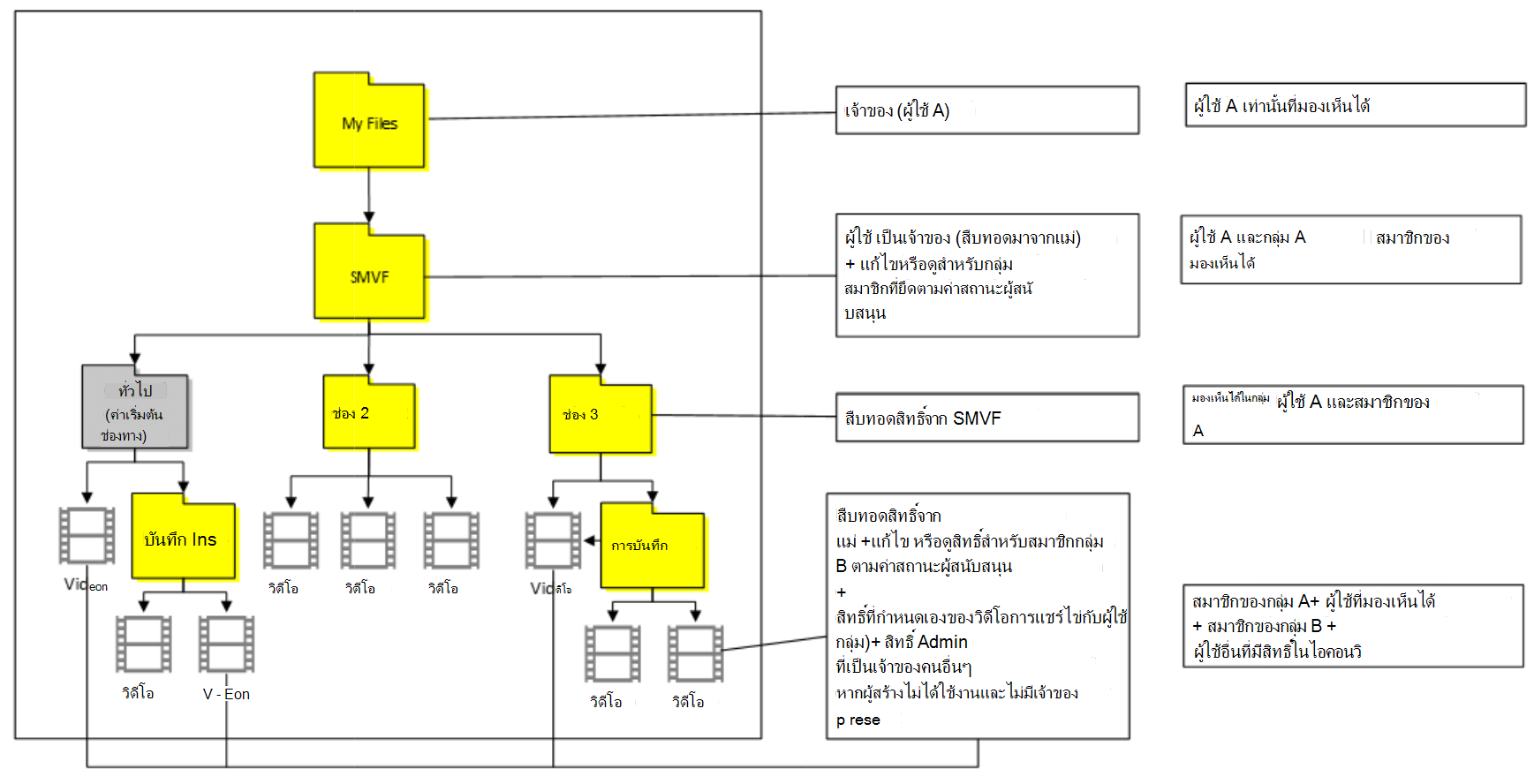 |
#11. ตําแหน่งที่ตั้ง: กลุ่มไซต์สาธารณะ เจ้าของกลุ่มสามารถเข้าถึงไฟล์และ SMVF ทั้งหมดได้ สมาชิกกลุ่ม A รับสิทธิ์ผู้ชม/แก้ไขโดยยึดตามค่าสถานะผู้สนับสนุนในแบบคลาสสิก สมาชิกของกลุ่ม B มีสิทธิ์ในการแก้ไขหรือดูตามการตั้งค่าสถานะผู้สนับสนุนในแบบคลาสสิก แต่เฉพาะบนไฟล์เท่านั้น ผู้ใช้ A มีสิทธิ์เข้าถึงโดยเจ้าของบนไฟล์วิดีโอเท่านั้น และจะไม่เห็น SMVF 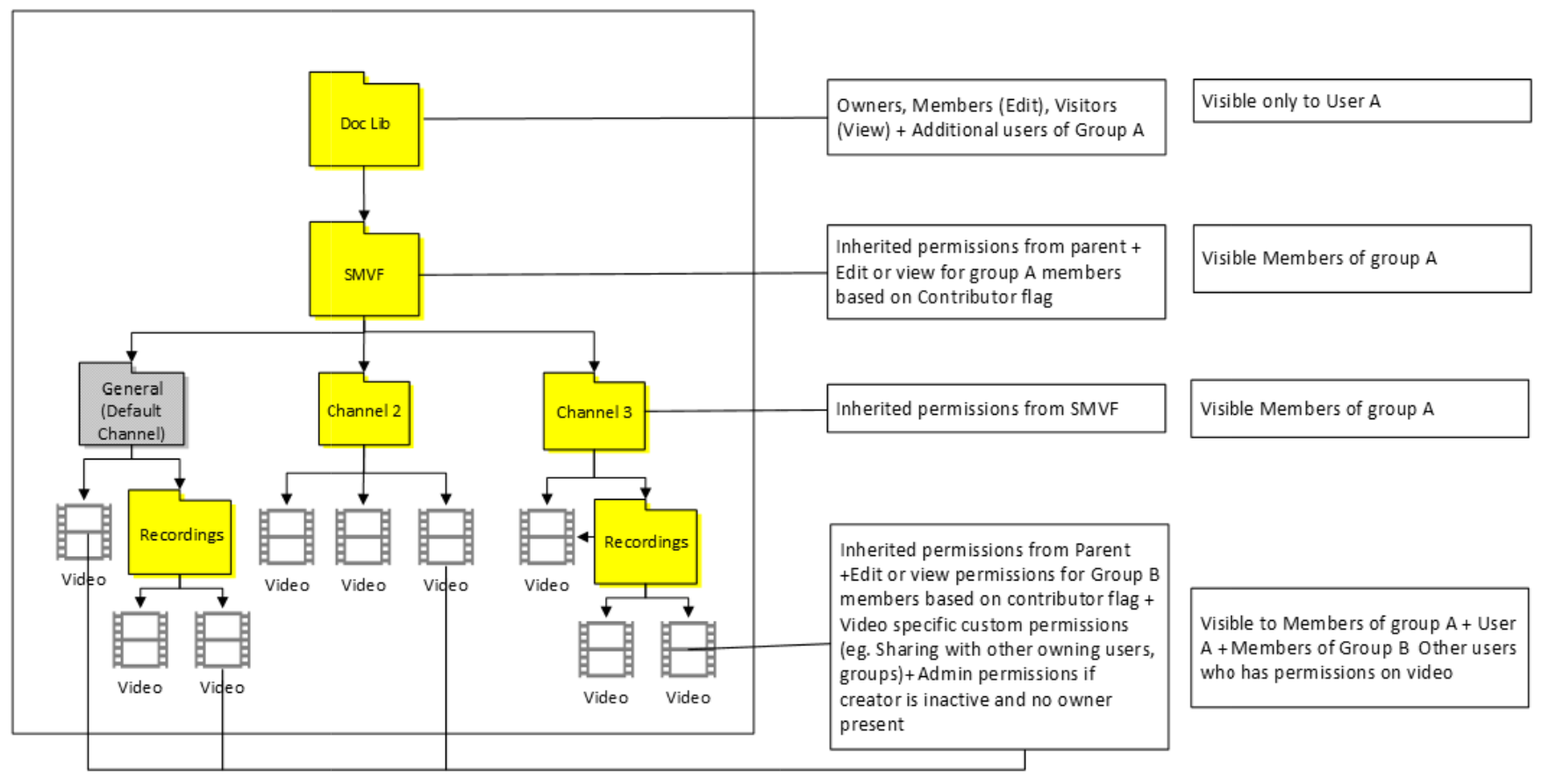 #12. ตําแหน่งที่ตั้ง: ไซต์สาธารณะของกลุ่มอื่นใด เจ้าของกลุ่มสามารถเข้าถึงไฟล์และ SMVF ทั้งหมดได้ สมาชิกกลุ่ม A จะได้รับสิทธิ์การเข้าถึงแบบผู้ชม/แก้ไขโดยยึดตามค่าสถานะผู้สนับสนุนในแบบคลาสสิก สมาชิกกลุ่มอื่น ๆ ไม่ได้รับการเข้าถึงใด ๆ เนื่องจากเราทําลายการสืบทอดบน SMVF สมาชิกกลุ่ม B มีสิทธิ์ในการแก้ไขหรือดูตามการตั้งค่าสถานะผู้สนับสนุนในแบบคลาสสิก แต่เฉพาะบนไฟล์เท่านั้น ผู้ใช้ A มีสิทธิ์เข้าถึงโดยเจ้าของบนไฟล์วิดีโอเท่านั้น และจะไม่เห็น SMVF 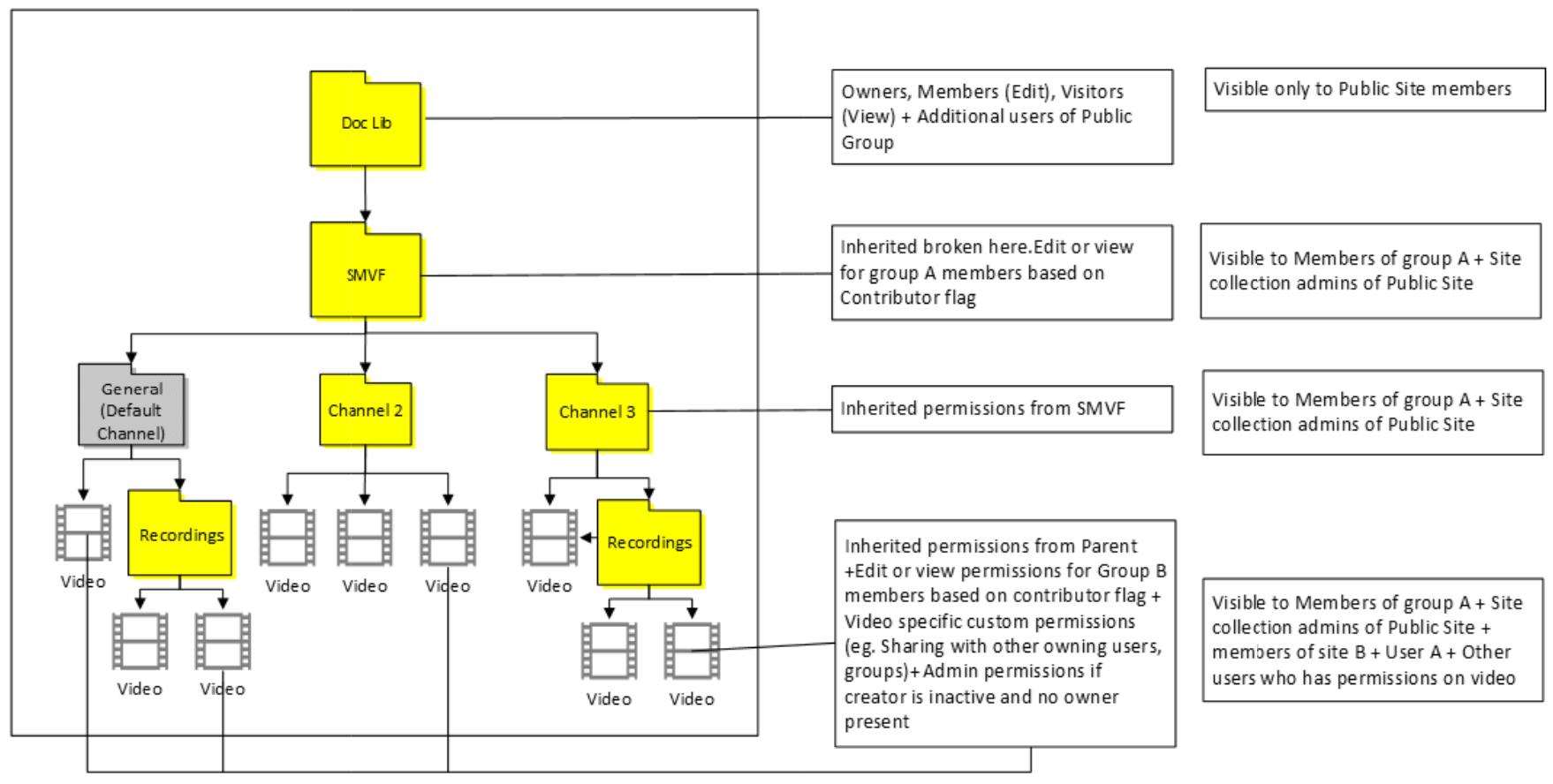 |
| ผู้ใช้ A ที่มี Microsoft 365 Group A และ CWC คอนเทนเนอร์หลัก: กลุ่ม A |
#13. ตําแหน่งที่ตั้ง: ผู้ใช้ A ODB ผู้ใช้ A ได้รับสิทธิ์การเข้าถึงโดยเจ้าของไฟล์และ SMVF^ สมาชิกกลุ่มมีสิทธิ์แก้ไขหรือดูตามการตั้งค่าสถานะผู้สนับสนุนใน Stream (Classic)ไฟล์และ SMVF ทั้งหมด สิทธิ์มุมมอง EEEU จะถูกนําไปใช้กับไฟล์ และทุกคนในบริษัทจะสามารถดูวิดีโอ 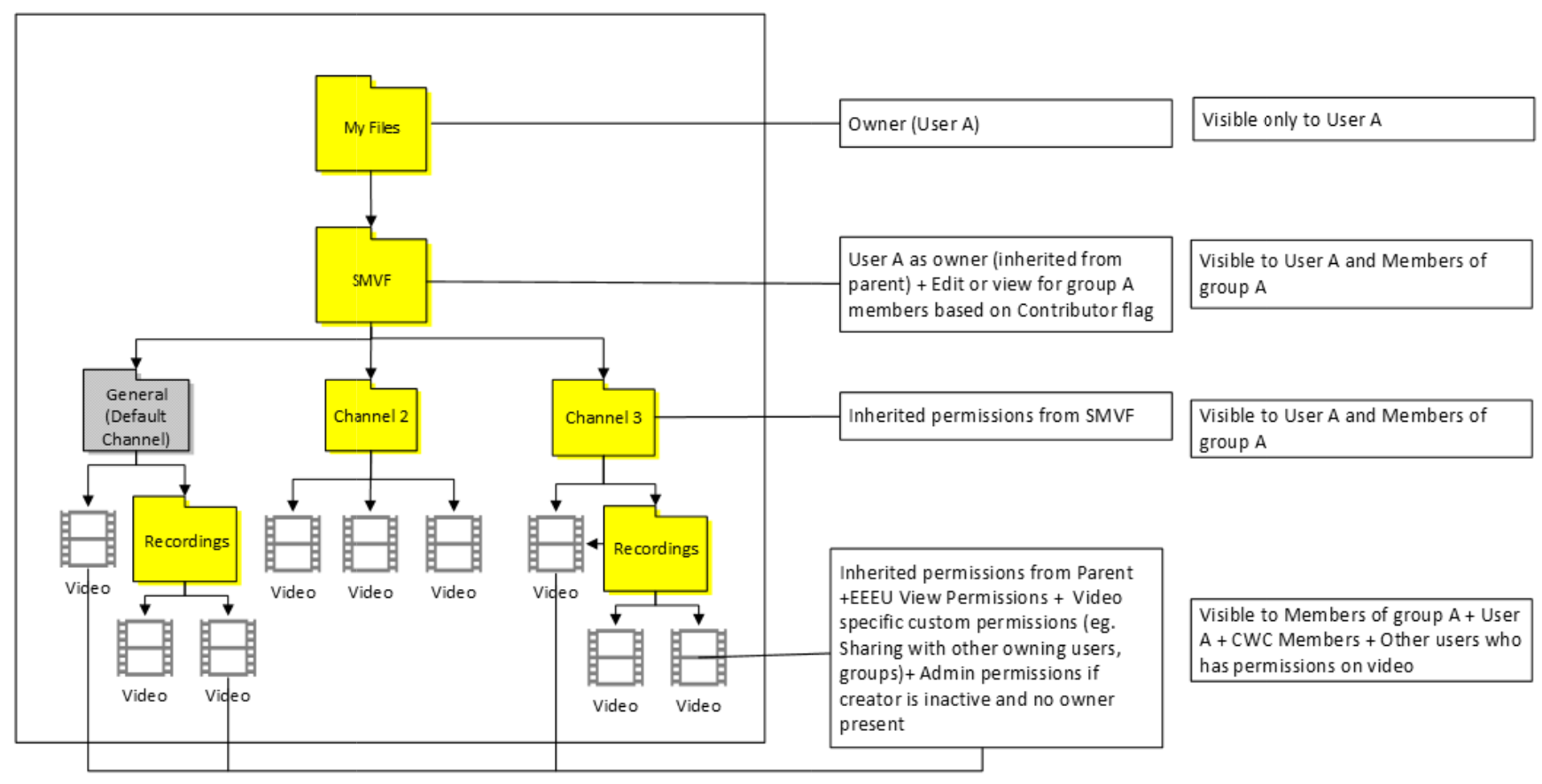 |
#14. ตําแหน่งที่ตั้ง: กลุ่มไซต์สาธารณะ เจ้าของกลุ่มสามารถเข้าถึงไฟล์และ SMVF ทั้งหมดได้ สมาชิกกลุ่ม A รับสิทธิ์ผู้ชม/แก้ไขโดยยึดตามค่าสถานะผู้สนับสนุนในแบบคลาสสิก สิทธิ์มุมมอง EEEU จะถูกนําไปใช้กับไฟล์เท่านั้น และทุกคนในบริษัทจะสามารถดูวิดีโอได้ ผู้ใช้ A มีสิทธิ์เข้าถึงโดยเจ้าของบนไฟล์วิดีโอเท่านั้น และจะไม่เห็น SMVF^ 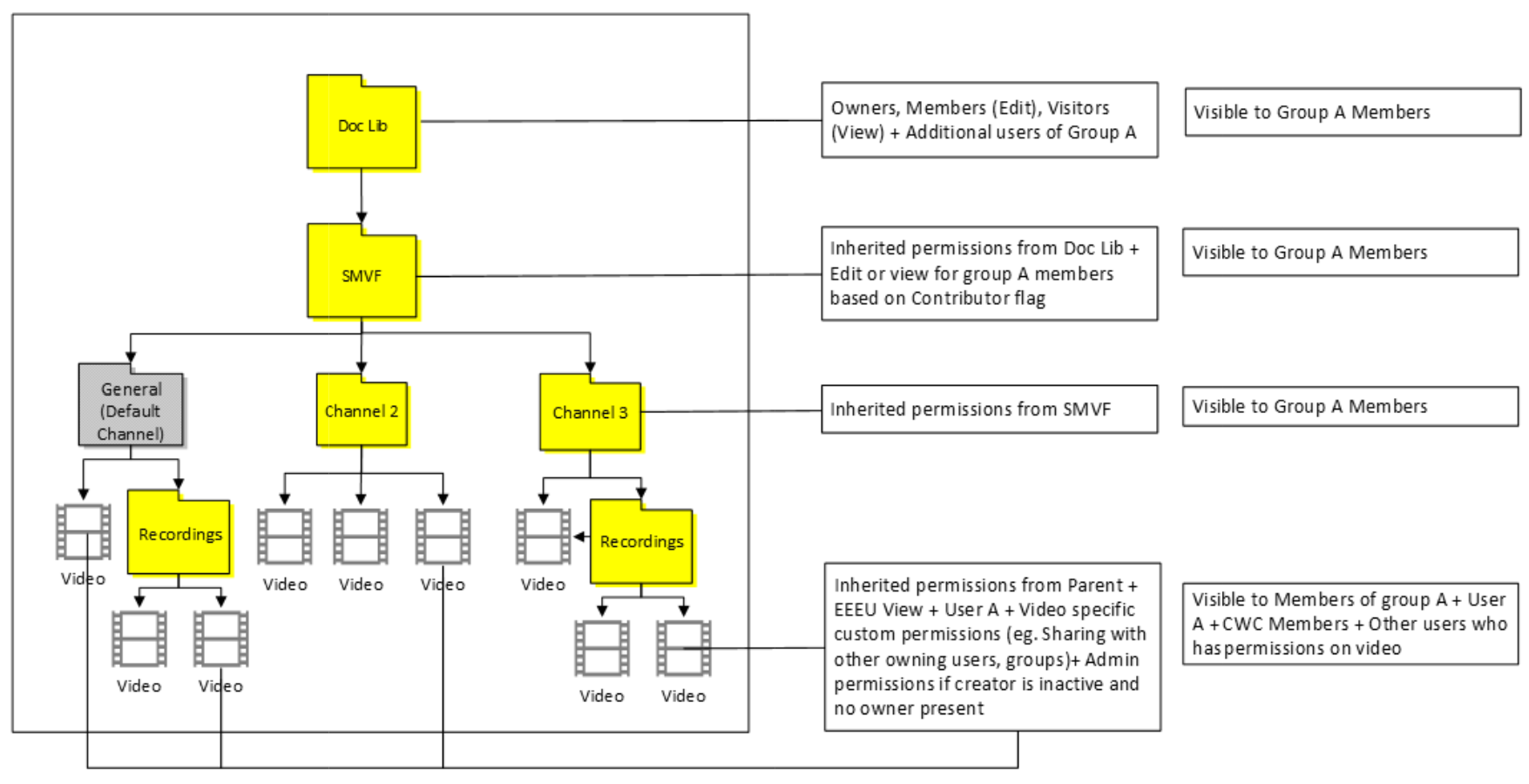 #15. ตําแหน่งที่ตั้ง: ไซต์สาธารณะของกลุ่มอื่นใด เจ้าของกลุ่มสามารถเข้าถึงไฟล์และ SMVF ทั้งหมดได้ สมาชิกกลุ่ม A จะได้รับสิทธิ์การเข้าถึงแบบผู้ชม/แก้ไขโดยยึดตามค่าสถานะผู้สนับสนุนในแบบคลาสสิก สิทธิ์การดู EEEU จะถูกนําไปใช้ ดังนั้นทุกคนในบริษัทจะสามารถดูวิดีโอได้ ผู้ใช้ A มีสิทธิ์เข้าถึงโดยเจ้าของบนไฟล์วิดีโอเท่านั้น และจะไม่เห็น SMVF^ 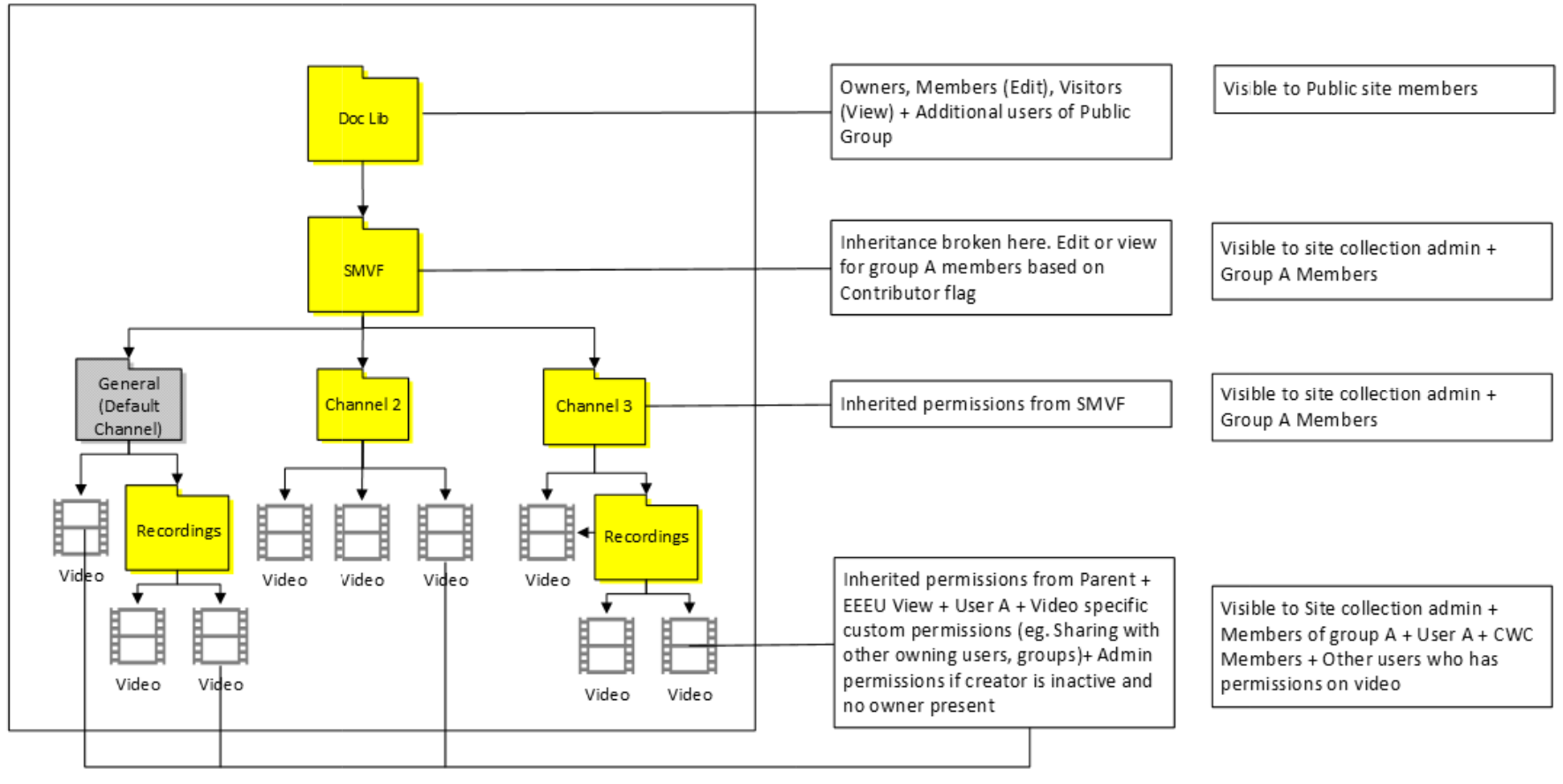 |
| ผู้ใช้ A ที่มี Microsoft 365 Group A และ SoG กลุ่มผู้ปกครอง: SoG |
#16. ตําแหน่งที่ตั้ง: ผู้ใช้ A ODB ผู้ใช้ A ได้รับสิทธิ์การเข้าถึงโดยเจ้าของไฟล์และ SMVF^ สมาชิกกลุ่มมีสิทธิ์แก้ไขหรือดูโดยยึดตามการตั้งค่าสถานะผู้สนับสนุนใน Stream (Classic)บนวิดีโอเท่านั้น เจ้าของ ผู้ชม และสมาชิกของ SoG ทั้งหมดจะได้รับสิทธิ์ที่สอดคล้องกันในโฟลเดอร์ SoG ที่มีชื่อภายใน SMVF เป็นรายบุคคล 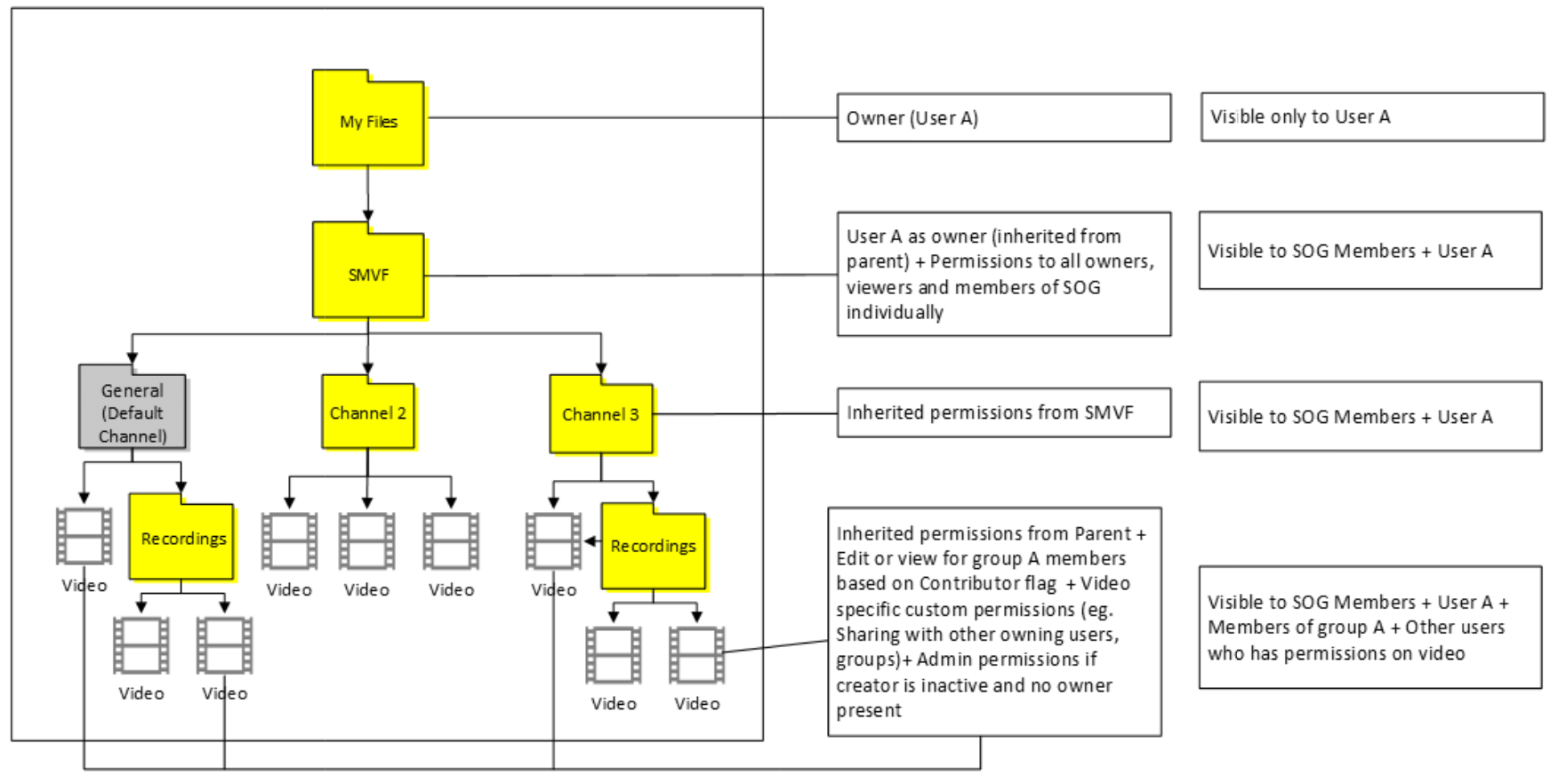 |
#17. ตําแหน่งที่ตั้ง: ไซต์ใดๆ เจ้าของกลุ่มสามารถเข้าถึงไฟล์และ SMVF ทั้งหมดได้ สมาชิกกลุ่มจะได้รับสิทธิ์ผู้ชม/แก้ไขโดยยึดตามค่าสถานะผู้สนับสนุนในแบบคลาสสิกบนวิดีโอเท่านั้น เจ้าของ ผู้ชม และสมาชิกของ SoG ทั้งหมดจะได้รับสิทธิ์ที่สอดคล้องกันในโฟลเดอร์ SoG ที่มีชื่อภายใน SMVF เป็นรายบุคคล ผู้ใช้ A มีสิทธิ์เข้าถึงโดยเจ้าของเฉพาะในไฟล์วิดีโอ 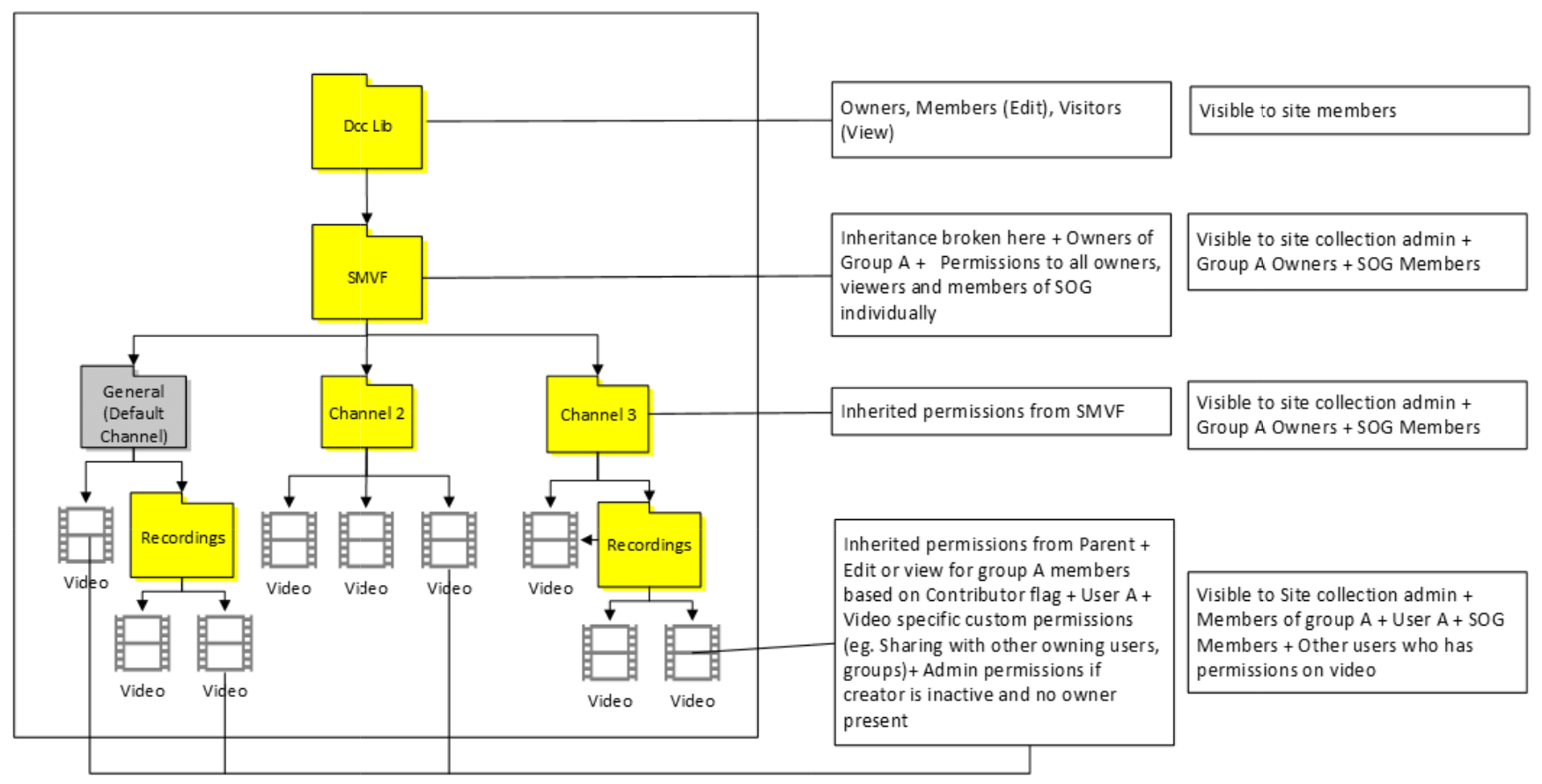 #18. ตําแหน่งที่ตั้ง: ไซต์สาธารณะของกลุ่มอื่นใด เจ้าของกลุ่มสามารถเข้าถึงไฟล์และ SMVF ทั้งหมดได้ สมาชิกกลุ่ม A จะได้รับสิทธิ์การเข้าถึงแบบผู้ชม/แก้ไขโดยยึดตามค่าสถานะผู้สนับสนุนในแบบคลาสสิกบนไฟล์วิดีโอเท่านั้น สมาชิกกลุ่มอื่น ๆ & ผู้ชมจะได้รับสิทธิ์ที่สอดคล้องกันบน SMVF^ กรณีนี้ไม่เหมือนกับกรณีอื่นเนื่องจากเราไม่แบ่งการรับทอดบนโฟลเดอร์ Stream group แทนที่จะเป็น SMVF1 ผู้ใช้ A มีสิทธิ์เข้าถึงโดยเจ้าของบนไฟล์วิดีโอเท่านั้น 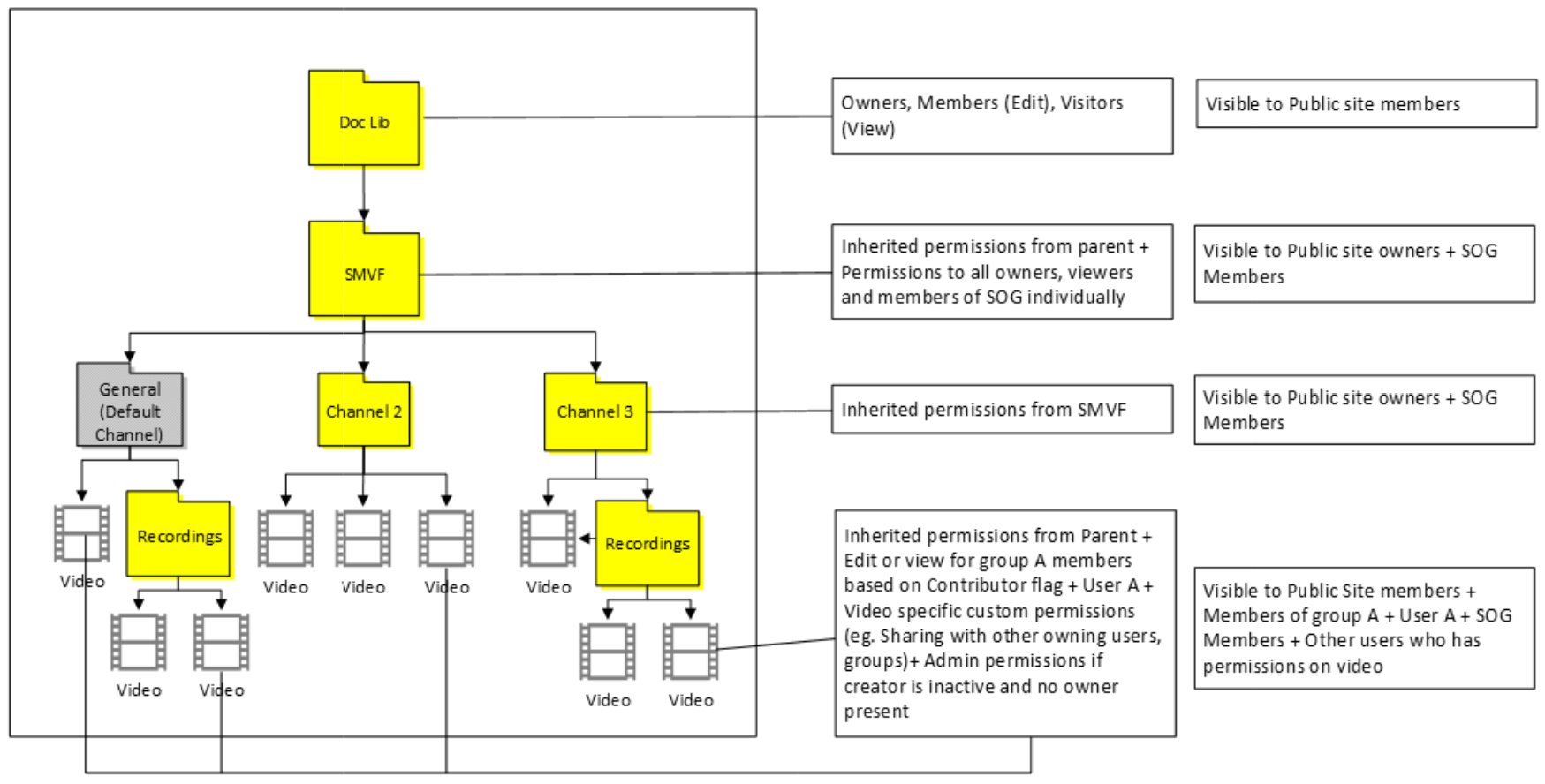 |
| ผู้ใช้ A ที่มีแชนเนลของบริษัท คอนเทนเนอร์หลัก: ช่องทางของบริษัท |
#19. ตําแหน่งที่ตั้ง: ผู้ใช้ A ODB ผู้ใช้ A ได้รับสิทธิ์การเข้าถึงโดยเจ้าของไฟล์และ SMVF^ สิทธิ์มุมมอง EEEU จะถูกนําไปใช้กับ SMVF และทุกคนในบริษัทจะสามารถดูวิดีโอได้ 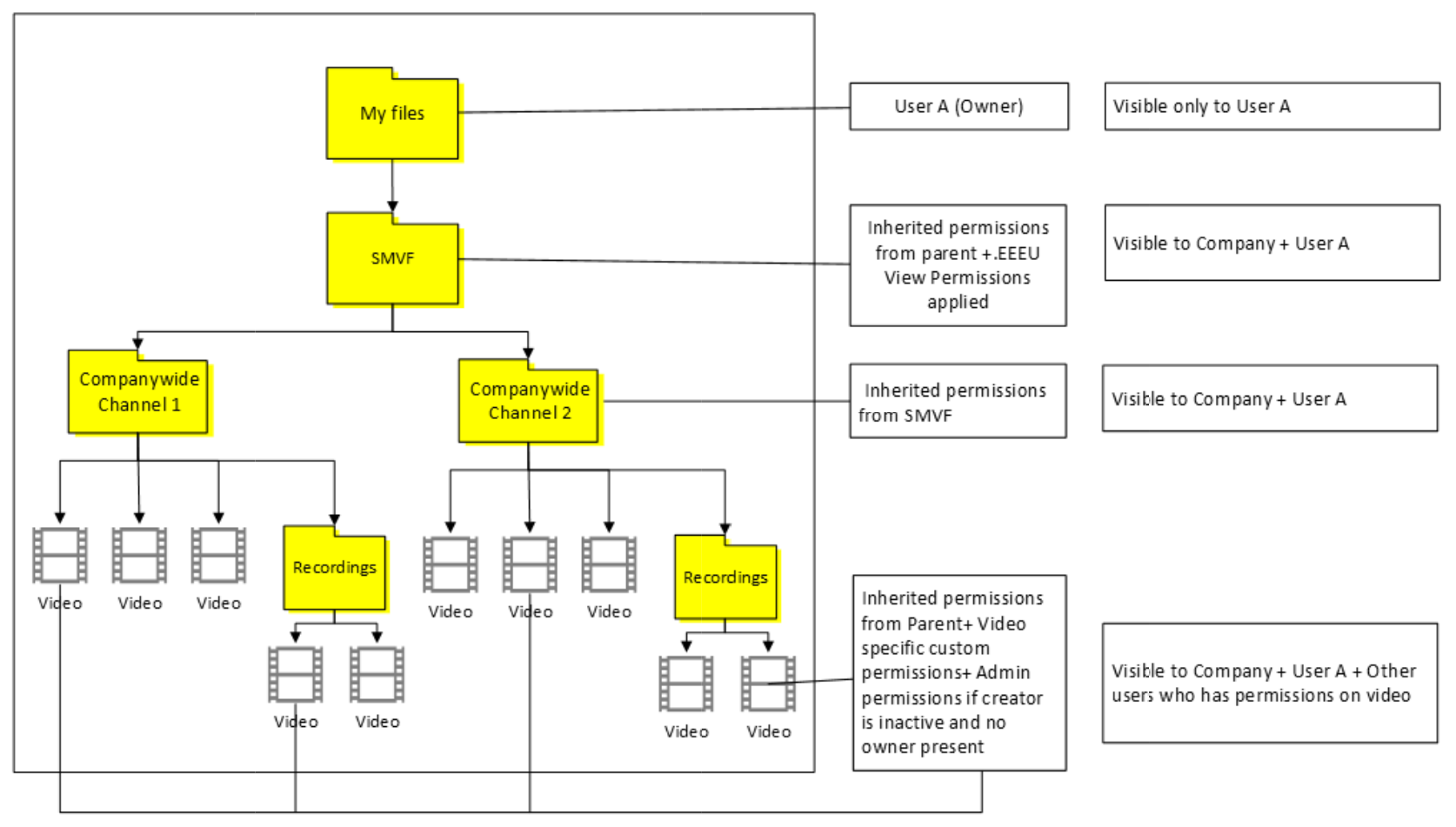 |
#20. ตําแหน่งที่ตั้ง: ไซต์กลุ่มใดๆ เจ้าของกลุ่มสามารถเข้าถึงไฟล์และ SMVF ทั้งหมดได้ สิทธิ์มุมมอง EEEU จะถูกนําไปใช้กับ SMVF และทุกคนในบริษัทจะสามารถดูวิดีโอได้ ผู้ใช้ A มีสิทธิ์เข้าถึงโดยเจ้าของบนไฟล์วิดีโอเท่านั้น 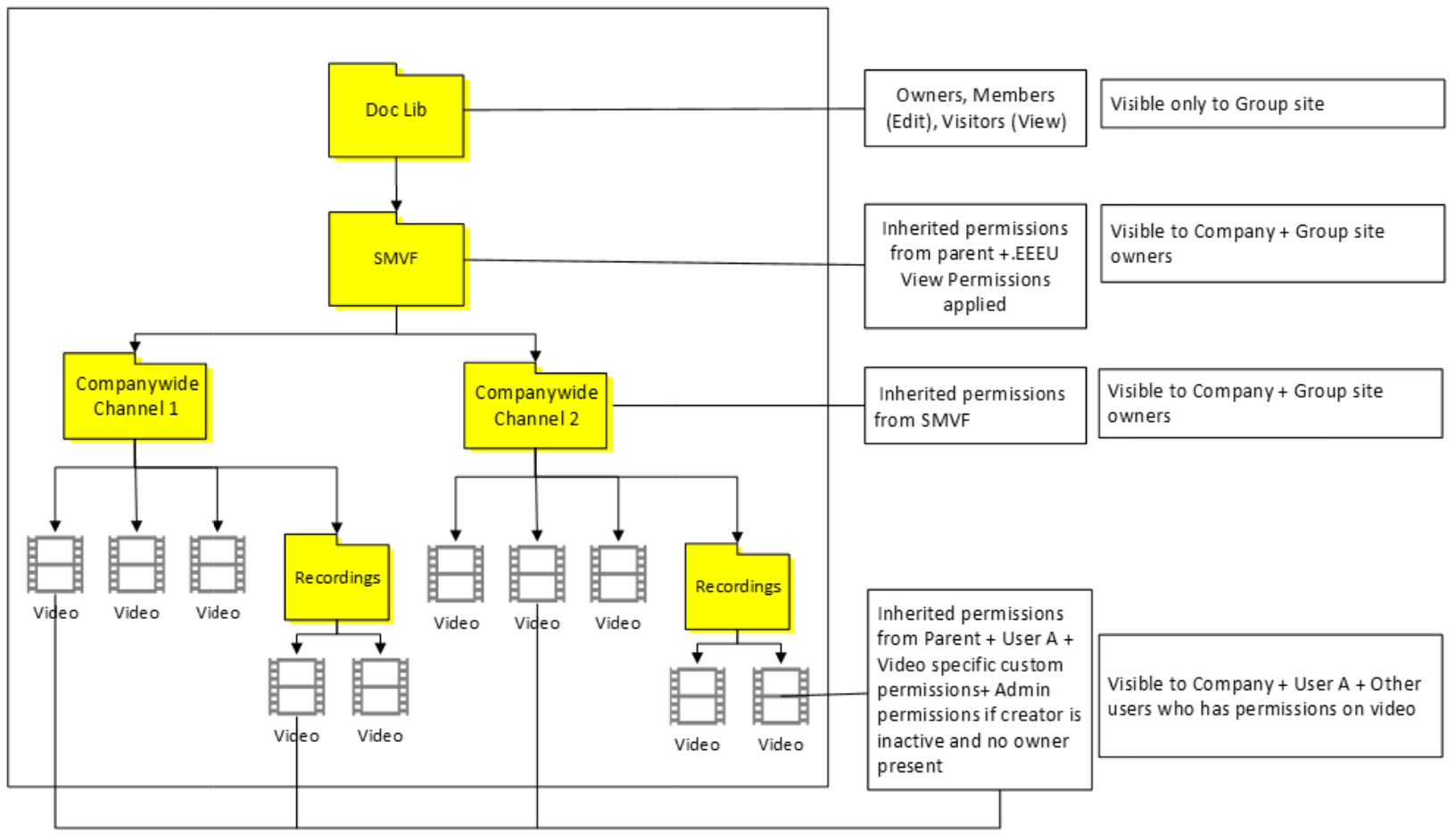 |
| วิดีโอที่ถูกละทิ้ง | #21. ผู้ใช้ได้รับสิทธิ์การเข้าถึงโดยเจ้าของไฟล์และ SMVF^ เราแบ่งการสืบทอดบน SMVF และกําหนดสิทธิ์เจ้าของให้กับผู้ดูแลระบบส่วนกลาง ถ้าไม่มีผู้ดูแลระบบดังกล่าวอยู่ เราจะกําหนดสิทธิ์ระดับเจ้าของให้กับผู้ดูแลระบบ Stream 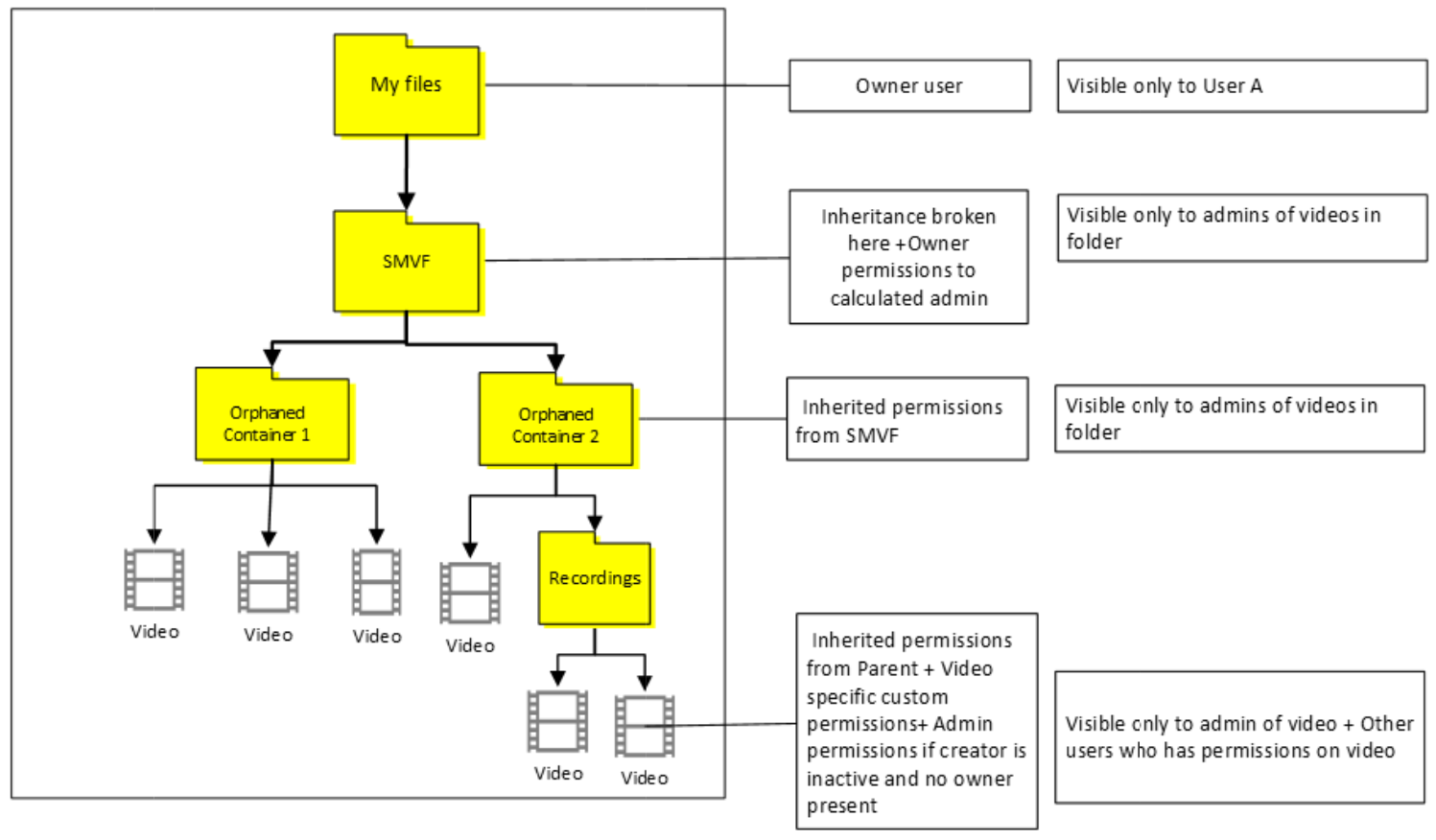 |
#22. เจ้าของกลุ่มสามารถเข้าถึงไฟล์และ SMVF^ ทั้งหมดได้ เราแบ่งการสืบทอดบน SMVF และกําหนดสิทธิ์เจ้าของให้กับผู้ดูแลระบบส่วนกลาง ถ้าไม่มีผู้ดูแลระบบดังกล่าวอยู่ เราจะกําหนดสิทธิ์ระดับเจ้าของให้กับผู้ดูแลระบบ Stream 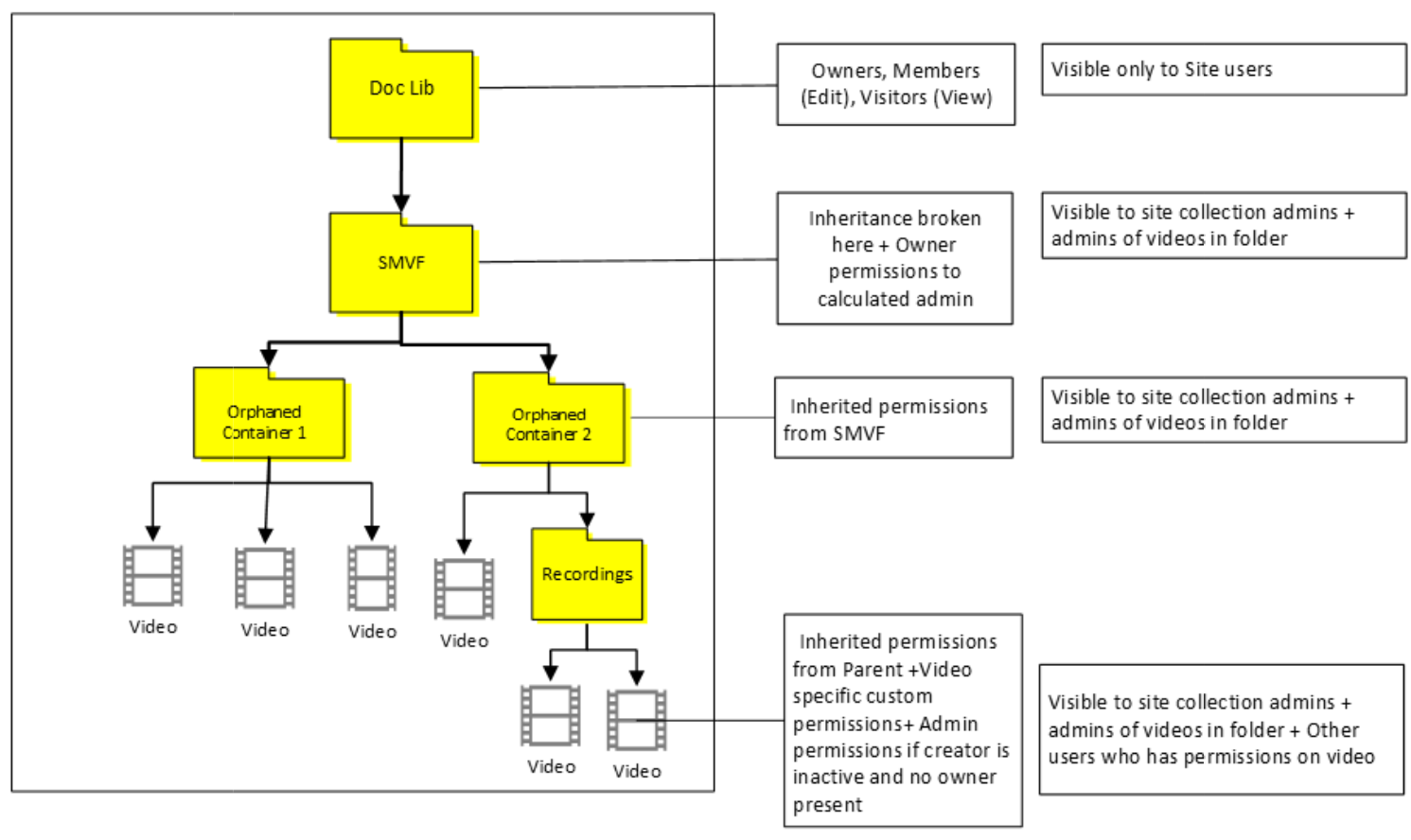 |
ปัจจัยอื่น ๆ ที่ควรทราบ
- Stream(Classic) จะซิงค์กลุ่ม Microsoft 365 จาก Teams และ SharePoint เท่านั้น และไม่ใช่แชนเนลที่สร้างขึ้นภายใต้กลุ่ม การประชุมตามแชนเนลในกลุ่มดังกล่าวจะไม่มีแชนเนลนั้นอยู่ใน Stream (Classic) และคุณจะเห็นการบันทึกจากช่องภายในมุมมองรายการกลุ่ม แต่กลุ่มนี้จะไม่ถูกตั้งค่าเป็นเจ้าของ ดูรูปด้านล่าง ด้วยเหตุนี้ วิดีโอดังกล่าวจะถูกโยกย้ายภายใต้คอนเทนเนอร์ผู้ใช้ไม่เป็นไปตามกฎที่กล่าวถึงข้างต้น
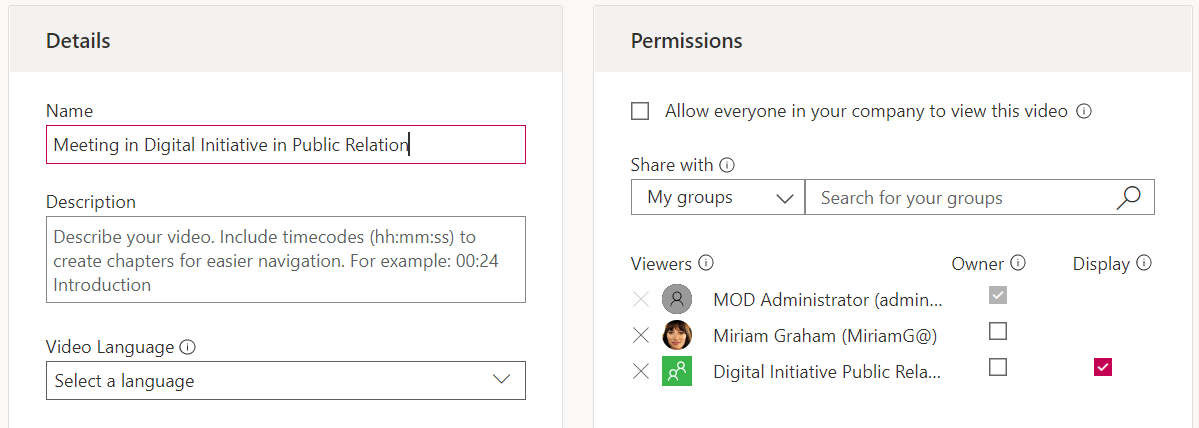
- สําหรับการบันทึกการประชุมเก่าเนื่องจากบักของ Teams แบบดั้งเดิม ถ้ามีการอัปโหลดการบันทึกการประชุมที่เกี่ยวข้องกับกลุ่ม Teams จะลดรูปแบบการเป็นสมาชิกกลุ่มและกําหนดสิทธิ์แต่ละรายการให้กับสมาชิก ในกรณีเหล่านี้ ไฟล์จะเชื่อมโยงกับคอนเทนเนอร์ผู้ใช้ของผู้สร้างและจะไปที่ ODB ของพวกเขา คุณจะเห็นสมาชิกที่ถูกเพิ่มไปยังการบันทึกใน UI สิทธิ์แทนที่จะเป็นกลุ่ม ดูรูปด้านล่าง
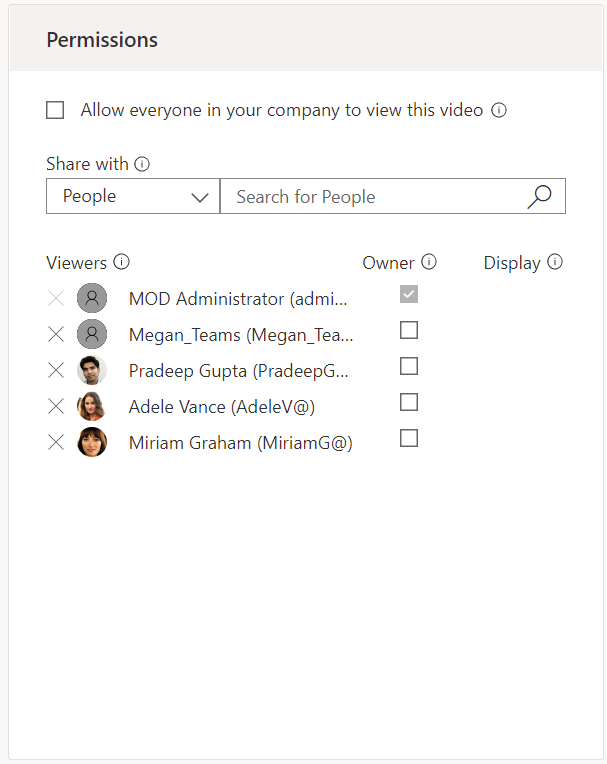
กําลังแบ่งการสืบทอดเพื่อโยกย้ายสิทธิ์
เมื่อเราตัดสินใจเกี่ยวกับวิธีการโยกย้ายสิทธิ์ระหว่าง Stream สองเวอร์ชัน เรามีสองตัวเลือก:
- สิทธิ์ในการทํามิเรอร์ระหว่าง Stream สองเวอร์ชันโดยการแบ่งการสืบทอดและการกําหนดสิทธิ์แบบกําหนดเอง หรือ
- หลีกเลี่ยงการตัดการสืบทอด และให้วิดีโอสืบทอดสิทธิ์จากไซต์ SharePoint
เราเลือกตัวเลือก #1 ตามคําติชมของลูกค้า ลูกค้าเพิ่มเติมต้องการสิทธิ์ในการทํามิเรอร์ แม้ว่าผู้ดูแลไซต์คอลเลกชันจะยังคงสามารถเข้าถึงได้แม้ว่าเราเลือก #1 แต่นั่นคือโครงสร้างของ SharePoint
เจ้าของกลุ่ม & สมาชิกมีสิทธิ์เข้าถึงวิดีโอที่ถูกโยกย้ายผ่านการค้นหา (พวกเขาอาจสามารถดูวิดีโอใน lib เอกสาร โดยขึ้นอยู่กับว่าพวกเขาเป็นเจ้าของกลุ่มที่ 1 หรือ 2) แม้ว่าเราจะทํามิเรอร์สิทธิ์ในระหว่างการโยกย้ายข้อมูล #2 ยังคงทําได้ผ่านวิธีการต่อไปนี้
- การกําหนดเจ้าของ/สมาชิกใหม่ให้กับโฟลเดอร์ 'Stream วิดีโอที่ถูกโยกย้าย' สิทธิ์ที่กําหนดไว้ในโฟลว์โฟลเดอร์ SMV จะย้ายไปยังไฟล์ทั้งหมด
- การคลิกลบสิทธิ์แบบกําหนดเองล่วงหน้าภายในจัดการการเข้าถึง การดําเนินการนี้จะลบสิทธิ์แบบกําหนดเองทั้งหมดและคืนค่าการสืบทอด ซึ่งสามารถทําได้ด้วยตนเองโดยไปที่โฟลเดอร์ SMV ในแต่ละไซต์หรือใช้สคริปต์ด้านล่าง หมายเหตุ: สคริปต์นี้ถูกใช้ร่วมกันโดยลูกค้าบางรายที่เคยใช้งานสคริปต์นี้สําเร็จแล้ว ซึ่งไม่ได้ออกแบบหรือสนับสนุนโดย Microsoft
$SiteURL = "https://(แทรกผู้เช่า).sharepoint.com/sites/strim/"
$ListName ="เอกสารที่แชร์"
#Connect PNP ออนไลน์
Connect-PnPOnline -URL $SiteURL -ข้อมูลประจําตัว (รับข้อมูลประจําตัว)
#Get บริบท
$Context = Get-PnPContext
#Get ข้อมูลในรายการ
$items = Get-PnPListItem -$ListName รายการ
foreach ($item ใน $items) { #Remove$item สิทธิ์เฉพาะ ResetRoleInheritance() $item.update() $Context.ExecuteQuery() }
STREAM (CLASSIC) URL และฝังการสนับสนุนหลังการโยกย้าย
STREAM (CLASSIC) URL และการฝังจะได้รับการสนับสนุนเป็นเวลาหนึ่งปีหลังจากสิ้นสุดอายุ Stream (คลาสสิก) ตารางด้านล่างสรุปแผนการสนับสนุน
| ชนิดของลิงก์ | วิดีโอ | ช่องทางของบริษัท | กลุ่ม | Stream ทั้งหมด (webpart) |
|---|---|---|---|---|
| ลิงก์ URL | ใช่ | ใช่ | ใช่ | N/A |
| Embed | ใช่ | บางส่วน | ไม่สนับสนุน | ไม่สนับสนุน |
ลิงก์ URL
ลิงก์วิดีโอ Stream (Classic)ที่มีอยู่ยังคงทํางานหลังการโยกย้ายต่อไป ระบบจะเปลี่ยนเส้นทางการเล่นจากปลายทางที่ถูกโยกย้ายบน ODSP
ลิงก์กลุ่มที่มีอยู่จากพอร์ทัล Stream (Classic)จะเปลี่ยนเส้นทางไปยังโฟลเดอร์ปลายทางที่เลือกโดยผู้ดูแลระบบในระหว่างการโยกย้าย
ลิงก์แชนเนลที่มีอยู่จากพอร์ทัล Stream (Classic)จะเปลี่ยนเส้นทางไปยังโฟลเดอร์แชนเนลที่สร้างขึ้นภายในไซต์ SP ปลายทางหรือ ODB ที่เลือกโดยผู้ดูแลระบบในระหว่างการโยกย้าย
หมายเหตุ
ดูที่แผนการเปลี่ยนผ่านและไทม์ไลน์การเลิกใช้งานสําหรับ webpart Stream (Clasic)
การฝังวิดีโอ
วิดีโอก่อนหน้านี้ที่จัดเก็บไว้ในทีม SharePoint ไซต์การสื่อสาร หรือใน OneDrive ไม่ได้เล่นการโยกย้ายโพสต์แบบอินไลน์ แต่มีปุ่มที่คุณต้องเลือกเพื่อเปิดวิดีโอที่ถูกโยกย้ายในแท็บใหม่ในตําแหน่งใหม่ ตอนนี้วิดีโอที่ถูกโยกย้ายทั้งหมดเล่นแบบอินไลน์และคุณไม่จําเป็นต้องเปิดใช้งานการเล่นในแท็บแยกต่างหาก
การฝังแชนเนล
การฝังช่องใน SharePoint และ Teams ได้รับการสนับสนุนบางส่วน* หลังการโยกย้าย โดยจะไม่แสดงหรือเล่นวิดีโอแบบอินไลน์อีกต่อไป รูปขนาดย่อของช่องใหม่มีลิงก์ไปยังโฟลเดอร์วิดีโอของช่องที่ถูกโยกย้าย (ดูภาพหน้าจอด้านล่าง) ปุ่ม ดูช่อง จะนําผู้ใช้ไปยังโฟลเดอร์วิดีโอของช่องที่ถูกโยกย้ายใน ODSP
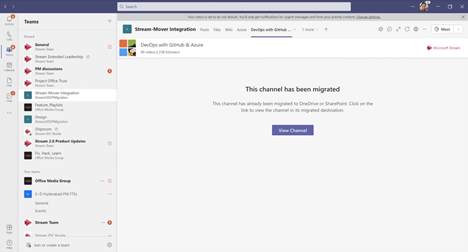
หมายเหตุ
ทั้งสําหรับ URL หรือการฝังหากมีการโยกย้ายวิดีโอและจากนั้นจะถูกย้ายอีกครั้งจากปลายทางที่โยกย้าย ลิงก์ Stream (Classic)ที่เกี่ยวข้องกับวิดีโอนั้นจะหยุดทํางาน การเชื่อมโยง Stream (Classic)จะยังคงทํางานต่อไปเป็นเวลา 1 ปีหลังจาก Stream สิ้นสุดชีวิตแบบคลาสสิก ตรวจสอบให้แน่ใจว่าได้ตรวจสอบส่วน ไทม์ไลน์การเกษียณ สําหรับหลักเป้าหมายโดยละเอียด
จะเกิดอะไรขึ้นเมื่อการสนับสนุนลิงก์เปลี่ยนเส้นทางสิ้นสุดลง
การเปลี่ยนเส้นทางสําหรับวิดีโอที่ถูกโยกย้ายจะรองรับจนถึงหนึ่งปีหลังจากสิ้นสุดชีวิต Stream (คลาสสิก) ในการทําให้วิดีโอทํางานต่อไปหลังจากช่วงเวลานั้นเจ้าของวิดีโอจะต้องเปลี่ยนลิงก์ เราจะให้ข้อมูลต่อไปนี้แก่ผู้ใช้ปลายทาง:
- ผู้ดูแลระบบ จะได้รับข้อมูลเกี่ยวกับวิดีโอที่เล่นเป็นการฝังหรือการเปลี่ยนเส้นทางผ่าน URL พวกเขาจะสามารถระบุวิดีโอดังกล่าวและแอป Microsoft 365 ที่เกี่ยวข้องจากรายงานสินค้าคงคลัง อย่างไรก็ตาม ผู้ดูแลระบบจะไม่ได้รับตําแหน่งที่ตั้งจากตําแหน่งที่ฝังตัวเหล่านี้ถูกเล่น โปรดทราบว่าคุณลักษณะนี้อยู่ในงานที่ตกค้างของเราและยังไม่พร้อมใช้งาน ดังนั้นข้อมูลเพิ่มเติมรวมถึงวิธีการเข้าถึงรายงานนี้จะถูกแชร์เมื่อคุณลักษณะนี้ถูกผลิต อัปเดต: ฟีเจอร์นี้ถูกกําจัดเป็นเศษซากเนื่องจากความต้องการไม่เพียงพอ
- ผู้ใช้ปลายทาง จะเห็นข้อความ บนวิดีโอที่ถูกโยกย้ายเกี่ยวกับการหมดอายุของการเปลี่ยนเส้นทาง สกรีนช็อตด้านล่าง
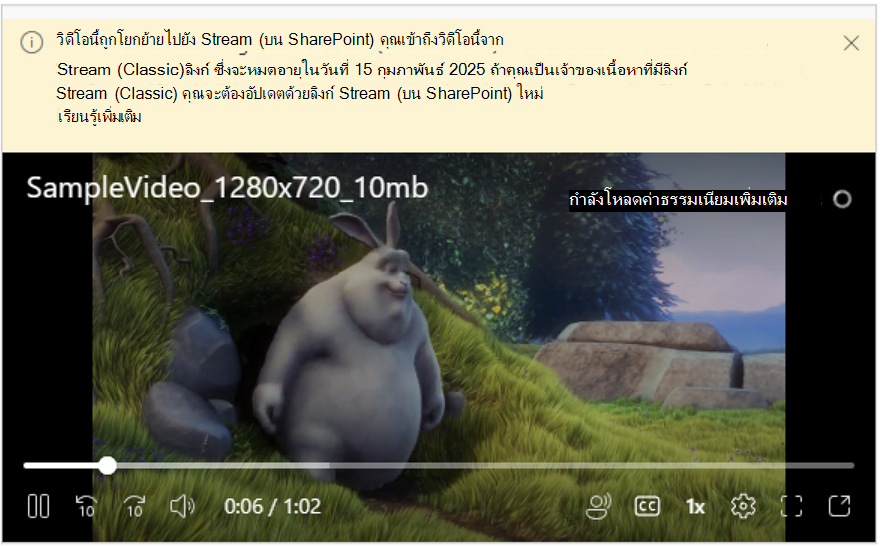
วิธีอัปเดตการฝังวิดีโอแบบคลาสสิก
อัปเดตล่าสุด 7 กันยายน 2023
Stream (Classic)ฝังจะได้รับการสนับสนุนจนถึงวันที่ 15 ก.พ. 2025 โพสต์ซึ่งลิงก์ URL และฝังจะไม่เปลี่ยนเส้นทางเพื่อเล่นจากตําแหน่งที่โยกย้ายใหม่อีกต่อไป ดังนั้น ผู้ใช้ปลายทางจําเป็นต้องอัปเดตการฝังวิดีโอแบบคลาสสิกก่อนวันที่ตัดยอดนี้ ผู้ใช้ปลายทางจะแสดงการแจ้งเตือน (อ้างอิงรูปภาพในส่วนก่อนหน้า) เมื่อโยกย้าย Stream (Classic)ฝังเพื่อแจ้งให้ทราบว่าต้องอัปเดต URL ของวิดีโอ ตารางต่อไปนี้สรุปวิธีการอัปเดตการฝังวิดีโอแบบคลาสสิกบนพื้นผิว Microsoft 365 ที่ได้รับความนิยมบางส่วน:
| ปพลิ เค ชัน | วิธีการแทนที่ลิงก์วิดีโอแบบคลาสสิกด้วยลิงก์ Stream ใหม่ | ลิงก์วิดีโอที่จะใช้ |
|---|---|---|
| แอป 3P | 1. เปิดวิดีโอที่ถูกโยกย้ายใน ODSP* 2. คัดลอกโค้ดฝังตัวโดยการคลิกปุ่มแชร์ 3. แทนที่โค้ดฝังตัวเก่าด้วยโค้ดฝังตัวใหม่ใน HTML |
โค้ดฝังตัว |
| Sharepoint | 1. เล่นวิดีโอที่ฝังอยู่ใน Web Part Stream Classic 2. เปิดวิดีโอที่ถูกโยกย้ายใน ODSP* 3. คัดลอก URL จากการแชร์ -> คัดลอกลิงก์ด้วยการเข้าถึงที่ถูกต้อง 4. แทนที่ web part Stream Classic ด้วย Web Part 'Stream' 5. กําหนดค่าวิดีโอโดยใช้ URL ที่คัดลอก |
แชร์ URL |
| Teams-Web + แบบดั้งเดิม | การสนับสนุนในการเล่นวิดีโอแบบฝังตัวหรือเพลย์ลิสต์จาก Stream (บน SharePoint)ใหม่จะพร้อมใช้งานในวันที่ 15 พฤษภาคม 2024 วิธีอัปเดตวิดีโอ Stream Classic ที่มีอยู่: 1. เล่นวิดีโอที่ฝังอยู่ใน web part Stream Classic 2. เปิดวิดีโอที่ถูกโยกย้ายใน ODSP* 3. คัดลอก URL จากการแชร์ -> คัดลอกลิงก์ด้วยการเข้าถึงที่ถูกต้อง 4. แทนที่แอป Stream Classic ด้วยแอป Stream 5. กําหนดค่าวิดีโอโดยใช้ URL ที่คัดลอก วิธีอัปเดตช่อง Stream Classic ที่มีอยู่: 1. เปิดตําแหน่งที่ตั้งโฟลเดอร์ที่ถูกโยกย้ายใน ODSP 2. Create เพลย์ลิสต์ออกจากวิดีโอทั้งหมดจากโฟลเดอร์ 3. แทนที่แอป Stream Classic ด้วยแอป Stream 4. กําหนดค่ารายการที่จะเล่นโดยใช้ URL การแชร์ |
แชร์ URL |
| PPT-Web + ภาษาแม่; Word-Web + ดั้งเดิม, OneNote-Native หมาย เหตุ: 1. Word ดั้งเดิมไม่สนับสนุนการเล่นแบบอินไลน์สําหรับ Stream คลาสสิก รองรับการฝัง URL STREAM ODSP ดังนั้นคุณสามารถแทนที่ URL แบบคลาสสิกด้วย ODSP แบบฝังตัวได้ 2. ความสามารถบางอย่างเหล่านี้อยู่ในขั้นตอนการเผยแพร่โดย Word, PPT และทีม OneNote |
1. เปิดวิดีโอที่ถูกโยกย้ายใน ODSP* 2. คัดลอก URL จากการแชร์ -> คัดลอกลิงก์ด้วยการเข้าถึงที่ถูกต้อง 3. เลือกที่ แทรก -> วิดีโอออนไลน์ และวาง URL (หมายเหตุ: ยังไม่พร้อมใช้งานสําหรับ OneNote Web) 4. เอา Stream แบบคลาสสิกที่ฝังตัวออก |
แชร์ URL |
| Yammer (Viva Engage)-เว็บ | TBD | แชร์ URL |
* วิดีโอใดๆ ที่โยกย้ายไปยัง ODSP สามารถเปิดได้โดยสองวิธีต่อไปนี้:
- เลือกปุ่มป็อปเอาท์ที่ด้านล่างขวาของการเล่นแบบฝังตัวจะเปิดในเว็บแอป Stream ใหม่
- ค้นหาวิดีโอบนหน้าเริ่มต้น Stream (stream.office.com) และเล่นวิดีโอ
ดูเพิ่มเติม
ภาพรวมของการโยกย้ายไปยัง Stream (บน SharePoint)
โยกย้ายวิดีโอของคุณจาก Stream (Classic) ไปยัง Stream (บน SharePoint)
รายละเอียดของเครื่องมือการโยกย้าย
ข้อมูลเพิ่มเติมเกี่ยวกับ Stream (บน SharePoint)
ฟีเจอร์และแผนการทำงานของ Stream (บน SharePoint)
เชื่อมต่อกับทีมวิศวกรรม Stream เพื่อให้คําติชมและเรียนรู้เพิ่มเติมเกี่ยวกับ Microsoft Stream