ภาพรวมตัวเชื่อมต่อและการดำเนินการของ Copilot (พรีวิว)
[บทความนี้เป็นคู่มือรุ่นก่อนวางจำหน่าย และอาจจะมีการเปลี่ยนแปลงในอนาคต]
ทํางานอย่างไร
เมื่อคุณลงชื่อเข้าใช้ Copilot Studio คุณจะได้รับอนุญาตให้เข้าถึงเอเจนต์เฉพาะตามสิทธิการใช้งานที่เกี่ยวข้องกับข้อมูลประจำตัวของคุณ รายชื่อเอเจนต์ที่คุณสามารถใช้ได้ขึ้นอยู่กับสิทธิ์เหล่านี้ หากคุณไม่เห็นเอเจนต์ที่คุณต้องการขยาย ให้ยืนยันข้อมูลประจำตัวของคุณ ลองเชื่อมต่อกับเอเจนต์เอง หรือพยายามทริกเกอร์งานใดๆ ที่ต้องเกิดขึ้นเพื่อเตรียมเอเจนต์สำหรับการใช้งาน ดูส่วนที่แสดงรายละเอียดประสบการณ์การเขียนสำหรับตัวอย่าง
ผู้สร้างเริ่มต้นด้วยการเลือก Copilot ที่มีฟังก์ชันที่ต้องการขยาย:
- เอเจนต์ที่กำหนดเอง
- Microsoft 365 Copilot และเอเจนต์ Copilot
- Copilot อื่นๆ ที่ผู้สร้างมีสิทธิ์เข้าถึงในองค์กรของตน
เลือกเอเจนต์เพื่อขยายโดยเลือก เอเจนต์ ในเมนูหลัก จากนั้นเลือกจากรายชื่อเอเจนต์ที่กำหนดเองและเอเจนต์ Copilot
ดูการดำเนินการที่มีอยู่สำหรับเอเจนต์
หลังจากเลือกเอเจนต์แล้ว คุณสามารถดูการดำเนินการที่มีอยู่ในปัจจุบันสำหรับเอเจนต์ภายในแผงการกำหนดค่า/การเขียนสำหรับเอเจนต์
หากต้องการดูการดำเนินการที่มีอยู่สำหรับเอเจนต์ ให้เลือกแท็บ การดำเนินการ บนหน้าเอเจนต์
รายการของการดำเนินการที่มีอยู่จะปรากฏขึ้น
การสร้างการดำเนินการใหม่ของคุณเอง
คุณยังสามารถสร้างการดำเนินการใหม่ของคุณเองได้ด้วย
ขั้นตอนขึ้นอยู่กับประเภทของเอเจนต์:
- เอเจนต์ที่กำหนดเอง: เลือก + เพิ่มการดำเนินการ
- เอเจนต์ Copilot: เลือก + เพิ่มการดำเนินการ
จากนั้น คุณสามารถเลือกประเภทของการดำเนินการจากรายการตัวเลือกที่มีอยู่ เพื่อเริ่มกระบวนการขยายเอเจนต์ด้วยความสามารถเพิ่มเติม
Copilot Studio จะแนะนำคุณตลอดขั้นตอนการกำหนดค่า รายละเอียดของขั้นตอนต่างๆ ขึ้นอยู่กับว่าคุณกำลังขยายเอเจนต์ที่กำหนดเองหรือเอเจนต์ Copilot
ขั้นตอนการกำหนดค่าโดยละเอียดจะกล่าวถึงในคู่มือในภายหลัง หลังจากเสร็จสิ้น ผู้ใช้สามารถเผยแพร่การดำเนินการสำหรับเอเจนต์ได้ การดำเนินการนี้พร้อมให้ผู้ดูแลระบบตรวจสอบและอนุมัติแล้ว เมื่อได้รับอนุมัติ การดำเนินการจะสามารถใช้งานสำหรับผู้ใช้ทุกคนที่มีสิทธิ์ใช้งานภายในองค์กรนั้นๆ
Copilot Studio นำเสนอหลายวิธีในการทำให้กระบวนการขยายง่ายและครอบคลุม ได้แก่:
- การสร้าง: สร้างส่วนขยายสำหรับเอเจนต์ ซึ่งส่งผลให้มีการสร้างการดำเนินการ
- การทดสอบ: ตรวจสอบว่าการดำเนินการทำงานร่วมกับเอเจนต์ของคุณโดยการทดสอบในระหว่างหรือหลังกระบวนการเผยแพร่
- การแก้ไข: บันทึกแบบร่างของการดำเนินการที่กำลังทำอยู่ หรือแก้ไขการดำเนินการและเผยแพร่ผลลัพธ์เพื่อใช้งาน
- ส่งออก/นำเข้า: ทำการดำเนินการที่มีอยู่และแจกจ่ายให้กับองค์กรอื่นๆ ภายในบริษัทของคุณหรือให้กับลูกค้าของคุณเอง หากคุณเป็น ISV คุณยังสามารถส่งออกแพ็คเกจที่จะส่งเพื่อขอรับการรับรองกับ Microsoft เพื่อให้การดำเนินการของคุณสามารถใช้งานในแค็ตตาล็อกออนไลน์
- ความคิดเห็น: แจ้งให้ผู้ใช้ทราบว่าพวกเขากำลังจะทำการเปลี่ยนแปลงข้อมูลและขออนุญาตก่อนดำเนินการจัดเตรียมการ์ดเพื่อให้แสดงผลลัพธ์ได้ง่ายให้คำถามตัวอย่างที่ผู้ใช้อาจถามเอเจนต์
- การสร้างแบรนด์: จัดเตรียมไอคอนและข้อมูลการสร้างแบรนด์สำหรับการดำเนินการของคุณเพื่อวัตถุประสงค์ในการเผยแพร่
หมายเหตุ
Microsoft 365 Copilot ยังสามารถขยายด้วยเอเจนต์ Copilot
จะเกิดอะไรขึ้นหลังจากที่คุณเผยแพร่การดำเนินการของคุณ
เมื่อเผยแพร่การดำเนินการแล้ว ผู้ดูแลระบบเอเจนต์ของคุณจะต้องตรวจสอบและเปิดใช้งานการดำเนินการเพื่อใช้งาน เมื่อผู้ดูแลระบบเปิดใช้งานเอเจนต์ พวกเขาต้องกำหนดด้วยว่ากลุ่มผู้ใช้ใดมีสิทธิ์ใช้งาน ตำแหน่งสำหรับการจัดการสิทธิ์อาจแตกต่างกันไปขึ้นอยู่กับเอเจนต์ มีข้อมูลเพิ่มเติมอยู่ในคู่มือการดูแลระบบ เมื่อเปิดใช้งานแล้ว การดำเนินการจะปรากฏในสภาพแวดล้อมที่ถูกสร้างขึ้น การดำเนินการยังสามารถส่งออกเพื่อใช้ในเอเจนต์อื่นๆ ได้ด้วย การส่งออกจะสร้างแพคเกจที่สามารถปรับใช้ในสภาพแวดล้อมอื่นได้ ดังนั้น คุณไม่จำเป็นต้องสร้างการดำเนินการใหม่สำหรับแต่ละสภาพแวดล้อมที่คุณต้องการใช้
ข้อมูลเพิ่มเติมเกี่ยวกับการนำเข้าและส่งออกการดำเนินการมีอยู่ใน ส่งออกโซลูชัน
การดำเนินการที่เผยแพร่สามารถส่งไปยัง Microsoft เพื่อขอการรับรองได้ การรับรองดำเนินการโดยใช้ศูนย์คู่ค้าและเกี่ยวข้องกับการตรวจสอบการดำเนินการและการรับรองโดย Microsoft หลังจากนั้นการดำเนินการจะปรากฏในแค็ตตาล็อกการดำเนินการที่ผู้ใช้ ทั้งหมด ของ Copilot Studio สามารถใช้เพื่อขยายเอเจนต์ได้ด้วย
สำหรับข้อมูลเพิ่มเติมเกี่ยวกับการรับรอง ให้ดูที่เอกสารต่อไปนี้:
ขยายเอเจนต์ที่กำหนดเองด้วยการดำเนินการ
หากต้องการขยายเอเจนต์ที่กำหนดเองด้วยการดำเนินการ โปรดดู ใช้การดำเนินการกับเอเจนต์ที่กำหนดเอง (พรีวิว)
ขยายเอเจนต์ Copilot ด้วยการดำเนินการ
Copilot Studio มีวิธีที่ง่ายและรวดเร็วในการสร้างการดำเนินการโดยใช้ตัวช่วยสร้างทีละขั้นตอนเพื่อแนะนำคุณตลอดกระบวนการ
สามารถใช้เพื่อขยายเอเจนต์ Copilot ที่เป็นของ Microsoft หรือเอเจนต์ที่กำหนดเอง เมื่อคุณเลือกเอเจนต์ที่คุณต้องการขยาย ระบบจะแนะนำคุณผ่านขั้นตอนต่างๆ เพื่อสร้างการดำเนินการ
วิซาร์ดจะขอให้คุณ:
- เลือกชนิดของตัวจัดการ/แหล่งที่คุณต้องการใช้
- ระบุข้อมูลการรับรองความถูกต้องหากจำเป็นสำหรับชนิดของตัวจัดการ/แหล่งที่คุณเลือก
- เลือกการดำเนินการส่วนประกอบที่คุณต้องการรวมไว้ในการดำเนินการ
- กำหนดพารามิเตอร์อินพุตและเอาต์พุตสำหรับการดำเนินการส่วนประกอบแต่ละรายการ
- กำหนดประสบการณ์ที่ปรับปรุงอื่นๆ เช่น:
- กล่องโต้ตอบความยินยอมของผู้ใช้
- การ์ดที่ปรับเปลี่ยนได้เพื่อแสดงผลลัพธ์ของคุณและคำถามเริ่มต้นการสนทนา
- ข้อมูลการสร้างแบรนด์สำหรับการรับรอง
หลังจากที่คุณทำตามขั้นตอนเหล่านี้เสร็จแล้ว คุณสามารถเผยแพร่การดำเนินการของคุณได้ จากนั้น ผู้ดูแลระบบจะสามารถตรวจสอบการดำเนินการของคุณและเปิดการใช้งานได้ เมื่อเปิดใช้งานการดำเนินการแล้ว คุณจะสามารถใช้งานได้ภายในองค์กรของคุณ ปรับใช้กับองค์กรอื่น หรือส่งไปยัง Microsoft เพื่อขอการรับรอง เพื่อให้บุคคลทั่วไปใช้งานได้
ส่วนประกอบของการดำเนินการ
การดำเนินการที่สร้างขึ้นใน Copilot Studio สามารถมีส่วนประกอบต่างๆ ที่นำมารวมกันเพื่อสร้างการดำเนินการสำหรับใช้ในเอเจนต์
- ตัวจัดการและแหล่งเนื้อหา
- การรับรองความถูกต้อง
- การดำเนินการของส่วนประกอบ
- อินพุตและเอาต์พุต
- คุณลักษณะที่ได้รับการปรับปรุง (ความยินยอมของผู้ใช้ บทสนทนาเริ่มต้น การ์ดที่ปรับเปลี่ยนได้ การสร้างแบรนด์ การจัดการโซลูชัน)
ตัวจัดการและแหล่งเนื้อหา - ชนิดการดำเนินการ
มีตัวจัดการอินพุตและแหล่งเนื้อหาหลายแหล่งเพื่อใช้เป็นพื้นฐานสำหรับการดำเนินการ ใน Copilot Studio แหล่งเหล่านี้เรียกว่า การดำเนินการ สิ่งที่การดำเนินการชนิดต่างๆ เหล่านี้มีเหมือนกันคือโครงสร้างพื้นฐานสำหรับการสื่อสารรายละเอียดของแหล่งที่มาเมื่อส่งการสอบถาม ชนิดการดำเนินงานที่พร้อมใช้งานมีดังต่อไปนี้:
การสนทนา: การดำเนินการสนทนาที่สร้างใน Microsoft Copilot Studio ช่วยให้คุณสามารถขยายลักษณะการทำงานของเอเจนต์ของคุณได้ คุณสามารถสร้างความสามารถใหม่ๆ ที่ไม่ได้อยู่ใน Microsoft 365 Copilot มาแต่เดิม เช่น การเรียก API เฉพาะ การใช้ตรรกะทางธุรกิจที่ซับซ้อน หรือการเข้าถึงแหล่งข้อมูลที่ต้องมีการกำหนดค่านอกการเข้าถึงของ Microsoft 365 Copilot ความสามารถเหล่านี้ได้รับการกำหนดค่าคล้ายกับหัวข้อมาตรฐานใน Copilot Studio
ตัวเชื่อมต่อ: การดำเนินการของตัวเชื่อมต่อจะใช้ภายใน Microsoft Dataverse เพื่อเชื่อมต่อกับแหล่งข้อมูลอื่น เมื่อสร้างแล้ว ตัวเชื่อมต่อจะมีการดำเนินการของส่วนประกอบเฉพาะที่สามารถใช้กับตัวเชื่อมต่อได้ คุณสามารถใช้ตัวเชื่อมต่อที่ได้รับการรับรองจาก Microsoft หรือตัวเชื่อมต่อแบบกำหนดเองที่สร้างขึ้นภายในองค์กรหรือผู้เช่าก็ได้ ตัวเชื่อมต่อที่กำหนดเองช่วยให้การดำเนินการของคุณดึงและอัปเดตข้อมูลจากแหล่งภายนอกที่เข้าถึงได้ผ่าน API ตัวเชื่อมต่อทำให้สามารถเข้าถึงข้อมูลจากระบบองค์กรยอดนิยม เช่น Salesforce, Zendesk, MailChimp และ GitHub ผู้สร้างมักใช้ตัวเชื่อมต่อใน Power Apps และโฟลว์ของตน
โฟลว์: โฟลว์ระบบคลาวด์ของ Microsoft Power Automate สามารถเรียกจากเอเจนต์เพื่อให้มีการดำเนินการ ดึงข้อมูล และทำให้กระบวนการเป็นอัตโนมัติในแอปและแหล่งข้อมูลอื่นๆ โดยใช้ตัวเชื่อมต่อ สามารถเรียกโฟลว์จากภายในการแชทของ Microsoft 365 Copilot เพื่อดำเนินการหรือดึงข้อมูลข้ามสภาพแวดล้อมของผู้ใช้
พร้อมท์: พร้อมท์เป็นเทมเพลตพร้อมท์ AI ที่สร้างขึ้นเพื่อปรับแต่งการสร้างเนื้อหาข้อความที่สัมพันธ์กับการป้อนข้อมูลของผู้ใช้ เทมเพลตเหล่านี้สามารถใช้ในสถานการณ์ต่างๆ เช่น การสรุป รายการของการดำเนินการ การแยกความคิดเห็นหรือเอนทิตี การแปลข้อความ และอื่นๆ อีกมากมาย นอกจากนี้ คุณยังสามารถเพิ่มข้อมูล Dataverse ของคุณเองเพื่อเพิ่มแหล่งความรู้และรับคำตอบเฉพาะทางธุรกิจได้ด้วย พร้อมท์ช่วยให้ผู้ใช้ของคุณสามารถใช้ภาษาที่เป็นธรรมชาติและธรรมดาเพื่อรับคำตอบและดำเนินการกับ Microsoft Copilot พวกเขาใช้ความเข้าใจภาษาธรรมชาติ (NLU) เพื่อทำความเข้าใจจุดประสงค์ของผู้ใช้และแม็ปเข้ากับชิ้นข้อมูล ข้อมูล หรือกิจกรรมที่เกี่ยวข้อง
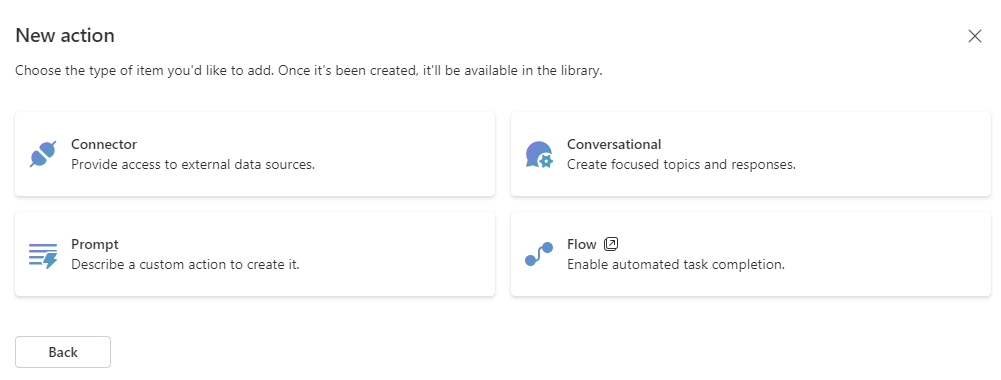
การดำเนินการบางชนิดไม่สามารถใช้งานสำหรับเอเจนต์ Copilot ของ Microsoft ทั้งหมด:
| คุณสมบัติ | Copilot ของ Microsoft 365 | Microsoft 365 Copilot สำหรับฝ่ายขาย | Microsoft 365 Copilot สำหรับการบริการ |
|---|---|---|---|
| การสนทนา | พร้อมใช้งาน | ไม่มี | ไม่มี |
| ตัวเชื่อมต่อ | พร้อมใช้งาน | พร้อมใช้งาน | พร้อมใช้งาน |
| พร้อมท์ | พร้อมใช้งาน | ไม่มี | พร้อมใช้งาน |
| ผัง | พร้อมใช้งาน | ไม่มี | ไม่มี |
คุณสร้างและกำหนดค่าการดำเนินการใน Copilot Studio คุณยังสามารถสร้างและแก้ไขการดำเนินการบางชนิดได้ใน Power Apps เรียนรู้เพิ่มเติมใน สร้างพร้อมท์ (พรีวิว) ใน Power Automate หรือ Power Apps
การรับรองความถูกต้อง
ในการใช้แหล่งเนื้อหา คุณต้องกำหนดการรับรองความถูกต้องสำหรับแหล่งที่มา แหล่งที่มาต้องมีการรับรองความถูกต้องแบบใดแบบหนึ่ง เมื่อคุณเลือกเนื้อหา แหล่งที่มาจะแจ้งพร้อมท์ที่จำเป็นสำหรับการรับรองความถูกต้อง
นี่คือตัวอย่าง:
- ไม่มีการรับรองความถูกต้อง: ตัวเชื่อมต่อ MSN สภาพอากาศ การดำเนินการของตัวเชื่อมต่อนี้จะดึงข้อมูลสภาพอากาศสาธารณะเท่านั้นและไม่มีเนื้อหาที่รักษาความปลอดภัย ด้วยเหตุนี้ ตัวเชื่อมต่อสภาพอากาศจึงเปิดขึ้นเพื่อใช้งานโดยไม่ต้องระบุข้อมูลประจำตัว
- การดำเนินการของโฟลว์: โฟลว์ระบบคลาวด์ใช้การเชื่อมต่อและการตั้งค่าการเชื่อมต่อที่กำหนดค่าในเวลาที่สร้าง
- การดำเนินการของตัวเชื่อมต่อ: หากคุณใช้ตัวเชื่อมต่อเพื่อเข้าถึงแหล่งข้อมูล จะมีวิธีการรับรองความถูกต้องในตัวตัวเชื่อมต่อ คุณไม่ต้องกำหนดค่าเมื่อตั้งค่า แต่จำเป็นต้องระบุข้อมูลประจำตัวก่อนการทดสอบหรือใช้การเชื่อมต่อ
- การดำเนินการของพร้อมท์: ใช้ข้อมูลประจำตัวของ Teams หรือ Power Apps ของคุณ อย่าลืมแชร์พร้อมท์กับผู้ใช้หรือกลุ่มที่เหมาะสม
- การดำเนินการสนทนา: การดำเนินการสนทนาไม่จำเป็นต้องมีการรับรองความถูกต้องของตนเอง อย่างไรก็ตาม คุณสามารถใช้การดำเนินการสนทนาเพื่อเรียกการดำเนินการของตัวเชื่อมต่อได้ ซึ่งในกรณีนี้กลไกการรับรองความถูกต้องของตัวเชื่อมต่อจะถูกเรียกใช้
แหล่งที่มาแต่ละแห่งมีการดำเนินการของส่วนประกอบที่กำหนดไว้แล้ว แต่เมื่อกำหนดค่า คุณสามารถเลือกการดำเนินการของส่วนประกอบที่คุณต้องการใช้ได้ คุณสามารถเลือกจำนวนการดำเนินการของส่วนประกอบเพื่อใช้กับแหล่งที่มาได้ ตัวอย่างเช่น ด้วยแหล่งเนื้อหาที่กำหนด คุณสามารถดำเนินการต่อไปนี้:
- ดูข้อมูลรายการของผู้ใช้
- เพิ่มผู้ใช้ใหม่
- อัปเดตรายละเอียดของผู้ใช้
- การลบผู้ใช้
ตราบใดที่มีการดำเนินการเหล่านี้อยู่ในแหล่งที่มา ตัวจัดการก็สามารถดำเนินการใดๆ ได้
หมายเหตุ
ทุกการดำเนินการของส่วนประกอบมีให้สำหรับผู้ใช้ของการดำเนินการ คุณไม่สามารถมีสิทธิ์ตามบทบาทสำหรับการดำเนินการเฉพาะภายในได้ ตัวอย่างเช่น หากคุณมีส่วนขยายการจัดการใบสั่งที่อนุญาตให้เรียกข้อมูลรายการเรกคอร์ด อัปเดตใบสั่ง สร้างใบสั่ง และยกเลิกใบสั่ง ผู้ใช้ทุกคนที่มีสิทธิ์ในส่วนขยายนั้นสามารถดำเนินการใดๆ เหล่านั้นได้ หากคุณต้องการแบ่งกลุ่มการเข้าถึงการดำเนินการที่เฉพาะเจาะจง คุณจะต้องสร้างส่วนขยายที่แตกต่างกันโดยมีการดำเนินการที่แตกต่างกัน โดยแต่ละส่วนจะกำหนดบทบาทความปลอดภัยที่เหมาะสมให้กับแต่ละการดำเนินการ
อินพุตและเอาต์พุต
อินพุตและเอาต์พุตมีความเฉพาะเจาะจงสำหรับการดำเนินการ และกำหนดตัวเลือกอินพุตข้อมูลทั้งหมดที่เป็นไปได้สำหรับการดำเนินการ และกำหนดผลลัพธ์ที่จะแสดง พารามิเตอร์เหล่านี้มาจากแหล่งเนื้อหา (ตัวเชื่อมต่อ และอื่นๆ) และไม่สามารถเพิ่มหรือลบออกได้ อย่างไรก็ตาม สามารถอัปเดตคำอธิบายเพื่อให้เข้าใจอินพุตและเอาต์พุตได้ดีขึ้น สิ่งเหล่านี้จะแสดงเป็นส่วนหนึ่งของการตั้งค่าเพื่อให้มองเห็นสิ่งที่จำเป็นต้องรวมไว้ในการสอบถามและสิ่งที่ถูกส่งคืน
คุณลักษณะขั้นสูง
คุณลักษณะขั้นสูงจะพร้อมใช้งานเมื่อตั้งค่าส่วนขยายสำหรับเอเจนต์บางประเภท
คุณลักษณะขั้นสูงรวมถึง:
- โซลูชัน
- ความยินยอมของผู้ใช้
- การสนทนาเริ่มต้น
- บัตรที่ปรับเปลี่ยนได้
- การทดสอบ
คุณลักษณะขั้นสูงบางอย่างอาจไม่พร้อมใช้งานในเอเจนต์ทุกประเภท
โซลูชัน
โซลูชันมีความจำเป็นสำหรับการจัดการวงจรชีวิตของแอปพลิเคชัน หากบันทึกไว้ในโซลูชัน การดำเนินการก็สามารถย้ายข้ามสภาพแวดล้อมได้อย่างง่ายดาย ตามค่าเริ่มต้น ระบบจะเลือกโซลูชันที่เหมาะสมที่สุดสำหรับคุณ โดยอิงตามโซลูชันที่ต้องการ หรือโซลูชันที่มีส่วนประกอบของตัวเชื่อมต่ออยู่ คุณยังสามารถเปลี่ยนโซลูชันได้ด้วย หากคุณไม่ระบุโซลูชันสำหรับการดำเนินการของคุณ ระบบจะสร้างโซลูชันโดยอัตโนมัติขณะรันไทม์
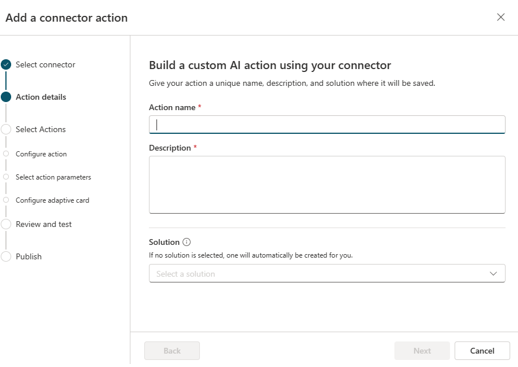
เรียนรู้เพิ่มเติมเกี่ยวกับโซลูชันใน พื้นฐานการจัดการวงจรชีวิตของแอปพลิเคชัน (ALM) ด้วย Microsoft Power Platform
ความยินยอมของผู้ใช้
เปิดความยินยอมของผู้ใช้สำหรับการดำเนินการ หากคุณต้องการให้เอเจนต์แจ้งให้ผู้ใช้ยืนยันก่อนดำเนินการ ตัวเลือกนี้จะช่วยป้องกันการดำเนินการโดยไม่ตั้งใจที่อาจส่งผลกระทบต่อข้อมูล
แนวทางปฏิบัติที่ดีที่สุด:
- สำหรับการดำเนินการดึงข้อมูลเท่านั้น (รับ ดึงข้อมูล แสดงรายการ และอื่นๆ) ให้ปิดความยินยอมของผู้ใช้ การดำเนินการดังกล่าวจะดึงเฉพาะชุดข้อมูลและแสดงเท่านั้น ซึ่งไม่ทำให้ข้อมูลตกอยู่ในความเสี่ยง
- สำหรับการดำเนินการอื่นๆ (สร้าง อัปเดต ลบ เพิ่ม นำออก และอื่นๆ) ให้เปิดคำยินยอมของผู้ใช้ การดำเนินการดังกล่าวสามารถเพิ่มหรือเปลี่ยนแปลงข้อมูลในระบบได้ ดังนั้นจึงควรแจ้งให้ผู้ใช้ยืนยันก่อนดำเนินการ คุณสามารถเปลี่ยนการตั้งค่าความยินยอมของผู้ใช้สำหรับการดำเนินการได้ตลอดเวลาโดยการแก้ไข
การสนทนาเริ่มต้น
บทสนทนาเริ่มต้นช่วยให้คุณสร้างคำถามที่ใช้กันทั่วไปซึ่งแสดงเป็นปุ่มที่คลิกได้ บทสนทนาเริ่มต้นดำเนินการสอบถามได้ทันที นอกจากนี้ยังแสดงชนิดของข้อความค้นหาที่สามารถใช้ได้อีกด้วย ตัวอย่างเหล่านี้สามารถช่วยให้ผู้ใช้มีการสอบถามเพิ่มเติมได้ด้วยตนเองโดยใช้การวางเฟรมภาษาธรรมชาติที่ประสบความสำเร็จ บทสนทนาเริ่มต้นจะถูกตั้งค่าไว้ที่ระดับการดำเนินการและเป็นทางเลือก คุณสามารถแก้ไขสิ่งเหล่านี้ได้ทุกเวลา
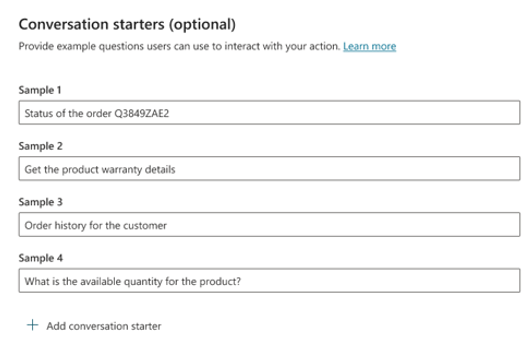
บัตรที่ปรับเปลี่ยนได้
การ์ดที่ปรับเปลี่ยนได้เป็นส่วนประกอบเสริมที่กำหนดค่าในระดับการดำเนินการ คุณสามารถเพิ่มหรือแก้ไขได้ตลอดเวลาโดยแก้ไขการดำเนินการ การ์ดที่ปรับเปลี่ยนได้เป็นอีกทางเลือกหนึ่งในการแสดงผลลัพธ์จากการสืบค้นของเอเจนต์
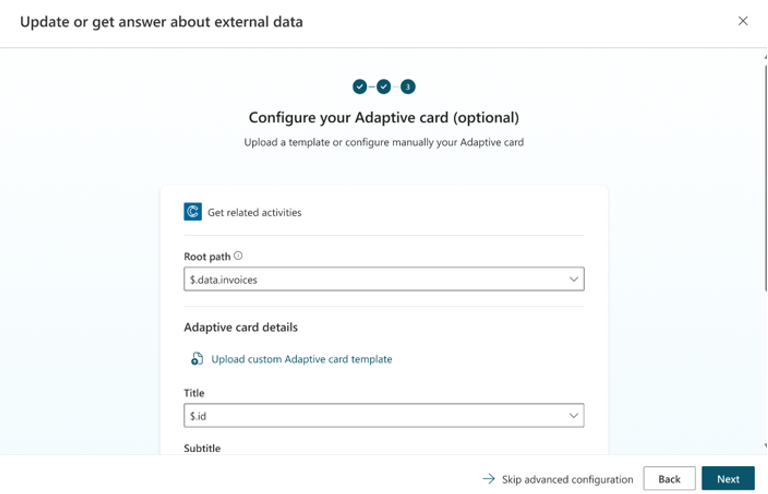
การ์ดที่ปรับเปลี่ยนได้มีสองชนิด:
- ค่าเริ่มต้น: การ์ดที่ปรับเปลี่ยนได้พื้นฐานที่สามารถมีชื่อ คำบรรยาย เนื้อหา และปุ่มที่นำผู้ใช้ไปยังตำแหน่ง URL ซึ่งให้มุมมองที่มีสไตล์มากขึ้นและคำกระตุ้นการตัดสินใจ
- กำหนดเอง: การ์ดที่ปรับเปลี่ยนได้แบบกำหนดเองถูกสร้างขึ้นนอกตัวช่วยสร้างและสามารถอัปโหลดเพื่อรวมไว้ในการดำเนินการได้ การ์ดเหล่านี้สามารถปรับแต่งได้มากขึ้นและสามารถมีหลายฟิลด์ หลายปุ่ม และตัวเลือกอื่นๆ คุณสามารถสร้างการ์ดที่ปรับเปลี่ยนได้ในตัวออกแบบการ์ดที่ปรับเปลี่ยนได้ และส่งออกเป็นไฟล์สำหรับอัปโหลด
เมื่อกำหนดค่าการ์ดที่ปรับเปลี่ยนได้เริ่มต้น คุณต้องเลือกพาธหลัก พาธรากคือส่วนของไฟล์การกำหนดค่าของแหล่งข้อมูลและประกอบด้วยฟิลด์ทั้งหมดที่สามารถเลือกได้เพื่อกำหนดชื่อหรือเนื้อหา สามารถมีได้หลายพาธรากในไฟล์ต้นฉบับ และพาธที่มีอยู่ทั้งหมดสามารถเลือกได้ หลังจากที่คุณเลือกพาธรากแล้ว คุณสามารถเลือกชื่อและเนื้อหาที่ต้องการจากรายการได้
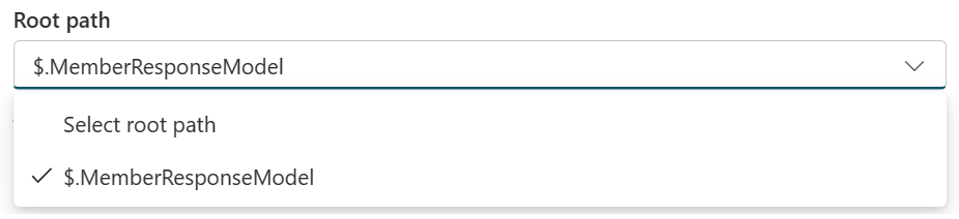
การ์ดที่ปรับเปลี่ยนได้ทุกรายการจะแสดงค่าที่ส่งคืน จากนั้นแสดงรายการข้อมูลอ้างอิงที่ใช้ในการรวบรวมผลลัพธ์ การ์ดที่ปรับเปลี่ยนได้ยังอนุญาตให้ผู้ใช้สามารถระบุเค้าโครงมุมมองอ้างอิงได้ด้วย เค้าโครงนี้แสดงการอ้างอิงที่ใช้ในคิวรีสำหรับข้อมูลเพิ่มเติม สามารถแสดงชื่อเรื่อง URL และคำบรรยายได้ รายการเหล่านี้เป็นดรอปดาวน์ที่สามารถเติมได้ตามการเลือกพาธราก
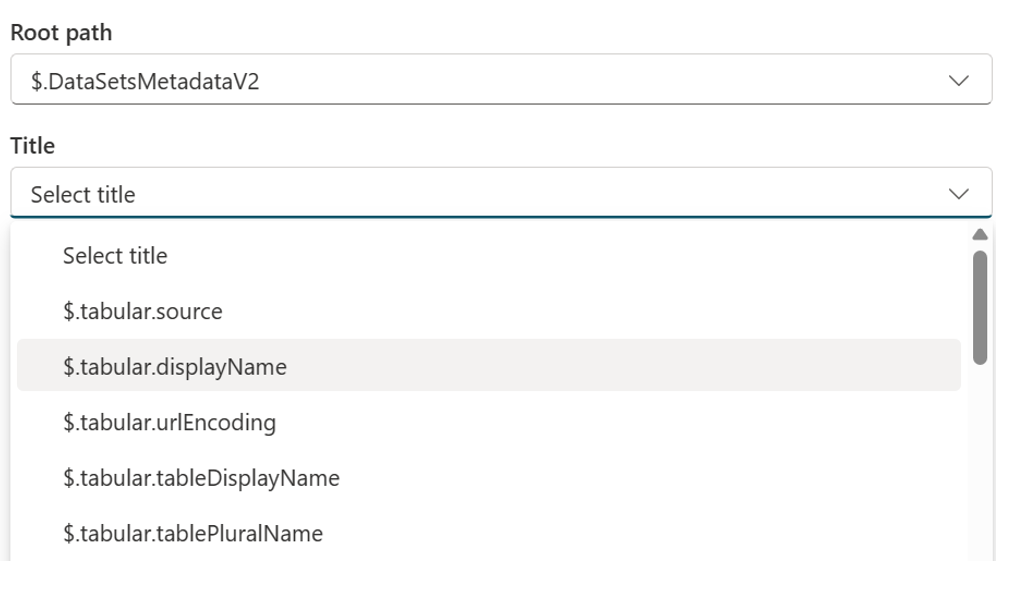
หมายเหตุ
เมื่ออัปโหลดเทมเพลตการ์ดที่ปรับเปลี่ยนได้แบบกำหนดเอง จะไม่มีความสามารถในการแก้ไขในตัวช่วยสร้าง เนื่องจากการ์ดแบบกำหนดเองควรมีฟิลด์ ปุ่ม และค่าที่แมปทั้งหมดที่จะใช้โดยเอเจนต์อยู่แล้ว ฟิลด์ใดๆ ที่เว้นว่างไว้ในเทมเพลตเริ่มต้นจะไม่ปรากฏบนการ์ดที่ปรับเปลี่ยนได้ภายในเอเจนต์
การทดสอบ
สำหรับการดำเนินการของตัวเชื่อมต่อ ผู้สร้างสามารถทดสอบการดำเนินการใหม่ภายใน Microsoft 365 ได้โดยการไซด์โหลดการดำเนินการ ตัวเลือกนี้จะปรากฏบนหน้าจอตรวจสอบสำหรับการดำเนินการ ซึ่งจะพร้อมท์ให้ผู้ใช้เลือก หรือสร้างการเชื่อมต่อ แล้วสร้างเวอร์ชันทดสอบไซด์โหลดของการดำเนินการที่พร้อมใช้งานในสภาพแวดล้อม Microsoft 365 เวอร์ชันทดสอบนี้ไม่สามารถมองเห็นได้จากภายนอกและไม่ได้เผยแพร่เพื่อขออนุมัติจากผู้ดูแลระบบ มีให้เพื่อให้ผู้เขียนสามารถตรวจสอบได้ว่าการดำเนินการทำงานตามที่คาดไว้เท่านั้น
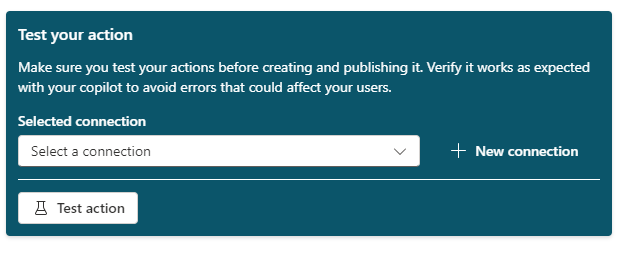
ใช้การดำเนินการใน Microsoft 365 Copilot
ผู้ใช้ในผู้เช่าของคุณสามารถใช้การดำเนินการเชิงสนทนาและ AI ในการแชทกับ Microsoft 365 Copilot ได้ในกรณีต่อไปนี้:
- ผู้ดูแลระบบผู้เช่า Microsoft 365 ของคุณปรับใช้แอป Copilot Studio ในศูนย์การจัดการ Microsoft 365
- ผู้ดูแลระบบสภาพแวดล้อม Power Platform ของคุณได้เปิดใช้งานการตั้งค่า "Microsoft 365 Copilot" ในศูนย์จัดการ Power Platform
- ผู้ใช้เปิดใช้งานการเชื่อมต่อจากภายในการแชทกับ Microsoft 365 Copilot
ปรับใช้งาน Copilot Studio ในศูนย์การจัดการ Microsoft 365 (ผู้ดูแลระบบ)
- ลงชื่อเข้าใช้ศูนย์การจัดการ Microsoft 365 ด้วยบัญชีผู้ดูแลระบบของคุณ
- ขยาย การตั้งค่า บนบานหน้าต่างนำทางด้านข้างแล้วเลือก แอปแบบรวม
- ไปที่แท็บ แอปที่มีอยู่ และเลือกรายการ Microsoft Copilot Studio บานหน้าต่างรายละเอียดแอปจะเปิดขึ้น
- เลือก ปรับใช้ เพื่อเปิดใช้งานแอปในการแชทกับ Microsoft 365 Copilot
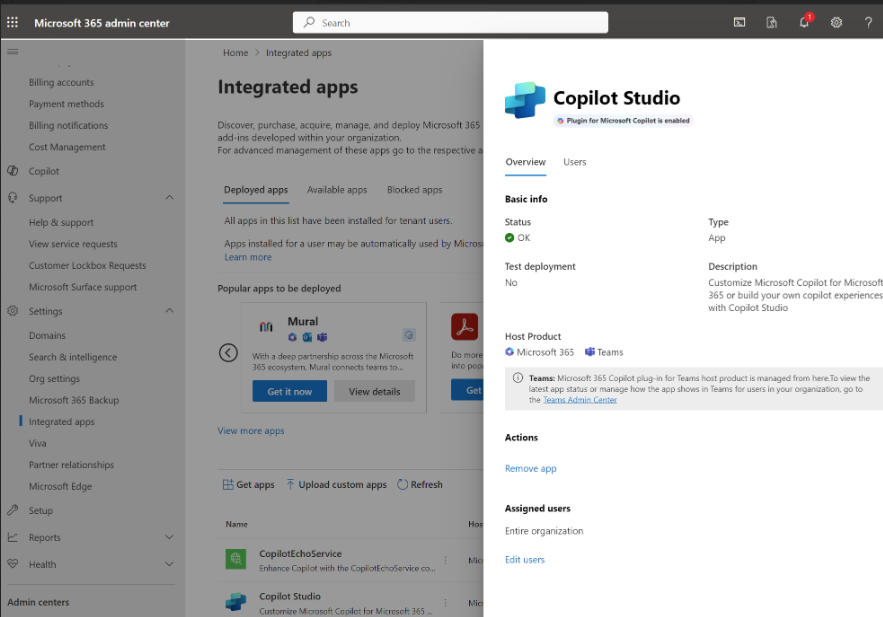
ผู้ดูแลระบบผู้เช่าสามารถเปิดใช้งานหรือปิดใช้งาน:
- การแสดงการดำเนินการของ AI การสนทนา/หัวข้อ และการดำเนินการของพร้อมท์ในแอปแชท Microsoft 365 โดยใช้ "Copilot Studio"
- การแสดงการดำเนินการของโฟลว์ในแอปแชท Microsoft 365 โดยใช้แอป "Power Automate"
- การดำเนินการของตัวเชื่อมต่อและการดำเนินการของ API ในแอปแชท Microsoft 365 โดยใช้แอปที่เกี่ยวข้อง (ชื่อแอปจะเป็นตัวเชื่อมต่อหรือชื่อการดำเนินการ) นอกจากนี้ การดำเนินการของตัวเชื่อมต่อแบบกำหนดเองยังมีอยู่ในร้านค้า Teams เพื่อให้ผู้ใช้ติดตั้งด้วย
เปิดใช้งานหรือปิดใช้งาน Microsoft 365 Copilot ในศูนย์จัดการ Power Platform (ผู้ดูแลระบบ)
- ไปที่ศูนย์จัดการ Power Platform โดยใช้บัญชีผู้ดูแลระบบของคุณ
- ไปที่ สภาพแวดล้อม และเลือกสภาพแวดล้อมจากรายการ
- เลือก การตั้งค่า
- ภายใต้ ผลิตภัณฑ์ เลือก คุณลักษณะ
- ค้นหาการตั้งค่าสำหรับ Microsoft 365 Copilot และสลับ เปิด (หรือ ปิด) เพื่ออนุญาตการรวมเอเจนต์ Copilot จากสภาพแวดล้อมนี้
- เลื่อนลงและเลือก บันทึก
สำคัญ
ในรุ่นนี้ มีข้อจำกัดบางประการ:
- การรวมกับ Copilot Studio และ Power Automate ถูกเปิดใช้งานโดยค่าเริ่มต้น ซึ่งหมายความว่าการดำเนินการที่สร้างขึ้นใน Copilot Studio จะแสดงสำหรับผู้ใช้ภายใต้ "Copilot Studio" หรือ "Power Automate" แม้ว่าผู้ดูแลระบบผู้เช่าจะไม่ได้ปรับใช้แอปสำหรับผู้ใช้อย่างชัดเจน สิ่งนี้อาจเปลี่ยนแปลงได้ในอนาคต
- โปรดทราบว่าในฐานะผู้ดูแลระบบ คุณยังคงสามารถบล็อกการดำเนินการไม่ให้แสดงแก่ผู้ใช้ได้โดยการบล็อกแอปในศูนย์การจัดการ Microsoft 365
- ในอนาคต ลูกค้าสามารถจัดการการตั้งค่าสำหรับการรวมเข้ากับ Microsoft 365 Copilot ในวงกว้างโดยใช้กลุ่มสภาพแวดล้อม
เปิดใช้งานการเชื่อมต่อใน Microsoft Copilot
ผู้ใช้ Microsoft 365 Copilot ต้องเปิดใช้งานการดำเนินการก่อนที่จะใช้ในแชท การดำเนินการที่พร้อมใช้งานสามารถเปิดใช้งานได้ผ่านเมนูการดำเนินการหรือผ่านพอร์ทัลการกำหนดค่าการดำเนินการ Power Platform
พวกเขาสามารถไปที่พอร์ทัลได้โดการยถามเกี่ยวกับการดำเนินการในการแชทกับ Microsoft 365 Copilot พวกเขาได้รับข้อมูลสรุปสั้นๆ เกี่ยวกับการดำเนินการและลิงก์ไปยังพอร์ทัล:
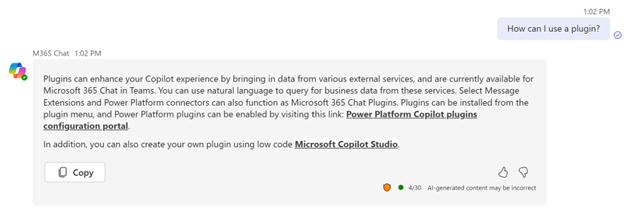
ผู้ใช้ยังสามารถถามคำถามโดยตรงเกี่ยวกับการเชื่อมต่อข้อมูลหรือวิธีปฏิบัติงานข้ามองค์กรได้ เช่น พวกเขาสามารถถาม:
- ฉันจะใช้การดำเนินการได้อย่างไร
- บอกฉันเกี่ยวกับการดำเนินการของ Power Platform Copilot
- ฉันจะรับข้อมูลจากระบบภายนอกได้อย่างไร
- ฉันจะเรียกข้อมูลจาก Salesforce ได้อย่างไร
การดำเนินการแชร์
ตามค่าเริ่มต้น การดำเนินการจะมองเห็นได้และใช้งานได้ใน Microsoft 365 Copilot โดยบุคคลที่สร้างเท่านั้น
อย่างไรก็ตาม ผู้สร้างการดำเนินการสามารถแชร์การดำเนินการของตนในพอร์ทัลที่พวกเขาสร้างขึ้นได้ ตัวอย่างเช่น คุณสามารถแชร์พร้อมท์ AI Builder จากหน้า พร้อมท์ AI โดยเลือก แชร์ เพื่อพร้อมท์ เช่นเดียวกับโฟลว์ Power Automate (จากหน้า โฟลว์ ใน Power Automate) หรือสำหรับตัวเชื่อมต่อที่กำหนดเองจากหน้า ตัวเชื่อมต่อที่กำหนดเอง
เนื้อหาที่เกี่ยวข้อง
| บทความ | Description |
|---|---|
| สร้างการดำเนินการสนทนาสำหรับ Microsoft 365 Copilot | ขยาย Microsoft 365 Copilot โดยการสร้างการดำเนินการที่สามารถตอบคำถามของผู้ใช้ด้วยข้อมูลเพิ่มเติม |
| ขยายเอเจนต์ Copilot ด้วยการดำเนินการของพร้อมท์ (พรีวิว) | ขยาย เอเจนต์ Copilot ของ Microsoft ด้วยการดำเนินการของพร้อมท์ |
| ขยายเอเจนต์ Copilot ด้วยการดำเนินการของโฟลว์ (พรีวิว) | ขยาย เอเจนต์ Copilot ของ Microsoft ด้วยการสร้างการดำเนินการของโฟลว์ |
| ขยายเอเจนต์ Copilot ด้วยการดำเนินการของตัวเชื่อมต่อ (พรีวิว) | ขยาย เอเจนต์ Copilot ที่เป็นของ Microsoft โดยการสร้างการดำเนินการของตัวเชื่อมต่อ |
| ขยาย Microsoft 365 Copilot ด้วยเอเจนต์ Copilot | ขยาย Microsoft 365 Copilot ด้วยเอเจนต์ Copilot |
| ใช้การดำเนินการกับเอเจนต์ที่กำหนดเอง (พรีวิว) | ขยาย Copilot แบบกำหนดเอง โดยสร้างหัวข้อที่ซับซ้อนเพื่อใช้ใน Copilot ที่คุณสร้างใน Copilot Studio โดยไม่ต้องทำอะไรที่ซับซ้อน |