ขยาย Microsoft 365 Copilot หรือ เอเจนต์ Copilot ด้วยการดำเนินการทันที (พรีวิว)
หมายเหตุ
การขยายด้วยการดำเนินการทันทีจะใช้งานได้เฉพาะกับประสบการณ์ ตัวแทน ของ Microsoft บางส่วนเท่านั้น
เปิดตัวช่วยดำเนินการเพิ่มคำเตือน
เข้าสู่ระบบ Copilot Studio และเลือก ตัวแทน ในบานหน้าต่างนำทางด้านข้าง
เลือก เอเจนต์ Copilot ที่คุณต้องการเพิ่มการดำเนินการแจ้งเตือน
หมายเหตุ
สำหรับตัวอย่างนี้ เราได้เลือก Microsoft 365 Copilot
หน้าภาพรวม ตัวแทน ปรากฏขึ้น
เลือกแท็บ การดำเนินการ จากนั้นเลือก + เพิ่มการดำเนินการ
เมนู การดำเนินการใหม่ จะปรากฏขึ้น
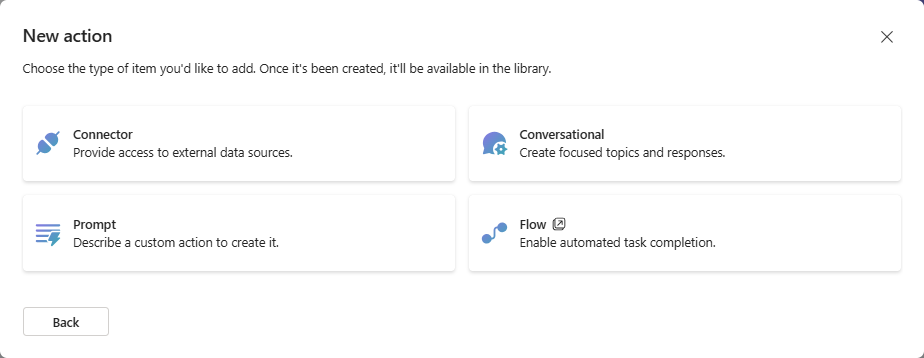
เลือก พร้อมท์
ตัวช่วยสร้าง เพิ่มการดำเนินการพร้อมท์ จะเปิดขึ้น
สร้างการดำเนินการพร้อมท์
ในตัวช่วยสร้าง ให้ทำตามขั้นตอนเหล่านี้ตามลำดับ
รายละเอียดการดำเนินการ
ใส่ชื่อและคำอธิบายสำหรับการดำเนินการ
รายละเอียดเหล่านี้มีการใช้โดย Copilot เพื่อดำเนินการจับคู่ความหมายของการดำเนินการกับการสอบถามของผู้ใช้
ภายใต้ โซลูชัน เมนูดรอปดาวน์แสดงรายการโซลูชันทั้งหมดที่มีอยู่ในสภาพแวดล้อมปัจจุบัน หากคุณได้กำหนดโซลูชันที่ต้องการแล้ว โซลูชันนั้นจะถูกเลือกไว้ล่วงหน้า มิฉะนั้น ให้เลือกโซลูชันที่คุณต้องการใช้ หรือปล่อยให้ตัวช่วยสร้างสร้างโซลูชันใหม่ให้โดยอัตโนมัติสำหรับการดำเนินการนี้
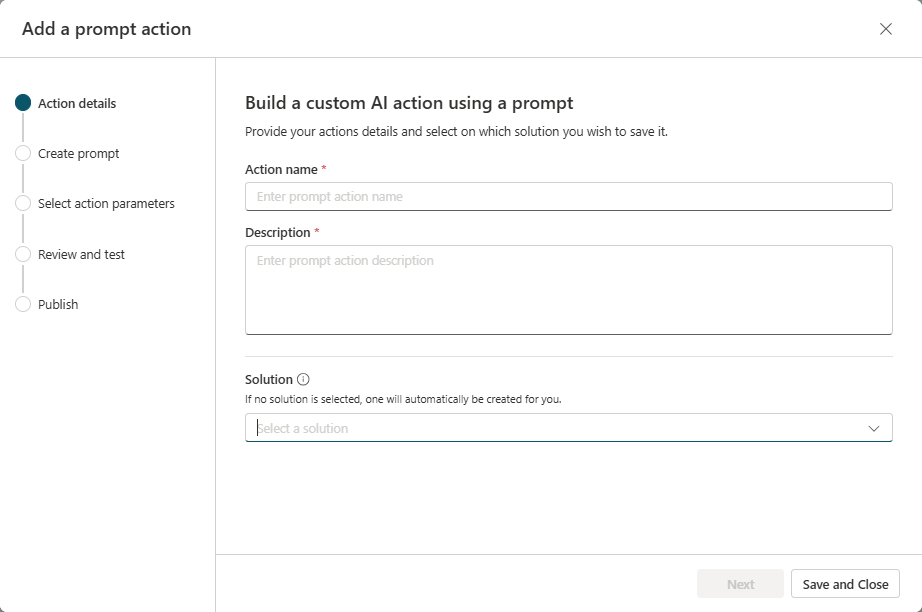
เลือก ถัดไป
สร้างพร้อมท์
อธิบายงานที่คุณต้องการให้ Copilot ของคุณดำเนินการโดยใช้ภาษาธรรมชาติ
ในฟิลด์ พร้อมท์ ป้อนคำสั่งและข้อมูลที่จะใช้ในการสร้างรายละเอียดที่เกี่ยวข้องกับการตอบกลับสำหรับกรณีการใช้งาน
หากต้องการเปิดใช้งาน เอเจนต์ Copilot เพื่อส่งข้อมูลสำคัญไปยังการดำเนินการพร้อมต์ในระหว่างการรันไทม์ ให้เพิ่มตัวแปรอินพุต เขียนคำสั่งของคุณเองหรือเริ่มจากเทมเพลตพร้อมท์ที่มีอยู่
ตัวอย่างของพร้อมท์ เช่น ข้อความที่สรุป, แยกข้อมูลจากข้อความ และ จัดประเภทข้อความ
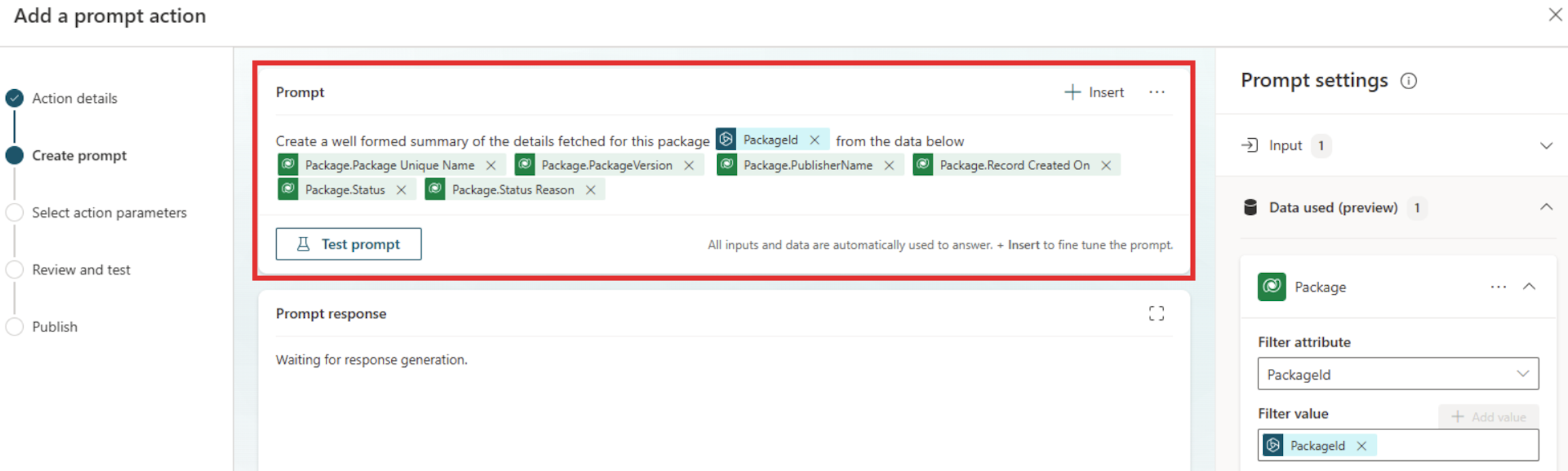
ลองทำตามพร้อมท์ของคุณโดยเลือก ทดสอบพร้อมท์
พร้อมท์ของคุณจะถูกสร้างขึ้นและปรากฏในฟิลด์ การตอบพร้อมท์ คุณอาจจำเป็นต้องปรับปรุงและทำซ้ำตามพร้อมท์ของคุณเพื่อให้ตรงกับความต้องการของคุณ
หมายเหตุ
ตรวจสอบให้แน่ใจว่าตัวแปรอินพุตของคุณมีข้อมูลการทดสอบก่อนที่คุณจะทดสอบ
เมื่อคุณพอใจกับการตอบพร้อมท์ ให้เลือก บันทึกพร้อมท์แบบกำหนดเอง
เลือกพารามิเตอร์การดำเนินการ
ขั้นตอนนี้จะทำให้แน่ใจว่าได้เลือกชื่ออินพุตและเอาต์พุตที่อธิบาย เพื่อให้ Copilot สามารถกรอกข้อมูลล่วงหน้าจากคำพูดของผู้ใช้ และใช้เอาต์พุตจากการดำเนินการพร้อมต์ได้
ในส่วน พารามิเตอร์อินพุต ให้เพิ่มตัวแปรอินพุตที่การดำเนินการพร้อมท์ต้องการเพื่อสร้างการตอบ
รายการเหล่านี้เป็นตัวแปรที่คุณต้องการส่งไปยังการดำเนินการพร้อมท์ในระหว่างการรันไทม์ คุณสามารถเพิ่มตัวแปรอินพุตหลายได้หลายรายการ
ในส่วน พารามิเตอร์เอาต์พุต ให้เพิ่มตัวแปรเอาต์พุตที่การดำเนินการพร้อมท์สร้าง
รายการเหล่านี้เป็นตัวแปรที่คุณต้องการรับจากการดำเนินการพร้อมท์ในระหว่างการรันไทม์
ตรวจสอบและทดสอบ
ขั้นตอน นี้นำเสนอโอกาสให้ผู้พัฒนา Copilot ได้ทดสอบปลั๊กอินพรอมต์โดยโหลดจากด้านข้างใน Microsoft 365 Copilot
หากต้องการทดสอบปลั๊กอินพร้อมท์ ให้เลือก ทดสอบการดำเนินการ
เลือก เปิดเพื่อทดสอบ เพื่อเปิดแชทกับ Copilot ในหน้าต่างใหม่ เปิดเมนูลอยเพื่อดูการดำเนินการ และเปิดใช้งาน
การดำเนินการจะปรากฏขึ้นพร้อมกับไอคอนบีกเกอร์ใต้ตัวเชื่อมต่อที่เลือกซึ่งมีรูปแบบเป็น ชื่อ Test-Action
ตอนนี้คุณสามารถทดสอบการดำเนินการได้โดยลองใช้พร้อมท์ที่คุณคาดหวังให้ผู้ใช้ใช้ คุณยังสามารถใช้คำสั่ง
–developer onเพื่อรับข้อมูลเพิ่มเติมเกี่ยวกับการดำเนินการของพร้อมท์ เมื่อคุณพอใจกับผลลัพธ์แล้ว ให้กลับไปที่หน้าต่าง Copilot Studioหลังจากที่คุณทดสอบพร้อมท์และตรวจยืนยันว่าจะทำงานได้ตามที่คาดหวัง ให้เลือก เผยแพร่
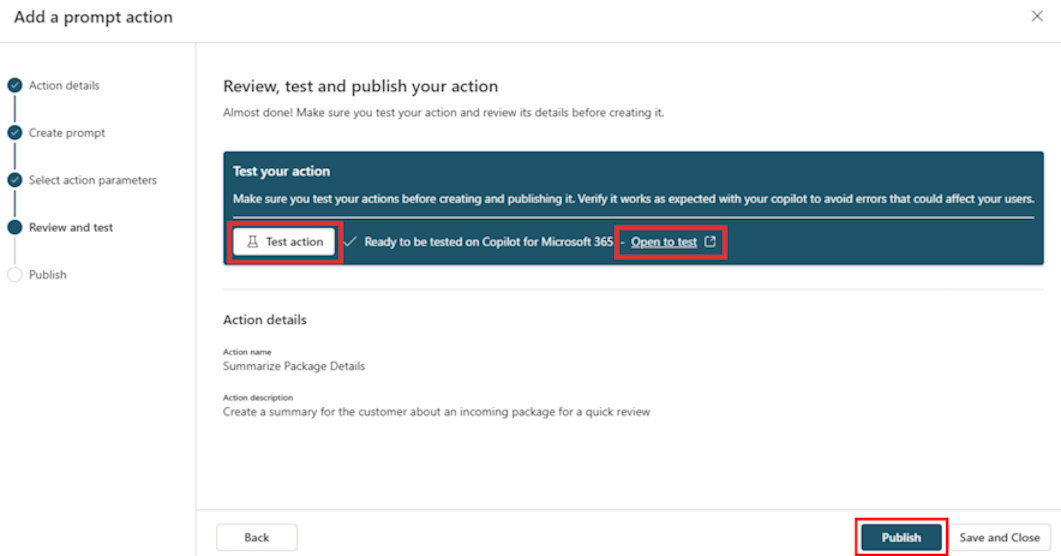
เผยแพร่
ในขั้นตอน ตรวจสอบและทดสอบ ให้เลือก เผยแพร่ เพื่อดูข้อความยืนยัน
การดำเนินการแจ้งเตือนของคุณได้รับการเผยแพร่ไปที่ Microsoft 365 Copilot แล้ว อาจใช้เวลาสองสามนาทีก่อนที่การดำเนินการของคุณจะปรากฏในประสบการณ์ Copilot ในระหว่างนี้ คุณสามารถตรวจสอบข้อมูลเกี่ยวกับการใช้และการจัดการการดำเนินการได้ใน Microsoft 365 Copilot
หลังจากที่คุณสร้างการดำเนินการของคุณแล้ว คุณต้อง เปิดใช้งานเพื่อใช้งานได้
สำหรับข้อมูลเพิ่มเติมเกี่ยวกับการสร้างและการใช้ปลั๊กอินพร้อมท์ โปรดดู พร้อมท์ AI Builder