ขยาย Microsoft 365 Copilot ด้วยเอเจนต์ Copilot
Microsoft 365 Copilot มอบประสบการณ์เริ่มต้นสำหรับการมีส่วนร่วมกับเนื้อหาและทรัพยากรจากทั่วทั้งองค์กร แม้ว่าฟังก์ชันการทำงานเริ่มต้นจะมีความสามารถที่มีประโยชน์มากมาย แต่บางครั้งลูกค้าจำเป็นต้องโต้ตอบกับผู้ช่วยสนทนาที่มุ่งเน้นมากขึ้น ซึ่งสามารถเข้าถึงได้โดยตรงภายใน Microsoft 365 Copilot
ใน Copilot Studio ผู้ช่วยที่ตรงประเด็นมากขึ้นเหล่านี้เรียกว่า เอเจนต์ Copilot เอเจนต์เหล่านี้เขียนโดยการให้คำแนะนำภาษาธรรมชาติที่สร้างพร้อมท์สำหรับ Microsoft 365 Copilot เอเจนต์ Copilot สามารถรวมการอ้างอิงถึงข้อมูลองค์กร การดำเนินการ และพร้อมท์ที่แนะนำ
หมายเหตุ
สิ่งที่เรียกว่า เอเจนต์ Copilot ใน Copilot Studio เรียกว่า เอเจนต์เชิงประกาศ ใน Microsoft 365 Copilot สำหรับข้อมูลเพิ่มเติมเกี่ยวกับความสามารถในการขยาย Microsoft 365 Copilot โปรดดู ความสามารถในการขยาย Microsoft 365 Copilot
บทความนี้ครอบคลุม:
- การเขียน เอเจนต์ Copilot
- การเพิ่มการดำเนินการและความรู้ให้กับเอเจนต์
- การเผยแพร่เอเจนต์ไปยัง Microsoft 365 Copilot และ Microsoft Teams
เอเจนต์ Copilot การดำเนินการ ความรู้ของ Copilot และพร้อมท์เริ่มต้นคืออะไร
ตารางต่อไปนี้ให้ข้อมูลโดยละเอียดเพิ่มเติมเกี่ยวกับความแตกต่างระหว่างเอเจนต์ การดำเนินการ ความรู้ของ Copilot และพร้อมท์เริ่มต้น
| Name | ข้อกำหนด |
|---|---|
| เอเจนต์ Copilot | เอเจนต์ Copilot สร้างขึ้นโดยการสร้างพร้อมท์สำหรับ Microsoft 365 Copilot พร้อมท์นี้ใช้เพื่อกำหนดชุดของพฤติกรรมรันไทม์ บุคลิก และกฎที่ควบคุมการโต้ตอบของ ตัวแทน ตัวแทน มักใช้ในบริบทของการขยาย Microsoft 365 Copilot นอกจากนี้ยังสามารถใช้ เอเจนต์ Copilot เป็น ตัวแทน ได้โดยตรง Microsoft Teams |
| การดำเนินการ | เดิมเรียกว่า ปลั๊กอิน กลไกที่ให้ Copilot เรียกไปยังระบบอื่นและดึงข้อมูลหรือดำเนินการอื่นๆ การดำเนินการเป็นการโต้ตอบแบบรอบเดียว สามารถรับรองความถูกต้องของการดำเนินการ และสามารถรวมพารามิเตอร์ การ์ด และฟังก์ชันอื่นๆ ได้ ดูที่ ใช้การดำเนินการกับเอเจนต์ที่กำหนดเอง |
| ข้อมูลความรู้ | ความรู้หมายถึงข้อมูลที่อยู่ในผู้เช่า Microsoft 365 ของคุณ รวมถึง SharePoint และตัวเชื่อมต่อ Graph |
| พร้อมท์เริ่มต้น | ข้อความแจ้งเริ่มต้นเป็นข้อความแจ้งที่เขียนโดยผู้สร้างใน ตัวแทน ซึ่งทำให้ลูกค้าสามารถดำเนินการทั่วไปหรือซับซ้อนกับ ตัวแทน ได้ง่าย |
การดูแลเอเจนต์ให้ปลอดภัย
ลูกค้าและคู่ค้า Microsoft 365 สามารถสร้างเอเจนต์ Copilot ที่ขยาย Microsoft 365 Copilot ด้วยคำแนะนำที่กำหนดเองความรู้พื้นฐานและการดำเนินการที่เรียกใช้ผ่านคำอธิบาย REST API ที่กำหนดค่าโดยเอเจนต์ การดำเนินการแบบกำหนดเองจะดึงข้อมูลที่ส่งผลต่อลักษณะการทำงานของ Copilot ของคุณ Microsoft 365 รวมถึงจากแหล่งที่ไม่น่าเชื่อถือ เช่น อีเมลและตั๋วสนับสนุน ผู้โจมตีสามารถสร้างเพย์โหลดในแหล่งที่ไม่น่าเชื่อถือเหล่านี้เพื่อจัดการกับพฤติกรรมของเอเจนต์ เช่น การตอบคำถามอย่างไม่ถูกต้องหรือการเรียกใช้การดำเนินการแบบกำหนดเอง
ในการปกป้องเอเจนต์ของคุณจากการโจมตี ให้ใช้ตัวควบคุมใน Copilot Studio เพื่อ กำหนดค่าตัวเชื่อมต่อที่ปลอดภัยที่ใช้สำหรับความรู้และการดำเนินการแบบกำหนดเอง
ข้อกำหนดเบื้องต้น
- ผู้ใช้และผู้สร้างต้องมีสิทธิการใช้งานในการใช้ Microsoft 365 Copilot
- ผู้สร้างต้องได้รับอนุญาตในการสร้างและมีสิทธิเข้าถึงสภาพแวดล้อม Copilot Studio
การสร้างตัวแทน
ซึ่งแตกต่างจากการเขียนแบบดั้งเดิมที่ผู้สร้างสร้างแต่ละหัวข้อด้วยทริกเกอร์ภาษาธรรมชาติสำหรับงานง่ายๆ ตัวแทน ที่กำหนดค่าให้ใช้ Generative AI มีชุดพื้นฐานของพฤติกรรมเริ่มต้น ในฐานะผู้สร้าง คุณสามารถเพิ่มความรู้และการดำเนินการเพื่อทำให้ ตัวแทน มีความสามารถมากขึ้นสำหรับความต้องการเฉพาะของคุณ
หากต้องการสร้างเอเจนต์ Copilot สำหรับ Microsoft 365 Copilot:
ลงชื่อเข้าใช้บัญชี Copilot Studio ที่ https://copilotstudio.microsoft.com
ไปที่ เอเจนต์ ในแผงนำทางด้านซ้าย
เลือก Microsoft 365 Copilot จากรายการของเอเจนต์
จากที่นี่ ให้เลือก + เพิ่ม บนการ์ด เอเจนต์ คุณถูกส่งไปยังประสบการณ์การเขียนบทสนทนา
ในประโยคเต็ม อธิบายว่าเอเจนต์สามารถทำอะไรและรู้ได้อย่างไร
เมื่อการโต้ตอบเสร็จสมบูรณ์ ให้เลือก ฉันเสร็จแล้ว ในแชท
หมายเหตุ
ข้ามอินเทอร์เฟซการสนทนาได้ตลอดเวลาโดยเลือก ข้ามไปที่การกำหนดค่า
เลือก สร้าง เพื่อไปยังหน้าภาพรวมสำหรับเอเจนต์
ตอนนี้ มีการสร้างเอเจนต์แล้ว คุณสามารถโต้ตอบกับ เอเจนต์ Copilot ในพื้นที่ทดสอบ หรือเพิ่มความสามารถและความรู้เพิ่มเติมให้กับมัน จนถึงตอนนี้ ตัวแทน ยังไม่มีแหล่งความรู้เพิ่มเติม ข้อมูลเดียวที่เอเจนต์มีคือข้อมูลที่ให้ไว้ในคำแนะนำ ตัวแทน ไม่สามารถเข้าถึงความรู้ขององค์กรหรือการดำเนินการอื่นใดได้ในขณะนี้ ดังนั้นการตอบสนองใดๆ จะได้รับจากความรู้ของ Generative AI เอง
เพิ่มความรู้ในเอเจนต์ Copilot
เมื่อคุณสร้าง ตัวแทน เป็นครั้งแรก จะเริ่มต้นด้วยความรู้ Generative AI พื้นฐานเท่านั้น เอเจนต์ไม่ทราบแหล่งข้อมูลอื่นๆ หากต้องการให้ความรู้เพิ่มเติม ให้เพิ่มความรู้ในหน้า ภาพรวม สำหรับ ตัวแทน ของคุณหรือในหน้า ความรู้
มีความรู้หลักสามชนิดที่สามารถเพิ่มลงในเอเจนต์ได้:
| Name | ข้อกำหนด |
|---|---|
| SharePoint | เส้นทางไปยังทรัพยากร SharePoint ในองค์กร Microsoft 365 Copilot ใช้ข้อมูลประจำตัวของผู้ใช้เพื่อให้แน่ใจว่าพวกเขาได้รับคำตอบจากข้อมูลที่พวกเขาสามารถเข้าถึงได้เท่านั้น |
| ตัวเชื่อมต่อ Copilot (Graph) | ตัวเชื่อมต่อคือแหล่งข้อมูลที่กำหนดค่าโดยผู้ดูแลระบบผู้เช่าเพื่อเพิ่มความรู้ให้กับ Microsoft Copilot และเอเจนต์ เรียนรู้เพิ่มเติมเกี่ยวกับ ตัวเชื่อมต่อ Graph |
| การค้นหาบนเว็บ | เอเจนต์ยังสามารถใช้การค้นหาเว็บสาธารณะ (ผ่าน Bing) เพื่อค้นหาผลลัพธ์บนเว็บได้อีกด้วย |
หมายเหตุ
การค้นหาบนเว็บ ได้รับการกำหนดค่าผ่านการ์ดความสามารถบนหน้าภาพรวม ไม่ใช่บนหน้าความรู้
ในการเริ่มเพิ่มความรู้ให้กับเอเจนต์:
- กลับไปยังหน้าภาพรวมของเอเจนต์
- จากการ์ด ความรู้ เลือก + เพิ่มความรู้
- เลือกแหล่งข้อมูล
- หากคุณใช้ SharePoint โปรดระบุเส้นทางไปยังรากของไลบรารีหรือไซต์ ไม่รองรับการระบุหน้าหรือไฟล์เดียวในขณะนี้
- หากคุณใช้ตัวเชื่อมต่อ Copilot และผู้ดูแลระบบได้กำหนดค่าตัวเชื่อมต่อกราฟใน Microsoft 365 คุณสามารถเลือกตัวเชื่อมต่อกราฟจากแหล่งข้อมูลที่กำหนดค่าไว้ได้
- คุณสามารถเปิด/ปิดการใช้งานการค้นหาเว็บได้จากหน้าภาพรวม Copilot ในการ์ด การตั้งค่าเพิ่มเติม
สามารถเพิ่มแหล่งความรู้หลายแหล่งโดยผสมผสานชนิดต่างๆ ลงในเอเจนต์ได้ นอกจากนี้ สำหรับ SharePoint สามารถรวมเส้นทางได้สูงสุด 4 เส้นทาง
เมื่อกำหนดค่าแหล่งความรู้แล้ว เอเจนต์ที่มีความรู้จะพร้อมใช้งานทันทีในแชททดสอบ ปิดแผงความรู้ เลือกรูปแบบการรีเฟรชที่ด้านบนของแชททดสอบเพื่อรับแชทใหม่ จากนั้นลองถามคำถามที่ควรปรากฏในแหล่งข้อมูล
หมายเหตุ
หากไม่ได้รับผลลัพธ์ โปรดส่งความคิดเห็นไปยัง Microsoft เพื่อวิเคราะห์และปรับปรุงผลิตภัณฑ์
เพิ่มการดำเนินการในเอเจนต์ Copilot
การดำเนินการนี้ใช้เพื่อเปิดใช้งานเอเจนต์เพื่อค้นหาข้อมูลหรือดำเนินการงานต่างๆ เช่น การอัปเดตเรกคอร์ดหรือการดำเนินการธุรกรรมให้เสร็จสมบูรณ์ สามารถสร้างการดำเนินการจากตัวเชื่อมต่อ Copilot (เรียกอีกอย่างว่า ตัวเชื่อมต่อ Power Platform) ชนิดการดำเนินการได้แก่ พร้อมท์ AI Builder ตัวเชื่อมต่อ โฟลว์ และตัวเชื่อมต่อแบบกำหนดเอง หากต้องการเรียนรู้เพิ่มเติมเกี่ยวกับตัวเชื่อมต่อ Copilot โปรดดู: เรียนรู้เนื้อหาเกี่ยวกับตัวเชื่อมต่อ Copilot
การเพิ่มการดำเนินการต้องมีการวางแผนเพิ่มเติมในส่วนของผู้สร้างเทียบกับการเพิ่มความรู้ มีข้อควรพิจารณาหลายประการที่จะเข้ามาเกี่ยวข้อง:
- การดำเนินการควรใช้การรับรองความถูกต้องของผู้ใช้หรือการรับรองความถูกต้องของผู้สร้างหรือไม่
- ผู้สร้างสามารถให้คำอธิบายเพื่อแจ้ง Generative AI ว่าจะเรียกใช้การดำเนินการเมื่อใดและอย่างไร
- ควรกรอกพารามิเตอร์ของฟังก์ชันโดยอัตโนมัติเสมอ หรือผู้สร้างควรกรอกในเวลาสร้างหรือไม่
ข้อควรพิจารณาแต่ละประการเหล่านี้จะมีผลเมื่อเพิ่มการดำเนินการให้กับเอเจนต์
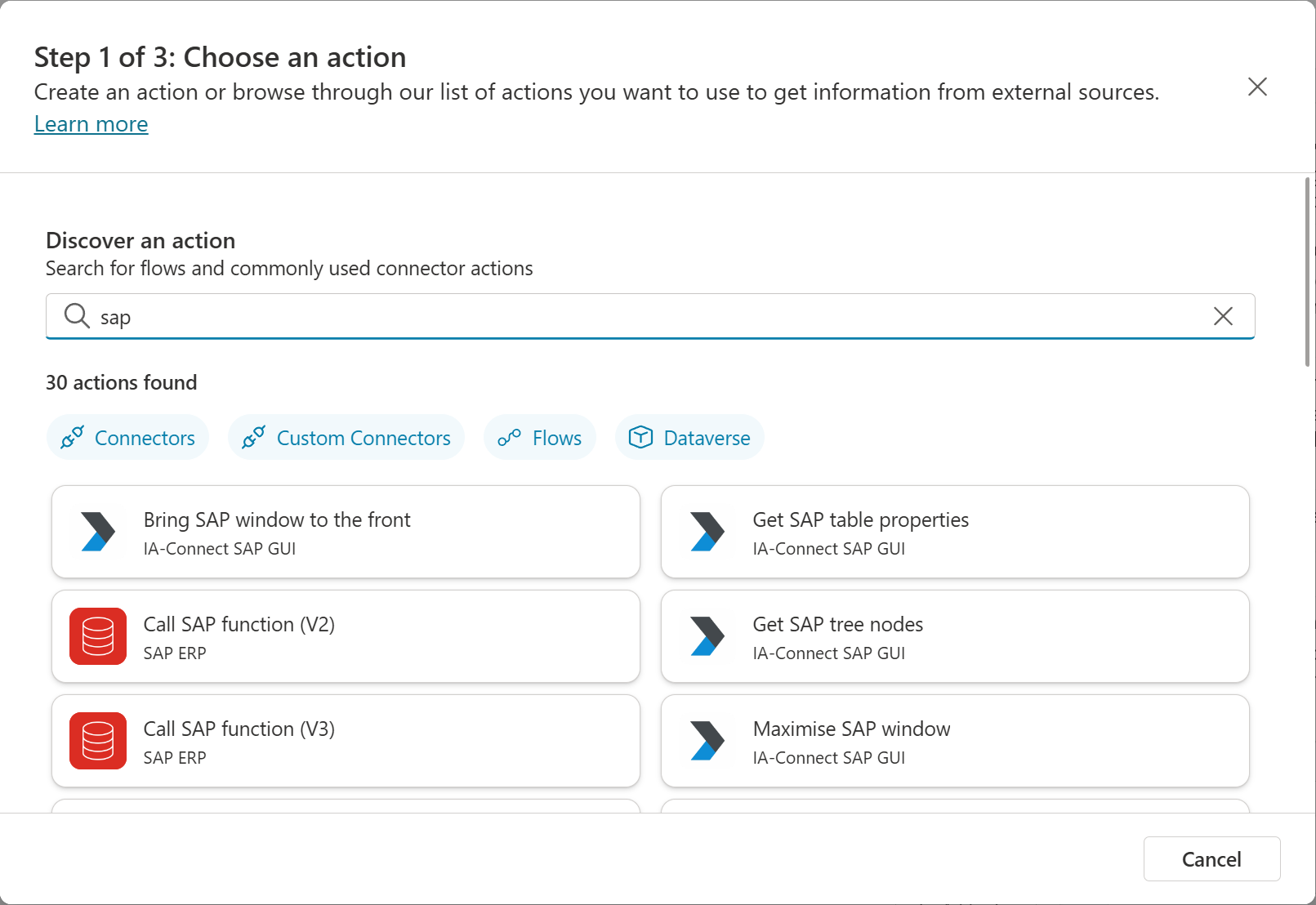
เมื่อต้องการเพิ่มการดำเนินการ:
- กลับไปยังหน้าภาพรวมของเอเจนต์
- จากการ์ด การดำเนินการ เลือก เพิ่มการดำเนินการ
- ค้นหาตัวเชื่อมต่อ Copilot ที่ต้องการหรือเลือก สร้างโฟลว์ใหม่ หรือ เพิ่ม API สำหรับตัวเชื่อมต่อแบบกำหนดเอง
- หากถือว่าเลือกตัวเชื่อมต่อ Copilot ระบบจะแสดง UX พร้อมด้วยส่วน ตัวเชื่อมต่อ และ กำหนดค่า
ส่วนตัวเชื่อมต่อ
- การรับรองความถูกต้องของผู้ใช้: เลือกชนิดการรับรองความถูกต้องที่ต้องการสำหรับการดำเนินการนี้ คุณสามารถเลือกระหว่างการรับรองความถูกต้องของผู้ใช้และการรับรองความถูกต้องของผู้สร้าง Copilot รายละเอียดการกำหนดค่าการรับรองความถูกต้องอื่นๆ ได้รับการจัดการโดยอัตโนมัติโดยการใช้งานตัวเชื่อมต่อ Copilot
- คำอธิบายการใช้งาน: คำแนะนำที่บอก Microsoft 365 Copilot วิธีใช้การดำเนินการใน ตัวแทน
ส่วนกำหนดค่า
- ชื่อการดำเนินการของปลั๊กอิน: ชื่อสำหรับการดำเนินการตามที่เห็นใน Microsoft 365 Copilot ในการอ้างอิง ข้อมูลนี้ยังสามารถมีอิทธิพลต่อการช่วย Microsoft 365 Copilot เลือกการดำเนินการที่จะทำ
- ชื่อที่แสดง: ชื่อที่เรียกง่ายสำหรับการกระทำตามที่เห็นใน Microsoft 365 ประสบการณ์ผู้ใช้ Copilot
- คำอธิบายสำหรับเอเจนต์เพื่อให้ทราบว่าเมื่อใดควรใช้การดำเนินการนี้: คำอธิบายเชิงสนทนาแบบเต็มเกี่ยวกับเวลาที่ Copilot ควรใช้การดำเนินการนี้ และประเภทของคำถามที่เรียกใช้การดำเนินการนี้
อินพุตและเอาต์พุต
Copilot Studio เติมชุดข้อมูลอินพุตและเอาต์พุตโดยอัตโนมัติโดยตรวจสอบออบเจ็กต์ตัวเชื่อมต่อ Copilot ผู้สร้างสามารถให้ Copilot กรอกข้อมูลในฟิลด์เหล่านั้นหรือกรอกข้อมูลด้วยตนเองระหว่างการเขียน
ตามค่าเริ่มต้น ไม่จำเป็นต้องปรับแต่งประสบการณ์นี้ เว้นแต่ผู้สร้างจะเลือกกรอกฟิลด์ด้วยตนเอง หรือเลือกที่จะเขียนทับคำอธิบาย
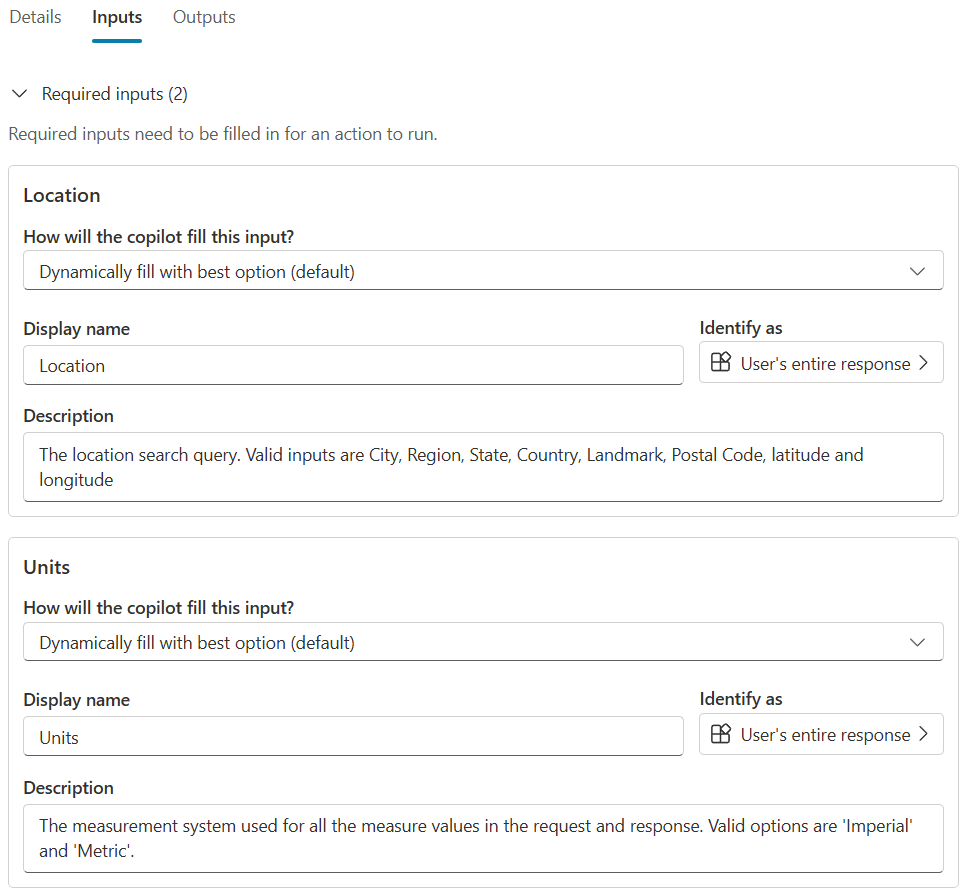
การเสร็จสิ้นและการทดสอบ
แท็บสุดท้ายช่วยให้คุณตรวจสอบตัวเลือกของคุณ ปรับเปลี่ยน และบันทึกการเปลี่ยนแปลงของคุณ
เมื่อบันทึกแล้ว การดำเนินการจะพร้อมทดสอบในแชททดสอบ Copilot Studio เลือก รีเฟรช ที่ด้านบนสุดของแชททดสอบ จากนั้นถามคำถามที่ควรเรียกใช้การดำเนินการ
ในการแชท เมื่อผู้ใช้ดำเนินการเป็นครั้งแรก เอเจนต์จะแสดงการ์ดการเชื่อมต่อ การ์ดนี้ใช้เพื่อให้ผู้ใช้สามารถเข้าสู่ระบบการดำเนินการด้วยข้อมูลประจำตัวของตนเอง
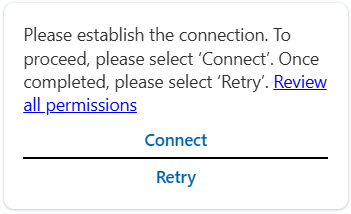
การเลือก เชื่อมต่อ จะนำผู้ใช้ไปยังประสบการณ์ที่สามารถเลือกการเชื่อมต่อสำหรับการดำเนินการที่พวกเขากำลังใช้และลงชื่อเข้าใชช้หรือเชื่อมต่อไปยังการดำเนินการได้ เมื่อสร้างการเชื่อมต่อแล้ว จะสามารถใช้งานได้ตลอดเซสชัน หลังจากนั้น ผู้ใช้สามารถปิดเบราว์เซอร์และลองดำเนินการอีกครั้ง
สำคัญ
เบราว์เซอร์แบบเต็มหน้าจอสำหรับการจัดการการเชื่อมต่อเป็นเพียงวิธีแก้ปัญหาชั่วคราวและจะได้รับการจัดการก่อนเผยแพร่
พร้อมท์เริ่มต้น
เมื่อผู้ใช้โต้ตอบกับเอเจนต์บางประเภทเป็นครั้งแรก พวกเขามักไม่ทราบว่าจะถามอะไรได้บ้าง หรือไม่เข้าใจความครบครันของเอเจนต์ ผลก็คือพวกเขามักจะถามคำถามง่ายๆ Microsoft 365 Copilot แก้ไขปัญหานี้โดยมอบประสบการณ์พร้อมท์เริ่มต้น พร้อมท์เริ่มต้นจะแสดงคำแนะนำง่ายๆ แก่ผู้ใช้ในการเริ่มต้นใช้งาน
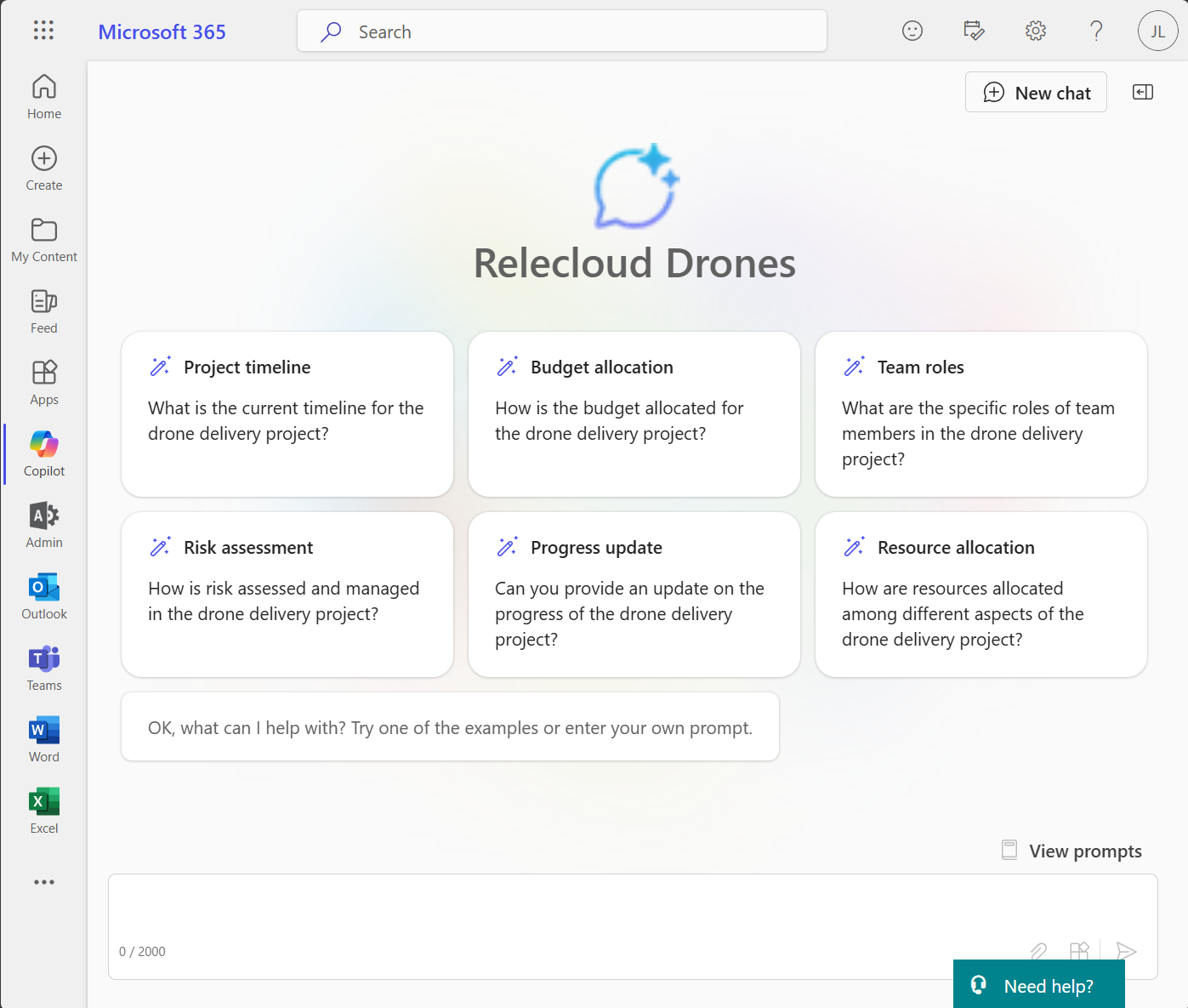
Copilot Studio จะสร้างพร้อมท์เริ่มต้นเหล่านี้โดยอัตโนมัติเมื่อคุณใช้ประสบการณ์การสนทนาเพื่อสร้างเอเจนต์ของคุณ คุณสามารถแก้ไขหรือสร้างของคุณเองได้ตลอดเวลาด้วยประสบการณ์ พร้อมท์เริ่มต้น บนหน้า ภาพรวม
การทำความเข้าใจพร้อมท์เริ่มต้น
วิธีหนึ่งในการใช้พร้อมท์เริ่มต้นคือการใช้เป็นทางลัดสำหรับคำถามง่ายๆ ที่คุณคาดหวังให้ผู้ใช้ถาม อย่างไรก็ตาม นี่ยังเป็นโอกาสในการนำเสนอพร้อมท์ที่ซับซ้อนมากขึ้น ซึ่งผู้ใช้ไม่สามารถเข้าใจได้ว่าเป็นไปได้หรือไม่
ภายในพร้อมท์เริ่มต้น ผู้สร้างเอเจนต์จะสามารถเข้าถึงความสามารถของโมเดลภาษาขนาดใหญ่ของ Microsoft 365 Copilot ทั้งหมด รวมถึงการดำเนินการและความรู้ที่คุณได้เพิ่มเข้ามา พิจารณาสร้างพร้อมท์ที่ซับซ้อนซึ่งจะช่วยให้ผู้ใช้สามารถทำงานทั่วไปได้อย่างง่ายดาย
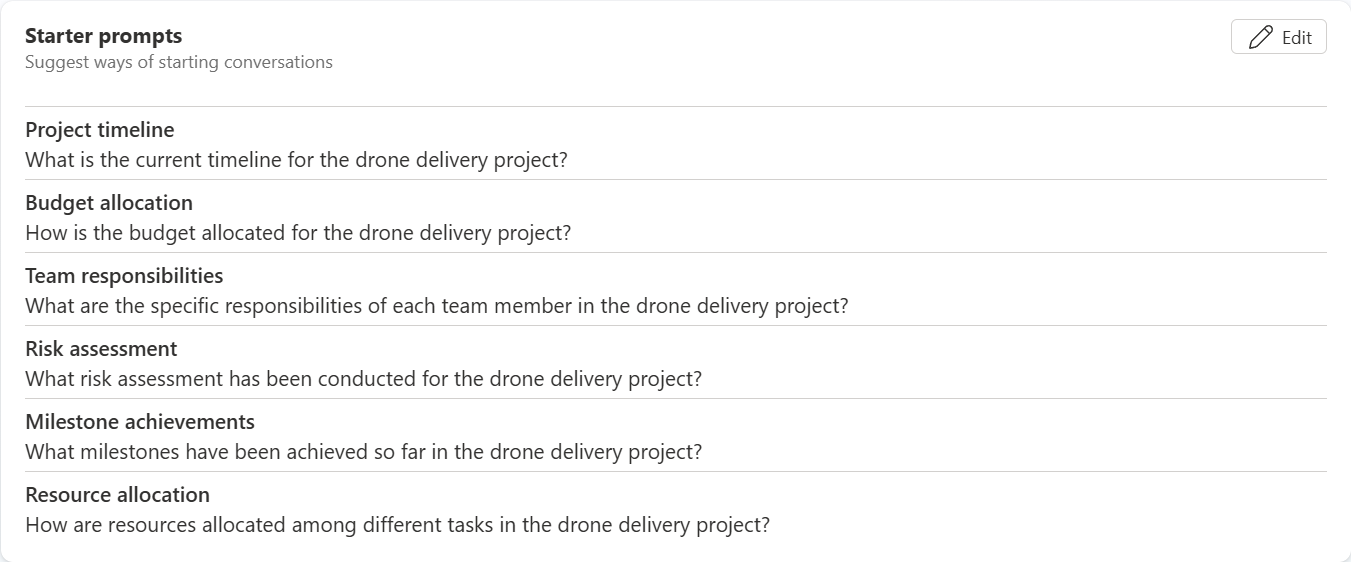
สร้างพร้อมท์เริ่มต้น
- กลับไปยังหน้า ภาพรวม ของเอเจนต์
- เลื่อนลงไปยัง พร้อมท์เริ่มต้น และเลือก แก้ไข
- เพิ่มพร้อมท์เริ่มต้นหกรายการ แล้วกดบันทึก
การเผยแพร่ เอเจนต์ Copilot
เมื่อเอเจนต์ทำงานตามที่คุณต้องการในประสบการณ์การทดสอบ Copilot Studio คุณก็พร้อมที่จะเผยแพร่ การเผยแพร่จะแปลงเอเจนต์จากสถานะร่างไปเป็นสถานะเผยแพร่ และพร้อมที่จะอัปโหลดไปยังแค็ตตาล็อกขององค์กร ไม่เหมือนกับ Copilot แบบสแตนด์อโลน ตัวแทน จะไม่ถูกปรับใช้กับ Microsoft 365 Copilot และ Teams โดยอัตโนมัติเมื่อเผยแพร่
เผยแพร่เอเจนต์ของคุณ
กลับไปยังหน้า ภาพรวม ของเอเจนต์
เลือก เผยแพร่ ทางด้านขวาบน
ข้อมูลในแบบฟอร์มถัดไปจะใช้เพื่อเติมรายการแค็ตตาล็อกในแค็ตตาล็อก Office และ Teams ขององค์กร และรายการแอปแบบรวมของศูนย์การจัดการ Microsoft ไม่ได้ใช้โดย Microsoft 365 โมเดลภาษา Copilot
กรอกข้อมูลในฟิลด์ตามที่จำเป็น และเลือก เผยแพร่
เมื่อการดำเนินการเสร็จสิ้น คุณจะถูกนำไปยังหน้า ตัวเลือกความพร้อมใช้งาน
หมายเหตุ
เมื่อคุณเลือก เผยแพร่ ทรัพยากรบอทจะถูกจัดเตรียมในสภาพแวดล้อม Azure Entra ID ของผู้เช่าของคุณ ซึ่งสอดคล้องกับเอเจนต์ของคุณ วิธีนี้จะช่วยให้ผู้ใช้สามารถโต้ตอบกับเอเจนต์ได้ใน Microsoft Teams
ตัวเลือกความพร้อมใช้งาน
หน้า ตัวเลือกความพร้อมใช้งาน ใช้เพื่อกระจายเอเจนต์ให้กับบัญชีผู้สร้างเอเจนต์เพื่อใช้งานหรือให้กับกลุ่มเล็กๆ ของผู้ร่วมเครือข่ายที่ควบคุมโดยรายชื่อการแจกจ่าย หรือเพื่อเผยแพร่ไปยังแค็ตตาล็อกขององค์กรโดยผู้ดูแลระบบ
หมายเหตุ
หากผู้ดูแลระบบปิดใช้งานการโหลดด้านข้างหรือการเผยแพร่สำหรับผู้เช่า คุณลักษณะเหล่านี้อย่างน้อยหนึ่งอย่างอาจถูกบล็อก ทำงานร่วมกับผู้ดูแลระบบผู้เช่าเพื่อกำหนดกลไกการกระจายที่เหมาะสมสำหรับผู้เช่า
| ตัวเลือกความพร้อมใช้งาน | Description |
|---|---|
| แชร์ลิงก์ | คุณสามารถคัดลอก ดีปลิงก์ ลงใน Microsoft Teams เพื่อเรียกใช้เอเจนต์ที่เผยแพร่ได้ การเปิดลิงก์ในผู้เช่าจะเปิดประสบการณ์การสนทนาด้วยเอเจนต์ |
| แสดงต่อเพื่อนร่วมทีมและผู้ใช้ที่แชร์ของฉัน | ให้คุณสามารถให้สิทธิ์การเข้าถึงแก่บุคคลอื่นในการเข้าร่วมสร้างเอเจนต์ หรือให้สิทธิ์การเข้าถึงแก่กลุ่มความปลอดภัยเพื่อให้พวกเขาเข้าถึงการใช้เอเจนต์ในการแชท Microsoft 365 หรือ Teams ได้ |
| แสดงต่อทุกคนในองค์กรของฉัน | ส่งไปยังผู้ดูแลผู้เช่าเพื่อเพิ่มในแค็ตตาล็อกองค์กรเพื่อให้ผู้ใช้ผู้เช่าทั้งหมดติดตั้งตามต้องการ |
| ดาวน์โหลดเป็นไฟล์ .zip | ดาวน์โหลดเป็นโฟลเดอร์ zip ตัวเลือกความพร้อมใช้งานนี้ช่วยให้คุณสามารถอัปโหลดไปยัง Teams/Microsoft 365 Copilot ด้วยตนเองเพื่อส่งไปยังผู้ดูแลระบบเพื่อตรวจสอบ หรืออัปโหลดไปยังแค็ตตาล็อกขององค์กรได้โดยตรง |
ข้อมูลเพิ่มเติมเกี่ยวกับการจัดการแอปในแค็ตตาล็อก Teams สามารถดูได้ที่นี่: จัดการแอป Power Platform
การใช้เอเจนต์ Copilot ใน Microsoft 365 Copilot หรือ Microsoft Teams
ตัวแทน ควรพร้อมให้ทดลองใช้ใน Microsoft 365 Copilot หรือ Teams แล้ว ผู้ใช้สามารถทำงานกับเอเจนต์ได้ด้วย @mentioningเอเจนต์ในส่วนติดต่อการสนทนากับ Microsoft 365 Copilot หรือโดยการเลือกเอเจนต์จากแถบด้านข้าง เมื่อเลือกแล้ว ผู้ใช้จะทำงานเฉพาะกับเอเจนต์เท่านั้นจนกว่าจะสิ้นสุดการสนทนาและกลับไปที่ Microsoft Copilot
ในสกรีนช็อต ผู้ใช้จะร้องขอข้อมูลที่อยู่ในความรู้ที่รวมอยู่ในเอเจนต์ Generative AI ซึ่งประเมินคำแนะนำ ความรู้ และการดำเนินการของ ตัวแทน กำหนดว่าวิธีที่ดีที่สุดในการแก้ไขคำขอคือการใช้ความรู้เพื่อสร้างคำตอบ Generative AI ยังมีการอ้างอิงสำหรับแหล่งที่มาที่ใช้เพื่อสร้างคำตอบ
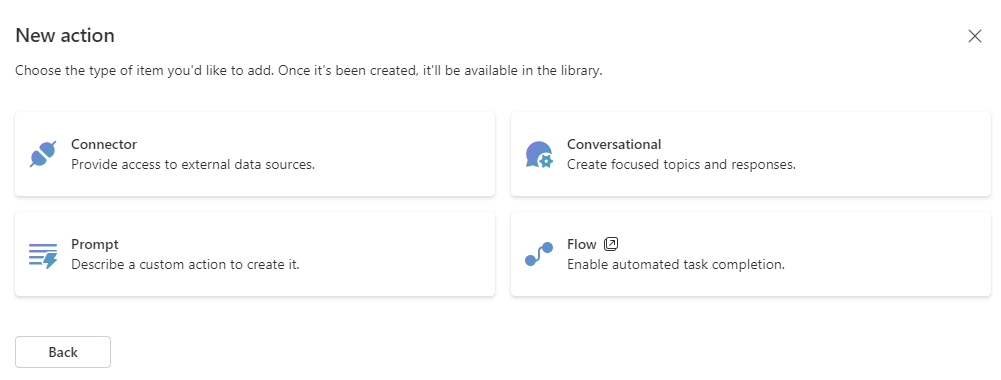
เคล็ดลับสำหรับผู้สร้างเอเจนต์
- Microsoft 365 Copilot แคชคำตอบจากคำถามที่ถามก่อนหน้านี้ในเซสชันที่กำหนด แม้ว่าจะเรียกการดำเนินการเพื่อดึงข้อมูลก็ตาม หากต้องการยกเลิกแคชนี้ ให้ใช้ปุ่ม แชทใหม่
- หากต้องการดูข้อมูลเพิ่มเติมเกี่ยวกับสาเหตุที่ AI สร้างสรรค์เลือกหรือไม่เลือกการดำเนินการ ให้ป้อน -developer on ลงในกล่องป้อนข้อมูล Microsoft 365 Copilot แล้วถามคำถาม
- ผลลัพธ์ที่คุณเห็นขณะรันไทม์ใน Microsoft 365 Copilot อาจแตกต่างจากที่คุณเห็นใน Copilot Studioผืนผ้าใบทดสอบและ Microsoft Teams
- ต่างจากเอเจนต์แบบกำหนดเอง เอเจนต์จะไม่รวบรวมข้อมูลในแท็บ การวิเคราะห์ของ Copilot Studio คุณลักษณะนี้กำลังได้รับการประเมินสำหรับการเผยแพร่ในอนาคต
- เมื่อใช้ Microsoft 365 Copilot ในการทดสอบเอเจนต์ของคุณ ให้ใช้ประสบการณ์ความคิดเห็นแบบไม่ชอบ เพื่อให้คำติชมแก่ทีมงาน Microsoft Copilot เพื่อตรวจสอบและแก้ไขปัญหา คำติชมไม่ส่งผลโดยตรงต่อคุณภาพการทริกเกอร์ของ Microsoft 365 Copilot