สร้างการดำเนินการสนทนาสำหรับ Microsoft Copilot
หมายเหตุ
การดำเนินการก่อนหน้านี้เรียกว่า ปลั๊กอิน บทความและภาพหน้าจอบางรายการอาจอ้างถึงการดำเนินการในขณะที่เราอัปเดตคู่มือและเนื้อหาการฝึกอบรม
Microsoft 365 Copilot มีฟังก์ชันการทำงานในการมีส่วนร่วมกับเนื้อหาและทรัพยากรจากทั่วทั้งองค์กรของคุณ ในบางสถานการณ์ จำเป็นต้องมีคำตอบและการโต้ตอบกับระบบภายนอก ด้วย Copilot Studio คุณสามารถเขียนหัวข้อการสนทนาและเผยแพร่เป็นการดำเนินการ เมื่อผู้ดูแลระบบผู้เช่าของคุณอนุมัติการดำเนินการแล้ว คุณสามารถเพิ่มการดำเนินการดังกล่าวในประสบการณ์การแชททางธุรกิจใน Microsoft 365 ขององค์กรของคุณ
คุณสามารถสร้างการดำเนินการสนทนาที่ได้รับการสอบถามของผู้ใช้ (เก็บไว้ในตัวแปร Activity.Text) ประมวลผลโดยการทำงานอย่างน้อย 1 รายการ จากนั้นจึงส่งตอบกลับอย่างน้อย 1 รายการไปยังผู้ใช้ในแชท
สำคัญ
คุณไม่สามารถใช้การดำเนินการสนทนาที่สร้างไว้ใน Copilot Studio เป็นการดำเนินการกับ เอเจนต์ที่กำหนดเอง
การดำเนินการสนทนาคืออะไรและทำงานอย่างไร
ระบบสนทนาสำหรับ Copilot ใช้ตรรกะการประสานรวมและโมเดลภาษาขนาดใหญ่เพื่อช่วยให้ผู้ใช้บรรลุเป้าหมายของตน ระบบนี้จะตีความคำขอของผู้ใช้ กำหนดการดำเนินการที่ดีที่สุด และเปิดใช้งานระบบ การดำเนินการ ส่วนประกอบ หรือชุดส่วนประกอบที่เหมาะสม ในที่สุด ระบบจะสร้างผลลัพธ์และส่งกลับไปยังผู้ใช้
การดำเนินการสนทนาที่มีอยู่ใน Copilot Studio ช่วยให้คุณสามารถขยายลักษณะการทำงานของแอปได้ คุณสามารถสร้างความสามารถใหม่ๆ ที่ไม่มีอยู่ใน Copilot โดยตรง เช่น การเรียก API เฉพาะ การใช้ตรรกะทางธุรกิจที่ซับซ้อน หรือการเข้าถึงแหล่งข้อมูล
โมเดลส่วนประกอบดั้งเดิมจะสร้างจุดรวมแบบฮาร์ดโค้ดด้วย Copilot สำหรับการดำเนินการสนทนา ผู้สร้างจะให้ข้อความอธิบายแก่ตัวประสานรวม Copilot เกี่ยวกับความสามารถของการดำเนินการ ตัวประสานรวมของสามารถตัดสินใจได้เองว่าเมื่อใดที่การดำเนินการจะมีประโยชน์มากที่สุด และดำเนินการตามตรรกะที่กำหนดสำหรับการดำเนินการ
ข้อกำหนดเบื้องต้น
- ลูกค้าต้องมีสิทธิการใช้งานในการใช้ Microsoft 365 Copilot
- ผู้เช่า Power Platform ของคุณต้องได้รับการกำหนดค่าให้เปิดใช้งานการเผยแพร่การดำเนินการตามที่อธิบายไว้ในบทความ Microsoft 365 Copilot สร้างปลั๊กอินโดยใช้ Microsoft Business Applications
- ผู้ดูแลระบบผู้เช่า Microsoft 365 จำเป็นต้องเปิดใช้งานประเภทแอปรวม Microsoft Copilot Studio ในศูนย์การจัดการ Microsoft
หมายเหตุ
ไทล์ในศูนย์การจัดการ Microsoft ก่อนหน้านี้คือ Dynamics 365 และ Microsoft Copilot Studio และถูกแบ่งออกเป็นสองส่วนคือ Dynamics 365 และ Microsoft Copilot Studio จำเป็นต้องใช้เฉพาะอย่างหลังเท่านั้นเพื่อให้คุณลักษณะนี้ทำงานได้
สำคัญ
ในรุ่นนี้ มีข้อจำกัดบางประการ:
- หัวข้อของคุณจะไม่สามารถโต้ตอบ (ถามคำถาม) กับผู้ใช้ได้ และสามารถประมวลผลได้เฉพาะคำค้นหาที่เข้ามาจากผู้ใช้เท่านั้น (ในตัวแปร Activity.Text) และส่งคำตอบ
- การตอบกลับจะถูกจำกัดไว้เฉพาะข้อความ ไม่รองรับสื่อหรือการ์ดที่ปรับเปลี่ยนได้
- ในพรีวิวนี้ Copilot Studio ไม่สามารถรับรองความถูกต้องของผู้ใช้ได้ ดังนั้น แหล่งที่มา SharePoint สำหรับคำตอบที่สร้างอัตโนมัติจะไม่ทำงาน
- รุ่นนี้จำกัดเฉพาะ Copilot ภาษาอังกฤษเท่านั้น
- ผู้ใช้ทั้งหมดของ Microsoft 365 Copilot ภายในองค์กรของคุณจะสามารถโต้ตอบกับการดำเนินการได้ แต่การดำเนินการจะไม่รองรับการอนุญาตผู้ใช้เอง
- การรวม Copilot Studio กับ Microsoft 365 Copilot ถูกเปิดใช้งานโดยค่าเริ่มต้น ซึ่งหมายความว่าการดำเนินการที่สร้างขึ้นใน Copilot Studio จะแสดงสำหรับผู้ใช้ภายใต้ "Copilot Studio" หรือ "Power Automate" แม้ว่าผู้ดูแลระบบผู้เช่าจะไม่ได้ปรับใช้แอปสำหรับผู้ใช้อย่างชัดเจนก็ตาม ซึ่งอาจมีการเปลี่ยนแปลงในอนาคต
ผู้ดูแลระบบยังสามารถบล็อกไม่ให้การดำเนินการแสดงต่อผู้ใช้ของคุณได้โดยการบล็อกแอปในศูนย์การจัดการ Microsoft 365 ได้ตลอดเวลา
สร้างการดำเนินการสนทนาขั้นพื้นฐานเพื่อเผยแพร่ไปยัง Microsoft Copilot
หัวข้อของคุณเมื่อถูกทริกเกอร์ภายในแชท จะใช้ตัวแปรของระบบ Activity.Text เป็นอินพุต Activity.Text แสดงถึงคำถามของผู้ใช้ การแชทจะประมวลผลข้อความคำถาม ตัวอย่างเช่น การส่งต่อไปยังคำตอบที่สร้างอัตโนมัติ จากนั้นจึงส่งคืนผลลัพธ์เป็นข้อความหนึ่งข้อความหรือมากกว่านั้น ข้อความเหล่านี้อาจรวมถึงการตอบที่มาจากคำตอบที่สร้างอัตโนมัติหรือข้อความจากโหนดข้อความ สามารถรวมข้อความหลายรายการและส่งแยกจากผลลัพธ์ได้
ขั้นตอนต่อไปนี้ช่วยคุณสร้างการดำเนินการสนทนาใหม่ภายใน Copilot Studio คุณเป็นผู้สร้างความสามารถขั้นพื้นฐานและเผยแพร่ไปยังศูนย์การจัดการ
ในบานหน้าต่างนำทางด้านข้าง เลือก เอเจนต์
เลือก Microsoft 365 Copilot หน้า ภาพรวม สำหรับ Microsoft 365 Copilot จะปรากฏขึ้น
เลือกแท็บ การดำเนินการ
เลือก + เพิ่มการดำเนินการ เมนูชนิดการดำเนินการที่มีให้จะปรากฏขึ้น
เลือก การดำเนินการใหม่ คุณจะเห็นเมนูชนิดการดำเนินการที่มีให้สำหรับการดำเนินการใหม่
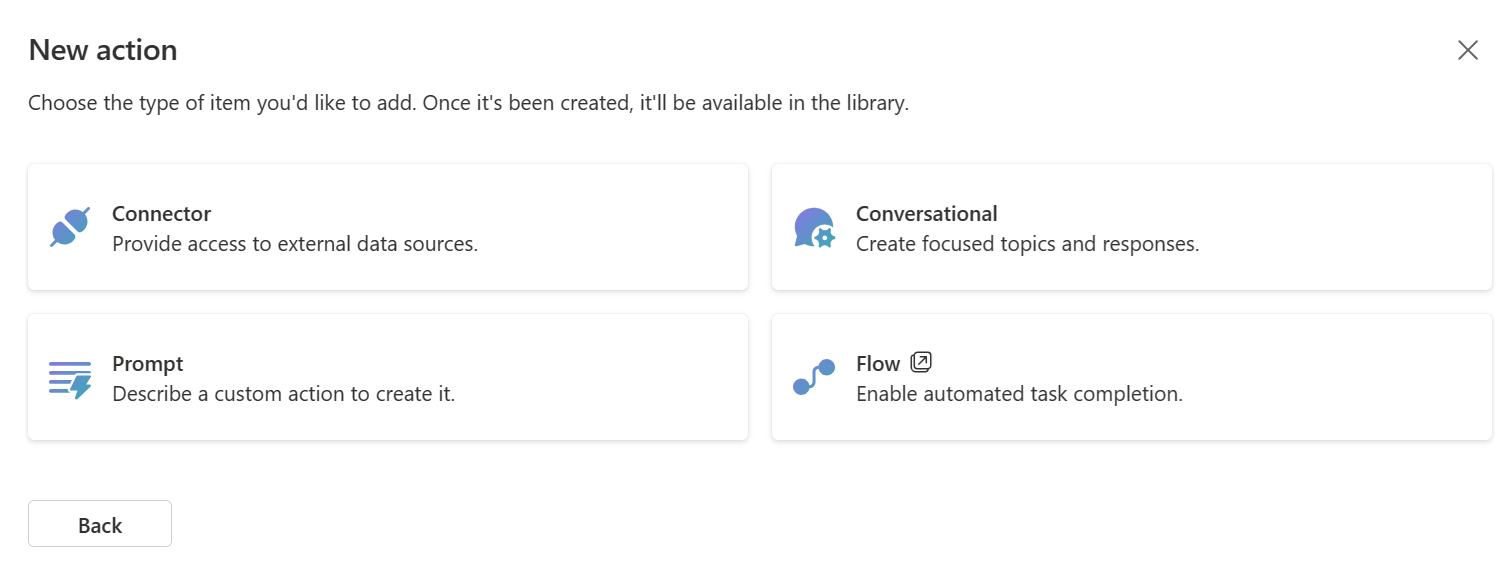
เลือก การสนทนา เพื่อสร้างการดำเนินการสนทนา หน้าต่างการกำหนดค่าจะปรากฏขึ้นเพื่อให้คุณตั้งค่าพื้นฐานบางอย่างสำหรับการดำเนินการสนทนา
เลือกชื่อและภาษาหลัก หรือคุณสามารถระบุโซลูชันและชื่อสคีมาที่จะใช้ได้อีกด้วย หรือระบบจะเลือกโซลูชันและชื่อสคีมาเริ่มต้นให้กับคุณ
เลือก สร้าง เพื่อดำเนินการต่อ การดำเนินการสนทนาใหม่ของคุณถูกสร้างขึ้นแล้ว การดำเนินการนี้จะเวลาสักสองสามนาที เมื่อเสร็จแล้ว คุณจะเข้าสู่พื้นที่ทำงานการสร้างการสนทนา
เมื่อคุณสร้างการดำเนินการสนทนาแล้ว คุณสามารถดำเนินการปรับแต่งการดำเนินการโดยใช้ตัวแก้ไขหัวข้อได้ เมื่อดำเนินการเสร็จแล้ว คุณสามารถเผยแพร่การดำเนินการของคุณได้
ปรับปรุงตัวอย่างการดำเนินการสนทนาของคุณ
มาดูตัวอย่างการปรับปรุงการดำเนินการสนทนากัน
คุณสามารถใช้ตัวแก้ไขหัวข้อเพื่อกำหนดตรรกะสำหรับการดำเนินการสนทนา กระบวนการนี้จะคล้ายกับกระบวนการกำหนดค่าหัวข้ออื่นๆ ซึ่งอาจรวมถึงการเรียกการดำเนินการ การเริ่มการขอคำตอบที่สร้างอัตโนมัติ หรือการส่งข้อความถึงผู้ใช้
การดำเนินการสนทนาจะรองรับเฉพาะตรรกะที่ไม่จำเป็นต้องมีการโต้ตอบจากผู้ใช้
สำหรับตัวอย่างนี้ ให้ใช้โหนดคำตอบที่สร้างอัตโนมัติเพื่อค้นหาผ่านเนื้อหาเว็บในเว็บไซต์ที่ระบุและให้คำตอบแก่ผู้ใช้ใน Copilot
เลือก แก้ไขหัวข้อ ใต้ ปรับปรุง เพื่อแก้ไขการดำเนินการสนทนาของคุณ
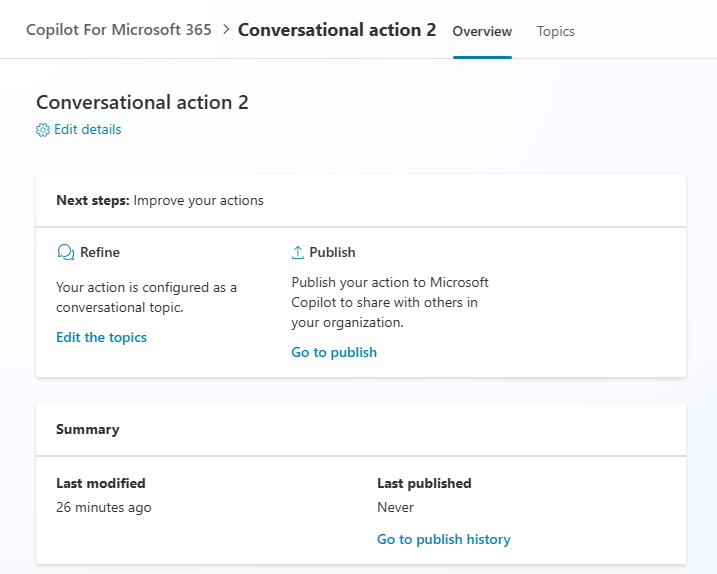
คุณจะได้รับคำแนะนำเกี่ยวกับวิธีกำหนดค่าการดำเนินการสนทนา
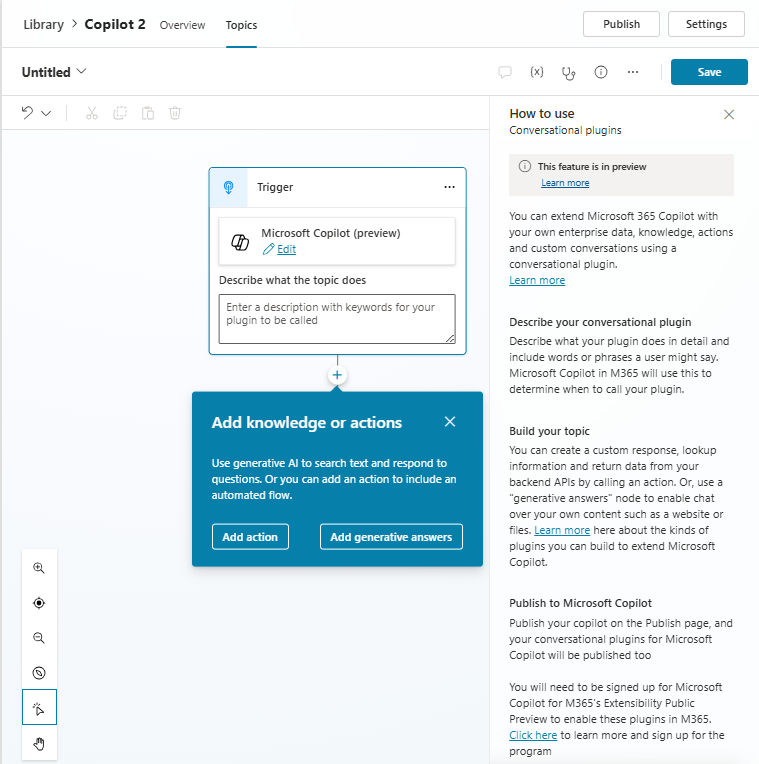
ก่อนที่จะสร้างเพิ่มเติม ให้ตั้งชื่อของหัวข้อในแผงด้านบนเหนือพื้นที่ทำงานการสร้าง ชื่อนี้จะปรากฏต่อผู้ใช้และผู้ดูแลระบบในเอเจนต์และศูนย์การจัดการ Microsoft 365 ตามลำดับ
ในคำอธิบายของโหนด ทริกเกอร์ ให้ระบุคำอธิบายที่ชัดเจนว่าการสนทนาสามารถช่วยผู้ใช้ได้อย่างไร และสิ่งใดที่สามารถทำได้ คำอธิบายนี้มีจุดประสงค์ในการใช้งานและถูกใช้โดย Microsoft 365 Copilot เพื่อพิจารณาว่าจะเรียกใช้การดำเนินการของคุณหรือไม่ ซึ่งต่างจากคำอธิบายโหนดทริกเกอร์อื่นๆ อธิบายว่าการดำเนินการของคุณทำอะไรให้กับผู้ใช้และการดำเนินการนั้นส่งคืนอะไร
หากต้องการเพิ่มโหนดคำตอบที่สร้างอัตโนมัติ ให้เลือกเครื่องหมายบวกบนพื้นที่ทำงานใต้โหนด ทริกเกอร์ จากนั้นเลือก คำตอบที่สร้างอัตโนมัติ ใต้แท็บ ขั้นสูง ของเมนูป๊อปอัป
สำหรับฟิลด์ การป้อนข้อมูล ให้เรียกใช้ตัวเลือกตัวแปรโดยเลือกลูกศรในช่อง การป้อนข้อมูล
เลือกตัวแปรระบบ Activity.Text ซึ่งแสดงถึงข้อความค้นหาล่าสุดของผู้ใช้เป็น Microsoft 365 Copilot การสอบถามนี้คือสิ่งที่ผู้ใช้ถามในแชทซึ่งทำให้ Microsoft 365 Copilot เรียกใช้การดำเนินการ
เลือกตัวแก้ไข แหล่งข้อมูล ที่อยู่ตรงกลางของไทล์ สร้างคำตอบที่สร้างอัตโนมัติ หน้าต่างการกำหนดค่า สร้างคุณสมบัติคำตอบที่สร้างอัตโนมัติ จะปรากฏขึ้น
ใต้ ข้อมูลคลาสสิก และ แหล่งข้อมูล ภายในฟิลด์ เว็บไซต์สาธารณะ ป้อนลิงก์ไปยังเว็บไซต์สาธารณะที่มีเนื้อหาที่คุณต้องการสำหรับ Copilot ของคุณ เนื้อหาเว็บนี้ถูกนำมาใช้เพื่อตอบคำถามของผู้ใช้ หรือใต้ แหล่งความรู้ เลือก + เพิ่มความรู้ เพื่อเปิดกล่องโต้ตอบ เพิ่มแหล่งความรู้ที่มีอยู่ เพื่อเพิ่มเว็บไซต์สาธารณะที่นั่น สำหรับข้อมูลเพิ่มเติมเกี่ยวกับการเพิ่มความรู้ ดูที่ เพิ่มความรู้ให้กับ Copilot ที่มีอยู่
หมายเหตุ
แหล่งที่มาของเนื้อหาต้องเป็นเว็บไซต์สาธารณะ ตรวจสอบให้แน่ใจว่า Bing สามารถค้นหาและสร้างดัชนีเว็บไซต์นี้ได้
เมื่อเพิ่มลิงก์แล้ว (อย่าลืมกด "+" หลังจากป้อน URL) ให้ปิดแผงคุณสมบัติ
หรือเพิ่มข้อความหนึ่งข้อความหรือมากกว่าให้กับผู้ใช้ คุณสามารถใช้โหนดข้อความหรือโหนดคำตอบที่สร้างอัตโนมัติเพิ่มเติมได้ตามต้องการ
หากการดำเนินการของคุณต้องการรับพารามิเตอร์อินพุตจากตัวเชื่อมต่อหรือส่งพารามิเตอร์เอาต์พุตไปยังตัวเชื่อมต่อ คุณสามารถ ใช้ตัวแปรอินพุตและเอาต์พุต
สุดท้าย ให้เลือก บันทึก เพื่อบันทึกการดำเนินการสนทนา
เผยแพร่การดำเนินการสนทนาของคุณไปยัง Microsoft 365 Copilot
การเผยแพร่การดำเนินการสนทนาของคุณจะสร้างการดำเนินการใหม่ในรีจิสทรี Dataverse สำหรับผู้เช่าของคุณ เมื่อพร้อมใช้งานแล้ว ผู้ดูแลระบบผู้เช่าของคุณต้องอนุมัติการดำเนินการของคุณเพื่อให้ผู้ใช้สามารถใช้ได้
ภายใต้เอเจนต์ Copilot การดำเนินการสนทนาจะมีป้ายกำกับเป็น ชื่อการดำเนินการสนทนา ในไลบรารี โดยคำนึงถึงสิ่งนี้ โปรดตรวจสอบให้แน่ใจว่าคุณเลือกชื่อการดำเนินการสนทนาของคุณเพื่อให้สามารถอ่านได้ง่าย
หากต้องการเผยแพร่การดำเนินการสนทนาของคุณ:
ขั้นแรก สร้าง แก้ไข และบันทึกการดำเนินการสนทนาของคุณตามที่อธิบายไว้ในส่วนก่อนหน้า
บนหน้า ภาพรวม ของการดำเนินการ ให้เลือก เผยแพร่
เลือก เผยแพร่ จะมีข้อความปรากฏเพื่อขอให้คุณยืนยันเจตนาของคุณ
สุดท้าย ให้เลือก เผยแพร่ อีกครั้ง การเผยแพร่ควรเสร็จสิ้นอย่างรวดเร็ว ความพร้อมใช้งานจริงในศูนย์การจัดการ Microsoft 365 อาจใช้เวลาสักครู่ หากเกิดข้อผิดพลาด ให้ลองอีกครั้ง หากข้อผิดพลาดยังคงอยู่ ให้ส่งตั๋วการสนับสนุนในศูนย์จัดการ Power Platform
ผู้ดูแลระบบของคุณสามารถค้นหาแอปรวม Copilot Studio ใน ศูนย์การจัดการ Microsoft 365 ใต้ การตั้งค่า ตามด้วย แอปรวม การปรับใช้/การบล็อกจะอยู่ที่ระดับประเภทนี้เท่านั้น
สำคัญ
ในรุ่นนี้ การรวม Copilot Studio กับ Microsoft 365 Copilot ถูกเปิดใช้งานโดยค่าเริ่มต้น ซึ่งหมายความว่าการดำเนินการที่สร้างขึ้นใน Copilot Studio จะแสดงสำหรับผู้ใช้ภายใต้ "Copilot Studio" หรือ "Power Automate" แม้ว่าผู้ดูแลระบบผู้เช่าจะไม่ได้ปรับใช้แอปสำหรับผู้ใช้อย่างชัดเจน ซึ่งอาจมีการเปลี่ยนแปลงในอนาคต
ผู้ดูแลระบบสามารถป้องกันไม่ให้การดำเนินการสนทนาแสดงสำหรับผู้ใช้ Microsoft 365 Copilot ตลอดเวลาโดยการบล็อกแอปในศูนย์การจัดการ Microsoft 365
เมื่อผู้ดูแลระบบผู้เช่าของคุณอนุมัติแอปรวมแล้ว แอปดังกล่าวควรจะปรากฏอยู่ในรายการการดำเนินการของผู้ใช้ใน UI ประสบการณ์ Copilot
เมื่อเปิดใช้งานการดำเนินการแล้ว ผู้ใช้ของคุณจะสามารถตั้งคำถามในแชทกับ Copilot และดูการดำเนินการที่เรียกและส่งกลับผลลัพธ์ที่เกี่ยวข้องที่สุด
หมายเหตุ
เมื่อต้องการเอาการดำเนินการสนทนาของคุณออกจากแค็ตตาล็อก ในรายละเอียดการดำเนินการสนทนา ให้ล้างกล่องกาเครื่องหมาย สถานะ บันทึกการดำเนินการสนทนาของคุณ แล้วเผยแพร่อีกครั้ง ซึ่งจะเป็นการเอาการดำเนินการดังกล่าวออกจากรีจิสทรี Dataverse แค็ตตาล็อกและแอป Microsoft 365 Copilot
ข้อควรพิจารณา
การโต้ตอบกับ Microsoft 365 Copilot น่าจะเป็นประสบการณ์ที่แตกต่างจากที่คุณอาจเคยรวมเข้ากับระบบก่อนหน้านี้
- Microsoft 365 Copilot จะเขียนคำตอบของคุณใหม่ด้วยน้ำเสียงของตัวเองเสมอ ในรุ่นพรีวิวนี้ไม่สามารถส่งผ่านเนื้อหาไปยังลูกค้าโดยไม่เปลี่ยนแปลง
- คำอธิบายการดำเนินการสนทนาของคุณมีความสำคัญอย่างยิ่งต่อความน่าเชื่อถือของการเรียกใช้ คำอธิบายจะสอนตัวประสานรวมว่าการดำเนินการของคุณทำได้ดีเพียงใด และการดำเนินการนี้สามารถให้คำตอบอะไรได้บ้าง อย่าลืมใช้วลีที่ชัดเจนเมื่อเขียนคำอธิบาย และพิจารณาทดลองเปลี่ยนแปลงเพื่อให้ได้ผลลัพธ์ที่ดีที่สุด