เชื่อมต่อกับลูกค้าผ่านรายการงานของคุณหรือวิดเจ็ตถัดไป
ในฐานะผู้ขายที่ใช้ Dynamics 365 Sales คุณสามารถเชื่อมต่อกับลูกค้าของคุณทุกวันทางโทรศัพท์ อีเมล และในการประชุมผ่าน Teams คุณจะไม่สูญเสียบริบทหรือต้องสลับไปมาระหว่างแอปพลิเคชันต่างๆ
เมื่อลำดับมีกิจกรรมการติดต่อลูกค้า รายการงาน ของคุณและวิดเจ็ต ถัดไป จะแสดงไอคอนที่สัมพันธ์กัน (โทรศัพท์ อีเมล หรือ การประชุมผ่าน Teams) หลังจากคุณทำการติดต่อทางโทรศัพท์ ส่งอีเมล หรือเข้าร่วมการประชุม คุณจะทำเครื่องหมายกิจกรรมว่าเสร็จสมบูรณ์ในวิดเจ็ต ถัดไป และดำเนินการต่อกับกิจกรรมถัดไปในลำดับ หากไม่จำเป็นต้องทำกิจกรรมให้เสร็จสิ้นหรือคุณไม่สามารถเชื่อมต่อกับลูกค้า คุณสามารถ ข้ามหรือเลื่อนการเตือนกิจกรรม คุณสามารถเพิ่มบันทึกย่อในกิจกรรมเพื่อช่วยให้คุณจำข้อมูลสำคัญได้
ตามค่าเริ่มต้น กิจกรรมจะถูกกำหนดให้กับเจ้าของเรกคอร์ด เมื่อเจ้าของเรกคอร์ดเปลี่ยนไป ขั้นตอนที่ใช้งานอยู่ในปัจจุบันจะยังคงอยู่กับเจ้าของคนก่อน ในขณะที่ขั้นตอนถัดไปในลำดับจะถูกกำหนดให้กับเจ้าของใหม่โดยอัตโนมัติ เจ้าของเรกคอร์ดยังสามารถมอบหมายกิจกรรมเฉพาะให้กับทีมหรือบุคคลได้ เมื่อต้องการทำเช่นนี้ บนการ์ดรายการงานหรือวิดเจ็ตถัดไป ให้เลือก ตัวเลือกเพิ่มเติม>กำหนด และเลือกผู้ใช้หรือทีมตามนั้น
ข้อกำหนดสิทธิการใช้งานและบทบาท
| ชนิดข้อกำหนด | คุณต้องมี |
|---|---|
| ใบอนุญาต | Dynamics 365 Sales Premium หรือ Dynamics 365 Sales Enterprise ข้อมูลเพิ่มเติม: การกำหนดราคา Dynamics 365 Sales |
| Security role | บทบาทการขายหลักใดๆ เช่น พนักงานขายหรือผู้จัดการฝ่ายขาย ข้อมูลเพิ่มเติม: บทบาทการขายหลัก |
โทรหาลูกค้า
คุณสามารถติดต่อลูกค้าของคุณทางโทรศัพท์จากเรกคอร์ดในรายการ งานของฉัน หรือกิจกรรมในวิดเจ็ต ถัดไป แอปจะโทรติดต่อหมายเลขโทรศัพท์ธุรกิจของผู้ติดต่อ หากมีอยู่ หากไม่มีหมายเลขโทรศัพท์ธุรกิจ แอปจะโทรติดต่อหมายเลขโทรศัพท์มือถือของผู้ติดต่อ หากทั้งหมายเลขธุรกิจและหมายเลขโทรศัพท์มือถือใช้ไม่ได้ แอปจะแสดงแป้นโทรออกของโทรศัพท์เพื่อให้คุณเรียกหมายเลขโทรศัพท์ด้วยตนเองได้ หากผู้ติดต่อระบุว่าไม่ต้องการให้โทรศัพท์ติดต่อ แอปจะแสดงข้อความเตือนก่อนที่คุณจะโทรออก
ในการโทรออกจากรายการงานของคุณ ให้เลือกไอคอนโทรศัพท์ในเรกคอร์ดรายการ งานของฉัน
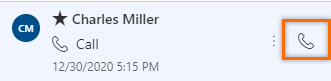
ในการโทรจากวิดเจ็ต ถัดไป ให้เลือก โทร ในกิจกรรม หลังจากที่คุณติดต่อทางโทรศัพท์สำเร็จแล้ว ให้ทำเครื่องหมายกิจกรรม ติดต่อทางโทรศัพท์ ว่าเสร็จสมบูรณ์
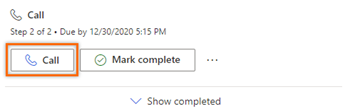
เมื่อคุณติดต่อทางโทรศัพท์ แอปจะสร้างกิจกรรม ติดต่อทางโทรศัพท์ และเชื่อมโยงกับลูกค้าเป้าหมายหรือโอกาสทางการขาย กิจกรรม ติดต่อทางโทรศัพท์ รวบรวมข้อมูลต่อไปนี้:
- ชื่อเรื่อง: ชื่อของกิจกรรมในวิดเจ็ต ถัดไป
- โทรจาก: ชื่อของผู้ที่โทรออก
- โทรไปยัง: ชื่อของผู้ที่ได้รับการโทรหา
- หมายเลขโทรศัพท์: หมายเลขโทรศัพท์ของผู้ได้รับการโทรหา
- ทิศทาง: ทิศทางของการโทรเป็น ขาออก เสมอ
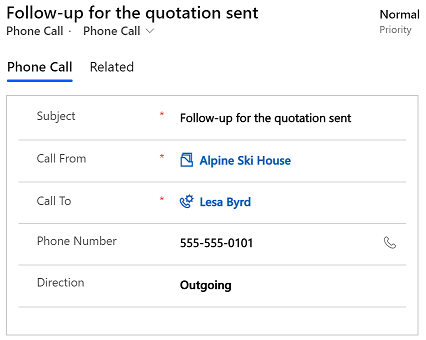
ส่งอีเมลไปยังลูกค้า
คุณสามารถส่งอีเมลไปยังลูกค้าจากเรกคอร์ดในรายการ งานของฉัน หรือกิจกรรมในวิดเจ็ต ถัดไป หากไม่มีที่อยู่อีเมลของผู้ติดต่อ แอปจะแสดงข้อความเตือน เมื่อคุณส่งอีเมล แอปจะสร้างกิจกรรม อีเมล และเชื่อมโยงไปยังลูกค้าเป้าหมายหรือโอกาสทางการขาย
หากคุณพยายามไปยังเรกคอร์ดอื่น หรือส่งอีเมลจากลูกค้าเป้าหมายหรือโอกาสทางการขายอื่นในขณะที่เขียนอีเมล แอปจะเตือนให้คุณบันทึกอีเมลก่อน
ในการส่งอีเมลจากรายการงานของคุณ ให้เลือกไอคอนอีเมลในเรกคอร์ดรายการ งานของฉัน
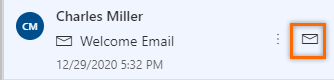
ในการส่งอีเมลจากวิดเจ็ต ถัดไป ทันที ให้เลือก อีเมล ในกิจกรรม
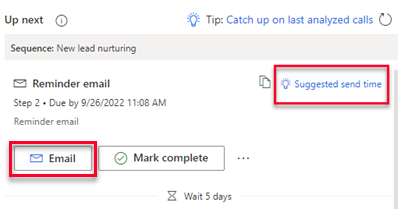
คุณยังสามารถเขียนอีเมลจากวิดเจ็ต ถัดไป แล้วส่งในภายหลังได้ด้วย
เลือก เวลาส่งที่แนะนำ
หมายเหตุ
หากข้อเสนอแนะอีเมลไม่ปรากฏขึ้น ขอให้ผู้ดูแลระบบของคุณ เปิดการมีส่วนร่วมในอีเมล สำหรับองค์กรของคุณ
แอปจะแนะนำว่าผู้รับมีแนวโน้มที่จะอ่านอีเมลเมื่อใด ในการรับข้อเสนอแนะหรือส่งอีเมลในเวลาอื่น ให้เลือก จัดกำหนดการอีเมล
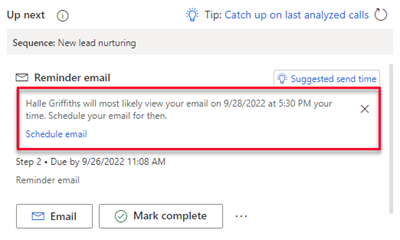
กล่อง จัดกำหนดการอีเมล แสดงเวลาที่แนะนำ เลือกเวลาอื่นหากต้องการ จากนั้นเลือก จัดกำหนดการอีเมล
งานอีเมลจะปิดและแอปจะเพิ่มงานอีเมลลงในไทม์ไลน์ สถานะของงานอีเมลยังคงเป็น รอดำเนินการ จนกว่าจะมีการส่งอีเมลตามเวลาที่กำหนด จากนั้นสถานะจะเปลี่ยนเป็น เสร็จสมบูรณ์
เข้าร่วมการประชุมผ่าน Teams หรือดูรายละเอียดการนัดหมาย
คุณสามารถสร้างการนัดหมายใน Dynamics 365 หรือสร้างการนัดหมายใน Outlook และติดตามใน Dynamics 365 ในทั้งสองกรณี การนัดหมายจะเชื่อมโยงกับเรกคอร์ดและปรากฏในรายการงานของคุณ หากคุณสร้างการนัดหมายเป็นการประชุมผ่าน Teams รายการงานและวิดเจ็ต ถัดไป จะแสดงไอคอนการประชุมผ่าน Teams และคุณสามารถเข้าร่วมโดยการเลือกการประชุม ถ้าการนัดหมายไม่เกี่ยวข้องกับการประชุมผ่าน Teams คุณสามารถดูรายละเอียดการนัดหมาย เช่น ผู้เข้าร่วม เวลาที่กำหนด และคำอธิบาย
ในการเข้าร่วมการประชุมผ่าน Teams จากรายการงาน ให้เลือกไอคอนการประชุมผ่าน Teams ในเรกคอร์ดรายการ งานของฉัน
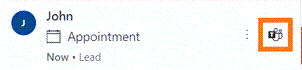
ในการเข้าร่วมการประชุมผ่าน Teams จากวิดเจ็ต ถัดไป เลือก เข้าร่วม ในกิจกรรม
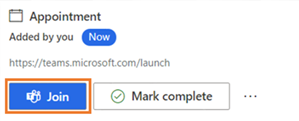
ในการเปิดการนัดหมายจากรายงานของคุณ ให้เลือกไอคอน เหตุการณ์ ในเรกคอร์ดรายการ งานของฉัน
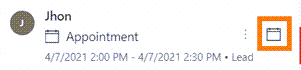
ในการเปิดการนัดหมายจากวิดเจ็ต ถัดไป ให้เลือก เปิด ในกิจกรรม
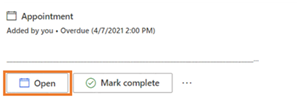
ส่งข้อความถึงลูกค้า
คุณสามารถส่งข้อความ (SMS) ไปยังลูกค้าของคุณจากเรกคอร์ดในรายการงานของฉัน หรือกิจกรรมในวิดเจ็ต ถัดไป
ต้องมีหมายเลขโทรศัพท์สำหรับผู้ติดต่อที่คุณส่งข้อความถึง หากไม่มี ข้อความแจ้งเตือนจะแสดงขึ้น เมื่อคุณส่ง SMS แอปจะสร้างกิจกรรมและเชื่อมโยงเรกคอร์ด และอัปเดตวอลล์เส้นเวลาตามความเหมาะสม เพื่อให้มั่นใจถึงการสื่อสารแบบมืออาชีพและปลอดภัย แอปพลิเคชันจะกำหนดลำดับความสำคัญของหมายเลขโทรศัพท์ธุรกิจก่อนหมายเลขส่วนตัวเสมอเมื่อส่ง SMS อัตโนมัติ
คุณสามารถเลือกตัวเลือกข้อความด้วยวิธีต่อไปนี้:
จากรายการงานของคุณ ให้วางเมาส์เหนือการ์ดรายการงาน จากนั้นเลือกไอคอนข้อความ
จากวิดเจ็ต ถัดไป ให้เลือก ข้อความ ในกิจกรรม
เมื่อเลือกข้อความแล้ว บานหน้าต่างการสนทนาจะเปิดขึ้น ให้คุณเขียนข้อความหรือเลือกเทมเพลตผ่านกล่องข้อความเพื่อส่ง นอกจากนี้ หากคุณและลูกค้าของคุณมีหมายเลขโทรศัพท์ที่เกี่ยวข้องกันหลายหมายเลข คุณสามารถเลือกหมายเลขเฉพาะที่จะส่งข้อความ รวมถึงหมายเลขเฉพาะสำหรับลูกค้าที่จะรับสายได้
ประวัติข้อความเชื่อมโยงกับเรกคอร์ดและพร้อมใช้งานสำหรับคุณหรือผู้ขายรายอื่นที่ทำงานเกี่ยวกับเรกคอร์ดเพื่อเป็นข้อมูลอ้างอิง นอกจากนี้ คุณสามารถดูการตอบกลับจากลูกค้า และตอบกลับผ่านบานหน้าต่างการสนทนา ข้อมูลเพิ่มเติม: จัดการการสนทนาทางข้อความ
เพิ่มบันทึกย่อไปยังกิจกรรม
โปรดทราบว่าคุณเพิ่มไปยังกิจกรรมที่จะปรากฏบนไทม์ไลน์ของเรกคอร์ด
หมายเหตุ
หากคุณกำลังใช้ฟอร์มแบบกำหนดเองและไทม์ไลน์ไม่ปรากฏบนฟอร์ม ให้เพิ่มไทม์ไลน์ เรียนรู้วิธีการเพิ่ม กำหนดค่า ย้าย หรือลบ ส่วนต่างๆ บนฟอร์ม
คุณสามารถเพิ่มบันทึกย่อเมื่อกิจกรรมอยู่ในระหว่างดำเนินการ
สำหรับกิจกรรมในวิดเจ็ต ถัดไป ให้เลือก ตัวเลือกเพิ่มเติม (...) >+ บันทึกย่อ
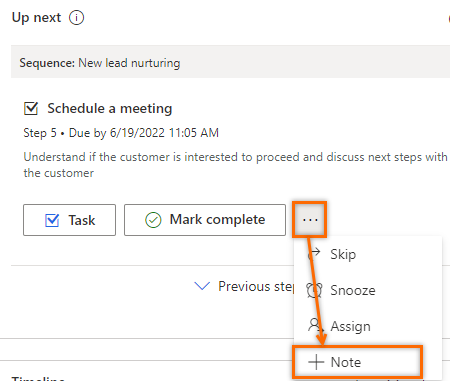
ป้อนบันทึกย่อแล้วเลือก บันทึก
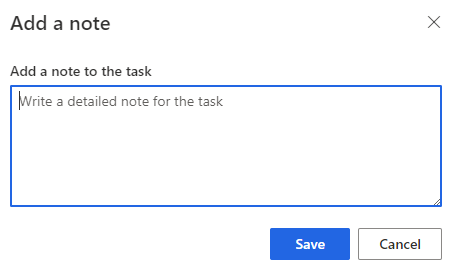
คุณสามารถเพิ่มบันทึกย่อเมื่อคุณทำเครื่องหมายว่ากิจกรรมเสร็จสมบูรณ์ได้เช่นกัน
ในกิจกรรม ให้เลือก ทำเครื่องหมายว่าเสร็จสมบูรณ์
ป้อนบันทึกย่อของคุณ แล้วเลือก รับทราบ
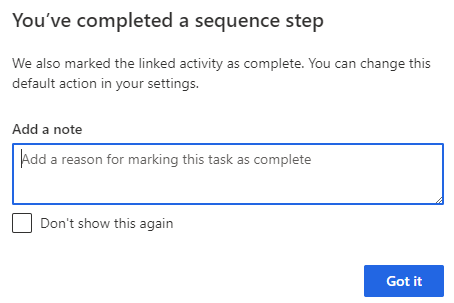
ข้ามหรือเลื่อนการเตือนกิจกรรม
คุณสามารถข้ามกิจกรรมได้หากไม่จำเป็นต้องทำให้เสร็จสมบูรณ์ กิจกรรมถัดไปในลำดับจะแทนที่กิจกรรมที่ข้ามในรายการงาน และกิจกรรมที่ข้ามจะถูกย้ายไปยังรายการที่เสร็จสมบูรณ์ หากคุณข้ามงานซึ่งไม่ได้เป็นส่วนหนึ่งของลำดับด้วยตนเอง งานจะถูกทำเครื่องหมายว่าถูกยกเลิก
ในการข้ามกิจกรรมใดๆ ในวิดเจ็ต ถัดไป ให้เลือก การดำเนินการเพิ่มเติม (...) >ข้าม
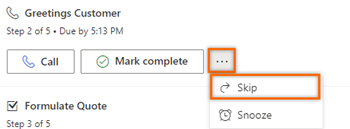
หากคุณไม่สามารถเชื่อมต่อกับลูกค้าภายในวันที่ครบกำหนดและงต้องการติดตามผลในภายหลัง คุณสามารถเลื่อนการเตือนกิจกรรมและเลือกวันที่และเวลาใหม่ในการติดต่อได้ คุณไม่สามารถเลื่อนการทำงานแบบแมนนวลได้
ในวิดเจ็ต ถัดไป ให้เลือก การดำเนินการเพิ่มเติม (...) >เลื่อนการเตือน
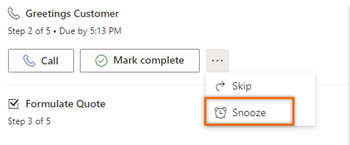
เลือกวันที่และเวลาใหม่ที่ควรทำกิจกรรมให้เสร็จ แล้วเลือก บันทึก
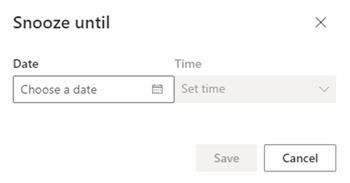
ไม่เจอตัวเลือกในแอปของคุณใช่หรือไม่
มีความเป็นไปได้สามทางดังต่อไปนี้
- คุณไม่มีใบอนุญาตหรือบทบาทที่จำเป็น ตรวจสอบส่วนใบอนุญาตและข้อกำหนดบทบาทที่ด้านบนของหน้านี้
- ผู้ดูแลระบบของคุณยังไม่ได้เปิดคุณลักษณะนี้
- องค์กรของคุณกำลังใช้แอปที่กำหนดเอง โปรดตรวจสอบกับผู้ดูแลระบบของคุณสำหรับขั้นตอนที่แน่นอน ขั้นตอนที่อธิบายในบทความนี้ใช้กับแอปฮับการขายหรือ Sales Professional ที่ใช้งานได้ทันทีโดยเฉพาะ
ข้อมูลที่เกี่ยวข้อง
จัดลำดับความสำคัญไปป์ไลน์การขายของคุณโดยใช้รายการงาน
ทำความเข้าใจกับวิดเจ็ตถัดไป
ใช้ประเภทของ Outlook เพื่อติดตามการนัดหมายและอีเมล
ติดตามบันทึกการนัดหมาย Outlook ใน Dynamics 365 for Outlook
รวมแป้นโทรออกของโทรศัพท์ตัวอย่างเข้ากับ Dynamics 365 Sales
การรวม Microsoft Teams กับแอปการมีส่วนร่วมกับลูกค้าใน Dynamics 365