เพิ่ม กำหนดค่า ย้าย หรือลบ ส่วนต่าง ๆ บนฟอร์ม
ส่วนในฟอร์มใช้พื้นที่ว่างในแท็บ ส่วนต่างๆ มีคุณสมบัติที่สามารถกำหนดค่าได้หลายอย่าง รวมถึงป้ายชื่อที่สามารถแสดงได้
ส่วนต่างๆ จะช่วยคุณจัดกลุ่มส่วนประกอบที่คล้ายกันในพื้นที่ของแท็บฟอร์ม เช่น ข้อมูลบัญชี ที่อยู่ และส่วนคอลัมน์เดียวของไทม์ไลน์ในแท็บสรุปฟอร์มบัญชีหลัก ส่วนสามารถมีได้ถึงสี่คอลัมน์
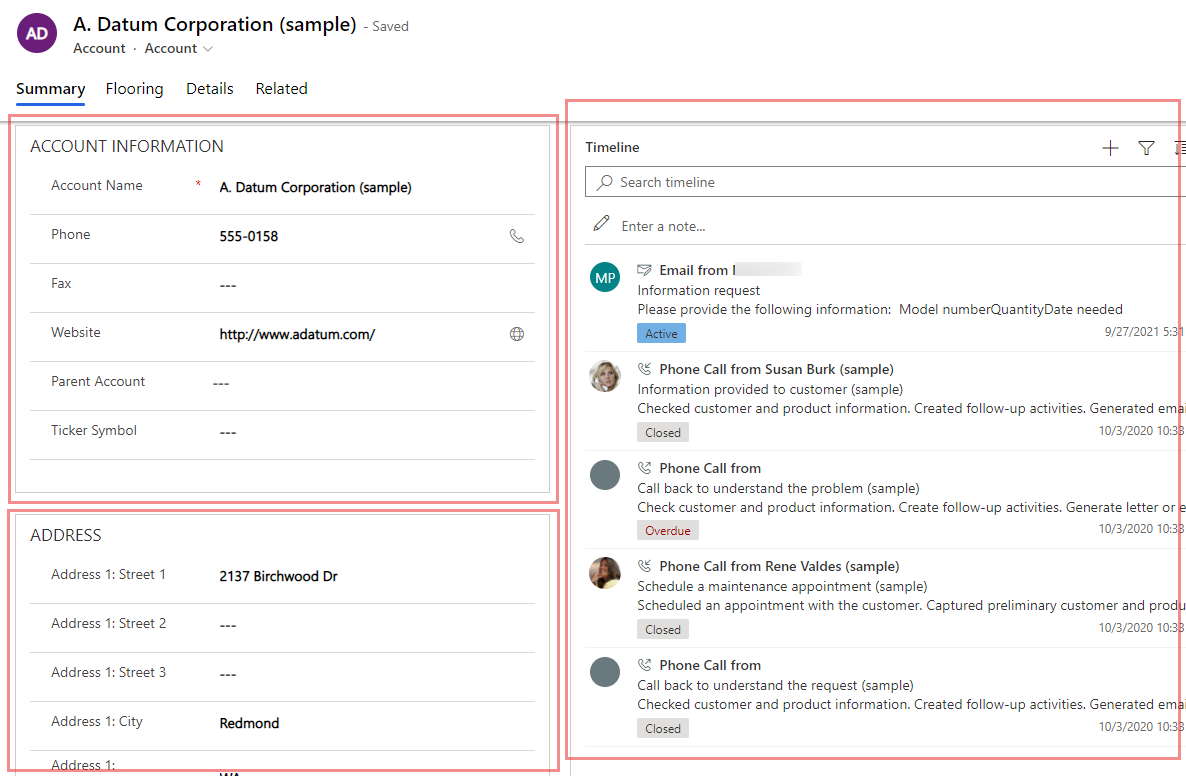
เพิ่มส่วนลงในฟอร์ม
ในการเพิ่มส่วนให้กับฟอร์ม ใช้บานหน้าต่าง ส่วนประกอบ
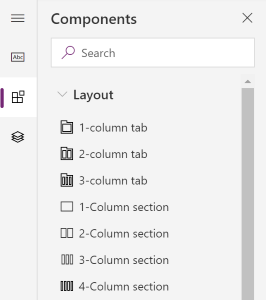
หมายเหตุ
ส่วนต่าง ๆ สามารถเพิ่มได้ในแบบฟอร์มหลักและแบบฟอร์มแสดงผลแบบด่วนเท่านั้น ข้อมูลเพิ่มเติม: ชนิดของฟอร์ม ใน ส่วนติดต่อแบบรวม ส่วนที่ว่างเปล่าจะไม่แสดงผลในรันไทม์และจะถูกซ่อนโดยอัตโนมัติ
เพิ่มส่วนต่างๆไปยังแบบฟอร์มโดยใช้การลากและวาง
หมายเหตุ
เมื่อเพิ่มหรือย้ายส่วนต่างๆโดยใช้การลากและวางโปรดทราบว่าการแสดงตัวอย่างแบบฟอร์มตอบสนองและอาจแสดงผลคอลัมน์หลายแท็บซ้อนกัน เพื่อให้แน่ใจว่าส่วนที่เพิ่มหรือย้ายอยู่ในคอลัมน์แท็บที่ถูกต้อง ให้วางหรือแปะส่วนที่ยึดกับส่วนอื่นที่อยู่ในคอลัมน์แท็บนั้นแล้ว
- เปิดตัวออกแบบฟอร์มเพื่อสร้าง หรือแก้ไขฟอร์ม ข้อมูลเพิ่มเติม: สร้างฟอร์ม หรือ แก้ไขฟอร์ม
- บนแถบคำสั่ง เลือก เพิ่มส่วนประกอบ หรือในบานหน้าต่างด้านซ้าย เลือก ส่วนประกอบ
- ในบานหน้าต่าง ส่วนประกอบ เลือกองค์ประกอบที่ต้องการเพิ่มลงในส่วน และลากไปที่ตัวอย่างแบบฟอร์ม ขณะที่คุณลากส่วนบนตัวอย่างแบบฟอร์ม คุณจะเห็นเป้าหมายการปล่อยที่คุณสามารถเพิ่มส่วนได้
- วางส่วนในตำแหน่งที่คุณต้องการ โปรดสังเกตลักษณะการทำงานต่อไปนี้:
- ส่วนต่างๆ สามารถวางก่อนหรือหลังส่วนที่มีอยู่
- ส่วนต่างๆ นี้ยังสามารถวางในพื้นที่ว่างภายในแท็บ ในกรณีนี้ ส่วนจะถูกเพิ่มในพื้นที่ว่างเพื่อกระจายส่วนทั่วคอลัมน์แท็บอย่างเท่าๆ กัน
- การวางเมาส์เหนือส่วนหัวของแท็บเมื่อลากส่วนเปลี่ยนแท็บที่เลือกในปัจจุบัน ช่วยให้คุณสามารถเพิ่มส่วนไปยังแท็บอื่น
- ทำซ้ำขั้นตอนที่ 3-4 ด้านบน หากคุณต้องการเพิ่มส่วนเพิ่มเติม
- บนแถบคำสั่ง เลือก บันทึก เมื่อต้องการบันทึกฟอร์ม หรือเลือก เผยแพร่ ถ้าคุณต้องการบันทึก และทำให้การเปลี่ยนแปลงของคุณสามารถมองเห็นได้สำหรับผู้ใช้แอป
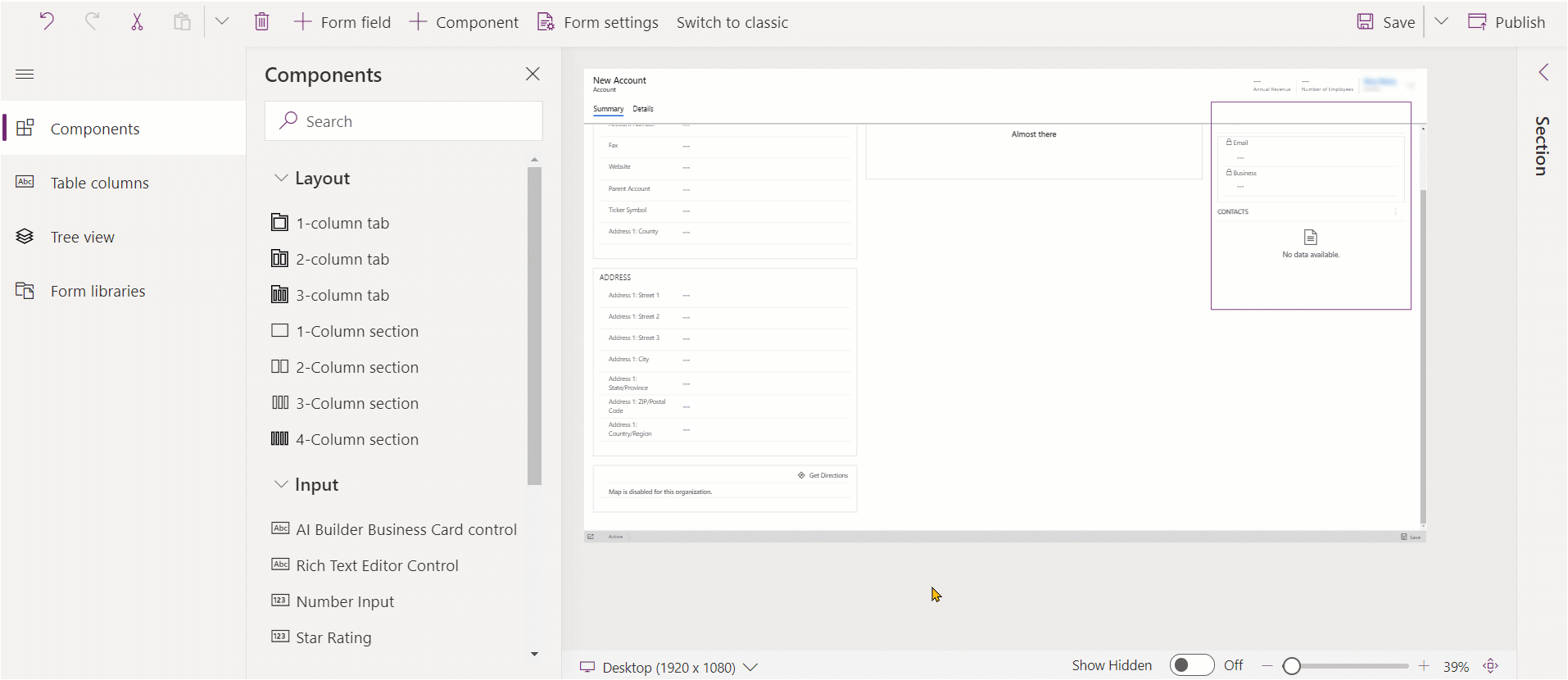
เพิ่มส่วนลงในแบบฟอร์มโดยใช้การเลือก
- เปิดตัวออกแบบฟอร์มเพื่อสร้าง หรือแก้ไขฟอร์ม ข้อมูลเพิ่มเติม: สร้างฟอร์ม หรือ แก้ไขฟอร์ม
- ในการแสดงตัวอย่างฟอร์ม เลือกแท็บหรือส่วนที่มีอยู่อีกรายการหนึ่ง โปรดสังเกตลักษณะการทำงานต่อไปนี้:
- เมื่อคุณเลือกส่วนที่มีอยู่ ส่วนใหม่จะถูกเพิ่มหลังส่วนที่มีอยู่
- เมื่อคุณเลือกแท็บใดแท็บหนึ่ง จะมีการเพิ่มส่วนใหม่ในพื้นที่ที่พร้อมใช้งาน เพื่อที่จะกระจายส่วนในคอลัมน์แท็บต่างๆ เท่าๆ กัน
- บนแถบคำสั่ง เลือก เพิ่มส่วนประกอบ หรือในบานหน้าต่างด้านซ้าย เลือก ส่วนประกอบ
- ในบานหน้าต่าง ส่วนประกอบ เลือกส่วนประกอบที่ต้องการเพิ่มลงในส่วนเพื่อเพิ่มลงในฟอร์ม อีกวิธีหนึ่งคือ เลือก ... ที่อยู่ถัดจากส่วนประกอบที่ต้องการเพิ่มลงในส่วนที่คุณต้องการ และจากนั้น เลือก เพิ่มลงในแท็บที่เลือก
- ทำซ้ำขั้นตอนที่ 2-4 ด้านบน หากคุณต้องการเพิ่มส่วนเพิ่มเติม
- บนแถบคำสั่ง ให้เลือก บันทึก เพื่อบันทึกฟอร์ม เลือก เผยแพร่ เพื่อบันทึกและทำให้ผู้ใช้มองเห็นการเปลี่ยนแปลงของคุณ
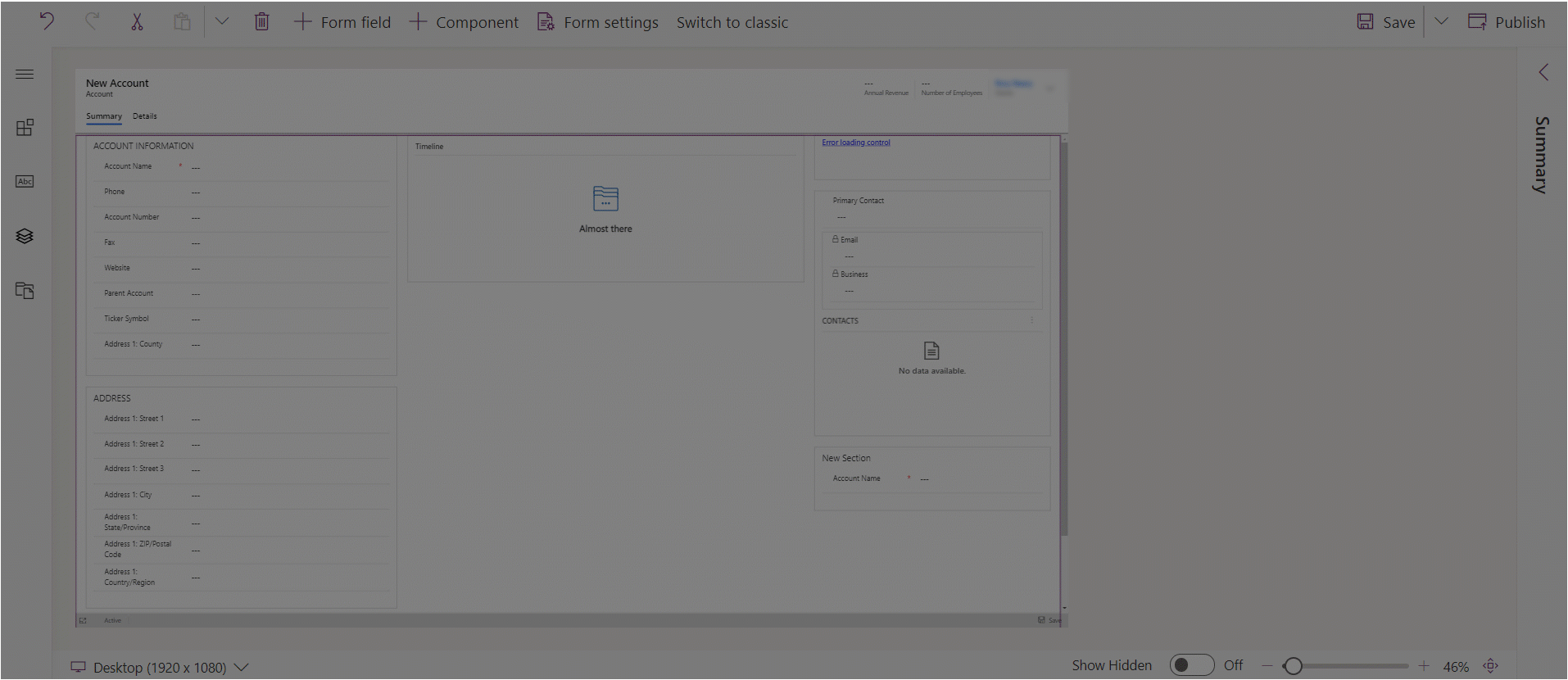
กำหนดค่าส่วนต่างๆ ในแบบฟอร์ม
นี่เป็นคุณสมบัติที่มีให้กำหนดค่าส่วน เมื่อคุณสร้างหรือแก้ไขฟอร์มโดยใช้ ตัวออกแบบฟอร์ม
| พื้นที่ | ชื่อ | คำอธิบาย |
|---|---|---|
| ตัวเลือกการแสดง | ป้ายชื่อ | ป้ายชื่อที่แปลเป็นภาษาท้องถิ่นได้สำหรับส่วนที่ผู้ใช้สามารถมองเห็นได้ จำเป็นต้องมีคุณสมบัตินี้ |
| ตัวเลือกการแสดงผล | ชื่อ | ชื่อเฉพาะสำหรับส่วนที่ใช้เมื่ออ้างอิงถึงในสคริปต์ ชื่อสามารถมีได้เฉพาะตัวอักษร ตัวเลข และเครื่องหมายขีดล่างเท่านั้น จำเป็นต้องมีคุณสมบัตินี้ |
| ตัวเลือกการแสดงผล | ซ่อนป้ายชื่อ | เมื่อมีการเลือก ป้ายชื่อของส่วนจะถูกซ่อนอยู่ |
| ตัวเลือกการแสดง | ซ่อนบนโทรศัพท์ | ส่วนสามารถถูกซ่อน เพื่อแสดงรุ่นย่อของฟอร์มนี้บนหน้าจอโทรศัพท์ |
| ตัวเลือกการแสดง | ซ่อน | เมื่อมีการเลือก ส่วนจะถูกซ่อนไว้โดยค่าเริ่มต้น และสามารถแสดงได้โดยใช้โค้ด |
| ตัวเลือกการแสดง | ล็อก | ล็อกส่วนนี้เพื่อไม่ให้ถูกลบออกไป |
| การจัดรูปแบบ | คอลัมน์ | ระบุให้มีได้ถึงสี่คอลัมน์ในหนึ่งส่วน |
| การจัดรูปแบบ | ตำแหน่งป้ายชื่อส่วนประกอบ | กำหนดตำแหน่งสำหรับป้ายชื่อส่วนประกอบ เลือก ซ้าย เพื่อแสดงป้ายชื่อทางด้านซ้ายของค่าหรือ บน เพื่อวางป้ายชื่อไว้เหนือค่า |
หมายเหตุ
เราขอแนะนำให้จำกัดความยาวของข้อความป้ายชื่อส่วนที่ประมาณ 50 อักขระ ข้อความป้ายชื่อส่วนจะไม่ตัดคำและสามารถตัดให้สั้นบนอุปกรณ์ที่มีหน้าจอขนาดเล็กได้
ส่วนที่ไม่มีคอลัมน์หรือตัวควบคุมจะถูกซ่อนไว้ที่รันไทม์ในส่วนติดต่อแบบรวม
ย้ายส่วนต่างๆในแบบฟอร์ม
คุณสามารถย้ายส่วน โดยใช้การลากแล้วปล่อย หรือตัดและวาง
ย้ายส่วนต่างๆในแบบฟอร์มโดยใช้การลากและวาง
- เปิดตัวออกแบบฟอร์มเพื่อสร้าง หรือแก้ไขฟอร์ม ข้อมูลเพิ่มเติม: สร้างฟอร์ม หรือ แก้ไขฟอร์ม
- ในตัวอย่างแบบฟอร์ม เลือกป้ายกำกับส่วนหรือพื้นที่ว่างภายในส่วนที่คุณต้องการลากและวาง ขณะที่คุณลากส่วนบนตัวอย่างแบบฟอร์ม คุณจะเห็นเป้าหมายการปล่อยที่คุณสามารถย้ายส่วนได้
โปรดสังเกตลักษณะการทำงานต่อไปนี้:
- ส่วนต่างๆ สามารถวางก่อนหรือหลังส่วนที่มีอยู่
- ส่วนต่างๆ นี้ยังสามารถวางในพื้นที่ว่างภายในแท็บ ในกรณีนี้ ส่วนจะถูกเพิ่มในพื้นที่ว่างเพื่อกระจายทั่วคอลัมน์แท็บอย่างเท่าๆ กัน
- การวางเมาส์เหนือส่วนหัวของแท็บเมื่อลากส่วนเปลี่ยนแท็บที่เลือกในปัจจุบัน ช่วยให้คุณสามารถเพิ่มส่วนไปยังแท็บอื่น
- ทำซ้ำขั้นตอนที่ 2 ด้านบนหากคุณต้องการย้ายหัวข้อเพิ่มเติม
- บนแถบคำสั่ง เลือก บันทึก เมื่อต้องการบันทึกฟอร์ม หรือเลือก เผยแพร่ ถ้าคุณต้องการบันทึก และทำให้การเปลี่ยนแปลงของคุณสามารถมองเห็นได้สำหรับผู้ใช้แอป
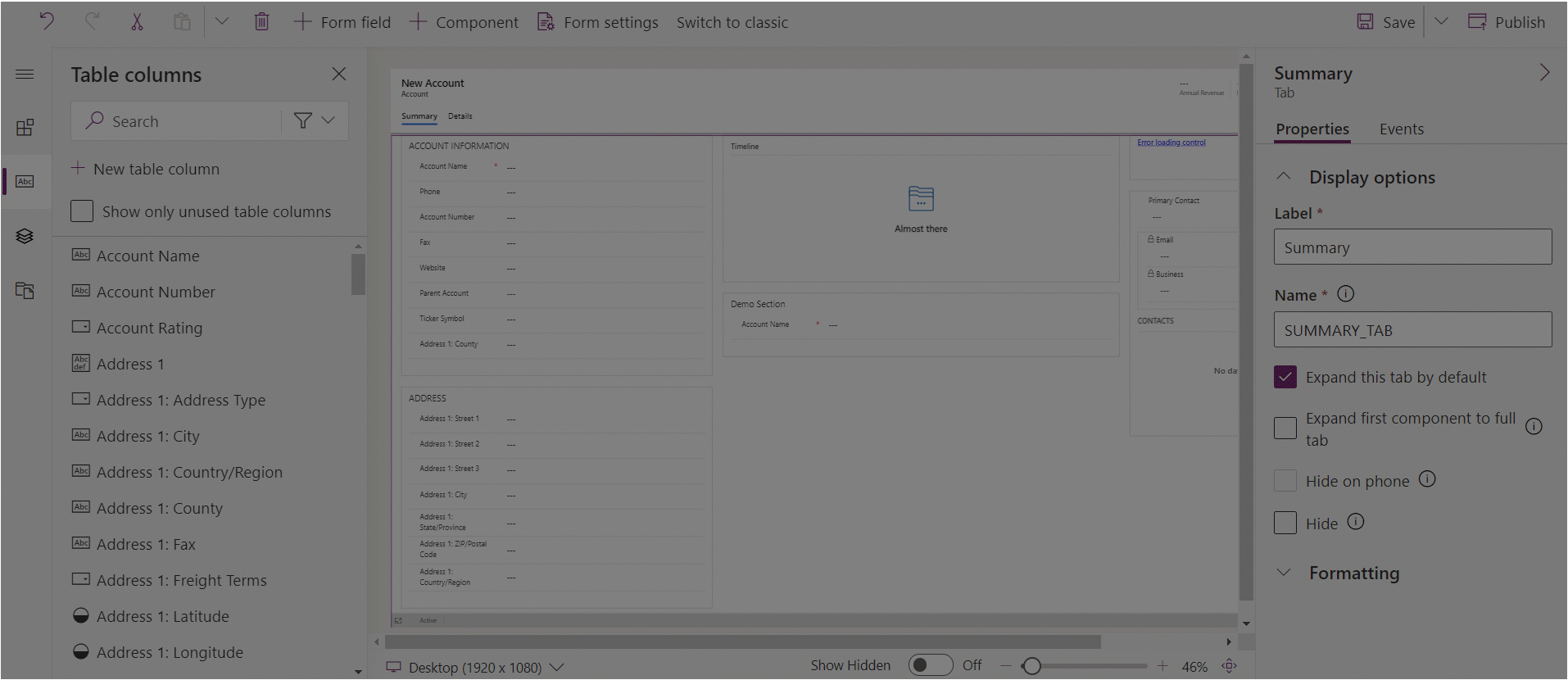
ย้ายส่วนต่างๆในแบบฟอร์มโดยใช้การตัดและวาง
- เปิดตัวออกแบบฟอร์มเพื่อสร้าง หรือแก้ไขฟอร์ม ข้อมูลเพิ่มเติม: สร้างฟอร์ม หรือ แก้ไขฟอร์ม
- ในตัวอย่างแบบฟอร์ม เลือกส่วนที่คุณต้องการย้าย
- บนแถบคำสั่ง เลือก ตัด
- ในตัวอย่างแบบฟอร์ม เลือกส่วนหรือแท็บอื่นที่มีอยู่ คุณสามารถสลับไปยังแท็บอื่นได้อีกด้วยหากต้องการ
- บนแถบคำสั่งเลือก วาง หรือเลือกรูปตัววีแล้วเลือก วางก่อน โปรดสังเกตลักษณะการทำงานต่อไปนี้:
- เมื่อคุณเลือก วาง ส่วนที่ถูกย้ายจะถูกวางหลังจากส่วนที่มีอยู่
- เมื่อคุณเลือก แปะก่อน ส่วนที่ถูกย้ายจะถูกวางหน้าส่วนที่มีอยู่
- เมื่อคุณเลือกแท็บใดแท็บหนึ่ง จะมีส่วนที่ถูกย้ายจะถูกเพิ่มในพื้นที่ที่พร้อมใช้งาน เพื่อที่จะกระจายส่วนในคอลัมน์แท็บต่างๆ เท่าๆ กัน การดำเนินการ วางก่อน ไม่สามารถใช้ได้ และดังนั้นจึงไม่สามารถใช้ในกรณีนี้ได้
- ทำซ้ำขั้นตอนที่ 2-5 ด้านบนหากคุณต้องการย้ายหัวข้อเพิ่มเติม
- บนแถบคำสั่ง เลือก บันทึก เมื่อต้องการบันทึกฟอร์ม หรือเลือก เผยแพร่ ถ้าคุณต้องการบันทึก และทำให้การเปลี่ยนแปลงของคุณสามารถมองเห็นได้สำหรับผู้ใช้แอป
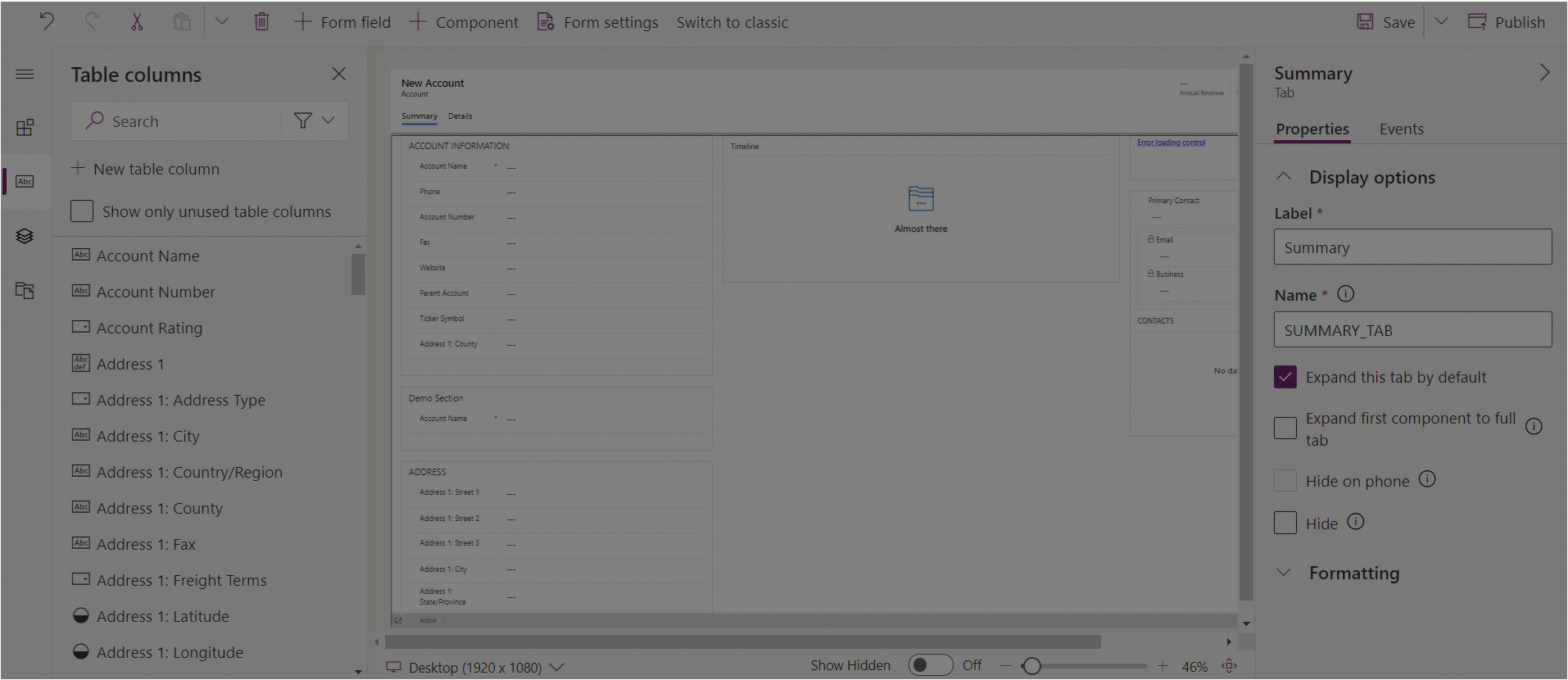
ลบส่วนต่างๆ ในแบบฟอร์ม
เปิดตัวออกแบบฟอร์มเพื่อสร้าง หรือแก้ไขฟอร์ม ข้อมูลเพิ่มเติม: สร้างฟอร์ม หรือ แก้ไขฟอร์ม
ในการแสดงตัวอย่างฟอร์ม เลือกส่วนที่คุณต้องการลบออกจากฟอร์ม
บนแถบคำสั่ง เลือก ลบ
ทำซ้ำขั้นตอนที่ 2-3 ด้านบนหากคุณต้องการลบหัวข้อเพิ่มเติม
บนแถบคำสั่ง เลือก บันทึก เมื่อต้องการบันทึกฟอร์ม หรือเลือก เผยแพร่ ถ้าคุณต้องการบันทึก และทำให้การเปลี่ยนแปลงของคุณสามารถมองเห็นได้สำหรับผู้ใช้แอป
หมายเหตุ
- ส่วนต่าง ๆ สามารถลบได้ในแบบฟอร์มหลักและแบบฟอร์มแสดงผลแบบด่วนเท่านั้น ข้อมูลเพิ่มเติม: ชนิดของฟอร์ม
- ถ้าคุณลบส่วนใดส่วนหนึ่งโดยไม่ได้ตั้งใจ บนแถบคำสั่ง เลือก เลิกทำ เพื่อแปลงกลับฟอร์มเป็นสถานะก่อนหน้า
- คุณไม่สามารถลบส่วนที่มีคอลัมน์ที่จำเป็นหรือที่ล็อคไว้
- คุณไม่สามารถลบส่วนที่ถูกล็อคไว้ได้
- แท็บจำเป็นต้องมีอย่างน้อยหนึ่งส่วนในแต่ละคอลัมน์แท็บ หากคุณลบส่วนที่เหลือสุดท้ายในคอลัมน์แท็บ ส่วนใหม่จะถูกเพิ่มโดยอัตโนมัติ
- ในส่วนติดต่อแบบรวม ส่วนต่างๆ จะไม่แสดงผล หากคุณเลือกที่จะซ่อน ซึ่งรวมถึงชื่อเรื่องและเส้นขอบ สิ่งนี้แตกต่างจากเว็บไคลเอ็นต์แบบดั้งเดิม และได้รับการออกแบบเพื่อให้แน่ใจว่ามีการแสดงฟอร์มที่เหมาะสมในพอร์ตมุมมองที่ต่างกันจากกว้างเป็นพิเศษไปยังแคบ
ดูเพิ่มเติม
ภาพรวมของตัวออกแบบแบบฟอร์มที่เป็นแบบโมเดล
สร้าง แก้ไข หรือกำหนดค่าฟอร์มโดยใช้ตัวออกแบบฟอร์ม
เพิ่ม กำหนดค่า ย้าย หรือลบ คอลัมน์บนฟอร์ม
เพิ่ม กำหนดค่า ย้าย หรือลบ ส่วนประกอบบนฟอร์ม
เพิ่ม กำหนดค่า ย้าย หรือลบ แท็บบนฟอร์ม
ตั้งค่าคอนฟิกคุณสมบัติส่วนหัวในตัวออกแบบฟอร์ม
การเพิ่มและการกำหนดค่าส่วนประกอบกริดย่อยในฟอร์ม
หมายเหตุ
บอกให้เราทราบเกี่ยวกับภาษาที่คุณต้องการในคู่มือ ทำแบบสำรวจสั้นๆ (โปรดทราบว่าแบบสำรวจนี้เป็นภาษาอังกฤษ)
แบบสำรวจนี้ใช้เวลาทำประมาณเจ็ดนาที ไม่มีการเก็บข้อมูลส่วนบุคคล (คำชี้แจงสิทธิ์ส่วนบุคคล)