ออกแบบการตั้งค่าคอนฟิกสำหรับการสร้างเอกสารในรูปแบบ Excel
คุณสามารถออกแบบการตั้งค่าคอนฟิกรูปแบบ การรายงานทางอิเล็กทรอนิกส์ (ER) ที่มีส่วนประกอบของรูปแบบ ER ซึ่งคุณสามารถตั้งค่าคอนฟิกเพื่อสร้างเอกสารขาออกในรูปแบบเวิร์กบุ๊ก Microsoft Excel ส่วนประกอบของรูปแบบ ER เฉพาะต้องใช้สำหรับวัตถุประสงค์นี้
เมื่อต้องการเรียนรู้เพิ่มเติมเกี่ยวกับลักษณะการทำงานนี้ ให้ทำตามขั้นตอนในบทความ ออกแบบการตั้งค่าคอนฟิกสำหรับการสร้างรายงานในรูปแบบ OPENXML
เพิ่มรูปแบบ ER ใหม่
เมื่อคุณเพิ่มการตั้งค่าคอนฟิกรูปแบบ ER ใหม่เพื่อสร้างเอกสารขาออกในรูปแบบสมุดงาน Excel คุณต้องเลือกค่า Excel สำหรับแอตทริบิวต์ ชนิดรูปแบบ ของรูปแบบหรือปล่อยให้แอตทริบิวต์ของ ชนิดรูปแบบ ว่างเปล่า
- ถ้าคุณเลือก Excel คุณสามารถตั้งค่าคอนฟิกรูปแบบเพื่อสร้างเอกสารขาออกในรูปแบบ Excel เท่านั้น
- ถ้าคุณปล่อยให้แอตทริบิวต์ว่างเปล่า คุณสามารถตั้งค่าคอนฟิกรูปแบบเพื่อสร้างเอกสารขาออกในรูปแบบใดๆ ที่ได้รับการสนับสนุนโดยกรอบงาน ER
เมื่อต้องการตั้งค่าคอนฟิกส่วนประกอบของรูปแบบ ER ของการตั้งค่าคอนฟิก ให้เลือก ตัวออกแบบ บนบานหน้าต่างการดำเนินการและเปิดส่วนประกอบรูปแบบ ER เพื่อแก้ไขในตัวออกแบบการดำเนินงาน ER
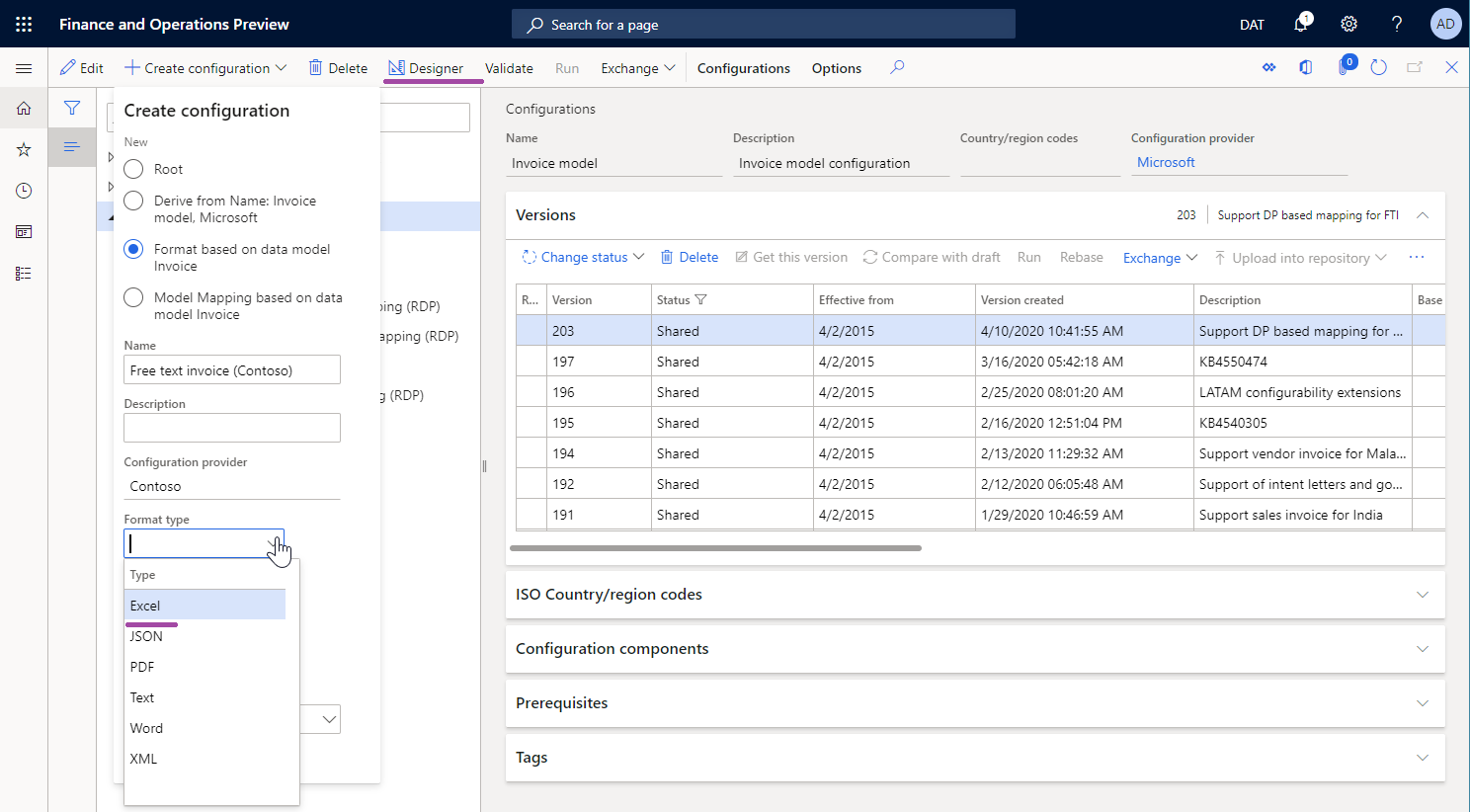
ส่วนประกอบไฟล์ Excel
ป้อนด้วยตนเอง
คุณต้องเพิ่มส่วนประกอบของ Excel\File ไปยังรูปแบบ ER ที่กำหนดไว้เพื่อสร้างเอกสารขาออกในรูปแบบ Excel
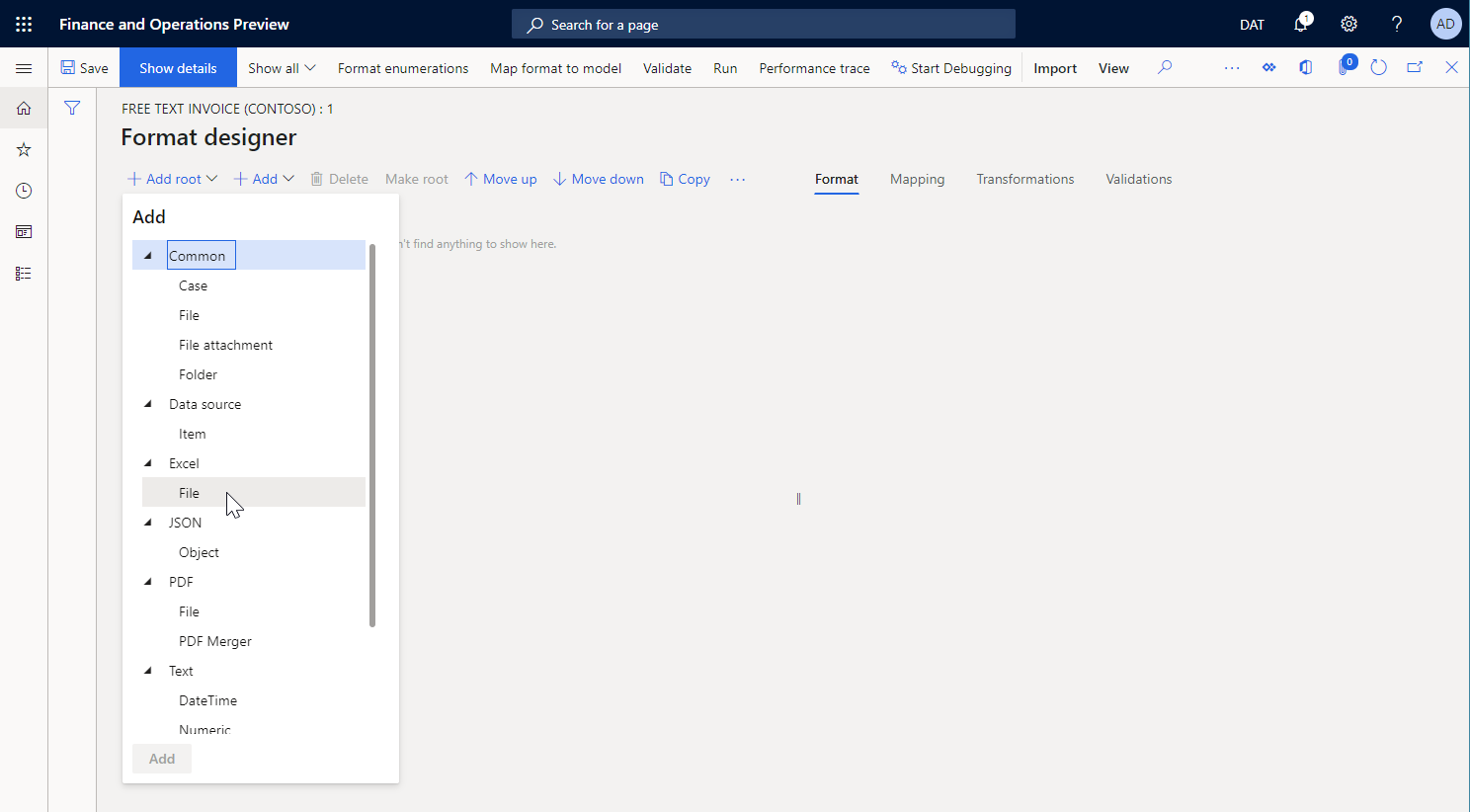
เมื่อต้องการระบุโครงสร้างของเอกสารขาออก ให้แนบสมุดงาน Excel ที่มีส่วนขยาย. xlsx กับส่วนประกอบ Excel\File เป็นเทมเพลตสำหรับเอกสารขาออก
หมายเหตุ
เมื่อคุณแนบเทมเพลตด้วยตนเอง คุณต้องใช้ ชนิดเอกสาร ที่ได้รับการตั้งค่าคอนฟิกไว้สำหรับวัตถุประสงค์ดังกล่าวใน พารามิเตอร์ ER
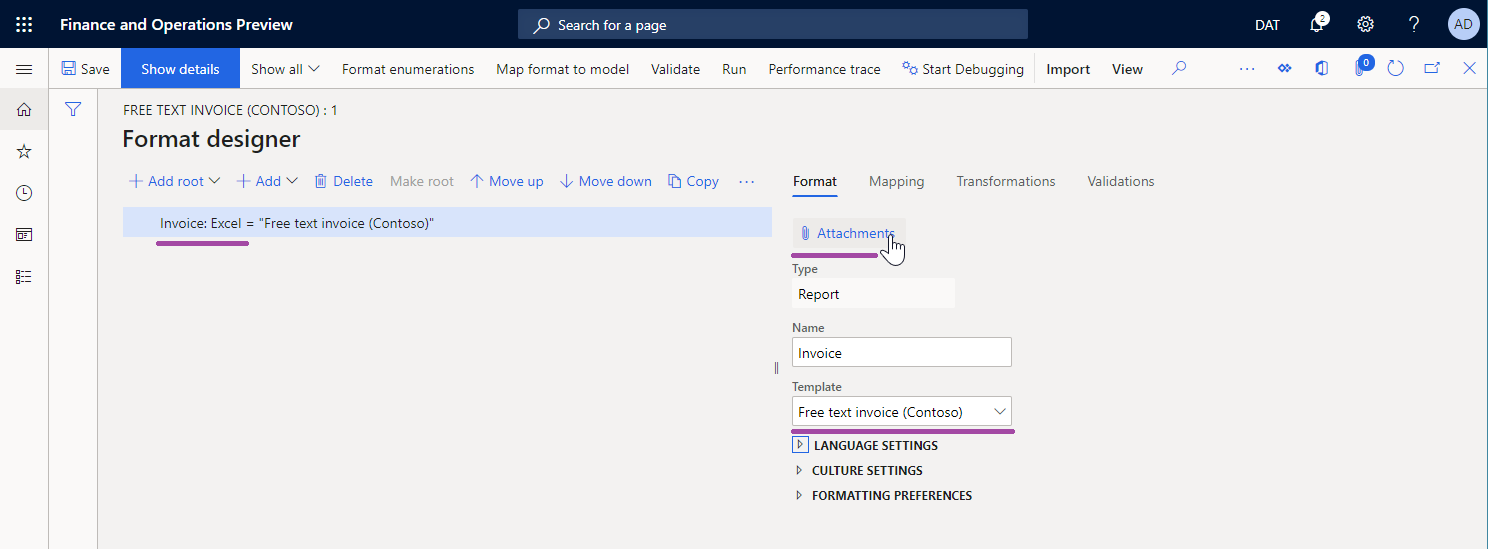
ถ้าต้องการระบุวิธีการกรอกข้อมูลเทมเพลตที่แนบเมื่อคุณรันรูปแบบ ER ที่ตั้งค่าคอนฟิก คุณต้องเพิ่มส่วนประกอบ แผ่นงานช่วง และ เซลล์ ที่ซ้อนกันเข้ากับส่วนประกอบ Excel\File แต่ละส่วนประกอบที่ซ้อนกันต้องเชื่อมโยงกับสินค้าที่มีการระบุชื่อ Excel
การนำเข้าเทมเพลต
คุณสามารถเลือก นำเข้าจาก Excel บนแท็บ นำเข้า ของบานหน้าต่างการดำเนินการเพื่อนำเข้าเทมเพลตใหม่ไปยังรูปแบบ ER เปล่า ในตัวอย่างนี้ส่วนประกอบ Excel\File จะถูกสร้างขึ้นโดยอัตโนมัติ และจะมีการแนบเทมเพลตที่นำเข้า ส่วนประกอบ ER ที่จำเป็นทั้งหมดจะถูกสร้างขึ้นโดยอัตโนมัติตามรายการของ Excel ที่มีการระบุชื่อรายการที่ค้นพบ
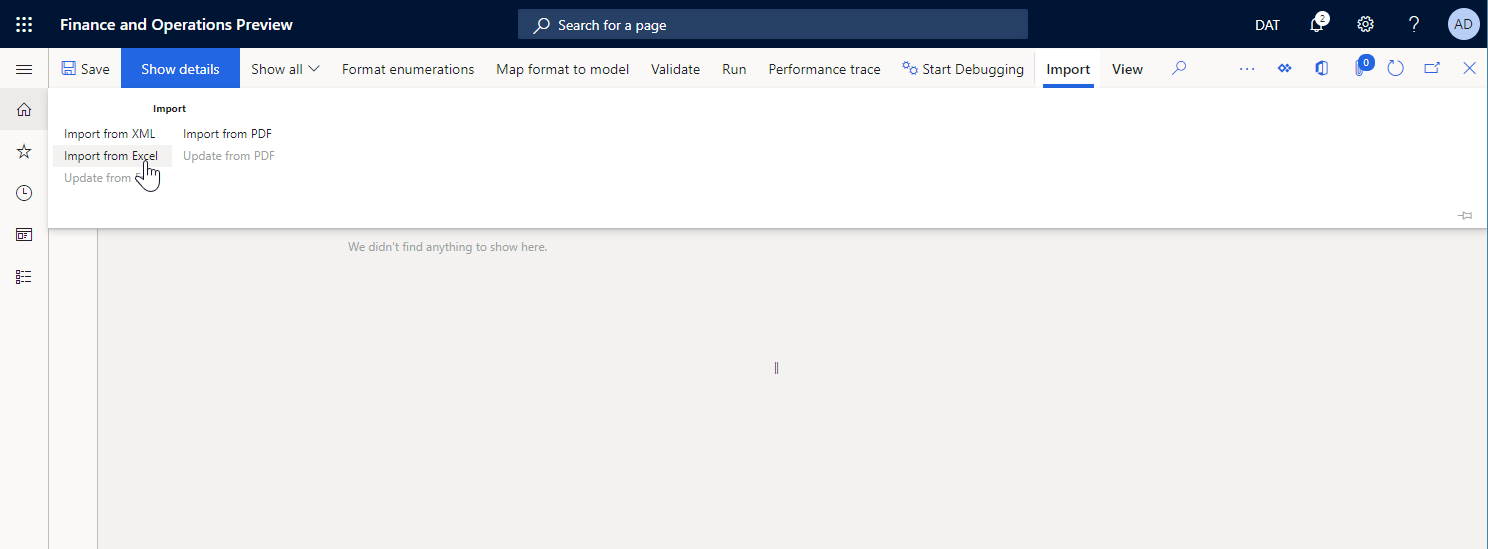
หมายเหตุ
ถ้าคุณต้องการสร้างองค์ประกอบ แผ่นงาน ที่ไม่จำเป็นในรูปแบบ ER ที่สามารถแก้ไขได้ ให้ตั้งค่าตัวเลือก สร้างองค์ประกอบของรูปแบบของแผ่นงาน Excel เป็น ใช่
ส่วนประกอบของแผ่นงาน
ส่วนประกอบของ แผ่นงาน บ่งชี้แผ่นงานของสมุดงาน Excel ที่แนบซึ่งต้องมีการกรอกข้อมูล มีการกำหนดชื่อของแผ่นงานในเทมเพลต Excel ในคุณสมบัติ แผ่นงาน ของส่วนประกอบนี้
หมายเหตุ
ส่วนประกอบนี้ไม่จำเป็นต้องระบุสำหรับสมุดงาน Excel ที่มีแผ่นงานเดียว
บนแท็บ การแมป ของตัวออกแบบการดำเนินงาน ER คุณสามารถตั้งค่าคอนฟิกคุณสมบัติ ที่เปิดใช้งาน สำหรับส่วนประกอบของ แผ่นงาน เพื่อระบุว่าต้องใส่ส่วนประกอบในเอกสารที่สร้างขึ้นหรือไม่:
- ถ้ามีการตั้งค่าคอนฟิกของนิพจน์ของคุณสมบัติ ที่เปิดใช้งาน ให้ส่งคืนเป็น จริง ในเวลาที่รัน หรือถ้าไม่มีการตั้งค่าคอนฟิกนิพจน์ใดๆ แผ่นงานที่เหมาะสมจะถูกวางในเอกสารที่สร้างขึ้น
- ถ้ามีการตั้งค่าคอนฟิกนิพจน์ของคุณสมบัติ ที่เปิดใช้งาน เพื่อส่งคืนเป็น เท็จ ในเวลาที่รัน เอกสารที่สร้างขึ้นจะไม่มีแผ่นงาน
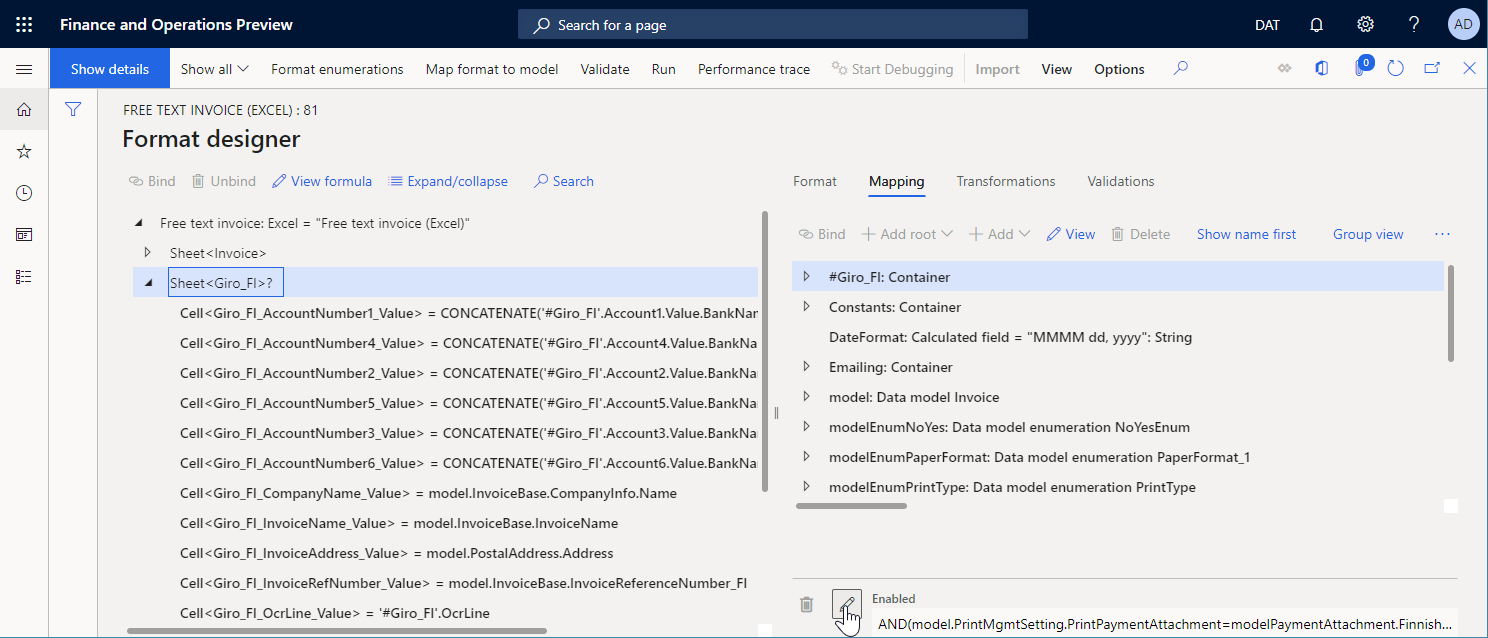
ส่วนประกอบของช่วง
ส่วนประกอบที่ซ้อนกัน
การระบุชนิดข้อมูล
ส่วนประกอบ ช่วง อาจมีส่วนประกอบ ER ที่ซ้อนกันอื่นๆ ที่ใช้ในการป้อนค่าในช่วงที่เหมาะสม
ถ้าส่วนประกอบใดๆ ของกลุ่ม ข้อความ ถูกใช้ในการป้อนค่า ค่าจะถูกป้อนในช่วงของ Excel เป็นค่าข้อความ
หมายเหตุ
ใช้รูปแบบนี้เพื่อจัดรูปแบบค่าที่ป้อนตามตำแหน่งที่ตั้งที่กำหนดไว้ในแอปพลิเคชัน
ถ้าส่วนประกอบ เซลล์ ของกลุ่ม Excel ใช้ในการป้อนค่า จะมีการป้อนค่าในช่วงของ Excel เป็นค่าของชนิดข้อมูลที่กำหนดโดยการรวมของส่วนประกอบ เซลล์ นั้น ตัวอย่างเช่น ชนิดข้อมูลอาจเป็น สตริง, จำนวนจริง หรือ จำนวนเต็ม
หมายเหตุ
ใช้รูปแบบนี้เพื่อเปิดใช้งานแอปพลิเคชัน Excel เพื่อจัดรูปแบบค่าที่ป้อนตามตำแหน่งที่ตั้งของคอมพิวเตอร์เฉพาะที่ที่เปิดเอกสารขาออก
การจัดการแถว
ส่วนประกอบ ช่วง สามารถตั้งค่าคอนฟิกเป็นการจำลองในแนวตั้งได้ เพื่อให้มีการสร้างแถวหลายแถวในเวิร์กชีต Excel แถวสามารถสร้างขึ้นโดยส่วนประกอบ ช่วง หลักหรือโดยส่วนประกอบ ช่วง ที่ซ้อนกัน
ในรุ่น 10.0.26 และที่ใหม่กว่า คุณสามารถบังคับเวิร์กชีตที่สร้างให้เก็บแถวที่สร้างขึ้นไว้ในหน้าเดียวกันได้ ในตัวออกแบบรูปแบบ ER ให้ตั้งค่าตัวเลือก เก็บแถวไว้ด้วยกัน เป็น ใช่ สำหรับส่วนประกอบ ช่วง หลักในรูปแบบ ER ที่แก้ไขได้ จากนั้น ER จะพยายามเก็บเนื้อหาทั้งหมดที่สร้างขึ้นโดยช่วงนั้นไว้ในหน้าเดียวกัน ถ้าความสูงของเนื้อหาเกินกว่าพื้นที่ที่เหลือในหน้าปัจจุบัน จะมีการเพิ่มตัวแบ่งหน้า และเนื้อหาจะเริ่มต้นที่ด้านบนของหน้าใหม่ถัดไป
หมายเหตุ
เราขอแนะนำให้คุรตั้งค่าคอนฟิกตัวเลือก เก็บแถวไว้ด้วยกัน เฉพาะสำหรับช่วงที่ขยายเต็มความกว้างของเอกสารที่สร้าง
ตัวเลือก เก็บแถวไว้ด้วยกัน สามารถใช้ได้เฉพาะกับส่วนประกอบ Excel > ไฟล์ ที่มีการตั้งค่าคอนฟิกให้ใช้เทมเพลตเวิร์กบุ๊ก Excel เท่านั้น
ตัวเลือก เก็บแถวไว้ด้วยกัน จะใช้ได้เฉพาะเมื่อเปิดใช้งานคุณลักษณะ เปิดใช้งานการใช้ไลบรารี EPPlus ในกรอบงานการรายงานทางอิเล็กทรอนิกส์ เท่านั้น
คุณลักษณะนี้สามารถใช้กับส่วนประกอบ ช่วง ที่อยู่ภายใต้ส่วนประกอบ หน้า อย่างไรก็ตาม ไม่มีการรับประกันว่า ท้ายกระดาษของหน้าทั้งหมด จะคํานวณอย่างถูกต้องโดยใช้แหล่งข้อมูล การรวบรวมข้อมูล
หากต้องการทราบวิธีการใช้ตัวเลือกนี้ ให้ปฏิบัติตามขั้นตอนตัวอย่างใน ออกแบบรูปแบบ ER ให้เก็บแถวไว้ด้วยกันในหน้า Excel เดียวกัน
การจำลองแบบ
คุณสมบัติ ทิศทางการจำลอง ระบุว่าจะมีการทำซ้ำช่วงใดในเอกสารที่สร้างขึ้น:
ไม่มีการจำลองแบบ – ช่วง Excel ที่เหมาะสมจะไม่ซ้ำกันในเอกสารที่สร้างขึ้น
แนวตั้ง – ช่วง Excel ที่เหมาะสมจะทำซ้ำกันในแนวตั้งในเอกสารที่สร้างขึ้น แต่ละช่วงที่จำลองแบบจะมีการวางไว้ให้ช่วงดั้งเดิมในเทมเพลต Excel จำนวนของการทำซ้ำจะถูกกำหนดโดยจำนวนของเรกคอร์ดในแหล่งข้อมูลของชนิด รายการเรกคอร์ด ที่ผูกกับส่วนประกอบ ER นี้
แนวนอน – ช่วง Excel ที่เหมาะสมจะทำซ้ำกันในแนวนอนในเอกสารที่สร้างขึ้น แต่ละช่วงที่จำลองแบบจะมีการวางไว้ทางด้านขวาของช่วงดั้งเดิมในเทมเพลต Excel จำนวนของการทำซ้ำจะถูกกำหนดโดยจำนวนของเรกคอร์ดในแหล่งข้อมูลของชนิด รายการเรกคอร์ด ที่ผูกกับส่วนประกอบ ER นี้
เมื่อต้องการเรียนรู้เพิ่มเติมเกี่ยวกับการจำลองแบบแนวนอน ให้ทำตามขั้นตอนต่างๆ ใน ใช้ช่วงที่ขยายตามแนวนอนเพื่อเพิ่มคอลัมน์ในรายงานของ Excel แบบไดนามิก
กำลังเปิดใช้งาน
บนแท็บ การแมป ของตัวออกแบบการดำเนินงาน ER คุณสามารถตั้งค่าคอนฟิกคุณสมบัติ ที่เปิดใช้งาน สำหรับส่วนประกอบของ ช่วง เพื่อระบุว่าต้องใส่ส่วนประกอบในเอกสารที่สร้างขึ้นหรือไม่:
- ถ้ามีการตั้งค่าคอนฟิกของนิพจน์ของคุณสมบัติ ที่เปิดใช้งาน ให้ส่งคืนเป็น จริง ในเวลาที่รัน หรือถ้าไม่มีการตั้งค่าคอนฟิกนิพจน์ใดๆ ช่วงที่เหมาะสมจะถูกเติมในเอกสารที่สร้างขึ้น
- ถ้ามีการตั้งค่าคอนฟิกของนิพจน์ของคุณสมบัติ ที่เปิดใช้งาน ให้ส่งคืนเป็น เท็จ ในเวลาที่รัน และถ้าช่วงนี้ไม่ได้แสดงถึงแถวหรือคอลัมน์ทั้งหมด ช่วงที่เหมาะสมจะไม่ถูกเติมในเอกสารที่สร้างขึ้น
- ถ้ามีการตั้งค่าคอนฟิกของนิพจน์ของคุณสมบัติ ที่เปิดใช้งาน ให้ส่งคืนเป็น เท็จ ในเวลาที่รัน และถ้าช่วงนี้แสดงถึงแถวหรือคอลัมน์ทั้งหมด เอกสารที่สร้างขึ้นจะมีแถวและคอลัมน์เหล่านั้นเป็นแถวและคอลัมน์ที่ซ่อนอยู่
การปรับขนาด
คุณสามารถตั้งค่าคอนฟิกเทมเพลต Excel ของคุณให้ใช้เซลล์เพื่อแสดงข้อมูลข้อความได้ เพื่อให้แน่ใจว่าสามารถมองเห็นข้อความทั้งหมดในเซลล์ในเอกสารที่สร้างขึ้นได้ คุณสามารถตั้งค่าคอนฟิกของเซลล์นั้นให้ตัดข้อความภายในโดยอัตโนมัติได้ คุณยังสามารถตั้งค่าคอนฟิกแถวที่มีเซลล์นั้นเพื่อปรับปรุงความสูงของเซลล์โดยอัตโนมัติได้ ถ้ามองไม่เห็นข้อความที่โดนตัดได้ทั้งหมด หากต้องการข้อมูลเพิ่มเติม โปรดดูที่ส่วน "ตัดข้อความในเซลล์" ใน แก้ไขข้อมูลที่ตัดออกในเซลล์
หมายเหตุ
เนื่องจากเป็นที่ทราบกันดีว่า ข้อจํากัดของ Excel ถึงแม้ว่าคุณจะตั้งค่าคอนฟิกเซลล์ให้ตัดข้อความ และคุณได้ตั้งค่าคอนฟิกแถวที่มีเซลล์เหล่านั้นให้ปรับความสูงโดยอัตโนมัติเพื่อให้พอดีกับข้อความที่ถูกตัด คุณอาจไม่สามารถใช้คุณลักษณะ AutoFit และ การตัดข้อความ ของ Excel ในเซลล์ที่ถูกผสานและแถวที่มีเซลล์เหล่านั้นอยู่
ใน Dynamics 365 Finance รุ่น 10.0.23 เมื่อคุณทำงานกับเอกสารที่สร้าง คุณสามารถกำหนดให้ ER คํานวณความสูงของทุกแถวที่มีการตั้งค่าคอนฟิกให้พอดีกับเนื้อหาของเซลล์ที่ซ้อนกันโดยอัตโนมัติในเอกสารที่สร้างขึ้นได้ เมื่อใดก็ตามที่แถวนั้นมีเซลล์ที่ผสานอย่างน้อยหนึ่งเซลล์ซึ่งตั้งค่าคอนฟิกให้ตัดข้อความภายในนั้น จากนั้นความสูงที่คํานวณได้จะถูกนำไปใช้ในการปรับขนาดแถวเพื่อให้แน่ใจว่าจะมองเห็นเซลล์ทั้งหมดในแถวในเอกสารที่สร้างขึ้นได้
หมายเหตุ
โปรดทราบว่าฟังก์ชันนี้อาจไม่ทำงานตามที่คาดไว้เมื่อใช้แบบอักษรที่กำหนดเองเพื่อจัดรูปแบบเซลล์ที่ผสาน เนื่องจาก Excel ไม่ได้ฝังแบบอักษรที่กำหนดเอง จึงไม่มีข้อมูลเกี่ยวกับขนาดแบบอักษรที่กำหนดเอง ดังนั้น ขนาดของเซลล์ที่ผสานจึงอาจประเมินอย่างไม่ถูกต้อง
หากต้องการเริ่มใช้ฟังก์ชันนี้เมื่อคุณรันรูปแบบ ER ใดๆ ซึ่งได้ตั้งค่าคอนฟิกให้ใช้เทมเพลต Excel เพื่อสร้างเอกสารขาออก ให้ปฏิบัติตามขั้นตอนต่อไปนี้
- ไปที่ การจัดการองค์กร>พื้นที่ทำงาน>การรายงานทางอิเล็กทรอนิกส์
- บนหน้า การตั้งค่าคอนฟิกเฉพาะ ในส่วน ลิงก์ที่เกี่ยวข้อง ให้เลือก พารามิเตอร์การรายงานทางอิเล็กทรอนิกส์
- ในหน้า พารามิเตอร์การรายงานทางอิเล็กทรอนิกส์ บนแท็บ รันไทม์ ตั้งค่าตัวเลือก ความสูงของแถวอัตโนมัติ เป็น ใช่
เมื่อคุณต้องการเปลี่ยนกฎนี้ในรูปแบบ ER เดียว ให้อัปเดตเวอร์ชั่นแบบร่างของรูปแบบนั้นตามขั้นตอนต่อไปนี้
ไปที่ การจัดการองค์กร>พื้นที่ทำงาน>การรายงานทางอิเล็กทรอนิกส์
บนหน้า การตั้งค่าคอนฟิกการแปลเป็นภาษาท้องถิ่น ในส่วน การตั้งค่าคอนฟิก เลือก การตั้งค่าคอนฟิกการรายงาน
บนหน้า การตั้งค่าคอนฟิก ในแผนภูมิการตั้งค่าคอนฟิกในบานหน้าต่างด้านซ้าย ให้เลือกการตั้งค่าคอนฟิก ER ที่ออกแบบมาเพื่อใช้เทมเพลต Excel เพื่อสร้างเอกสารขาออก
บนแท็บด่วน รุ่น ให้เลือกรุ่นการตั้งค่าคอนฟิกที่มีสถานะเป็น แบบร่าง
บนบานหน้าต่างการดำเนินการ เลือก ตัวออกแบบ
บนหน้า ตัวออกแบบรูปแบบ ในแผนผังรูปแบบในบานหน้าต่างด้านซ้าย ให้เลือกส่วนประกอบของ Excel ที่เชื่อมโยงกับเทมเพลต Excel
บนแท็บ รูปแบบ ในฟิลด์ ปรับความสูงของแถว ให้เลือกค่าเพื่อระบุว่าควรจะกำหนด ER ขณะที่รันไทม์หรือไม่ เพื่อเปลี่ยนความสูงของแถวในเอกสารขาออกซึ่งสร้างขึ้นโดยรูปแบบ ER ที่แก้ไข
- ค่าเริ่มต้น ใช้การตั้งค่าทั่วไปที่เป็นการตั้งค่าคอนฟิกในฟิลด์ ปรับความสูงของแถวอัตโนมัติ บนหน้า พารามิเตอร์การรายงานทางอิเล็กทรอนิกส์
- ใช่ แทนที่การตั้งค่าทั่วไป และเปลี่ยนความสูงแถวขณะรันไทม์
- ไม่ แทนที่การตั้งค่าทั่วไป และไม่เปลี่ยนความสูงของแถวขณะรันไทม์
ส่วนประกอบเซลล์
ส่วนประกอบ เซลล์ ใช้ในการกรอกข้อมูลใน Excel ที่ชื่อเซลล์ รูปร่าง และรูปภาพ เมื่อต้องการบ่งชี้ว่ามีการระบุชื่อออบเจ็กต์ของ Excel ที่ต้องถูกกรอกข้อมูลโดยส่วนประกอบ ER เซลล์ คุณต้องระบุชื่อของออบเจ็กต์นั้นในคุณสมบัติ ช่วงของ Excel ของส่วนประกอบ เซลล์
บนแท็บ การแมป ของตัวออกแบบการดำเนินงาน ER คุณสามารถตั้งค่าคอนฟิกคุณสมบัติ ที่เปิดใช้งาน สำหรับส่วนประกอบของ เซลล์ เพื่อระบุว่าต้องเติมออบเจ็กต์ในเอกสารที่สร้างขึ้นหรือไม่:
- ถ้ามีการตั้งค่าคอนฟิกของนิพจน์ของคุณสมบัติ ที่เปิดใช้งาน ให้ส่งคืนเป็น จริง ในเวลาที่รัน หรือถ้าไม่มีการตั้งค่าคอนฟิกนิพจน์ใดๆ ออบเจ็กต์ที่เหมาะสมจะถูกเติมในเอกสารที่สร้างขึ้น การรวมของส่วนประกอบของ เซลล์ นี้ ระบุค่าที่ถูกวางในออบเจ็กต์ที่เหมาะสม
- ถ้ามีการตั้งค่าคอนฟิกนิพจน์ของคุณสมบัติ ที่เปิดใช้งาน เพื่อส่งคืนเป็น เท็จ ในเวลาที่รัน จะไม่มีการเติมออบเจ็กต์ที่เหมาะสมในเอกสารที่สร้างขึ้น
เมื่อมีการตั้งค่าคอนฟิกส่วนประกอบ เซลล์ เพื่อป้อนค่าในเซลล์ อาจมีการผูกกับแหล่งข้อมูลที่ส่งคืนค่าของชนิดข้อมูลดั้งเดิม (ตัวอย่างเช่น สตริงจำนวนจริง หรือ จำนวนเต็ม) ในกรณีนี้จะมีการป้อนค่าในเซลล์เป็นค่าของชนิดข้อมูลเดียวกัน
เมื่อมีการตั้งค่าคอนฟิกส่วนประกอบ เซลล์ เพื่อป้อนค่าในรูปร่าง Excel อาจมีการผูกกับแหล่งข้อมูลที่ส่งคืนค่าของชนิดข้อมูลดั้งเดิม (ตัวอย่างเช่น สตริงจำนวนจริง หรือ จำนวนเต็ม) ในกรณีนี้จะมีการป้อนค่าในรูปร่าง Excel เป็นข้อความของรูปร่างนั้น สำหรับค่าของชนิดข้อมูลที่ไม่ใช่ สตริง การแปลงเป็นข้อความจะถูกทำให้โดยอัตโนมัติ
หมายเหตุ
คุณสามารถตั้งค่าคอนฟิกส่วนประกอบ เซลล์ ให้กรอกข้อมูลในรูปร่างได้เฉพาะในกรณีที่มีการสนับสนุนคุณสมบัติข้อความของรูปร่างเท่านั้น
เมื่อมีการตั้งค่าคอนฟิกส่วนประกอบ เซลล์ เพื่อป้อนค่าในรูปภาพของ Excel อาจมีการผูกกับแหล่งข้อมูลที่ส่งคืนค่าของชนิดข้อมูล คอนเทนเนอร์ ที่แสดงถึงรูปภาพในรูปแบบฐานสอง ในกรณีนี้จะมีการป้อนค่าในรูปภาพ Excel เป็นรูปภาพ
หมายเหตุ
รูปภาพและรูปร่างของ Excel ทั้งหมดถือเป็นการยึดตามมุมซ้ายด้านบนไปยังเซลล์หรือช่วงของ Excel โดยเฉพาะ ถ้าคุณต้องการคัดลอกรูปภาพหรือรูปร่าง Excel คุณต้องตั้งค่าคอนฟิกเซลล์หรือช่วงที่ยึดตามเซลล์หรือช่วงที่ถูกจำลองแบบ
คำแนะนำ
ถ้าคุณวางแผนที่จะใช้รูปภาพที่มีการปรับขนาดแบบกำหนดเองและอัตราส่วนกว้างยาวขณะรันไทม์ เราขอแนะนำว่าคุณควรตั้งค่าตัวเลือก ใช้การปรับขนาดรูปภาพ ของ ส่วนประกอบไฟล์ Excel หลักเป็น ใช่ เพื่อใช้ขนาดและอัตราส่วนกว้างยาวเป็นตัวยึดของรูปภาพนั้นในแม่แบบ Excel ที่คุณใช้งาน
เมื่อต้องการเรียนรู้เพิ่มเติมเกี่ยวกับวิธีการฝังรูปภาพและรูปร่าง ดูที่ ฝังรูปภาพและรูปร่างในเอกสารที่คุณสร้างขึ้นโดยใช้ ER
ส่วนประกอบของตัวแบ่งหน้า
ส่วนประกอบ PageBreak บังคับ Excel ให้เริ่มหน้าใหม่ ส่วนประกอบนี้ไม่จำเป็นต้องใช้เมื่อคุณต้องการใช้การแบ่งหน้าเริ่มต้นของ Excel แต่คุณควรใช้ในกรณีที่คุณต้องการให้ Excel ทำตามรูปแบบ ER ของคุณไปยังหน้าโครงสร้าง
ส่วนประกอบหน้า
ภาพรวม
คุณสามารถใช้ส่วนประกอบ หน้า เมื่อคุณต้องการให้ Excel เป็นไปตามรูปแบบ ER และการแบ่งหน้าตามโครงสร้างในเอกสารขาออกที่สร้างขึ้น เมื่อรูปแบบ ER รันส่วนประกอบที่อยู่ภายใต้ส่วนประกอบ หน้า ตัวแบ่งหน้าที่ต้องใช้จะถูกเพิ่มโดยอัตโนมัติ ในระหว่างกระบวนการนี้ ขนาดของเนื้อหาที่สร้างขึ้น การตั้งค่าหน้าของแม่แบบ Excel และขนาดกระดาษที่เลือกไว้ในแม่แบบ Excel จะถูกพิจารณา
ถ้าคุณต้องแบ่งเอกสารที่สร้างขึ้นเป็นส่วนต่าง ๆ แต่ละส่วนมีการแบ่งหน้าต่างกัน คุณสามารถตั้งค่าคอนฟิกส่วนประกอบหลาย หน้า ในทุกส่วนประกอบ แผ่นงาน
โครงสร้าง
ถ้าส่วนประกอบแรกภายใต้ส่วนประกอบ หน้า เป็นส่วนประกอบ ช่วง ซึ่งมีการตั้งค่าคุณสมบัติ ทิศทางการจำลองแบบ เป็น ไม่มีการจำลอง ช่วงนี้จะถือเป็นส่วนหัวของหน้าของการแบ่งหน้าที่ขึ้นอยู่กับการตั้งค่าของส่วนประกอบ หน้า ปัจจุบัน ช่วง Excel ที่สัมพันธ์กับส่วนประกอบรูปแบบนี้จะถูกทำซ้ำที่ด้านบนของทุกหน้า ซึ่งสร้างขึ้นโดยใช้การตั้งค่าส่วนประกอบ หน้า ปัจจุบัน
หมายเหตุ
สำหรับการแบ่งหน้าที่ถูกต้อง หากช่วง แถวที่ซ้ำด้านบน มีการตั้งค่าคอนฟิกในแม่แบบ Excel ของคุณ ที่อยู่ของช่วง Excel นี้ต้องเท่ากับที่อยู่ของช่วง Excel ที่สัมพันธ์กับส่วนประกอบ ช่วง ที่อธิบายไว้ก่อนหน้านี้
ถ้าส่วนประกอบสุดท้านภายใต้ส่วนประกอบ หน้า เป็นส่วนประกอบ ช่วง ซึ่งมีการตั้งค่าคุณสมบัติ ทิศทางการจำลองแบบ เป็น ไม่มีการจำลอง ช่วงนี้จะถือเป็นส่วนท้ายของหน้าของการแบ่งหน้าที่ขึ้นอยู่กับการตั้งค่าของส่วนประกอบ หน้า ปัจจุบัน ช่วง Excel ที่สัมพันธ์กับส่วนประกอบรูปแบบนี้จะถูกทำซ้ำที่ด้านล่างของทุกหน้า ซึ่งสร้างขึ้นโดยใช้การตั้งค่าส่วนประกอบ หน้า ปัจจุบัน
หมายเหตุ
สำหรับการแบ่งหน้าที่ถูกต้อง ช่วง Excel ที่สัมพันธ์กับส่วนประกอบ ช่วง ไม่ควรถูกปรับขนาดในรันไทม์ เราไม่แนะนำให้คุณจัดรูปแบบเซลล์ของช่วงนี้โดยใช้ ตัวเลือก Excel ของ การตัดข้อความในเซลล์ และ ทำให้พอดีกับความสูงของแถวเหมาะสมโดยอัตโนมัติ
คุณสามารถเพิ่มส่วนประกอบ ช่วง อื่น ๆ หลายตัวระหว่างส่วนประกอบ ช่วง ที่เลือกได้เพื่อระบุวิธีการกรอกข้อมูลเอกสารที่สร้างขึ้น
หากชุดของส่วนประกอบ ช่วง ที่ซ้อนกันภายใต้ส่วนประกอบ หน้า ไม่เป็นไปตามโครงสร้างที่อธิบายไว้ก่อนหน้านี้ ข้อผิดพลาด ในการตรวจสอบความถูกต้องจะเกิดขึ้นในเวลาการออกแบบในตัวออกแบบรูปแบบ ER ข้อความแสดงข้อผิดพลาดจะแจ้งให้คุณทราบว่าปัญหาอาจก่อให้เกิดปัญหาขณะรันไทม์ได้
หมายเหตุ
เมื่อต้องการสร้างเอาท์พุทที่ถูกต้อง อย่าระบุการผูกข้อมูลให้กับส่วนประกอบ ช่วง ใด ๆ ภายใต้ส่วนประกอบของ หน้า ถ้าตั้งค่าคุณสมบัติ ทิศทางการจำลอง ของส่วนประกอบ ช่วง เป็น ไม่มีการจำลอง และตั้งค่าคอนฟิกช่วงให้สร้างส่วนหัวของหน้าหรือส่วนท้ายของหน้า
ถ้าคุณต้องการรวมและการตรวจนับที่เกี่ยวข้องกับการแบ่งหน้าเพื่อคำนวณการรันผลรวมและผลรวมต่อหน้า ขอแนะนำให้คุณควรตั้งค่าคอนฟิกแหล่งข้อมูล การรวบรวมข้อมูล ที่กําหนด หากต้องการเรียนรู้วิธีการใช้ส่วนประกอบ หน้า ในการแบ่งหน้าเอกสาร Excel ที่สร้างขึ้น ให้ปฏิบัติตามขั้นตอนใน ออกแบบรูปแบบ ER เพื่อแบ่งหน้าเอกสารที่สร้างขึ้นในรูปแบบ Excel
การจำกัด
เมื่อคุณใช้ส่วนประกอบ หน้า ของการแบ่งหน้า Excel คุณจะไม่ทราบจํานวนหน้าขั้นสุดท้ายในเอกสารที่สร้างขึ้นจนกว่าการแบ่งหน้าจะเสร็จสมบูรณ์ ดังนั้นคุณจึงไม่สามารถคํานวณจํานวนทั้งหมดของหน้าโดยใช้สูตร ER และพิมพ์จํานวนหน้าที่ถูกต้องของเอกสารที่สร้างขึ้นในหน้าใด ๆ ก่อนหน้าสุดท้ายได้
คำแนะนำ
เพื่อให้ได้ผลลัพธ์ที่ได้นี้ในส่วนหัวหรือส่วนท้ายของ Excel โดยใช้ การจัดรูปแบบ Excel พิเศษในส่วนหัวและส่วนท้าย
ส่วนประกอบ หน้า ที่ตั้งค่าคอนฟิกไม่ถูกพิจารณาเมื่อคุณอัปเดตเทมเพลต Excel ในรูปแบบที่แก้ไขได้ใน Dynamics 365 Finance รุ่น 10.0.22 ฟังก์ชันนี้จะถือว่าเป็นการนำออกใช้ Finance อื่น
ถ้าคุณตั้งค่าคอนฟิกแม่แบบ Excel ให้ใช้ การจัดรูปแบบแบบมีเงื่อนไข แม่แบบอาจไม่ทำงานตามที่คาดไว้ในบางกรณี
การใช้งาน
ส่วนประกอบ หน้า จะใช้ได้กับส่วนประกอบรูปแบบ ไฟล์ Excel เฉพาะเมื่อตั้งค่าคอนฟิกส่วนประกอบนั้นให้ใช้แม่แบบใน Excel เท่านั้น ถ้าคุณ แทนที่ แม่แบบ Excel ด้วยแม่แบบ Word แล้วรันรูปแบบ ER ที่แก้ไขได้ ส่วนประกอบ หน้า จะถูกละเว้น
ส่วนประกอบ หน้า จะใช้งานได้เฉพาะเมื่อเปิดใช้งานคุณลักษณะ เปิดใช้งานการใช้ไลบรารี EPPlus ในกรอบงานการรายงานทางอิเล็กทรอนิกส์ เท่านั้น มีข้อยกเว้นเกิดขึ้นขณะรันไทม์ ถ้า ER พยายามประมวลผลส่วนประกอบ หน้า ในขณะที่คุณลักษณะนี้ถูกปิดใช้งาน
หมายเหตุ
ข้อยกเว้นเกิดขึ้นขณะรันไทม์ ถ้ารูปแบบ ER ประมวลผลส่วนประกอบ หน้า ของแม่แบบ Excel ที่มีอย่างน้อยหนึ่งสูตรที่อ้างอิงถึงเซลล์ที่ไม่ถูกต้อง เพื่อช่วยป้องกันข้อผิดพลาดขณะรันไทม์ ให้แก้ไขข้อผิดพลาดในแม่แบบ Excel ตามที่อธิบายไว้ใน วิธีการแก้ไขข้อผิดพลาด #REF
ส่วนประกอบส่วนท้าย
ส่วนประกอบ ส่วนท้าย จะถูกใช้ในการเติมส่วนท้ายที่ด้านล่างของแผ่นงานที่ถูกสร้างในสมุดงาน Excel
หมายเหตุ
คุณสามารถเพิ่มส่วนประกอบนี้ให้กับส่วนประกอบ แผ่นงาน ทุกส่วน เพื่อระบุส่วนท้ายที่ต่างกันของแผ่นงานต่างๆ ในสมุดงาน Excel ที่สร้างขึ้น
เมื่อคุณกำหนดค่าคอนฟิกส่วนประกอบ ส่วนท้าย แต่ละรายการ คุณจะสามารถใช้คุณสมบัติ ลักษณะที่ปรากฏของส่วนหัว/ส่วนท้าย เพื่อระบุหน้าที่จะใช้ส่วนประกอบได้ ค่าที่พร้อมใช้งานมีดังต่อไปนี้
- ใดๆ ดำเนินการกำหนดค่าคอนฟิกส่วนประกอบ ส่วนท้าย ไว้ที่หน้าใดๆ ของแผ่นงาน Excel หลัก
- ลำดับแรก ดำเนินการกำหนดค่าคอนฟิกส่วนประกอบ ส่วนท้าย ไว้ที่หน้าแรกของแผ่นงาน Excel หลัก
- เลขคู่ ดำเนินการกำหนดค่าคอนฟิกส่วนประกอบ ส่วนท้าย ไว้ที่หน้าที่เป็นเลขคู่ของแผ่นงาน Excel หลัก
- เลขคี่ ดำเนินการกำหนดค่าคอนฟิกส่วนประกอบ ส่วนท้าย ไว้ที่หน้าที่เป็นเลขคี่ของแผ่นงาน Excel หลัก
สำหรับองค์ประกอบ แผ่นงาน เดี่ยว คุณจะสามารถเพิ่มส่วนประกอบ ส่วนท้าย ได้จำนวนมาก แต่ละแผ่นจะมีค่าที่ต่างกันสำหรับคุณสมบัติ ลักษณะที่ปรากฎของส่วนหัว/ส่วนท้าย ด้วยวิธีนี้ คุณสามารถสร้างส่วนท้ายที่ต่างกันได้ในหลายประเภทของหน้าในแผ่นงาน Excel
หมายเหตุ
ตรวจสอบให้แน่ใจว่าแต่ละองค์ประกอบ ส่วนท้าย ที่คุณได้เพิ่มองค์ประกอบ แผ่นงาน เดี่ยว มีค่าที่แตกต่างกันสำหรับคุณสมบัติ ลักษณะการปรากฎของส่วนหัว/ส่วนท้าย มิฉะนั้น จะเกิด ข้อผิดพลาดการตรวจสอบความถูกต้อง ข้อความแสดงข้อผิดพลาดที่คุณได้รับจะแจ้งคุณเกี่ยวกับความไม่แน่นอน
ภายใต้ส่วนประกอบ ส่วนท้าย ที่เพิ่มเข้ามา ให้เพิ่มส่วนประกอบที่ซ้อนกันที่จำเป็นของ ข้อความ\สตริง, ข้อความ\DateTime หรือประเภทอื่น กำหนดค่าคอนฟิกการผูกข้อมูลสำหรับส่วนประกอบเหล่านั้นเพื่อระบุวิธีการเติมส่วนท้ายของหน้าของคุณ
คุณยังสามารถใช้ รหัสการจัดรูปแบบ พิเศษ เพื่อจัดรูปแบบเนื้อหาของส่วนท้ายที่สร้างขึ้นอย่างถูกต้อง หากต้องการทราบวิธีการใช้วิธีการนี้ ให้ปฏิบัติตามขั้นตอนใน ตัวอย่างที่ 1 ในตอนท้ายของบทความนี้
หมายเหตุ
เมื่อคุณกำหนดค่าคอนฟิกรูปแบบ ER ต้องแน่ใจว่าได้พิจารณา ขีดจํากัด ของ Excel และจํานวนอักขระสูงสุดในส่วนหัวหรือส่วนท้ายเดียว
ส่วนประกอบส่วนหัว
ส่วนประกอบ ส่วนหัว จะถูกใช้ในการเติมส่วนหัวที่ด้านบนของแผ่นงานที่ถูกสร้างในสมุดงาน Excel จะถูกนำไปใช้เหมือนกับส่วนประกอบ ส่วนท้าย
แก้ไขรูปแบบ ER ที่เพิ่ม
อัปเดตเทมเพลต
คุณสามารถเลือก อัปเดตจาก Excel บนแท็บ นำเข้า ของบานหน้าต่างการดำเนินการเพื่ออัปเดตเทมเพลตไปยังรูปแบบ ER ที่แก้ไขได้ ในระหว่างกระบวนการนี้ เทมเพลตของส่วนประกอบ Excel\File ที่เลือกจะถูกแทนที่ด้วยเทมเพลตใหม่ เนื้อหาของรูปแบบ ER ที่สามารถแก้ไขได้จะถูกซิงค์กับเนื้อหาของเทมเพลต ER ที่อัปเดต
- ส่วนประกอบรูปแบบ ER ใหม่จะถูกสร้างขึ้นโดยอัตโนมัติสำหรับทุกชื่อ Excel ถ้าไม่พบส่วนประกอบรูปแบบ ER ในรูปแบบที่แก้ไขได้
- ส่วนประกอบรูปแบบ ER ทั้งหมดจะถูกลบออกจากรูปแบบ ER ที่สามารถแก้ไขได้ ถ้าไม่พบชื่อ Excel ที่เหมาะสม
หมายเหตุ
ให้ตั้งค่าตัวเลือก สร้างองค์ประกอบของรูปแบบของแผ่นงาน Excel เป็น ใช่ ถ้าคุณต้องการสร้างองค์ประกอบ แผ่นงาน ที่ไม่จำเป็นในรูปแบบ ER ที่สามารถแก้ไขได้
ถ้ารูปแบบ ER ที่สามารถแก้ไขได้มีองค์ประกอบ แผ่นงาน โดยดั้งเดิม เราขอแนะนำให้คุณตั้งค่าตัวเลือก สร้างองค์ประกอบของรูปแบบของแผ่นงาน Excel เป็น ใช่ เมื่อคุณนำเข้าเทมเพลตที่อัปเดตแล้ว มิฉะนั้นองค์ประกอบที่ซ้อนกันทั้งหมดขององค์ประกอบ แผ่นงาน ต้นฉบับ จะถูกสร้างตั้งแต่เริ่มต้น ดังนั้นการรวมทั้งหมดขององค์ประกอบรูปแบบที่สร้างขึ้นใหม่จะสูญหายในรูปแบบ ER ที่อัปเดตแล้ว
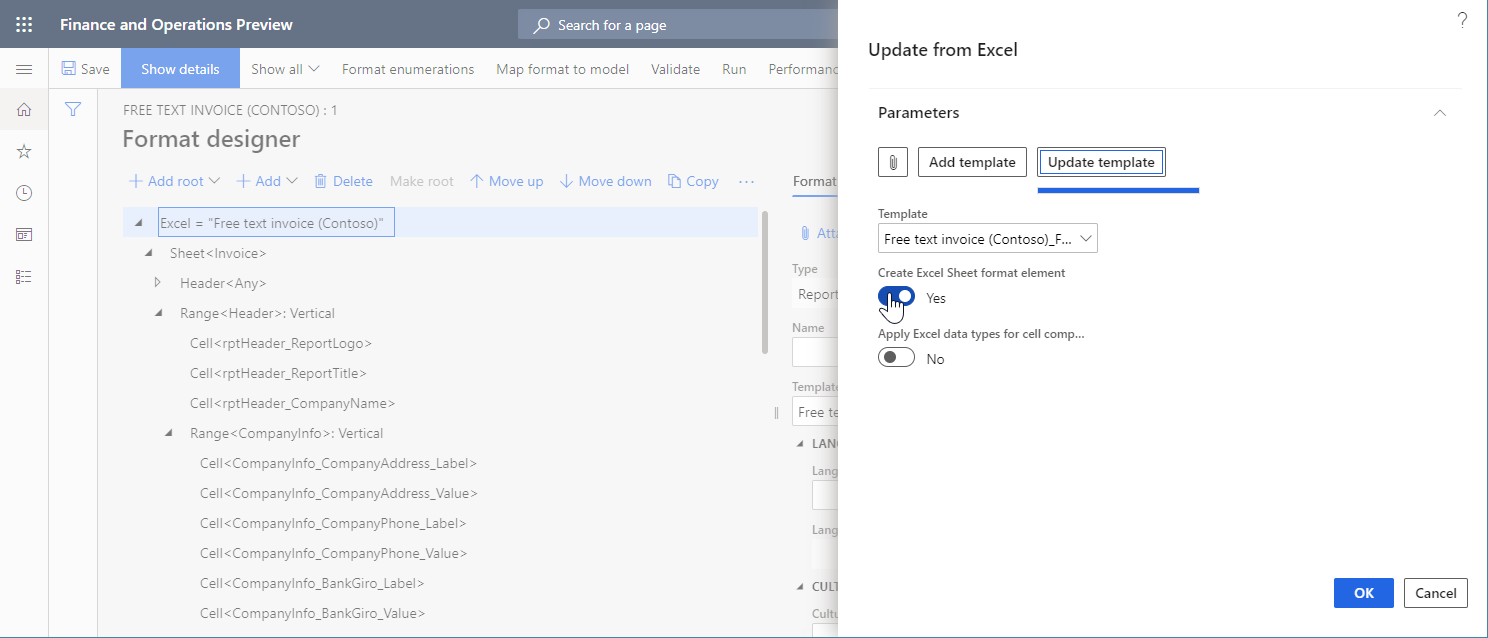
ในรุ่น 10.0.28 และรุ่นที่ใหม่กว่า คุณสามารถใช้ตัวเลือก อัปเดตองค์ประกอบรูปแบบส่วนหัวของ Excel และส่วนท้ายของ Excel
เมื่อคุณตั้งค่าตัวเลือกนี้เป็น ไม่ องค์ประกอบรูปแบบส่วนหัวของ Excel และส่วนท้ายของ Excel จะยังคงไม่เปลี่ยนแปลง ถึงแม้ว่าส่วนหัวหรือส่วนท้ายที่สัมพันธ์กันจะมีการอัปเดตในเวิร์กชีตของเทมเพลตที่นําเข้าในรูปแบบเวิร์กบุ๊ก Excel แล้ว
เมื่อคุณตั้งค่าตัวเลือกนี้เป็น ใช่ องค์ประกอบรูปแบบส่วนหัวของ Excel และส่วนท้ายของ Excel จะเปลี่ยนแปลงเมื่อส่วนหัวหรือส่วนท้ายที่สัมพันธ์กันจะมีการอัปเดตในเวิร์กชีตของเทมเพลตที่นําเข้าในรูปแบบเวิร์กบุ๊ก Excel แล้ว
- ถ้าไม่ได้เปลี่ยนโครงสร้างของหัวข้อหรือส่วนท้ายของเวิร์กชีต หรือถ้ามีการผนวกไว้เท่านั้น โครงสร้างขององค์ประกอบรูปแบบส่วนหัวหรือส่วนท้ายของ Excel ที่สอดคล้องกันจะมีการอัปเดต การผูกองค์ประกอบของรูปแบบที่ซ้อนกันภายใต้องค์ประกอบรูปแบบส่วนหัวหรือส่วนท้ายของ Excel นี้จะถูกรักษาไว้
- ถ้ามีการเปลี่ยนโครงสร้างของหัวข้อหรือส่วนท้ายของเวิร์กชีต องค์ประกอบรูปแบบส่วนหัวหรือส่วนท้ายของ Excel ที่สอดคล้องกันจะมีการสร้างใหม่ การผูกองค์ประกอบของรูปแบบที่ซ้อนกันภายใต้องค์ประกอบรูปแบบส่วนหัวหรือส่วนท้ายของ Excel นี้จะถูกนำออก
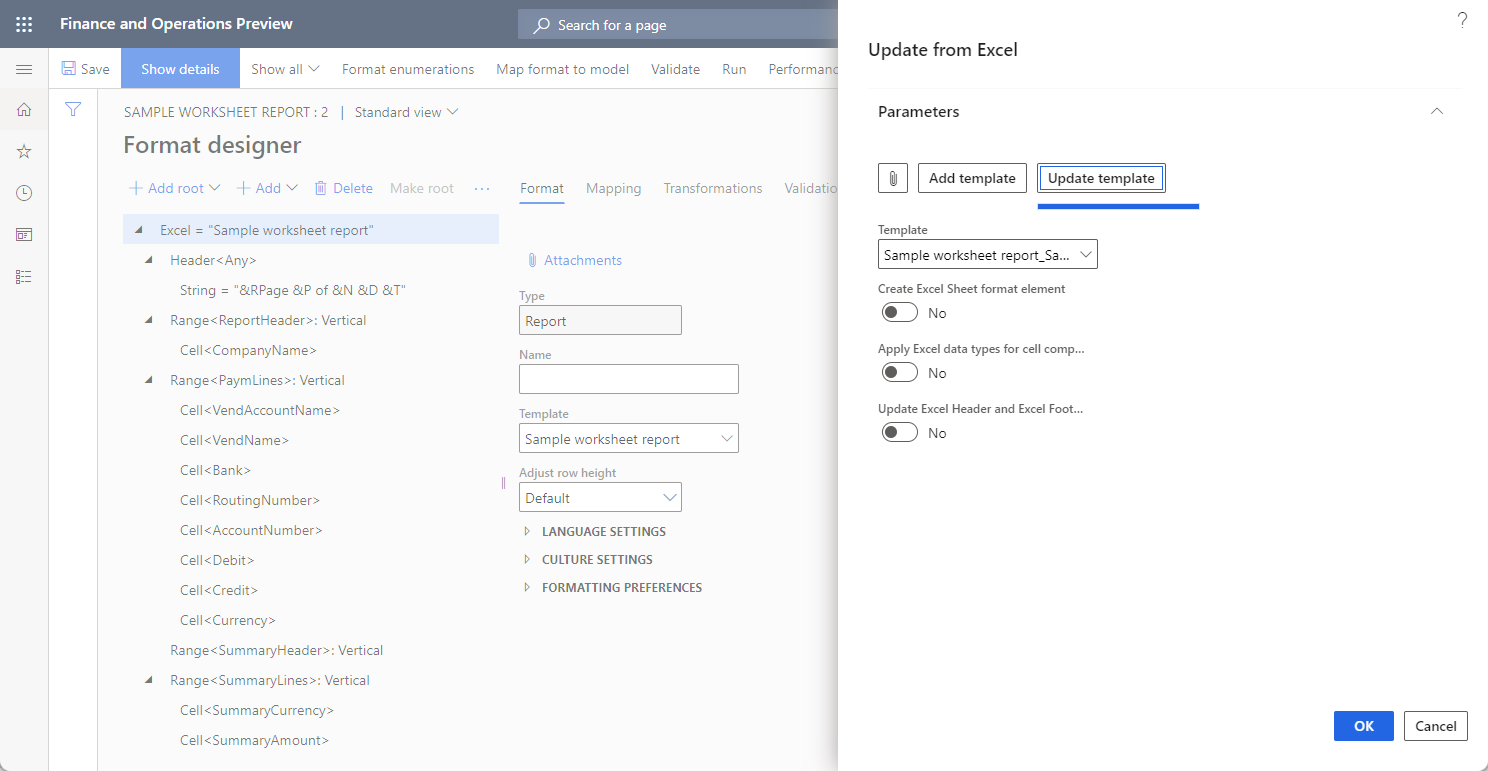
เมื่อต้องการเรียนรู้เพิ่มเติมเกี่ยวกับลักษณะการทำงานนี้ ให้ทำตามขั้นตอนใน ปรับเปลี่ยนรูปแบบการรายงานทางอิเล็กทรอนิกส์โดยนำเทมเพลต Excel ไปใช้อีกครั้ง
ตรวจสอบความถูกต้องของรูปแบบ ER
เมื่อคุณตรวจสอบความถูกต้องของรูปแบบ ER ที่สามารถแก้ไขได้ ให้ทำการตรวจสอบความสอดคล้องกันเพื่อให้แน่ใจว่าชื่อ Excel มีอยู่ในเทมเพลต Excel ที่มีการใช้งานอยู่ในปัจจุบัน คุณจะได้รับการแจ้งเตือนเกี่ยวกับความไม่สอดคล้องกัน สำหรับความไม่สอดคล้องกันบางส่วน ตัวเลือกในการแก้ไขปัญหาโดยอัตโนมัติจะถูกนำเสนอ
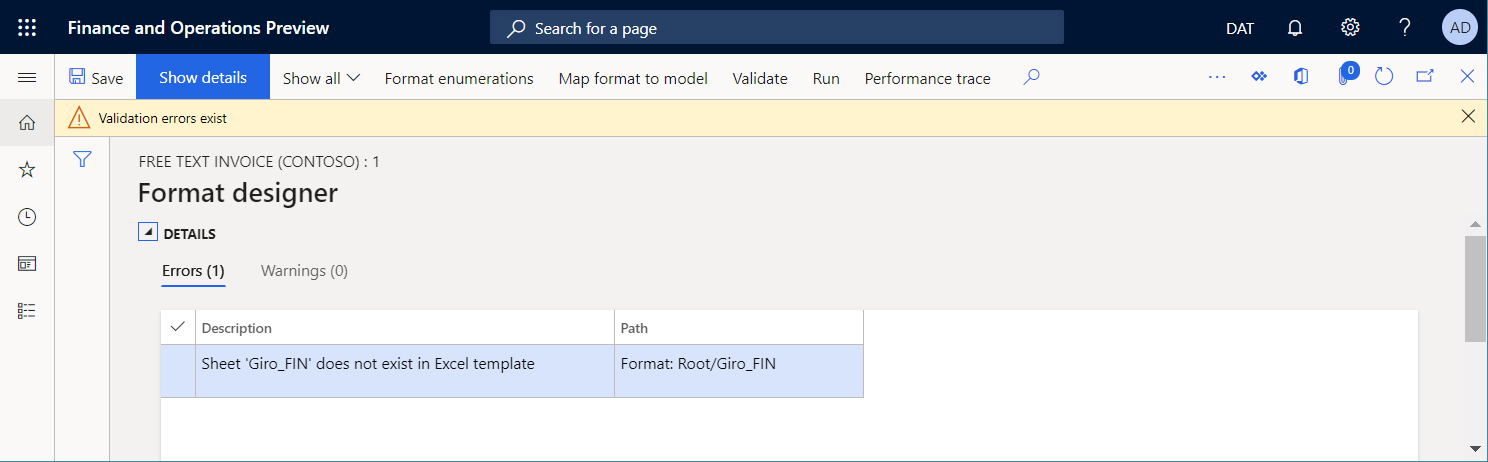
การควบคุมการคำนวณสูตรของ Excel
เมื่อมีการสร้างเอกสารขาออกในรูปแบบสมุดงาน Microsoft Excel เซลล์บางเซลล์ของเอกสารนี้อาจประกอบด้วยสูตรของ Excel เมื่อเปิดใช้งานลักษณะการทำงาน เปิดใช้งานการใช้ไลบรารี EPPlus ในกรอบงานการรายงานทางอิเล็กทรอนิกส์ คุณสามารถควบคุมได้ว่าจะคำนวณสูตรด้วยการเปลี่ยนแปลงค่าของ ตัวเลือกการคำนวณ ของ พารามิเตอร์ ในเทมเพลต Excel ที่มีการใช้งาน:
เลือก อัตโนมัติ เพื่อคำนวณสูตรทั้งหมดที่ไม่ขึ้นอยู่กับทุกครั้งที่เอกสารที่สร้างขึ้นจะถูกผนวกตามช่วงใหม่ เซลล์ ฯลฯ
หมายเหตุ
ซึ่งอาจทำให้เกิดปัญหาประสิทธิภาพสำหรับแม่แบบ Excel ที่มีสูตรที่เกี่ยวข้องหลายสูตร
เลือก ด้วยตนเอง เพื่อหลีกเลี่ยงการคำนวณสูตรใหม่เมื่อสร้างเอกสาร
หมายเหตุ
การคำนวณสูตรใหม่จะถูกบังคับด้วยตนเองเมื่อมีการเปิดเอกสารที่สร้างขึ้นสำหรับการแสดงตัวอย่างโดยใช้ Excel อย่าใช้ตัวเลือกนี้ถ้าคุณตั้งค่าคอนฟิกปลายทางเอ้อซึ่งสันนิษฐานว่าการใช้งานเอกสารที่สร้างขึ้นโดยไม่มีการแสดงตัวอย่างใน Excel (การแปลง PDF การส่งอีเมล์ ฯลฯ) เนื่องจากเอกสารที่สร้างขึ้นอาจไม่มีค่าในเซลล์ที่มีสูตร
ตัวอย่างที่ 1 เนื้อหาส่วนท้ายของรูปแบบ
ใช้การกำหนดค่าคอนฟิก ER ที่ให้เพื่อ สร้าง เอกสารใบแจ้งหนี้ข้อความอิสระ (FTI) ที่สามารถพิมพ์ได้
ตรวจสอบส่วนท้ายของเอกสารที่สร้าง โปรดสังเกตว่างานจะประกอบด้วยข้อมูลเกี่ยวกับหมายเลขหน้าปัจจุบันและจํานวนรวมของหน้าในเอกสาร
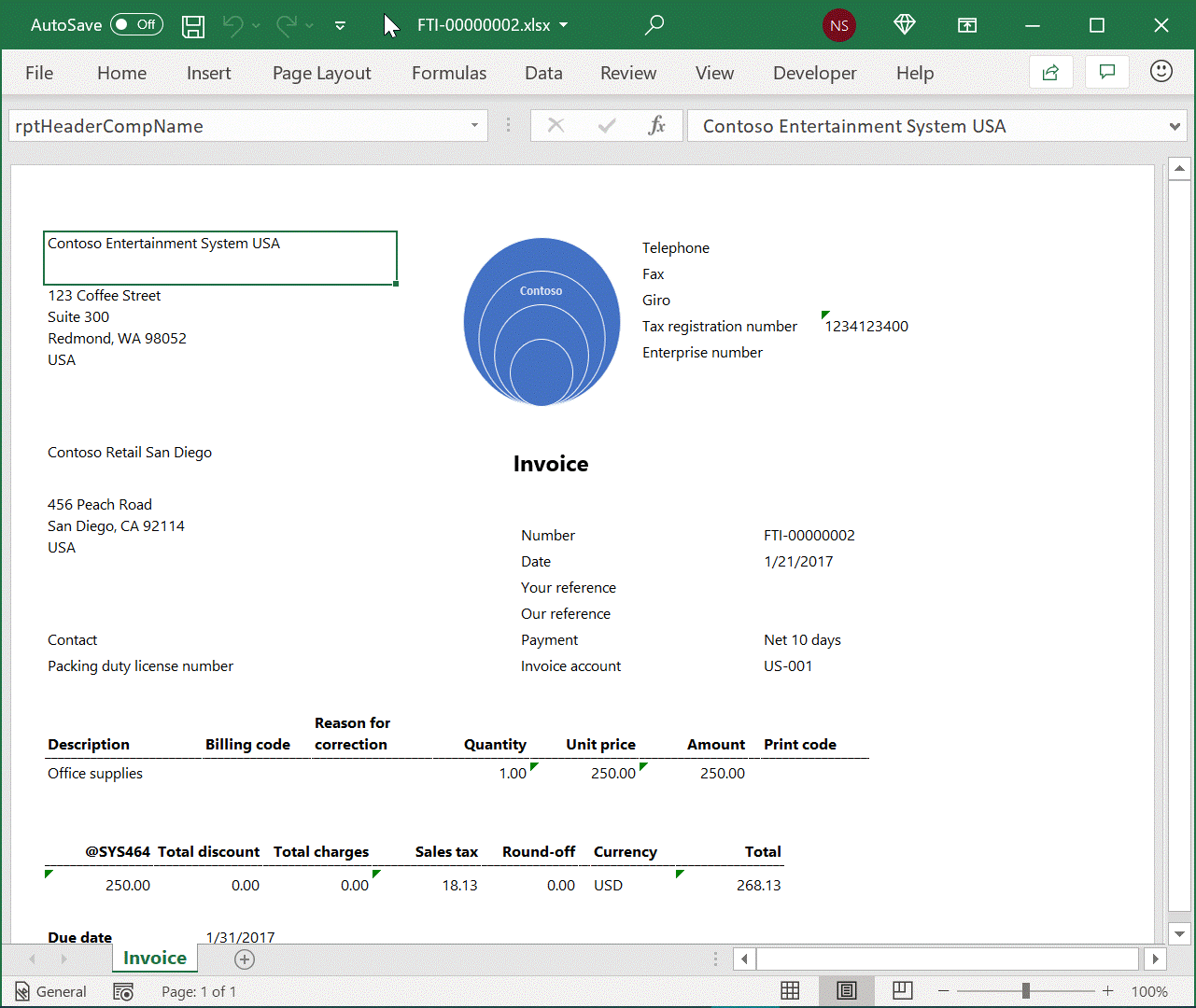
ในโปรแกรมออกแบบรูปแบบ ER เปิด รูปแบบ ER ตัวอย่างเพื่อตรวจทาน
ส่วนท้ายของแผ่นงาน ใบแจ้งหนี้ จะถูกสร้างขึ้นตามการตั้งค่าของส่วนประกอบ สตริง สองตัวที่อยู่ภายใต้ส่วนประกอบ ส่วนท้าย
ส่วนประกอบ สตริง แรกจะเติมรหัสการจัดรูปแบบพิเศษต่อไปนี้เพื่อบังคับให้ Excel ใช้การจัดรูปแบบเฉพาะ
- &C – ปรับข้อความท้ายกระดาษให้อยู่กึ่งกลาง
- &"Segoe UI,Regular"&8 – แสดงข้อความท้ายกระดาษในแบบอักษร "Segoe UI Regular" ที่ขนาด 8 พอยท์
ส่วนประกอบ สตริง ที่สองจะเติมข้อความที่มีหมายเลขหน้าปัจจุบันและจํานวนหน้าทั้งหมดในเอกสารปัจจุบัน
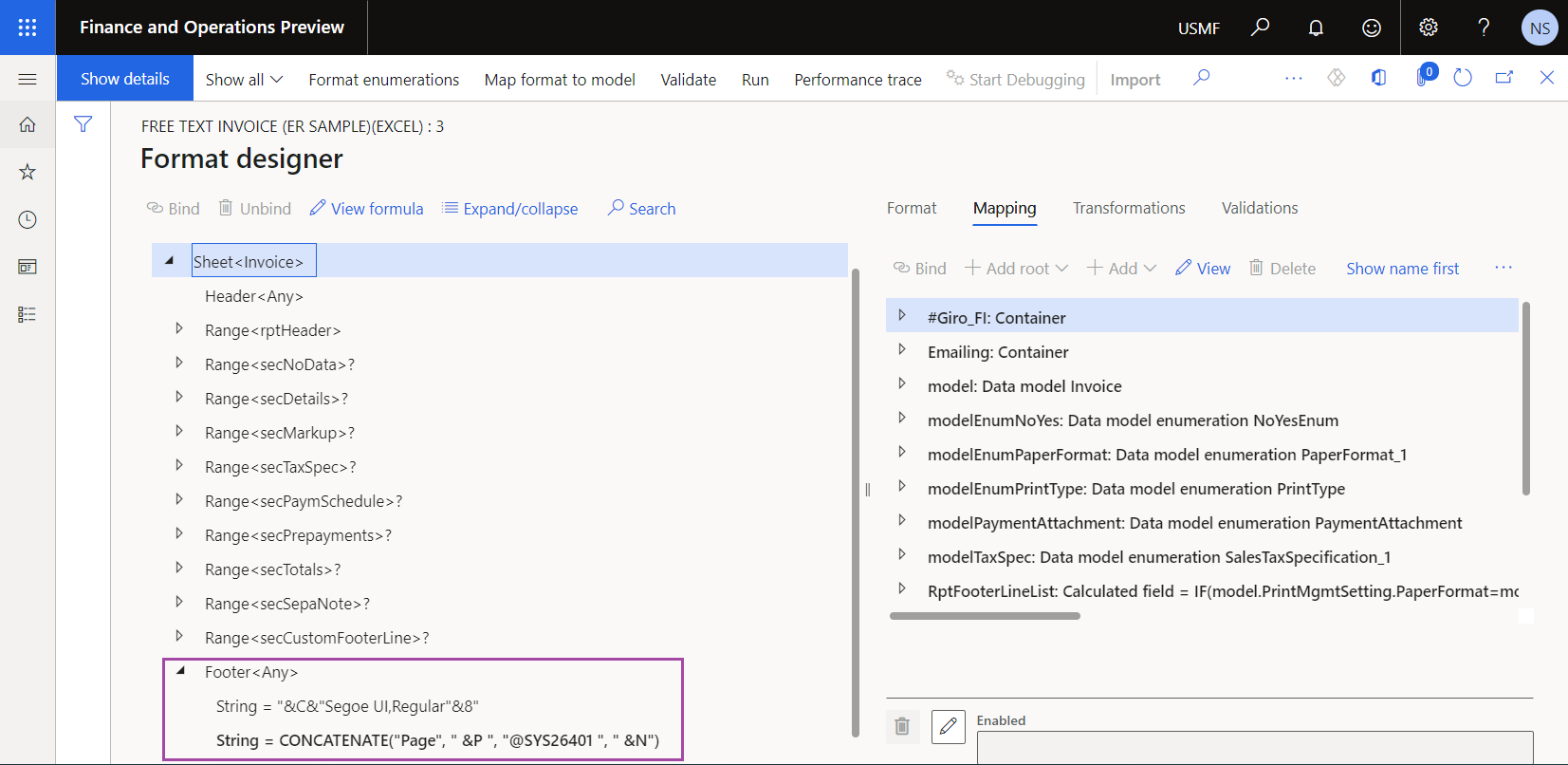
ปรับแต่งรูปแบบ ER ตัวอย่างเพื่อแก้ไขส่วนท้ายของหน้าปัจจุบัน
สร้าง รูปแบบ ER ใบแจ้งหนี้ข้อความอิสระ (Excel) ที่กำหนดเอง ที่สืบทอดมาโดยยึดตามรูปแบบ ER ตัวอย่าง
เพิ่มส่วนประกอบ สตริง คู่แรกคู่ใหม่สำหรับส่วนประกอบ ส่วนท้าย ของแผ่นงาน ใบแจ้งหนี้
- เพิ่มส่วนประกอบ สตริง ที่จัดเรียงชื่อบริษัทไว้ทางด้านซ้ายและแสดงเป็นแบบอักษร "Segoe UI Regular" ขนาด 8 พอยท์ ("&L&"Segoe UI,Regular"&8")
- เพิ่มส่วนประกอบ สตริง ที่กรอกในชื่อบริษัท (model.InvoiceBase.CompanyInfo.Name)
เพิ่มส่วนประกอบคู่ที่สองของ สตริง สำหรับส่วนประกอบ ส่วนท้าย ของแผ่นงาน ใบแจ้งหนี้
- เพิ่มส่วนประกอบ สตริง ที่จัดเรียงวันที่ดำเนินการไว้ทางด้านขวาและแสดงเป็นแบบอักษร "Segoe UI Regular" ขนาด 8 พอยท์ ("&L&"Segoe UI,Regular"&8")
- เพิ่มส่วนประกอบ สตริง ที่กรอกวันที่ดำเนินการในรูปแบบที่กำหนดเอง (" "&DATEFORMAT(SESSIONTODAY(), "yyyy-MM-dd"))
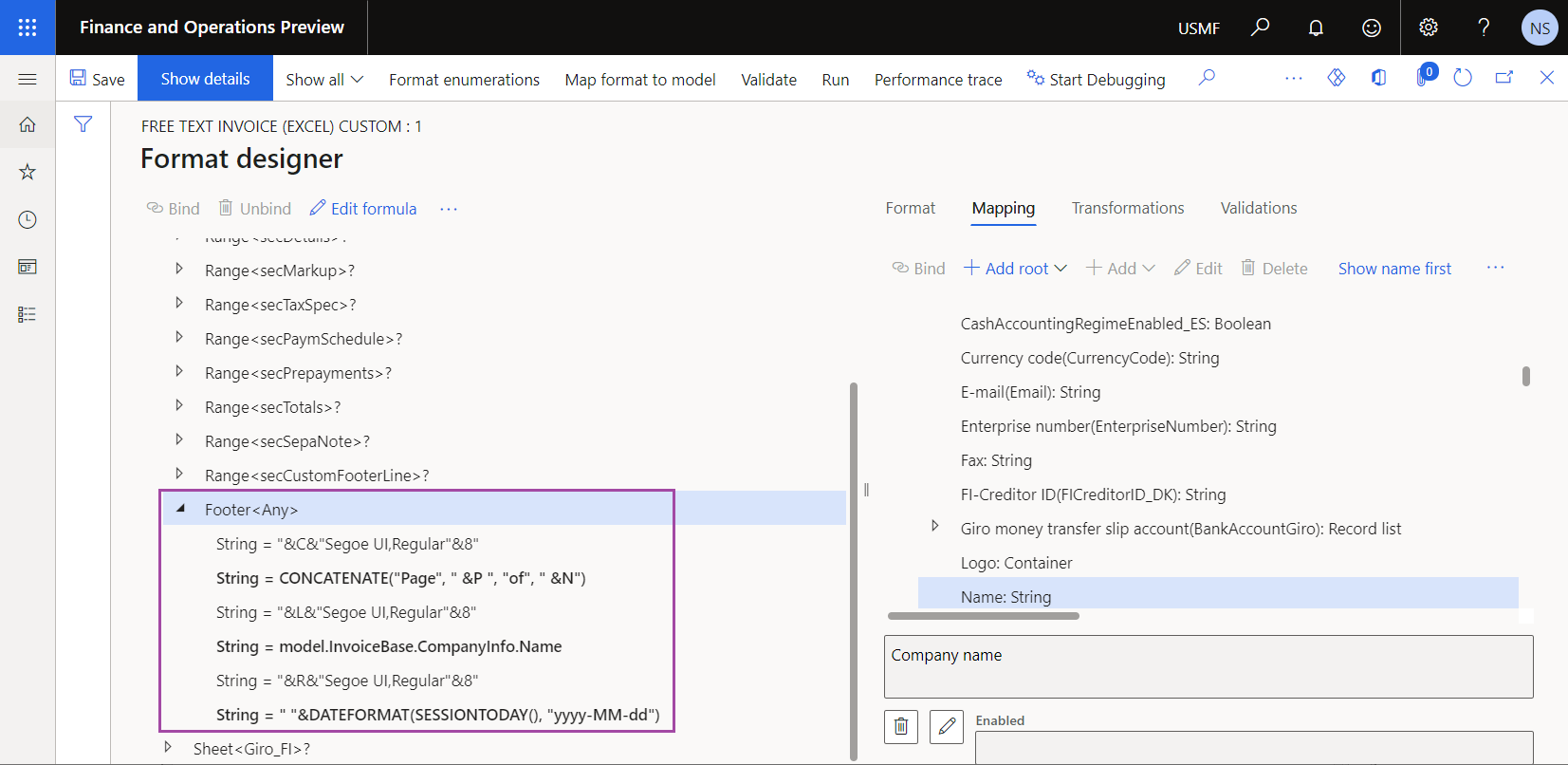
เสร็จสมบูรณ์ รุ่นแบบร่างของรูปแบบ ER ใบแจ้งหนี้ข้อความอิสระ (Excel) ที่กำหนดเอง ที่นำมาใช้
กำหนดค่าคอนฟิก การจัดการการพิมพ์เพื่อใช้รูปแบบ ER ใบแจ้งหนี้ข้อความอิสระ (Excel) ที่กําหนดเอง แทนรูปแบบ ER ตัวอย่าง
สร้างเอกสาร FTI ที่สามารถพิมพ์ได้ และทบทวนส่วนท้ายของเอกสารที่สร้าง
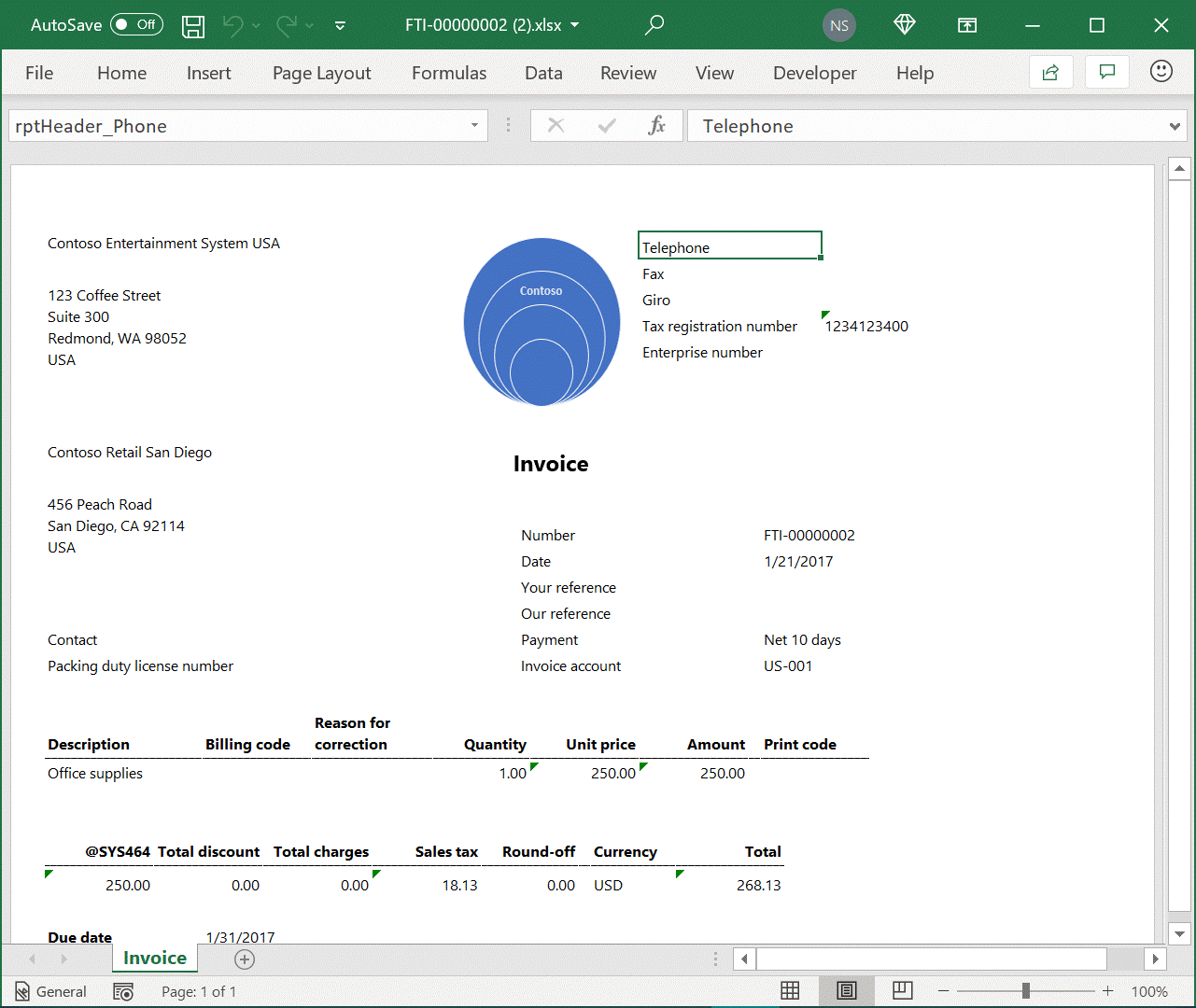
ตัวอย่างที่ 2: การแก้ไขปัญหา EPPlus ของเซลล์ที่ผสาน
คุณสามารถเรียกใช้รูปแบบ ER เพื่อสร้างเอกสารขาออกในรูปแบบเวิร์กบุ๊ก Excel ได้ เมื่อเปิดใช้งานคุณลักษณะ เปิดใช้งานการใช้ไลบรารี EPPlus ในกรอบงานการรายงานทางอิเล็กทรอนิกส์ ในพื้นที่ทำงาน การจัดการคุณลักษณะ จะมีการใช้ ไลบรารี EPPlus เพื่อสร้างผลลัพธ์ Excel อย่างไรก็ตาม เนื่องจาก ลักษณะการทำงานของ Excel ที่ทราบและข้อจำกัดของไลบรารี EPPlus คุณอาจพบข้อยกเว้นต่อไปนี้: "ไม่สามารถลบ/เขียนทับเซลล์ที่ผสาน มีการผสานช่วงกับช่วงที่ผสานอื่นเป็นบางส่วน" หากต้องการทราบชนิดของเทมเพลต Excel ที่อาจทําให้เกิดข้อยกเว้นนี้และวิธีที่คุณสามารถแก้ไขปัญหาได้ ให้ทําตัวอย่างต่อไปนี้ให้เสร็จ
ในแอปพลิเคชันบนเดสก์ท็อป Excel ให้สร้างเวิร์กบุ๊ก Excel ใหม่
บนเวิร์กชีต แผ่นงาน1 เพิ่มชื่อ ReportTitle สำหรับเซลล์ A2
ผสานเซลล์ A1 และ A2
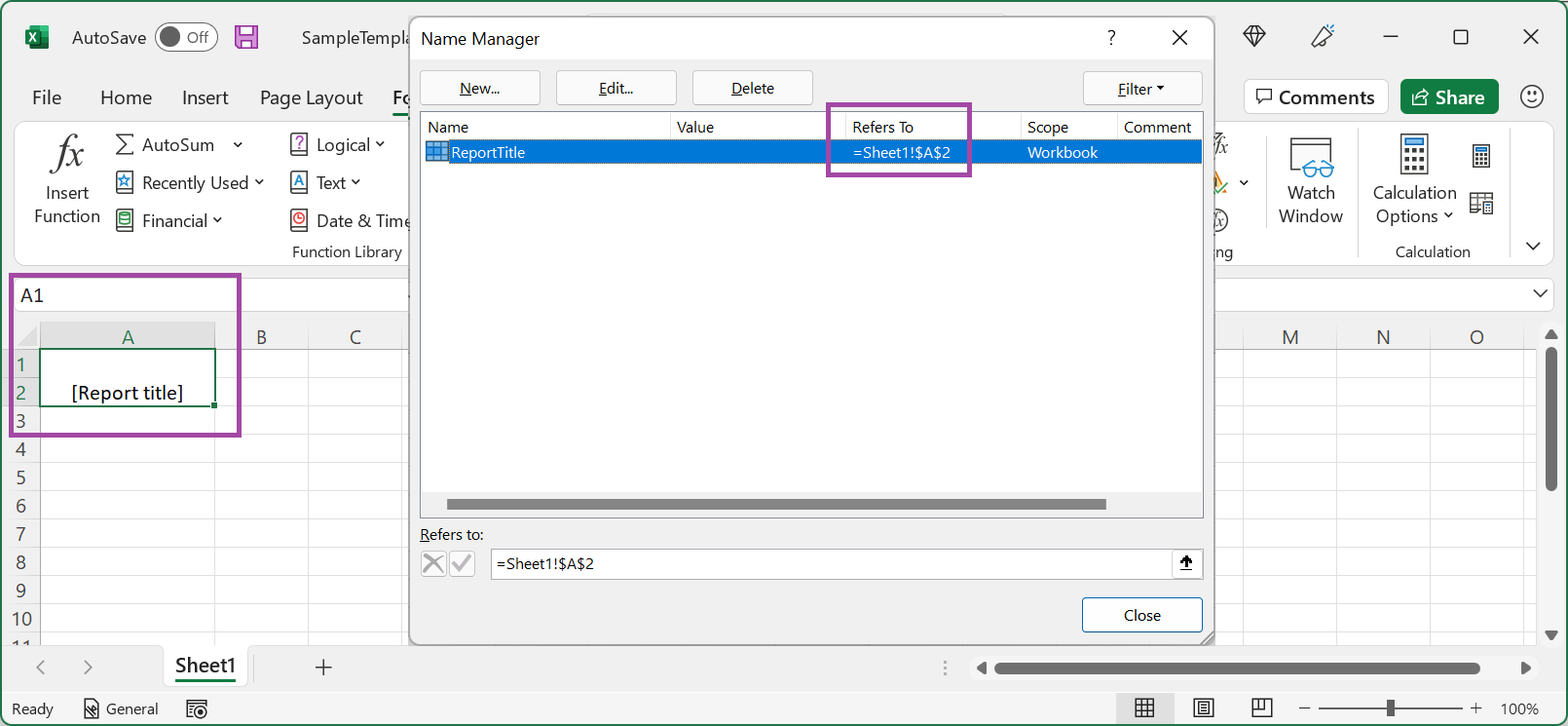
ในหน้า การตั้งค่าคอนฟิกเพิ่มรูปแบบ ER ใหม่ เพื่อสร้างเอกสารขาออกในรูปแบบเวิร์กบุ๊ก Excel
ในหน้า ตัวออกแบบรูปแบบนำเข้า เวิร์กบุ๊ก Excel ที่ออกแบบไว้ในรูปแบบ ER ที่เพิ่มเป็นเทมเพลตใหม่สำหรับเอกสารขาออก
บนแท็บ การแมป ให้ตั้งค่าคอนฟิกการผูกข้อมูลสำหรับส่วนประกอบ ReportTitle ของชนิด เซลล์
เรียกใช้รูปแบบ ER ที่ตั้งค่าคอนฟิก โปรดสังเกตว่ามีข้อยกเว้นต่อไปนี้เกิดขึ้น: "ไม่สามารถลบ/เขียนทับเซลล์ที่ผสาน มีการผสานช่วงกับช่วงที่ผสานอื่นเป็นบางส่วน"
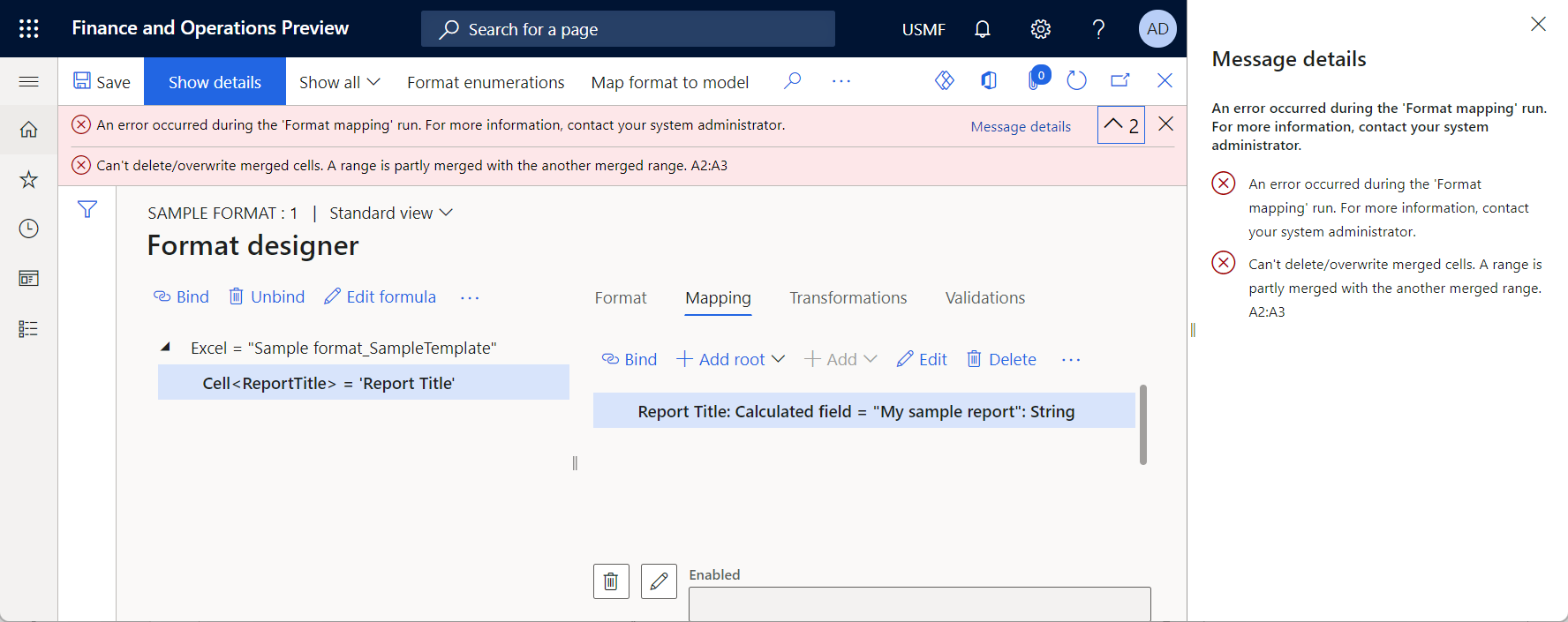
คุณสามารถแก้ไขปัญหานี้ได้ด้วยวิธีใดวิธีหนึ่งต่อไปนี้
วิธีที่ง่ายกว่าแต่ไม่แนะนำ: ในพื้นที่ทำงาน การจัดการคุณลักษณะ ให้ปิดคุณลักษณะ เปิดใช้งานการใช้ไลบรารี EPPlus ในกรอบงานการรายงานทางอิเล็กทรอนิกส์ แม้ว่าวิธีการนี้จะง่ายกว่า แต่คุณอาจพบปัญหาอื่นๆ หากคุณใช้วิธีนี้ เนื่องจากฟังก์ชัน ER บางฟังก์ชันรองรับเฉพาะเมื่อมีการเปิดใช้งานคุณลักษณะ เปิดใช้งานการใช้ไลบรารี EPPlus ในกรอบงานการรายงานทางอิเล็กทรอนิกส์
แนะนำ: ทำตามขั้นตอนเหล่านี้:
ในแอปพลิเคชันบนเดสก์ท็อป Excel ให้แก้ไขเวิร์กบุ๊ก Excel ด้วยวิธีใดวิธีหนึ่งต่อไปนี้
- บนเวิร์กชีต แผ่นงาน1 ยกเลิกการผสานเซลล์ A1 และ A2
- เปลี่ยนการอ้างอิงสำหรับชื่อ ReportTitle จาก =Sheet1!$A$2 เป็น =Sheet1!$A$1
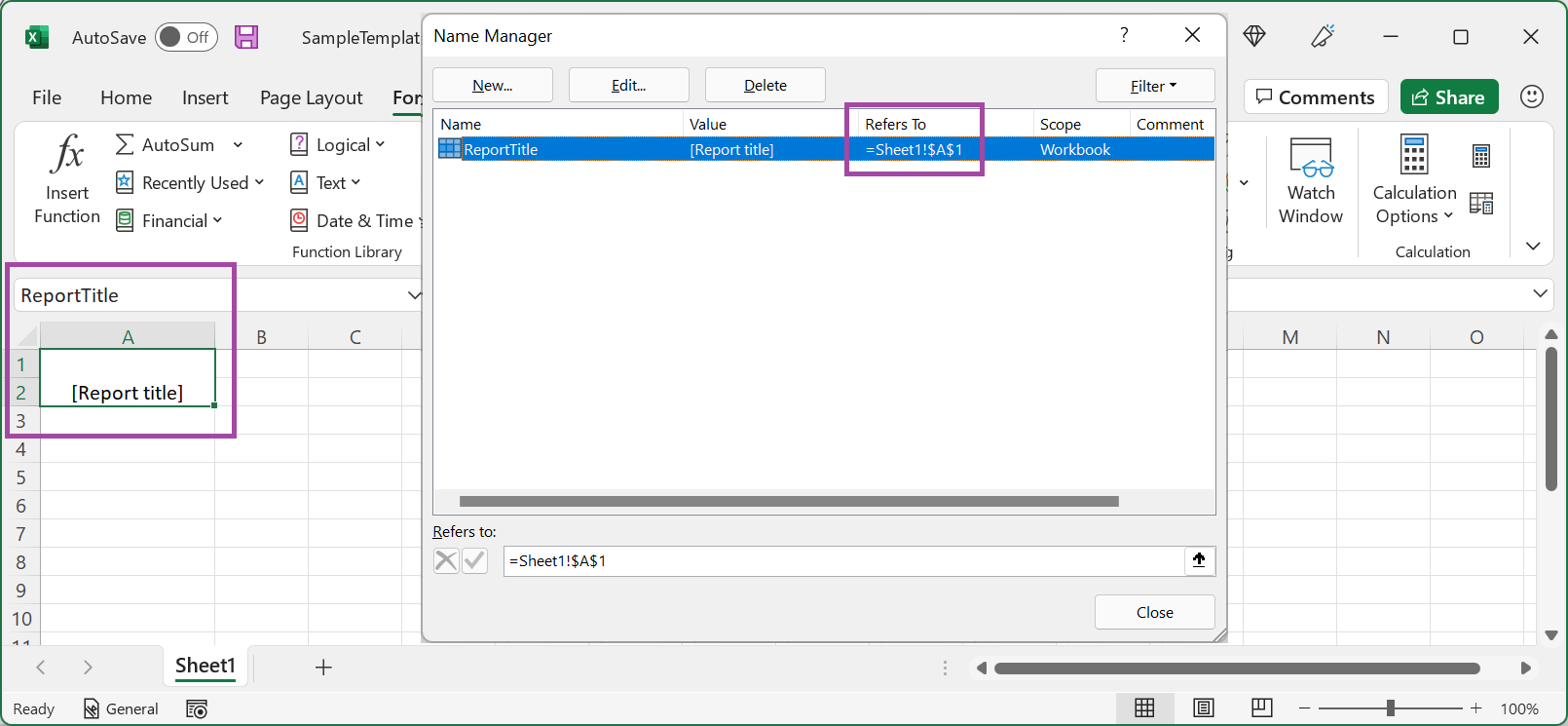
บนหน้า ตัวออกแบบรูปแบบนำเข้า เวิร์กบุ๊ก Excel ที่แก้ไขลงในรูปแบบ ER ที่แก้ไขได้เพื่ออัปเดตเทมเพลตที่มีอยู่
เรียกใช้รูปแบบ ER ที่แก้ไข
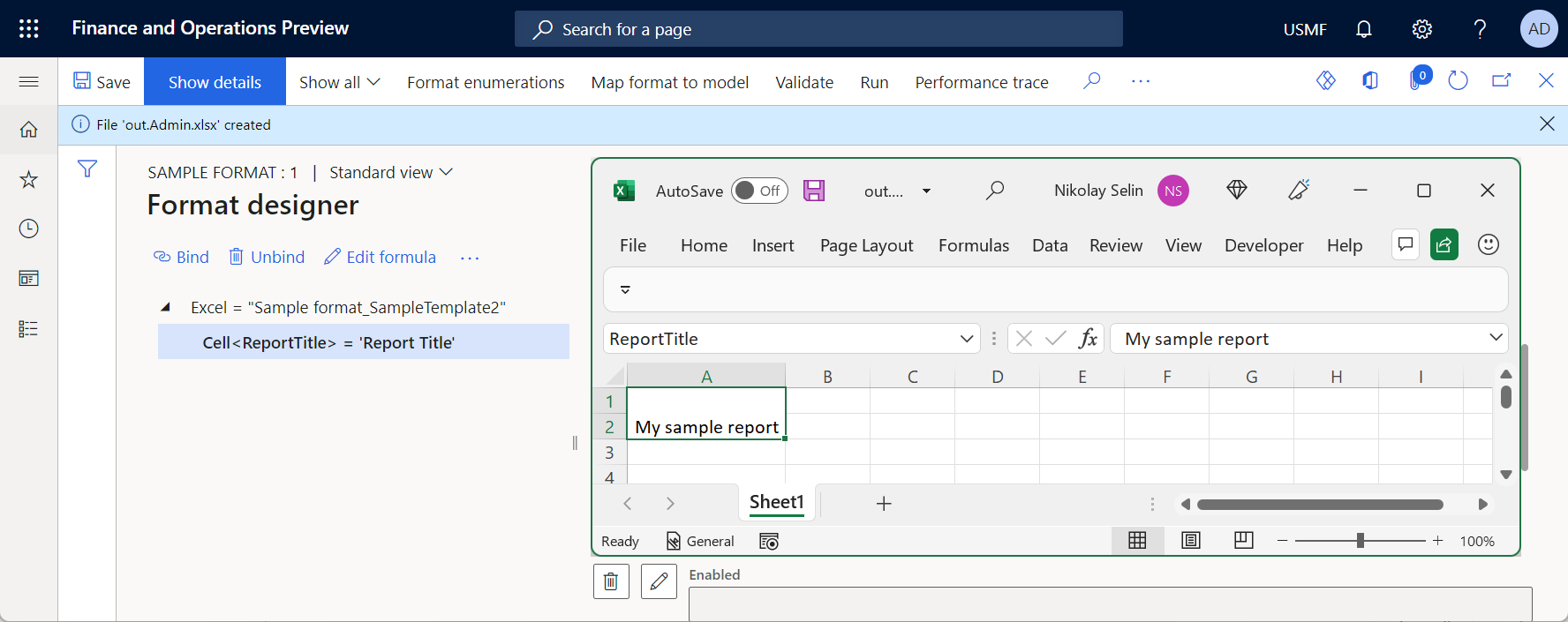
การจำกัด
ข้อจํากัดของไลบรารี EPPlus ที่ทราบ
แหล่งข้อมูลภายนอก
ถ้าเทมเพลตใดเทมเพลตหนึ่งของคุณมี PivotTable ที่ขึ้นอยู่กับแบบจำลอง PowerPivot ที่อ้างอิงถึง แหล่งข้อมูลภายนอก และคุณลักษณะ เปิดใช้งานการใช้ไลบรารี EPPlus ในกรอบงานการรายงานทางอิเล็กทรอนิกส์ คุณจะได้รับข้อความแสดงข้อผิดพลาดต่อไปนี้เมื่อคุณรันรูปแบบ ER ที่ใช้เทมเพลตนั้นเพื่อสร้างเอกสารขาออกในรูปแบบ Excel: "แหล่งข้อมูลแคชไม่ใช่แผ่นงาน"
แนะนำ: ออกแบบโซลูชัน Excel ที่คุณใช้อยู่ใหม่:
- แยกส่วนที่มี Pivot ออกในสมุดงาน Excel แยกต่างหาก (สมุดงาน A)
- ใช้ ER เพื่อสร้างสมุดงาน Excel ที่สอง (สมุดงาน B) จาก Finance ที่มีรายละเอียดที่ต้องการ
- อ้างอิงสมุดงาน B ในสมุดงาน A ในทันทีที่สร้างสมุดงาน B
ปิดคุณลักษณะ เปิดใช้งานการใช้ไลบรารี EPPlus ในกรอบงานการรายงานทางอิเล็กทรอนิกส์ เพื่อใช้ตัวเลือกอื่นที่ไม่ใช่ EPPlus
ทรัพยากรเพิ่มเติม
ภาพรวมการรายงานทางอิเล็กทรอนิกส์
ออกแบบการตั้งค่าคอนฟิกสำหรับการจัดทำรายงานในรูปแบบ OPENXML
แก้ไขรูปแบบการรายงานทางอิเล็กทรอนิกส์ด้วยการใช้เทมเพลต Excel อีกครั้ง
ใช้ช่วงที่สามารถขยายได้ตามแนวนอนเพื่อเพิ่มคอลัมน์ลงในรายงาน Excel แบบไดนามิก
ฝังข้อมูลและรูปร่างในเอกสารที่คุณสร้างโดยใช้ ER
ตั้งค่าคอนฟิกการรายงานทางอิเล็กทรอนิกส์ (ER) เพื่อดึงข้อมูลไปยัง Power BI