จัดการใบสั่งงานด้วย Field Service ใน Outlook (ผู้จัดการฝ่ายหน้างาน)
Dynamics 365 Field Service มี Add-in ของ Outlook สำหรับผู้จัดการฝ่ายหน้างานเพื่อสร้าง ดู และแก้ไขใบสั่งงานได้โดยตรงจากอีเมลของพวกเขา คุณสามารถตอบกลับคำขอบริการหรือคำถามเกี่ยวกับคำขอที่มีอยู่ได้โดยไม่ต้องออกจาก Outlook Add-in ของ Outlook รองรับ กล่องจดหมายที่ใช้ร่วมกัน Add-in ของ Outlook ใช้ข้อมูลประจำตัวของบัญชี Microsoft ของบุคคลที่ลงชื่อเข้าใช้กล่องจดหมายที่ใช้ร่วมกัน
ด้วย Copilot คุณสามารถสร้างใบสั่งงานด้วยข้อมูลจากอีเมล ตอบกลับด้วยกำหนดการที่เสนอ หรือยืนยันกำหนดการได้อย่างรวดเร็ว
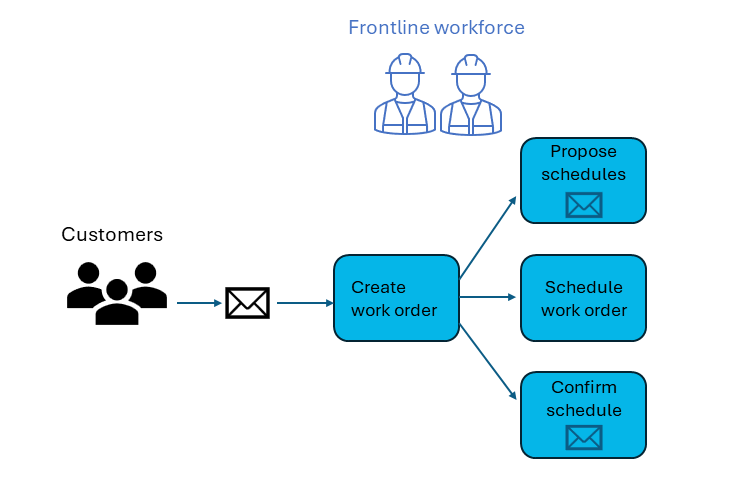
คุณยังสามารถสร้างใบสั่งงานด้วยตนเอง และใช้ บอร์ดตารางงาน Field Service สำหรับการจัดกำหนดการ
ข้อกำหนดเบื้องต้น
- ดำเนินการ เริ่มต้นใช้งาน Field Service ใน Outlook ให้เสร็จสมบูรณ์
- ผู้ดูแลระบบของคุณเปิดใช้งาน Copilot ใน Microsoft Outlook และสร้างการตั้งค่าการตอบกลับอีเมล
- คุณมีสภาพแวดล้อม Field Service แบบชำระเงิน Copilot ไม่พร้อมใช้งานในสภาพแวดล้อมการทดลองใช้
- สภาพแวดล้อมของคุณ ได้รับการอัปเดต เป็นเวอร์ชัน 2023 เวฟ 2 ล่าสุด
สร้างใบสั่งงานด้วย Copilot
Copilot ใน Dynamics 365 Field Service ปฏิบัติตาม หลักเกณฑ์ด้าน AI ที่รับผิดชอบ หากคุณไม่เห็นไอคอน Copilot ผู้ดูแลระบบของคุณอาจ ปิดใช้งานการตั้งค่า Copilot
ขณะที่คุณกำลังดูอีเมล ให้ เปิด Add-in ของ Field Service
หากก่อนหน้านี้อีเมลเคยใช้เพื่อสร้างใบสั่งงานโดยใช้ Copilot ข้อความจะแสดงพร้อมลิงก์ไปยังใบสั่งงาน เว้นแต่อีเมลจะถูกย้าย หากอีเมลถูกย้ายไปยังโฟลเดอร์อื่น เช่น จากกล่องขาเข้าไปยังการเก็บถาวร ข้อความหรือลิงก์จะไม่แสดง
บนแท็บ หน้าแรก ให้เลือก สร้างใบสั่งงานจากอีเมล
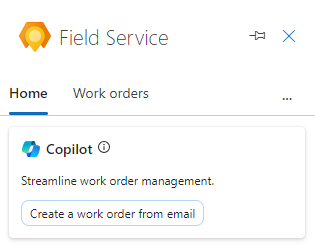
หากอีเมลไม่เป็นไปตามแนวทาง AI ที่รับผิดชอบของ Microsoft Copilot จะแสดงข้อผิดพลาด สร้างใบสั่งงานด้วยตนเอง
ตรวจสอบใบสั่งงานเพื่อให้แน่ใจว่าเนื้อหาที่สร้างโดย AI ทั้งหมดนั้นถูกต้อง กรอกข้อมูลที่จำเป็นซึ่งไม่รวมอยู่ในอีเมล ตัวอย่าง
หากค่าไม่ปรากฏในรายการ ให้เลือก + ชนิดรายการใหม่ เพื่อสร้างในแอป Field Service บันทึกและปิดแอป Field Service พิมพ์ค่าใหม่หรือเลือก รีเฟรช เพื่อให้ปรากฏในรายการ
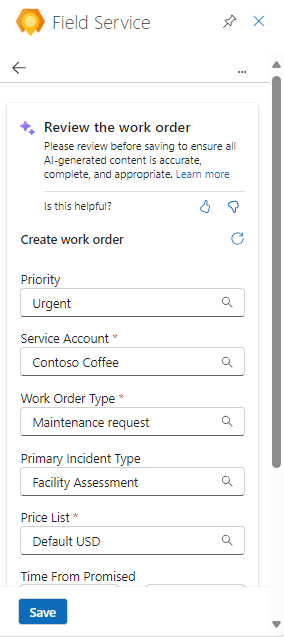
เราขอแนะนำให้คุณใช้ปุ่มชอบ/ไม่ชอบ เพื่อแสดงความคิดเห็น ความคิดเห็นของคุณช่วยให้เราปรับปรุงการตอบของ Copilot ได้อย่างต่อเนื่อง
เลือก บันทึก
หมายเลขใบสั่งงานจะแสดงที่ด้านบนของบานหน้าต่าง Field Service และอีเมลจะถูกบันทึกในเส้นเวลาของ Field Service
เคล็ดลับ
หากคุณต้องการเปิดใบสั่งงานในแอป Dynamics 365 Field Service ให้เลือกไอคอนเปิดเว็บแอป

เลือกจาก การดำเนินการที่แนะนำ หรือเลือกลูกศรย้อนกลับเพื่อกลับไปที่แท็บ หน้าแรก
สร้างใบสั่งงานด้วยตัวเอง
ขณะที่คุณกำลังดูอีเมล เปิด Field Service Add-in จากนั้นเลือกแท็บ ใบสั่งงาน
เลือกปุ่ม สร้างใบสั่งงาน (+)
กรอกข้อมูลที่ต้องการจากอีเมล ตัวอย่าง
หากค่าไม่ปรากฏในรายการ ให้เลือก + ชนิดรายการใหม่ เพื่อสร้างในแอป Field Service บันทึกและปิดแอป Field Service พิมพ์ค่าใหม่หรือเลือก รีเฟรช เพื่อให้ปรากฏในรายการ
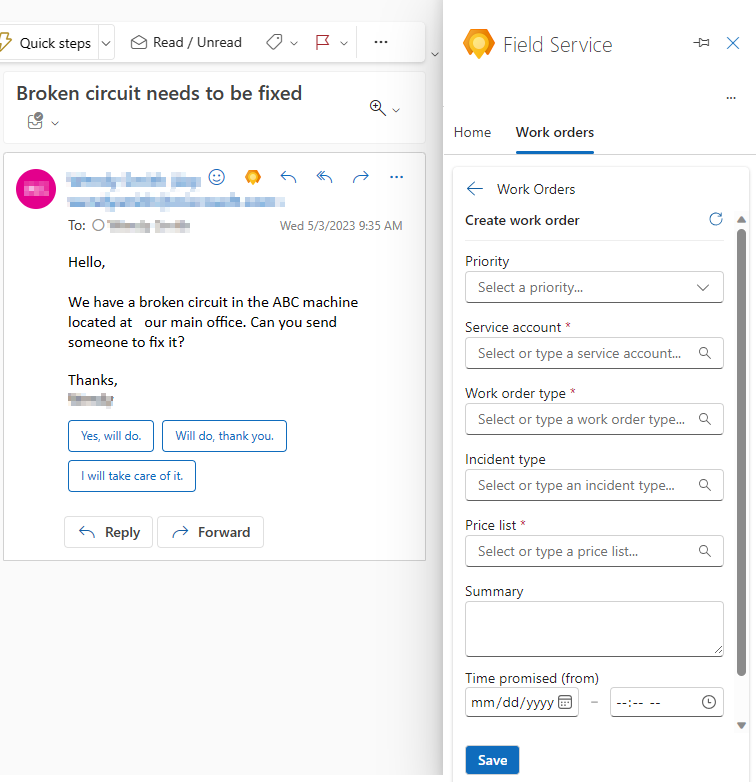
เคล็ดลับ
คัดลอกข้อมูลที่เกี่ยวข้องจากอีเมลลงในฟิลด์ สรุป ได้สูงสุด 8,000 อักขระ สำหรับข้อมูลทั่วไปเกี่ยวกับใบสั่งงาน โปรดดู สถาปัตยกรรมใบสั่งงาน
เลือก บันทึก
หมายเลขใบสั่งงานจะแสดงที่ด้านบนของบานหน้าต่าง Field Service และอีเมลจะถูกบันทึกในเส้นเวลาของ Field Service
เคล็ดลับ
หากคุณต้องการเปิดใบสั่งงานในแอป Dynamics 365 Field Service ให้เลือกไอคอนเปิดเว็บแอป

ร่างการตอบกลับอีเมลด้วย Copilot
ใช้ Copilot เพื่อแชร์กำหนดการที่เสนอสำหรับใบสั่งงานที่ไม่ได้จัดกำหนดการ หรือให้การยืนยันกำหนดการสำหรับใบสั่งงานที่จัดกำหนดการไว้
Copilot ใน Dynamics 365 Field Service ปฏิบัติตาม หลักเกณฑ์ด้าน AI ที่รับผิดชอบ หากคุณไม่เห็นไอคอน Copilot ผู้ดูแลระบบของคุณอาจปิดใช้งานคุณลักษณะนี้
ขณะที่คุณกำลังดูอีเมล ให้ เปิด Add-in ของ Field Service
จากใบสั่งงานที่เปิดอยู่ ให้เลือก ร่างอีเมลที่มีคำแนะนำการจัดกำหนดการ หรือ ร่างอีเมลเพื่อยืนยันกำหนดการ
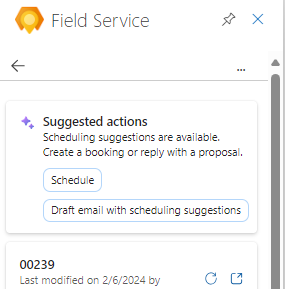
หรือบนแท็บ หน้าแรก เลือก ร่างอีเมลตามใบสั่งงาน จากนั้นเลือก กำหนดการที่เสนอ หรือ ยืนยันกำหนดการ หากคุณไม่เห็นตัวเลือกเหล่านี้ ให้เลือกอีเมลต้นฉบับ
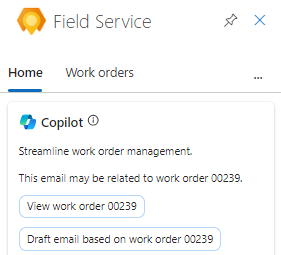
หลังจากตรวจสอบอีเมลที่สร้างขึ้นแล้ว ให้เลือกรายการใดรายการหนึ่งต่อไปนี้
เพิ่มไปยังอีเมล: การตอบที่สร้างขึ้นจะปรากฏเป็นการตอบกลับ ทำการเปลี่ยนแปลงใดๆ และเลือก ส่ง
คัดลอกไปยังคลิปบอร์ด: เลือกไอคอน คัดลอก เพื่อคัดลอกการตอบกลับและวางในตำแหน่งที่ต้องการ
ทำการปรับเปลี่ยน: เลือกไอคอน ปรับ เพื่อเปลี่ยนความยาวหรือน้ำเสียงของอีเมล จากนั้นเลือก อัปเดต
สร้างใหม่: เลือกไอคอน สร้างใหม่ เพื่อสร้างอีเมลตอบกลับอื่น
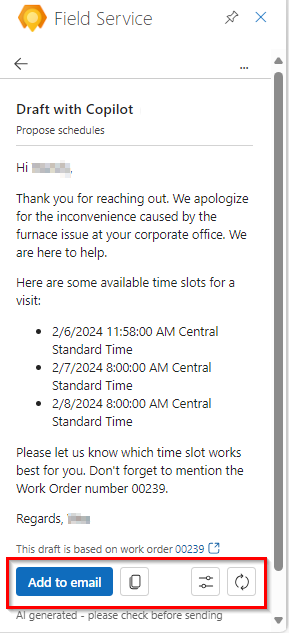
หลังจากเพิ่มและส่งอีเมลแล้ว ให้เลือกจาก การดำเนินการที่แนะนำ หรือเลือกลูกศรย้อนกลับเพื่อกลับไปที่แท็บ หน้าแรก หรือรายการใบสั่งงาน
ดูใบสั่งงาน
ขณะที่คุณกำลังดูอีเมล เปิด Field Service Add-in จากนั้นเลือกแท็บ ใบสั่งงาน
รายการแสดงใบสั่งงานสูงสุด 50 รายการ โดยรายการล่าสุดแสดงไว้ก่อน
หากต้องการดูใบสั่งงานเพิ่มเติมในแอป Field Service ให้เลือก ดูเพิ่มเติม ที่ด้านล่างของรายการ
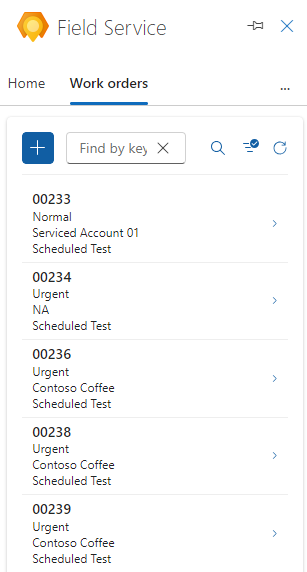
ค้นหาใบสั่งงานที่คุณต้องการดู:
พิมพ์รหัสใบสั่งงานในกล่อง ค้นหาตามรหัส และเลือก ค้นหา
หากต้องการกรองรายการตามสถานะหรือลำดับความสำคัญ ให้เลือก ตัวกรอง เลือกตัวเลือกของคุณ จากนั้นเลือก นำไปใช้
หากต้องการนำตัวกรองออก ให้เลือก ตัวกรอง ล้างข้อมูลสิ่งที่เลือกแต่ละรายการ จากนั้นเลือก นำไปใช้
เลือกใบสั่งงานเพื่อดูหรือแก้ไข
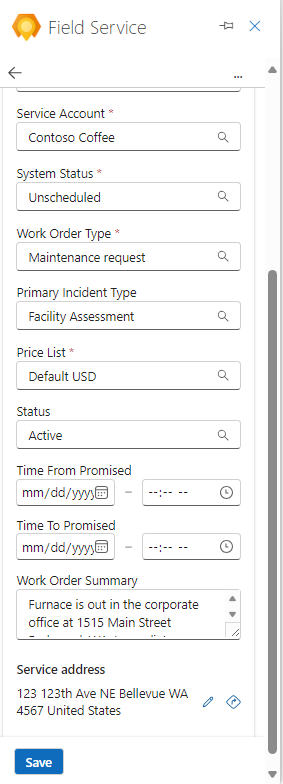
ขณะที่คุณกำลังดูใบสั่งงาน ทั้งนี้ขึ้นอยู่กับ สถานะของระบบ คุณยังสามารถ:
เปิดแผนที่เพื่อค้นหาที่อยู่บริการ เลือกไอคอน เปิดใน Bing Maps

เปิดใบสั่งงานใน Dynamics 365 Field Service เลือกไอคอนเปิดเว็บแอป

จัดกำหนดการใบสั่งงานหรือจัดกำหนดการใหม่
Add-in ของ Field Service ช่วยให้คุณจัดกำหนดการใบสั่งงานใน Outlook คำแนะนำในการจัดกำหนดการขึ้นอยู่กับความพร้อมและทักษะของช่างเทคนิค ความใกล้กับที่ตั้งของลูกค้า กรอบเวลาที่สัญญาไว้ และหน่วยธุรกิจ
ดูใบสั่งงาน ที่คุณต้องการจัดกำหนดการหรือจัดกำหนดการใหม่
หากต้องการจัดกำหนดการ ให้เลือก จัดกำหนดการ หากต้องการจัดกำหนดการใหม่ ให้เลือก ดูกำหนดการ จากนั้น จัดกำหนดการใหม่
ระบบค้นหาช่างเทคนิคที่พร้อมใช้งานตามความต้องการของใบสั่งงาน จากนั้นแสดงคำแนะนำ หากต้องการดูคำแนะนำเพิ่มเติม ให้เลือก แสดงเพิ่มเติม ที่ด้านล่างของรายการ
ตรวจสอบรายการคำแนะนำ คุณสามารถค้นหาช่างเทคนิคตามชื่อ กรองตามวันที่ หรือจัดเรียงตามรายการเวลาเริ่มต้นหรือเวลาเดินทาง
หากไม่ได้ตั้งค่า ระยะเวลาโดยประมาณ ในความต้องการทรัพยากร ระบบจะใช้ 30 นาทีเป็นค่าเริ่มต้น
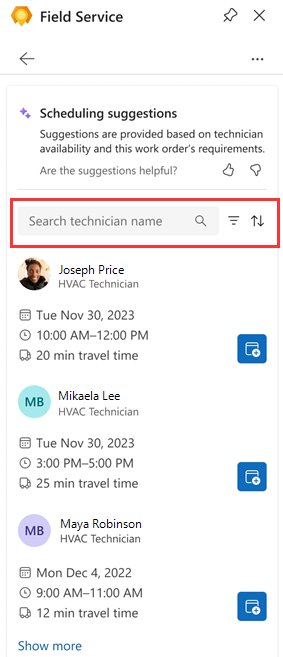
หากต้องการมอบหมายใบสั่งงานให้กับช่างเทคนิค ให้เลือกไอคอน จองทรัพยากร
ช่างเทคนิคถูกจองแล้ว และสถานะเปลี่ยนเป็น กำหนดเวลาแล้ว การยืนยันจะแสดงที่ด้านบนของบานหน้าต่าง Field Service
เลือกลูกศรย้อนกลับเพื่อกลับไปที่แท็บ หน้าแรก หรือรายการใบสั่งงาน
เลื่อนการจอง
หากคุณไม่จำเป็นต้องเปลี่ยนช่างเทคนิคที่ได้รับมอบหมาย เพียงวันที่หรือเวลาที่นัดหมายการบริการ คุณสามารถย้ายการจองได้ หากจำเป็น คุณยังสามารถกำหนดใบสั่งงานให้กับทรัพยากรอื่นได้
ดูใบสั่งงาน และเลือก ดูกำหนดการ
เลือก เลื่อนการจอง
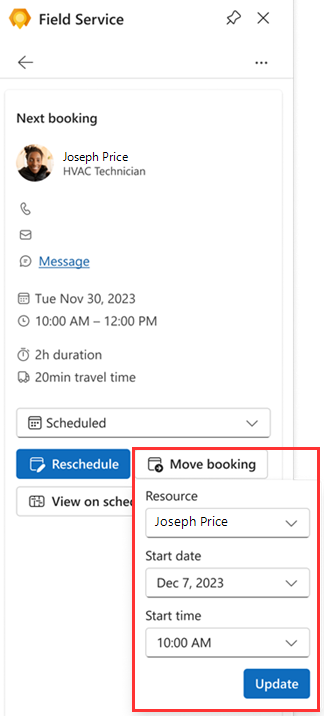
เลือกวันที่และเวลาใหม่ และทรัพยากรอื่นหากจำเป็น
เลือก ปรับปรุง
ช่างเทคนิคถูกจองแล้ว การยืนยันจะแสดงที่ด้านบนของบานหน้าต่าง Field Service
แก้ไขใบสั่งงาน
ดูใบสั่งงาน ที่คุณต้องการแก้ไข
ทำการเปลี่ยนแปลงที่จำเป็น และเลือก บันทึก