ปรับแต่งฟอร์มใบสั่งงาน
ในขณะที่คุณตั้งค่า Dynamics 365 Field Service สำหรับองค์กรของคุณ คุณอาจต้องปรับแต่งแบบฟอร์มที่พนักงานฝ่ายบริหารภายในองค์กร เช่น เจ้าหน้าที่จัดการและผู้จัดการฝ่ายบริการ ใช้เพื่อดูข้อมูลที่สำคัญและบันทึกงานของพวกเขา ผู้ดูแลระบบไอทีอาจปรับแต่งแบบฟอร์ม Field Service เพื่อให้แน่ใจว่าเค้าโครงแบบฟอร์มตรงกับกระบวนการทางธุรกิจของคุณ และผู้ใช้สามารถรวบรวมข้อมูลที่ไม่ซ้ำกับธุรกิจหรืออุตสาหกรรมของคุณได้
การปรับแต่งแบบฟอร์มอย่างถูกต้องถือเป็นสิ่งสำคัญสำหรับการเพิ่มประสิทธิภาพสูงสุด การปรับแต่งแบบฟอร์มอาจส่งผลต่อเวลาที่ใช้ในการโหลดแบบฟอร์มและบันทึกการเปลี่ยนแปลง การปรับแต่งรูปแบบที่ถูกต้องสามารถปรับปรุงการใช้งานได้ ดังนั้นผู้ใช้งานจึงสามารถดูและอัปเดตข้อมูลได้ง่ายยิ่งขึ้น
บทความนี้จะอธิบายวิธีปรับแต่งแบบฟอร์ม ใบสั่งงาน อย่างไรก็ตาม ขั้นตอนเหล่านี้สามารถใช้เพื่อปรับแต่งแบบฟอร์มเว็บ Field Service ได้
หมายเหตุ
หากต้องการเรียนรู้วิธีปรับแต่งแบบฟอร์ม ใบสั่งงาน สำหรับแอปมือถือ ให้ไปที่ แก้ไขการจองและแบบฟอร์ม ใบสั่งงาน
ขั้นตอนที่ 1 ทำความเข้าใจกับรูปแบบ ใบสั่งงาน เริ่มต้น
ก่อนที่คุณจะปรับแต่งแบบฟอร์ม ใบสั่งงาน โปรดตรวจสอบให้แน่ใจว่าคุณเข้าใจแบบฟอร์ม ใบสั่งงาน เริ่มต้นที่รวมอยู่ใน Field Service ความเข้าใจในฟิลด์ที่มีอยู่และกระบวนการไหลที่แนะนำจะช่วยให้คุณกำหนดได้ว่าจะต้องทำการเปลี่ยนแปลงใดกับแบบฟอร์ม เพื่อประสิทธิภาพ ความสามารถในการใช้งาน และความสามารถในการอัปเกรดที่ดีขึ้น เราขอแนะนำให้คุณใช้ฟิลด์และกระบวนการเริ่มต้น
ไปที่ การบริการภาคสนาม>ใบสั่งงาน แล้วเลือกระเบียนที่มีอยู่หรือสร้างรายการใหม่
ดูและทำความคุ้นเคยกับฟิลด์เริ่มต้น และกำหนดว่าฟิลด์ใดที่สามารถใช้กับธุรกิจของคุณได้
กระบวนการมาตรฐาน ใบสั่งงาน
แบบฟอร์ม ใบสั่งงาน เริ่มต้นได้รับการปรับให้เหมาะสมสำหรับกระบวนการ ใบสั่งงาน มาตรฐานต่อไปนี้
- ใบสั่งงาน จะถูกสร้างขึ้นด้วยมือ จากเคสที่แปลงแล้ว ผ่านการแจ้งเตือนอินเทอร์เน็ตของสรรพสิ่ง (IoT) จากตารางข้อตกลง หรือผ่านการรวมระบบ ตามค่าเริ่มต้น ใบสั่งงานที่สร้างใหม่จะมีสถานะระบบเป็น ไม่ได้กำหนดเวลาไว้
- รายละเอียด ใบสั่งงาน ถูกป้อนแล้ว รายละเอียดเหล่านี้รวมถึงบัญชี ประเภท ใบสั่งงาน ที่ตั้ง ผลิตภัณฑ์ บริการ งานบริการ และข้อมูลอื่นๆ ที่สำคัญ
- ใบสั่งงาน มีกำหนดการให้กับทรัพยากรหนึ่งรายการขึ้นไป ("พนักงานแนวหน้า") สถานะระบบจะเปลี่ยนเป็น กำหนดเวลา โดยอัตโนมัติ
- พนักงานแนวหน้าดู ใบสั่งงาน ที่กำหนดไว้บนแอปมือถือ และเดินทางไปยังสถานที่ตั้งของลูกค้าเพื่อดำเนินการตามที่จำเป็น สถานะระบบเปลี่ยนเป็น กำลังดำเนินการ พนักงานแนวหน้าอัปเดตข้อมูลต่างๆ เช่น เวลาที่มาถึงหน้างาน งานบริการที่เสร็จสิ้น และบริการและผลิตภัณฑ์ที่จะเรียกเก็บเงิน
- เจ้าหน้าที่ด่านหน้าทำการ ใบสั่งงาน เสร็จสมบูรณ์แล้ว สถานะระบบเปลี่ยนเป็น เสร็จสมบูรณ์
- ผู้จัดการหรือผู้จัดส่งฝ่ายหลังงานตรวจสอบ ใบสั่งงาน ที่เสร็จสิ้นแล้ว และตรวจสอบว่างานเสร็จสมบูรณ์แล้ว และได้รวบรวมข้อมูลที่จำเป็นแล้ว หากทุกอย่างเสร็จสิ้น สถานะของระบบจะเปลี่ยนเป็น โพสต์แล้ว
เรียนรู้เพิ่มเติมใน วงจรชีวิต ใบสั่งงาน และสถานะระบบ
ฟิลด์ที่สำคัญ
ฟิลด์ต่อไปนี้มีความสำคัญต่อกระบวนการใบสั่งงานของ Field Service และมีความจำเป็น หากองค์กรของคุณไม่ได้วางแผนที่จะใช้ฟิลด์เหล่านี้ คุณอาจจะต้องพิจารณาใช้ตารางเอนทิตีอื่นหรือสร้างตารางใหม่
- หมายเลขใบสั่งงาน
- สถานะระบบ
- บัญชีบริการ
- บัญชีการเรียกเก็บเงิน
- ราคาตลาด
- ชนิดใบสั่งงาน
- สถานที่ปฏิบัติงาน
- ที่อยู่
- ละติจูด
- ลองจิจูด
ซับกริดต่อไปนี้ยังมีความสำคัญต่อกระบวนการ Field Service ใบสั่งงาน และขอแนะนำเป็นอย่างยิ่ง:
- การจองทรัพยากรที่สามารถจองได้ ("การจอง")
- งานการบริการ
- ผลิตภัณฑ์
- การบริการ
เรียนรู้เพิ่มเติมใน สถาปัตยกรรม ใบสั่งงาน และ สร้าง ใบสั่งงาน
ขั้นตอนที่ 2 สร้างรายการฟิลด์ที่จำเป็นและไม่จำเป็น
สร้างรายการฟิลด์ ใบสั่งงาน เริ่มต้นที่มีความเกี่ยวข้องกับกระบวนการทางธุรกิจของคุณ สร้างรายการฟิลด์ที่ไม่จำเป็นอีกครั้ง อย่าลืมเพิ่ม ฟิลด์สำคัญ ลงในรายการฟิลด์ที่จำเป็น เนื่องจากเป็นฟิลด์ที่จำเป็น
ขั้นตอนที่ 3 สร้างฟิลด์ใหม่ตามต้องการ
หากฟอร์ม ใบสั่งงาน เริ่มต้นขาดฟิลด์ที่คุณต้องการ โปรดสร้างฟิลด์ใหม่
หากต้องการเรียนรู้เกี่ยวกับแนวทางปฏิบัติที่ดีที่สุด ให้ไปที่ สร้างและแก้ไขคอลัมน์ Field Service
สำคัญ
ใช้ความระมัดระวังเมื่อคุณแก้ไขฟิลด์เริ่มต้น อย่าลบฟิลด์เริ่มต้น
ขั้นตอนที่ 4 เริ่มปรับแต่งแบบฟอร์ม ใบสั่งงาน
แม้ว่าเราขอแนะนำให้คุณใช้ฟอร์ม ใบสั่งงาน ที่มีอยู่ (เริ่มต้น) ซึ่งรวมอยู่ใน Field Service แต่ก็มีสถานการณ์ที่คุณอาจต้องการสร้างฟอร์ม ใบสั่งงาน แบบกำหนดเองใหม่
ส่วนที่มีแท็บต่อไปนี้จะอธิบายข้อดีและข้อเสียของแต่ละแนวทาง นอกจากนี้ยังมีคำแนะนำสำหรับการเริ่มต้นใช้งานแต่ละวิธีด้วย
แบบฟอร์ม ใบสั่งงาน ที่มีอยู่เป็นตัวเลือกที่ดีกว่าสำหรับสถานการณ์ที่องค์กรของคุณไม่ต้องการทำการเปลี่ยนแปลงมากมายกับเค้าโครงหรือฟิลด์ นอกจากนี้ยังเป็นตัวเลือกที่ดีกว่าสำหรับองค์กรที่ต้องการใช้กระบวนการ ใบสั่งงาน เริ่มต้นโดยทั่วไปอีกด้วย
ข้อดี
- ขอแนะนำครับ. แบบฟอร์มที่มีอยู่นี้ได้รับการแนะนำโดย Microsoft
- มันได้รับการอัพเดตแล้ว แบบฟอร์มที่มีอยู่จะได้รับการอัปเดตประสิทธิภาพและคุณลักษณะใหม่
- มันให้การสนับสนุนที่ดีขึ้น เมื่อคุณใช้แบบฟอร์มที่มีอยู่ ทีมสนับสนุนสามารถวินิจฉัยและแก้ไขปัญหาได้ง่ายขึ้น
ข้อเสีย
- มันปรับแต่งได้น้อยลง เมื่อคุณตกลงที่จะใช้แบบฟอร์มที่มีอยู่ แสดงว่าคุณยินยอมที่จะทำการเปลี่ยนแปลงน้อยลง
- คุณจะต้องทดสอบการอัพเกรด แบบฟอร์มที่มีอยู่ได้รับการอัปเดตบ่อยถึงสองครั้งต่อปี ทดสอบการอัปเดตใหม่ในสภาพแวดล้อมแซนด์บ็อกซ์ และให้แน่ใจว่าจะไม่รบกวนผู้ใช้ของคุณ เรียนรู้เพิ่มเติมใน การปรับแต่งแบบฟอร์มรวม -
เริ่มปรับแต่งแบบฟอร์ม ใบสั่งงาน ที่มีอยู่
เข้าสู่ระบบ Power Apps
เลือก ตาราง
ค้นหาและเลือก ใบสั่งงาน
ใต้ ประสบการณ์ข้อมูล ให้เลือก ฟอร์ม
ค้นหาฟอร์ม ใบสั่งงาน หลัก
ขั้นตอนที่ 5 ซ่อนแท็บ ส่วน และฟิลด์ของแบบฟอร์ม
ขั้นตอนต่อไปคือการซ่อนแท็บ ส่วน และฟิลด์ที่ไม่ต้องการ เราขอแนะนำให้คุณ ซ่อน รายการแทนที่จะ ลบ รายการเหล่านั้น แนวทางนี้ช่วยลดโอกาสที่จะเกิดข้อผิดพลาด นอกจากนี้ คุณสามารถเพิ่มรายการกลับเข้ามาในภายหลังได้ง่ายยิ่งขึ้นหากจำเป็น ซ่อนรายการก่อนที่คุณจะจัดเรียงใหม่หรือเพิ่มฟิลด์
หมายเหตุ
ไม่ต้องซ่อน ฟิลด์ที่สำคัญ หากองค์กรของคุณไม่ได้วางแผนที่จะใช้ฟิลด์เหล่านี้ คุณอาจต้องการพิจารณาการสร้างตารางเอนทิตีใหม่
ซ่อนแท็บที่ไม่ต้องการ
แท็บจะวิ่งในแนวนอนที่ด้านบนของแบบฟอร์ม ซ่อนแท็บที่คุณไม่ต้องการ คุณไม่สามารถซ่อนแท็บสรุป
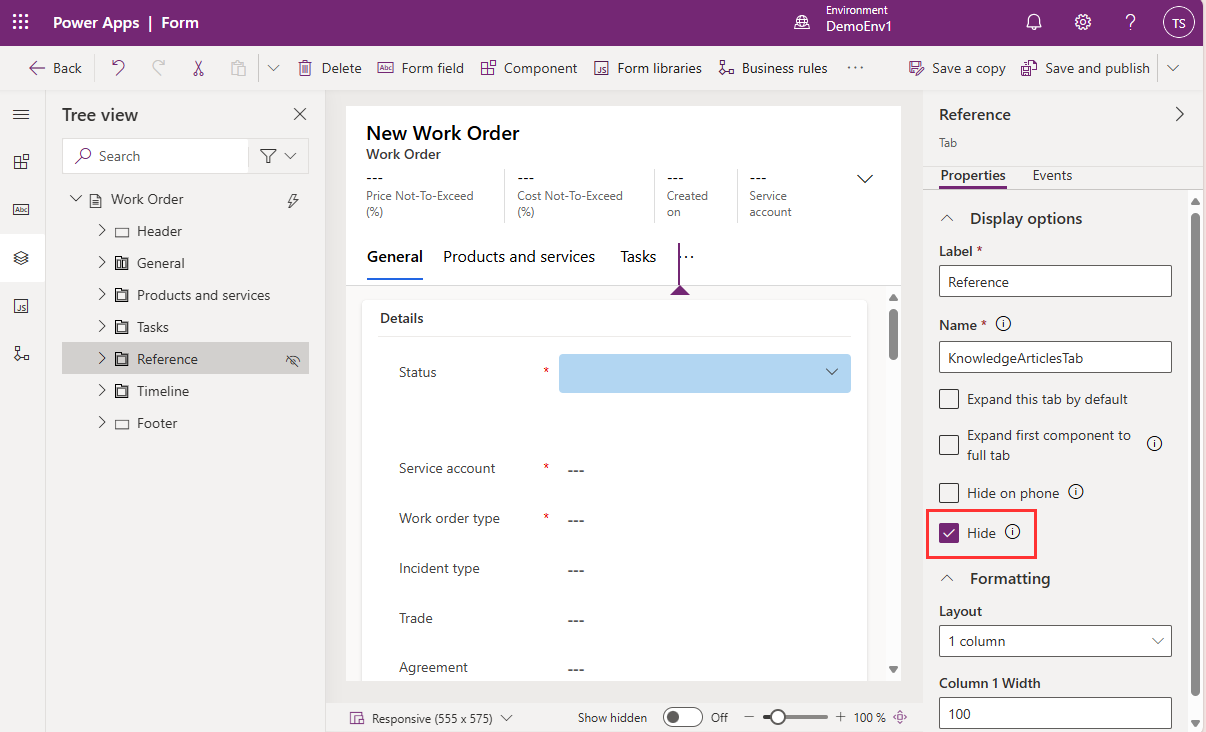
ซ่อนส่วนที่ไม่ต้องการ
ส่วนต่างๆ คือพื้นที่บนแท็บ ซ่อนส่วนที่คุณไม่ต้องการ หากส่วนที่คุณต้องการมีเพียงฟิลด์เดียว ให้ย้ายฟิลด์นั้นไปยังส่วนอื่น จากนั้นซ่อนส่วนที่ไม่จำเป็น
ซ่อนฟิลด์ที่ไม่ต้องการ
ซ่อนฟิลด์ที่คุณไม่ต้องการ เว้นแต่ว่าจะเป็นฟิลด์สำคัญ
เอาฟิลด์ที่เกี่ยวข้องกับราคาออก หากมี
มีวิธีที่ง่ายและได้รับการสนับสนุนสำหรับการลบฟิลด์ที่เกี่ยวข้องกับราคาทั้งหมด (เช่น รายการราคา และ จำนวนเงินรวม ) จากผลิตภัณฑ์ ใบสั่งงาน, ใบสั่งงาน และแบบฟอร์มบริการ ใบสั่งงาน
- เข้าสู่ระบบแอป Field Service
- เลือกพื้นที่ การตั้งค่า
- ภายใต้ ทั่วไป ให้เลือก การตั้งค่า Field Service
- บนแท็บ ใบสั่งงาน / การจอง ให้ตั้งค่าฟิลด์ คำนวณราคา เป็น ไม่ เรียนรู้เพิ่มเติมใน ใบสั่งงาน / การตั้งค่าการจอง
เอาฟิลด์ที่เกี่ยวข้องกับภาษีออก หากมี
มีวิธีที่ง่ายและได้รับการสนับสนุนสำหรับการลบฟิลด์ที่เกี่ยวข้องกับภาษีทั้งหมด (เช่น ต้องเสียภาษี ) ออกจากผลิตภัณฑ์ ใบสั่งงาน, ใบสั่งงาน และแบบฟอร์มบริการ ใบสั่งงาน
- ใน Field Service ให้เลือกพื้นที่ การตั้งค่า
- ภายใต้ ทั่วไป ให้เลือก การตั้งค่า Field Service
- บนแท็บ ใบสั่งงาน / การจอง ให้ตั้งค่าฟิลด์ คำนวณภาษี เป็น ไม่ เรียนรู้เพิ่มเติมใน ใบสั่งงาน / การตั้งค่าการจอง
ขั้นตอนที่ 6 เพิ่มฟิลด์ที่กำหนดเองของคุณลงในแบบฟอร์ม
หากคุณสร้างฟิลด์กำหนดเอง (คอลัมน์) ก่อนหน้านี้ ให้เพิ่มฟิลด์ดังกล่าวลงในฟอร์ม สำหรับผลลัพธ์ที่ดีที่สุด โปรดปฏิบัติตามหลักเกณฑ์เหล่านี้:
- (จำเป็น) เพิ่มฟิลด์ที่กำหนดเองใหม่ลงในส่วนแบบฟอร์มใหม่
- (แนะนำอย่างยิ่งแต่ไม่จำเป็น) เพิ่มฟิลด์ที่กำหนดเองใหม่ลงในแท็บแบบฟอร์มใหม่
- อย่าเพิ่มเขตข้อมูลที่กำหนดเองใหม่ลงในแท็บแบบฟอร์มแรก เว้นแต่คุณจะต้องทำ (โดยค่าเริ่มต้น แท็บแรกจะเป็นแท็บสรุป) ฟิลด์ที่กำหนดเองบนแท็บแรกทำให้เวลาในการโหลดแบบฟอร์มช้าลง โดยเฉพาะอย่างยิ่ง หลีกเลี่ยงการเพิ่มซับกริดและฟิลด์การค้นหาในแท็บแบบฟอร์มแรก เนื่องจากอาจทำให้เวลาในการโหลดช้าลงอย่างมาก
เพิ่มฟิลด์ที่กำหนดเองของคุณลงในแท็บแบบฟอร์มใหม่ (แนะนำ)
ในตัวอย่างนี้ คุณมีฟิลด์ที่กำหนดเองใหม่ที่ชื่อ แหล่งที่มา เป็นฟิลด์ประเภทตัวเลือกที่ใช้เพื่อเลือกว่า ใบสั่งงาน มาจาก ติดต่อทางโทรศัพท์, อีเมล, การแจ้งเตือน IoT หรือข้อตกลง เป็นต้น คุณต้องการเพิ่มฟิลด์ที่กำหนดเองนี้ลงในแบบฟอร์ม ใบสั่งงาน
ใน Power Apps เปิด ใบสั่งงาน ตัวแก้ไขฟอร์ม.
เลือก ส่วนประกอบ บนแถบเครื่องมือ จากนั้นในบานหน้าต่าง ส่วนประกอบ ทางด้านซ้าย ให้เลือก แท็บ 1 คอลัมน์, แท็บ 2 คอลัมน์ หรือ แท็บ 3 คอลัมน์
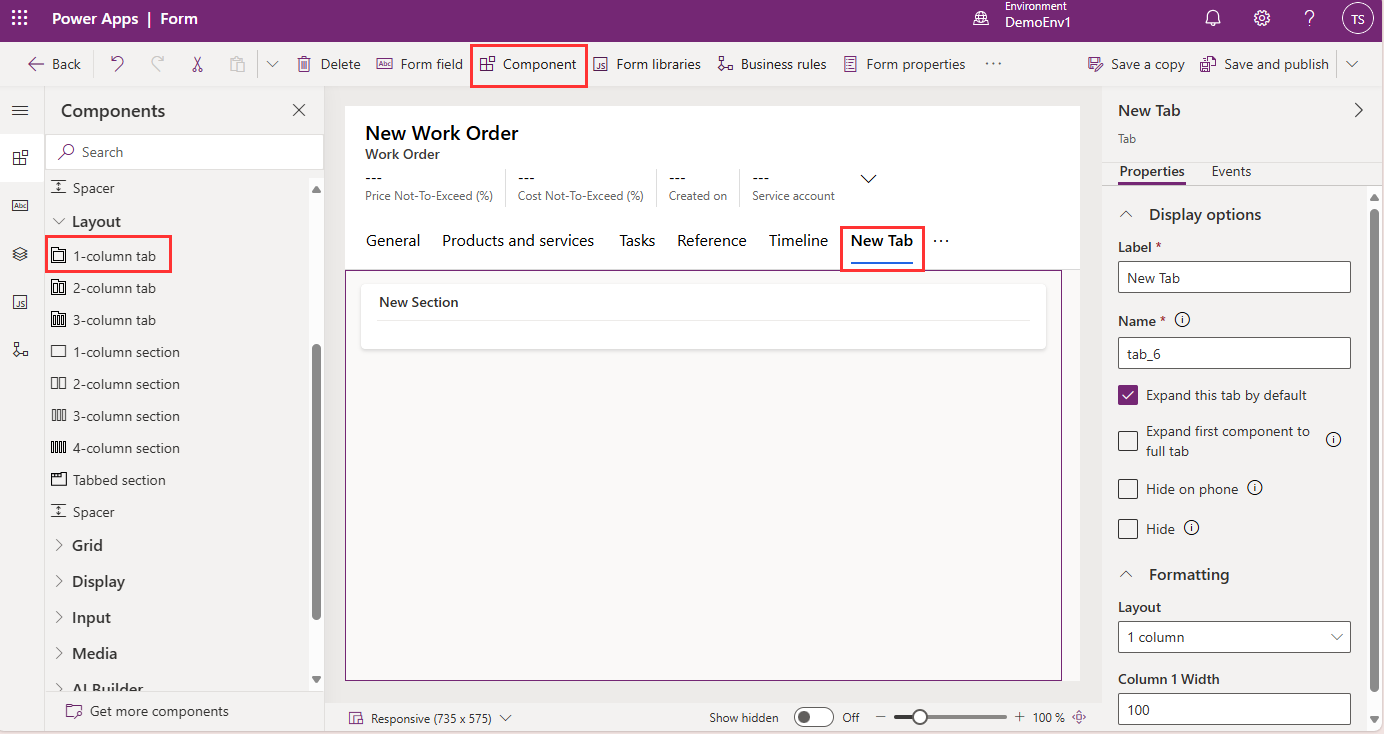
เปลี่ยนชื่อแท็บตามกระบวนการทางธุรกิจของคุณ
เมื่อมีการสร้างแท็บฟอร์มใหม่ ส่วนใหม่ๆ จะถูกสร้างขึ้นบนแท็บนั้นโดยอัตโนมัติ
เพิ่มฟิลด์ที่กำหนดเองของคุณไปยังส่วนใหม่บนแท็บใหม่ คุณสามารถเพิ่มแท็บใหม่และส่วนใหม่ตามต้องการ
เพิ่มเขตข้อมูลที่กำหนดเองของคุณไปยังส่วนใหม่ (จำเป็น)
ในสถานการณ์ที่คุณต้องการฟิลด์ที่กำหนดเองบนแท็บที่มีอยู่ ให้สร้างส่วนใหม่บนแท็บ จากนั้นจึงเพิ่มฟิลด์ที่กำหนดเองของคุณลงในส่วนใหม่
สำคัญ
อย่าเพิ่มเขตข้อมูลที่กำหนดเองใหม่ลงในส่วนที่มีอยู่ คุณต้องสร้างส่วนใหม่ นอกจากนี้ หลีกเลี่ยงการเพิ่มส่วนใหม่และฟิลด์ที่กำหนดเองลงในแท็บแบบฟอร์มแรก (โดยค่าเริ่มต้นคือแท็บสรุป) การใส่ฟิลด์ที่กำหนดเองบนแท็บแรกทำให้เวลาในการโหลดแบบฟอร์มช้าลง
ตัวอย่างเช่น คุณได้สร้างส่วนใหม่บนแท็บ ทั่วไป ของแบบฟอร์ม ใบสั่งงาน และคุณต้องการเพิ่มฟิลด์ที่กำหนดเองลงในส่วนนั้น
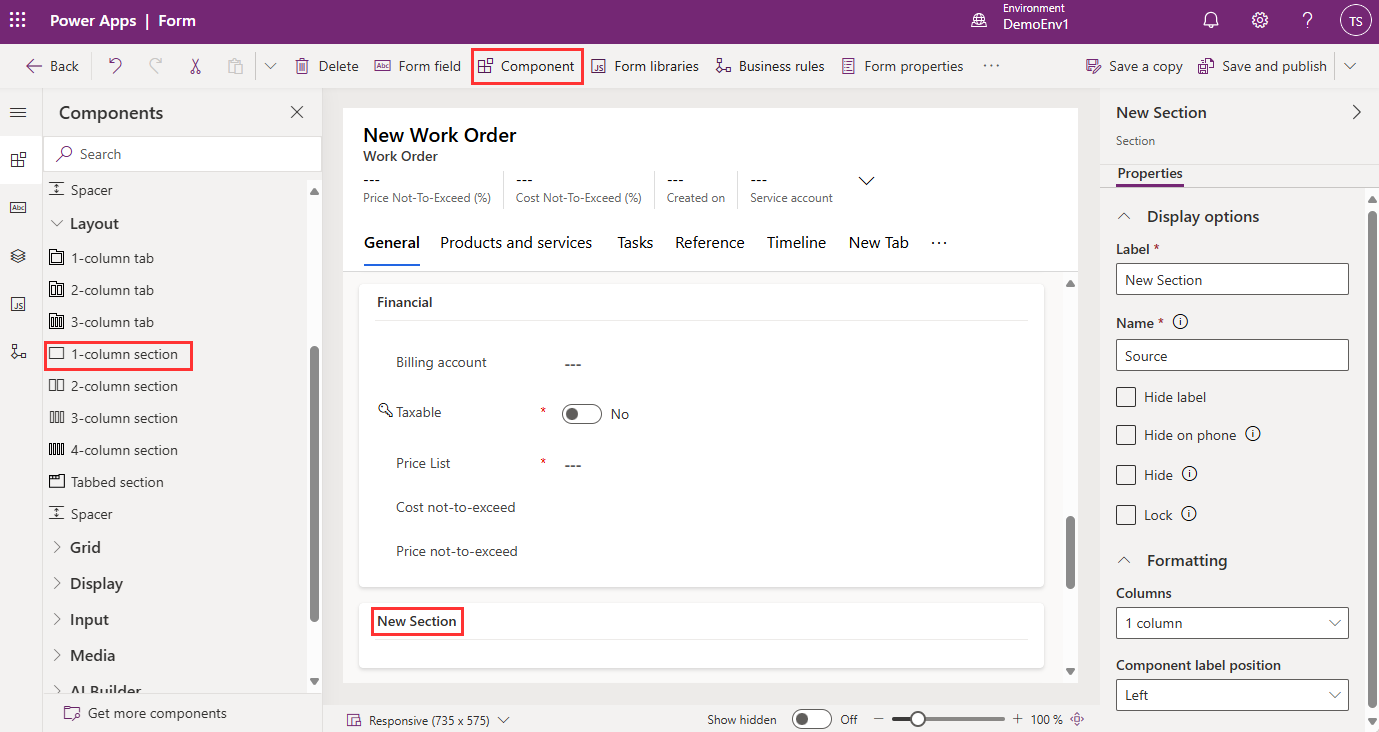
หากต้องการเรียนรู้เพิ่มเติมเกี่ยวกับวิธีแก้ไขแบบฟอร์ม ให้ไปที่ สร้าง แก้ไข หรือกำหนดค่าแบบฟอร์มโดยใช้ ตัวออกแบบฟอร์ม
ขั้นตอนที่ 7 ทดสอบแบบฟอร์มของคุณด้วยเครื่องมือ
หากต้องการทราบว่าปัจจัยต่างๆ เช่น เบราว์เซอร์ ประสิทธิภาพของเครือข่าย และการค้นหาข้อมูล ส่งผลต่อประสิทธิภาพของแอปและแบบฟอร์มอย่างไร ให้เรียกใช้ข้อมูลเชิงลึกเกี่ยวกับประสิทธิภาพ
หากต้องการความช่วยเหลือในการทำความเข้าใจสาเหตุของเวลาโหลดแบบฟอร์มที่ช้า ให้ใช้เครื่องมือตรวจสอบ เรียนรู้เพิ่มเติมได้ที่ ใช้ Monitor เพื่อแก้ไขปัญหาพฤติกรรมแบบฟอร์มแอปที่ขับเคลื่อนด้วยโมเดล
สคริปต์ของฟอร์ม
ฟอร์มใบสั่งงานประกอบด้วยไลบรารีสคริปต์ของฟอร์ม อย่าแก้ไขหรือลบไลบรารีฟอร์มที่ไม่อยู่ในกรอบใดๆ
เมื่อโหลด เปลี่ยนแปลง และบันทึกแบบฟอร์มแล้ว องค์กรต่างๆ จำนวนมากจะรันสคริปต์โค้ดเพื่อดำเนินการตรวจสอบและรันกระบวนการ สคริปต์แบบฟอร์มสามารถส่งผลต่อประสิทธิภาพการทำงานของแบบฟอร์มได้อย่างมาก เช่น เวลาในการโหลด หากต้องการเรียนรู้เพิ่มเติมเกี่ยวกับแนวทางปฏิบัติที่ดีที่สุด รวมไปถึง การเรียกใช้ตัวตรวจสอบโซลูชันเพื่อทดสอบสคริปต์สำหรับปัญหาต่างๆ โปรดไปที่ เขียนสคริปต์เพื่อใช้ตรรกะทางธุรกิจที่ซับซ้อน