สร้าง แก้ไข หรือกำหนดค่าฟอร์มโดยใช้ตัวออกแบบฟอร์ม
ใช้ตัวออกแบบฟอร์ม เมื่อต้องการสร้าง แก้ไข หรือกำหนดค่าฟอร์มสำหรับแอปแบบจำลอง
สร้างฟอร์ม
เข้าสู่ระบบ Power Apps
บนบานหน้าต่างนำทางด้านซ้าย เลือก โซลูชัน จากนั้นเปิดโซลูชันที่คุณต้องการ หากรายการไม่อยู่ในบานหน้าต่างแผงด้านข้าง ให้เลือก …เพิ่มเติม แล้วเลือกรายการที่คุณต้องการ
เปิดตาราง เช่น ตารางลูกค้าองค์กร และจากนั้น เลือกพื้นที่ ฟอร์ม
เลือก ฟอร์มใหม่ จากนั้นเลือกฟอร์มชนิดใดชนิดหนึ่งต่อไปนี้:
- ฟอร์มหลัก ชนิดฟอร์มหลักสำหรับการโต้ตอบโดยผู้ใช้ที่มีข้อมูลเรกคอร์ด เนื้อหาของฟอร์มใหม่จะถูกเติมโดยใช้ข้อกำหนดฟอร์มหลักที่มีอยู่ ถ้ามีฟอร์มหลักหลายฟอร์ม ฟอร์มที่ด้านบนของรายการในลำดับฟอร์มสำหรับแอปของคุณจะถูกใช้เพื่อกรอกฟอร์มใหม่
- ฟอร์มแสดงผลแบบด่วน ฟอร์มแสดงผลแบบด่วนจะปรากฏภายในฟอร์มหลักเพื่อแสดงข้อมูลแบบอ่านอย่างเดียวเพิ่มเติมที่อ้างอิงถึงคอลัมน์การค้นหา เรียนรู้เพิ่มเติมเกี่ยวกับฟอร์มหลัก
- ฟอร์มสร้างด่วน ดีที่สุดสำหรับการสร้างเรกคอร์ดใหม่อย่างรวดเร็วโดยจำเป็นต้องใช้เฉพาะคอลัมน์ที่จำเป็นเท่านั้น ปรากฏในแผงด้านข้างเพื่อไม่ให้ผู้ใช้ออกจากหน้าจอปัจจุบัน
- ฟอร์มบัตร สำหรับแสดงข้อมูลขนาดกะทัดรัดในรูปแบบที่เหมาะสำหรับหน้าจอขนาดเล็กหรือพื้นที่ใน Sub-grid หรือมุมมอง
ป้อน ชื่อฟอร์ม และป้อน คำอธิบาย หรือไม่ก็ได้
หากคุณต้องการคำแนะนำจาก Copilot สำหรับคอลัมน์ที่จะสร้างสำหรับฟอร์มตามค่า ชื่อฟอร์ม และ คำอธิบาย ให้เลือก รับคำแนะนำคอลัมน์ที่สร้างโดย AI สำหรับข้อมูลเพิ่มเติมเกี่ยวกับการใช้คุณลักษณะ AI นี้ ให้ไปที่ คำแนะนำคอลัมน์โดย Copilot
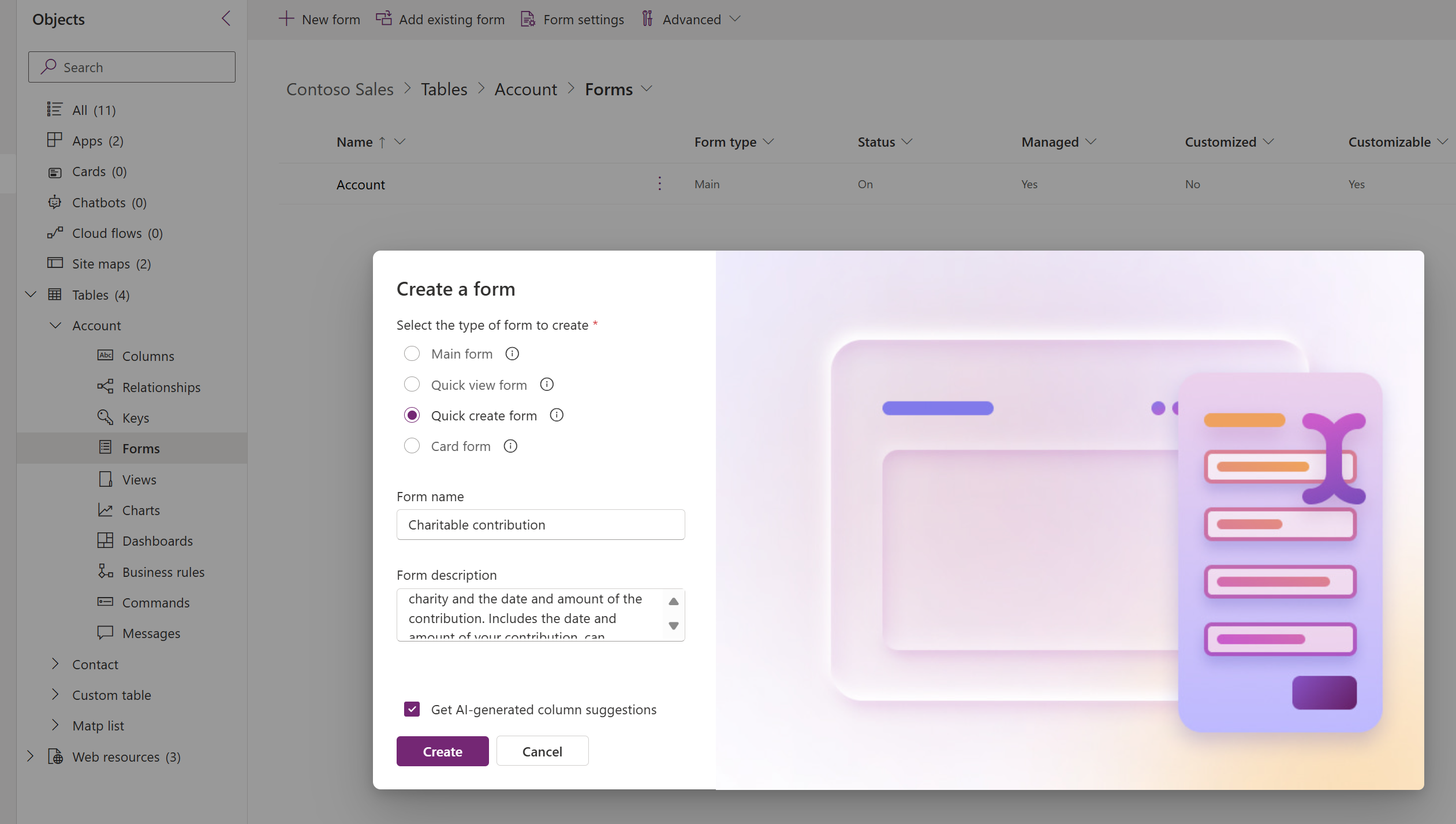
เลือก สร้าง
แก้ไขฟอร์ม
- เข้าสู่ระบบ Power Apps
- บนบานหน้าต่างนำทางด้านซ้าย เลือก โซลูชัน จากนั้นเปิดโซลูชันที่คุณต้องการ หากรายการไม่อยู่ในบานหน้าต่างแผงด้านข้าง ให้เลือก …เพิ่มเติม แล้วเลือกรายการที่คุณต้องการ
- เปิดตาราง เช่น ตารางลูกค้าองค์กร และจากนั้น เลือกพื้นที่ ฟอร์ม
- เลือกฟอร์มที่คุณต้องการ แล้วเลือก แก้ไข บนแถบคำสั่ง
- ทำการเปลี่ยนแปลง เช่น การเพิ่มคอลัมน์หรือ การกำหนดค่าคุณสมบัติ
- เมื่อคุณเปลียนแปลงฟอร์มเสร็จแล้ว ให้เลือก บันทึกและเผยแพร่>บันทึกอย่างเดียว เพื่อบันทึกฟอร์ม หรือเลือก บันทึกและเผยแพร่ เพื่อบันทึกและทำให้การเปลี่ยนแปลงของคุณสามารถมองเห็นได้สำหรับผู้ใช้แอป
คำแนะนำคอลัมน์โดย Copilot
ใช้คำแนะนำคอลัมน์โดย Copilot เพื่อเลือกคอลัมน์ที่ดีที่สุดที่จะแสดงในฟอร์มแอปแบบจำลองของคุณ แทนที่จะใช้ช่องเริ่มต้นที่ Power Apps เลือก ผู้สร้างสามารถดูคำแนะนำจาก Copilot ได้ คำแนะนำคอลัมน์จะขึ้นอยู่กับชื่อฟอร์มและคำอธิบาย ผู้สร้างสามารถตรวจสอบคำแนะนำและปรับเปลี่ยนได้ตามต้องการ ช่วยประหยัดเวลาและปรับปรุงคุณภาพของแอป
ข้อกำหนดเบื้องต้น
- ข้อกำหนดเบื้องต้นสำหรับ Copilot ในคุณลักษณะ Power Apps: ภาพรวมของ Copilot ใน Power Apps (พรีวิว)
- หากต้องการดูว่าคุณลักษณะนี้มีให้บริการในภูมิภาคของคุณหรือไม่ โปรดดูที่ รายงานความพร้อมใช้งานของผลิตภัณฑ์
- เรียนรู้วิธีเปิด Copilot ในภูมิภาคของคุณ: เปิด Copilot และฟีเจอร์ AI เชิงสร้างสรรค์
วิธีทำงานของคำแนะนำคอลัมน์
คำแนะนำคอลัมน์จะสามารถใช้งานได้เมื่อคุณสร้างฟอร์มหรือมุมมองใหม่สำหรับตาราง Microsoft Dataverse
คำแนะนำคอลัมน์สามารถใช้ได้สำหรับชนิดฟอร์มต่อไปนี้:
- การแสดงผลแบบด่วน
- สร้างด่วน
หากต้องการทำความเข้าใจผลกระทบของ AI ของคำแนะนำฟิลด์โดย Copilot ให้ไปที่ Power Apps คำถามที่ถามบ่อยสำหรับคำแนะนำฟิลด์โดย Copilot
คุณสมบัติ Form
รายการเหล่านี้เป็นคุณสมบัติที่พร้อมใช้งานในการกำหนดค่าฟอร์ม เมื่อคุณสร้างหรือแก้ไขฟอร์มโดยใช้ตัวออกแบบฟอร์ม
| ชื่อ | คำอธิบาย |
|---|---|
| ชื่อเรื่อง | ป้อนชื่อที่มีความหมายต่อผู้สร้างและผู้ใช้แอปรายอื่น ชื่อนี้แสดงต่อผู้ใช้แอป ถ้าผู้ใช้มีการเข้าถึงไปยังฟอร์มที่หลากหลายสำหรับตาราง พวกเขาจะใช้ชื่อนี้เพื่อแยกความแตกต่างระหว่างฟอร์มต่างๆ ที่มีอยู่ จำเป็นต้องมีคุณสมบัตินี้ |
| คำอธิบาย | ป้อนคำอธิบายที่อธิบายถึงความแตกต่างของฟอร์มจากฟอร์มหลักอื่นๆ คำอธิบายนี้จะปรากฏต่อผู้สร้างในรายการของฟอร์มสำหรับตารางในตัวสำรวจโซลูชันเท่านั้น |
| ความกว้างสูงสุด | ตั้งค่าความกว้างสูงสุด (เป็นพิกเซล) เพื่อจำกัดความกว้างของฟอร์ม ค่าเริ่มต้นคือ 1900 จำเป็นต้องมีคุณสมบัตินี้ |
| แสดงรูป | แสดง รูปหลัก ของตาราง ถ้ามีหนึ่งชุด การตั้งค่านี้เปิดใช้งานการแสดงคอลัมน์รูปในส่วนหัวของฟอร์ม ข้อมูลเพิ่มเติม: เปิดใช้งานหรือปิดใช้งานตัวเลือกตาราง |
ดูเพิ่มเติม
ภาพรวมของตัวออกแบบฟอร์มแบบจำลอง
เพิ่ม, กำหนดค่า, ย้าย, หรือลบคอลัมน์บนฟอร์ม
เพิ่ม กำหนดค่า ย้าย หรือลบ ส่วนประกอบบนฟอร์ม
เพิ่ม กำหนดค่า ย้าย หรือลบ ส่วนต่าง ๆ บนฟอร์ม
เพิ่ม กำหนดค่า ย้าย หรือลบ แท็บบนฟอร์ม
กำหนดค่าคุณสมบัติส่วนหัวในตัวออกแบบฟอร์ม
เพิ่มและกำหนดค่าส่วนประกอบของ Sub-grid บนฟอร์ม เรียนรู้เพิ่มเติมเกี่ยวกับฟอร์มสร้างด่วนเรียนรู้เพิ่มเติมเกี่ยวกับฟอร์มแสดงผลแบบด่วนเพิ่มและกำหนดค่าส่วนประกอบแสดงผลแบบด่วนในฟอร์ม
กำหนดค่าส่วนประกอบการค้นหาในฟอร์ม