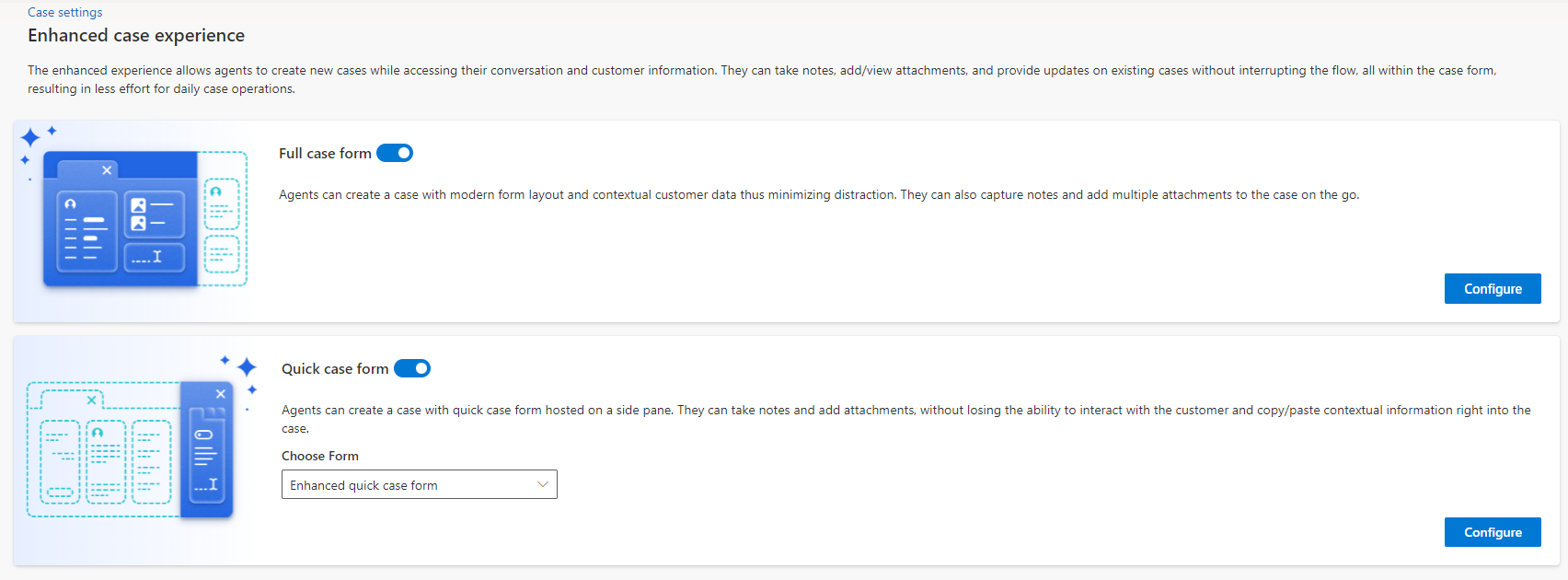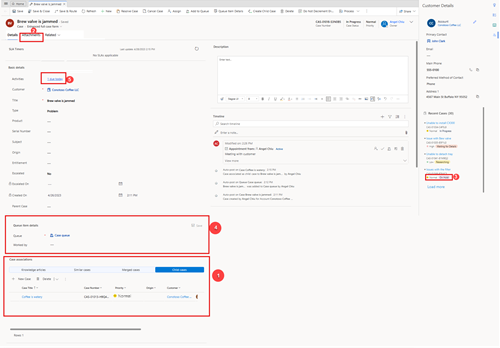เปิดใช้ฟอร์มกรณีที่ได้รับการปรับปรุงสำหรับแอปแบบหลายเซสชัน
เปิดใช้งานตัวเลือก ฟอร์มกรณีแบบด่วน และ ฟอร์มกรณีแบบเต็ม ที่ได้รับการปรับปรุง เพื่อให้ฟอร์มกรณีแบบด่วนและฟอร์มกรณีแบบเต็มที่ได้รับการปรับปรุง เปิดเมื่อเจ้าหน้าที่สร้างกรณีใหม่ใน Customer Service workspace
หมายเหตุ
ประสบการณ์การสร้างกรณีที่ได้รับการปรับปรุงมีให้ใช้งานในแอป Customer Service workspace เท่านั้น
ดูวิดีโอนี้เพื่อทำความเข้าใจแบบฟอร์มกรณีขั้นสูงและวิธีการตั้งค่า
เปิดใช้งานประสบการณ์กรณีที่ได้รับการปรับปรุง
เพื่อเปิดใช้งานฟอร์มกรณีที่ได้รับการปรับปรุง ให้ทำตามขั้นตอนเหล่านี้:
ในศูนย์การจัดการ Customer Service ไปที่ การตั้งค่ากรณี
เลือก จัดการ สำหรับ ประสบการณ์กรณีที่ได้รับการปรับปรุง
สลับ ประสบการณ์กรณีที่ได้รับการปรับปรุง เป็น ใช่
- หากต้องการเปิดใช้งานฟอร์มกรณีแบบเต็มที่ได้รับการปรับปรุง:
- ตั้งค่าการสลับ ฟอร์มกรณีแบบเต็ม เป็น ใช่ เพื่อให้เจ้าหน้าที่ของคุณเห็นฟอร์มกรณีแบบเต็มที่ได้รับการปรับปรุง เมื่อพวกเขาสร้างกรณีใหม่ นอกจากนั้น หากเจ้าหน้าที่ควรเห็นฟอร์มกรณีแบบเต็มที่ได้รับการปรับปรุง เมื่อพวกเขาเข้าถึงกรณีที่มีอยู่ ให้ตั้งค่าฟอร์มกรณีแบบเต็มที่ได้รับการปรับปรุงเป็น ฟอร์มเริ่มต้น
- เลือก กำหนดค่า เป็น ปรับแต่งฟอร์มใน Power Apps หน้าฟอร์ม Power Apps จะเปิดขึ้นในแท็บใหม่
- หากต้องการเปิดใช้งานฟอร์มกรณีแบบด่วนที่ได้รับการปรับปรุง:
- สลับ ฟอร์มกรณีแบบด่วน เป็น ใช่
- เลือกตัวเลือกในเมนูแบบหล่นลง เลือกฟอร์ม ฟอร์มหลักที่เลือกจะปรากฏเป็นบานหน้าต่างด้านข้างเมื่อเจ้าหน้าที่สร้างกรณีใหม่ โดยค่าเริ่มต้น จะตั้งค่าเป็น ฟอร์มกรณีแบบด่วนที่ได้รับการปรับปรุง
- เลือก กำหนดค่า เป็น ปรับแต่งฟอร์มใน Power Apps หน้าฟอร์ม Power Apps จะเปิดขึ้นในแท็บใหม่
- หากต้องการเปิดใช้งานฟอร์มกรณีแบบเต็มที่ได้รับการปรับปรุง:
หมายเหตุ
- ถ้าฟอร์มกรณีแบบเต็มที่ได้รับการปรับปรุงมีลำดับฟอร์มสูงกว่าแบบฟอร์มกรณีเริ่มต้น เจ้าหน้าที่อาจเห็นฟอร์มกรณีแบบเต็มที่ได้รับการปรับปรุง แม้ว่าคุณจะไม่ได้เปิดใช้งานประสบการณ์กรณีที่ได้รับการปรับปรุงก็ตาม หากคุณต้องการให้เจ้าหน้าที่เห็นประสบการณ์เคสเริ่มต้น ให้ตั้งค่าลำดับของฟอร์มของฟอร์มที่ได้รับปรับปรุง ให้ต่ำกว่าของฟอร์มเริ่มต้น ข้อมูลเพิ่มเติม: ตั้งค่าลำดับฟอร์ม
- ตัวเลือก แบบฟอร์มกรณีที่ได้รับการปรับปรุง มีอยู่ในตัวเลือกแบบฟอร์มตามค่าเริ่มต้นเป็นคุณลักษณะการเข้าถึงล่วงหน้า ใช้ตัวเลือกนี้เพื่อออกจากแบบฟอร์มกรณีที่ได้รับการปรับปรุงไปยังแบบฟอร์มอื่น คุณสามารถเลือกเข้าร่วมล่วงหน้าเพื่อเปิดใช้งานคุณลักษณะเหล่านี้ในสภาพแวดล้อมของคุณ ซึ่งจะช่วยให้คุณสามารถทดสอบคุณลักษณะเหล่านี้ แล้วใช้กับสภาพแวดล้อมต่างๆ ของคุณได้ สำหรับข้อมูลเกี่ยวกับวิธีเปิดใช้งานคุณลักษณะเหล่านี้ โปรดดู เลือกเข้าร่วมการปรับปรุงการเข้าถึงล่วงหน้า หากคุณยังไม่ได้เลือกรับ ตรวจสอบให้แน่ใจว่า ShowInFormSelector ตั้งค่าเป็น จริง ผ่านทาง FormXML เพื่อดูตัวเลือก แบบฟอร์มกรณีที่ได้รับการปรับปรุง
- แบบฟอร์มกรณีที่ได้รับการปรับปรุง แสดงรายละเอียดลูกค้าและกรณีล่าสุดในบานหน้าต่างรายละเอียดลูกค้า เมื่อคุณสลับไปยังแบบฟอร์มอื่นจากแบบฟอร์มกรณีที่ได้รับการปรับปรุง บานหน้าต่างจะไม่รีเฟรชหรือปิดโดยอัตโนมัติ คุณต้องปิดหน้าต่างด้วยตนเอง
กรณีศึกษาประสบการณ์หลายเซสชั่น
หากคุณ เลือกใช้ ฟีเจอร์การเข้าถึงล่วงหน้า ฟอร์ม กรณีสำหรับประสบการณ์หลายเซสชัน ซึ่งเป็นฟอร์มเคสเริ่มต้นสำหรับพื้นที่ทำงาน ส่วนบริการลูกค้า จะมีส่วนประกอบต่อไปนี้เปิดใช้งานตามค่าเริ่มต้น:
- OptionSet Wrapper
- ตัวควบคุมรายการในคิว
- ตัวควบคุมกิจกรรมที่เปิดอยู่ที่ครบกำหนด
- ตัวควบคุมบันทึกย่อ
- การควบคุมสิ่งที่แนบมา: แสดงสิ่งที่แนบมาที่เชื่อมโยงกับกรณีตามค่าเริ่มต้น หากคุณต้องการให้ตัวแทนอัปโหลดสิ่งที่แนบมาและดำเนินการอื่นๆ ให้ดำเนินการตามขั้นตอนใน ใช้การควบคุมสิ่งที่แนบมา
คุณสามารถเรียนรู้เพิ่มเติมเกี่ยวกับวิธีการแสดงส่วนประกอบเหล่านี้ได้บนแบบฟอร์ม กรณีสำหรับประสบการณ์หลายเซสชัน แบบเรียลไทม์ในส่วน แบบฟอร์มเคสหลักเริ่มต้น: กรณี
ดูและใช้ส่วนประกอบเริ่มต้นที่มีอยู่ในฟอร์มกรณีแบบเต็มที่ได้รับการปรับปรุง
ส่วนประกอบต่อไปนี้พร้อมใช้งานตามค่าเริ่มต้นในฟอร์มกรณีแบบเต็มที่ได้รับการปรับปรุง คุณสามารถใช้ส่วนประกอบเหล่านี้เพื่อปรับแต่งฟอร์มอื่นได้ เมื่อคุณเพิ่มส่วนประกอบลงในฟอร์ม ประสบการณ์รันไทม์จะเป็นดังนี้:
คำอธิบายสัญลักษณ์:
| ตัวเลข | คอมโพเนนต์ | คำอธิบาย | เเอนทิตี | การดำเนินการเพิ่มเติม | ข้อมูลเพิ่มเติม |
|---|---|---|---|---|---|
| 1 | การควบคุมกริดที่เกี่ยวข้อง | แสดงเรกคอร์ดที่เกี่ยวข้องที่เชื่อมโยงกับเรกคอร์ดปัจจุบันเป็นกริดย่อย คุณสามารถกำหนดค่ากริดย่อยได้สูงสุดสี่รายการ โดยใช้ส่วนประกอบนี้ | พร้อมให้ใช้งานสำหรับเอนทิตีทั้งหมด | ไม่สามารถใช้งานได้ | กำหนดค่าส่วนประกอบที่จะแสดงความสัมพันธ์ของกรณี |
| 2 | ตัวควบคุมสิ่งที่แนบ | ช่วยให้คุณสามารถอัปโหลดและแสดงสิ่งที่แนบ | คุณสามารถเพิ่มการควบคุมนี้ในฟอร์มกรณีเพื่ออัปโหลดไฟล์แนบไปยังกรณี และเพื่อแสดงไฟล์แนบที่อัปโหลดโดยตรง ผ่านอีเมล บันทึกย่อ และการสนทนา สำหรับเอนทิตีอื่นๆ ทั้งหมด ให้เพิ่มส่วนประกอบนี้เพื่อแสดงไฟล์แนบที่อัปโหลดผ่านอีเมลและบันทึกย่อ |
สำหรับเอนทิตีกรณี ให้ตั้งค่า คอลัมน์ตาราง ในคอมโพเนนต์เป็น สร้างรหัสสิ่งที่แนบของเอนทิตีล่วงหน้า | ใช้ตัวควบคุมสิ่งที่แนบมาเพื่อปรับแต่งฟอร์ม |
| 3 | OptionSet Wrapper | แสดงค่าชุดตัวเลือกที่เลือกเป็นตัวเลือกรหัสสีในฟอร์ม ตัวอย่างเช่น หากคุณเพิ่ม ลำดับความสำคัญ ในกรณี แอปพลิเคชันจะแสดงไอคอนลำดับความสำคัญตามรหัสสี หากคุณเพิ่ม สถานะกรณี ตัวเลือกสถานะรหัสสีจะแสดงขึ้น | พร้อมให้ใช้งานสำหรับเอนทิตีทั้งหมด คุณสามารถเพิ่มส่วนประกอบนี้ลงในตัวเลือกหรือประเภทฟิลด์ชุดตัวเลือกได้ แต่อย่าเพิ่มลงในฟิลด์ที่ไม่สามารถแก้ไขได้หรือฟิลด์ที่ไม่รองรับประเภทชุดตัวเลือก เช่น ข้อความบรรทัดเดียว | ระบุชุดตัวเลือกที่ต้องการใน คอลัมน์ตาราง | |
| 4 | ตัวควบคุมรายการในคิว | แสดงคิวปัจจุบันของเรกคอร์ดและฟิลด์ ทำงานโดย คุณสามารถแก้ไข ทำงานโดย และบันทึกการเปลี่ยนแปลง | พร้อมใช้งานสำหรับเอนทิตีที่เปิดใช้งานสำหรับคิว | ระบุค่าใน คอลัมน์ตาราง | |
| 5 | ตัวควบคุมกิจกรรมที่เปิดอยู่ที่ครบกำหนด | แสดงกิจกรรมที่ครบกำหนดวันนี้หรือเกินกำหนด | พร้อมให้ใช้งานสำหรับเอนทิตีทั้งหมด | ตาราง ต้องถูกตั้งค่าเป็น กิจกรรม | ใช้ตัวควบคุมกิจกรรมที่เปิดอยู่ที่ครบกำหนดเพื่อปรับแต่งฟอร์ม |
| ตัวควบคุมบันทึกย่อ | ให้คุณจดบันทึกในแบบฟอร์มก่อนบันทึกเรกคอร์ด เครื่องมือโปรแกรมแก้ไข Rich Text ถูกเปิดใช้งานโดยค่าเริ่มต้น | พร้อมใช้งานสำหรับเอนทิตีกรณีเท่านั้น | - ตั้งค่า คอลัมน์ตาราง ในคอมโพเนนต์เป็น Pre Create Notes Id - หากต้องการกำหนดค่าการกำหนดค่า Rich Text ขั้นสูง ให้ระบุ URL การกำหนดค่าโปรแกรมแก้ไข Rich Text ข้อมูลเพิ่มเติม: สร้างและใช้การกำหนดค่าขั้นสูงสำหรับตัวควบคุม rich text editor |
คุณสามารถเพิ่มส่วนประกอบเริ่มต้นเหล่านี้ลงในแบบฟอร์มอื่น และปรับแต่งได้ ข้อมูลเพิ่มเติม: เพิ่มส่วนประกอบลงในฟอร์ม
ดูเพิ่มเติม
การจัดการกรณีในแอปหลายเซสชัน
เริ่มต้นใช้งาน Customer Service workspace