เพิ่ม กำหนดค่า ย้าย หรือลบ ส่วนประกอบบนฟอร์ม
ด้วยการใช้ตัวออกแบบฟอร์ม ผู้สร้างสามารถเพิ่มและกำหนดค่าองค์ประกอบยอดนิยม เช่น subgrid, การแสดงผลแบบด่วน, ทรัพยากรบนเว็บ, ป้อนข้อมูลด้วยปากกา และอื่นๆ
เพิ่มส่วนประกอบให้กับฟอร์ม
ในการเพิ่มส่วนประกอบให้กับฟอร์ม ใช้บานหน้าต่าง ส่วนประกอบ ส่วนประกอบต่างๆ สามารถพบได้ง่ายโดยใช้การค้นหาในบานหน้าต่าง ส่วนประกอบ
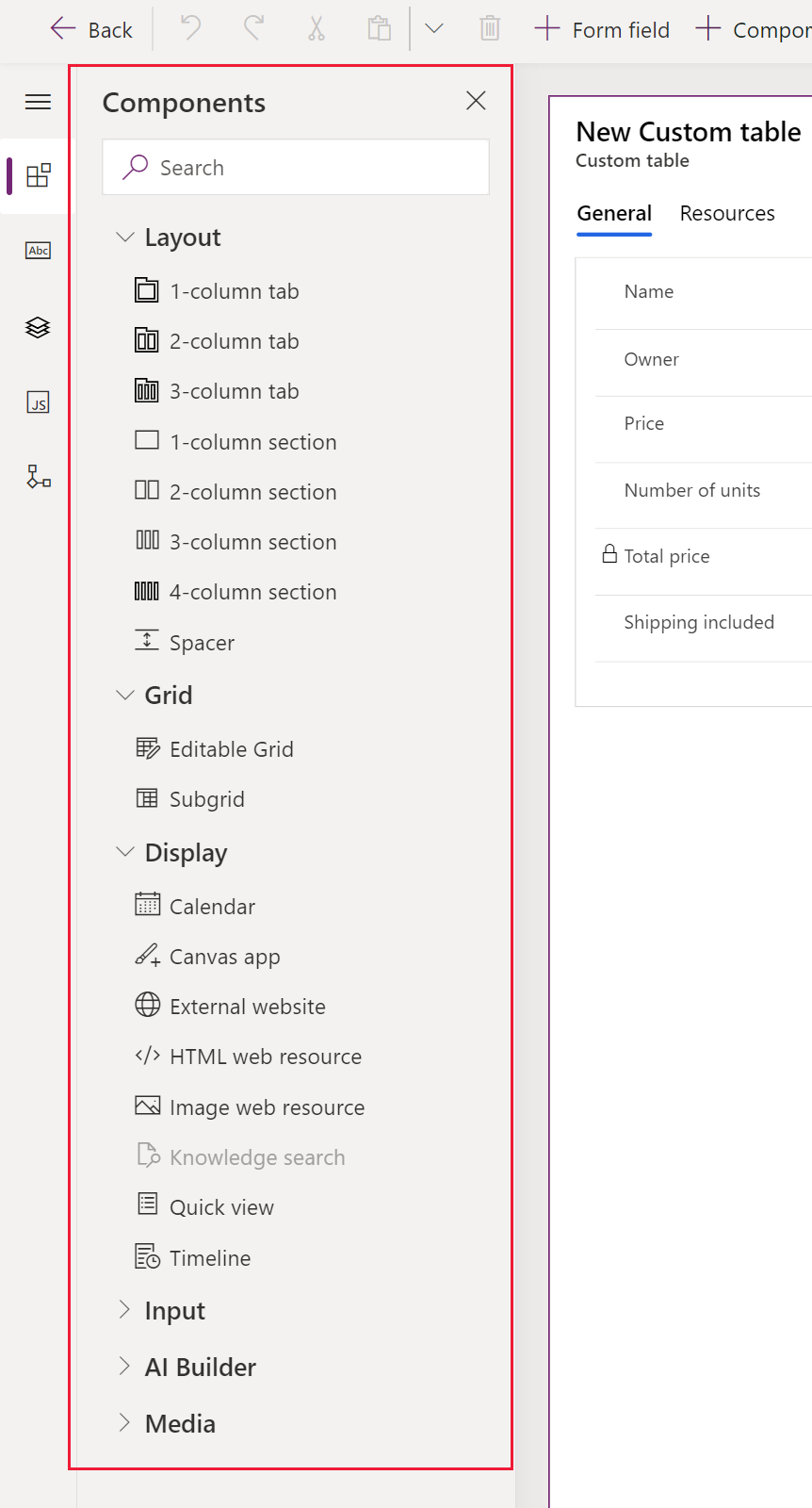
เพิ่มส่วนประกอบไปยังฟอร์ม โดยใช้การลากและวาง
หมายเหตุ
เมื่อเพิ่มหรือย้ายส่วนประกอบโดยใช้การลากและวาง โปรดทราบว่าการแสดงตัวอย่างฟอร์มจะตอบสนองต่อการแสดงผลได้หลายรูปแบบ และอาจแสดงผลหลายคอลัมน์ซ้อนกัน เพื่อให้แน่ใจว่าส่วนประกอบที่จะเพิ่มหรือย้ายอยู่ในคอลัมน์ส่วนที่ถูกต้อง ให้ลากหรือวางส่วนที่ยึดกับคอลัมน์หรือส่วนประกอบอื่นที่อยู่ในคอลัมน์ส่วนนั้นแล้ว
เปิดตัวออกแบบฟอร์มเพื่อสร้าง หรือแก้ไขฟอร์ม ข้อมูลเพิ่มเติม: สร้างฟอร์ม หรือ แก้ไขฟอร์ม
บนแถบคำสั่ง เลือก เพิ่มส่วนประกอบ หรือในบานหน้าต่างด้านซ้าย ให้เลือก ส่วนประกอบ เพื่อดูรายการส่วนประกอบที่มีอยู่ เลื่อนเมาส์ไปวางเหนือส่วนประกอบในรายการ เพื่อดูภาพตัวอย่าง คำอธิบาย และรายละเอียดอื่นๆ ของส่วนประกอบนั้น
ในบานหน้าต่าง ส่วนประกอบ ให้ค้นหาหรือเลื่อนเพื่อค้นหาส่วนประกอบที่คุณต้องการจากนั้นจึงเลือกเพื่อเพิ่มส่วนประกอบ
ลากและวางส่วนประกอบลงบนตัวอย่างฟอร์ม เมื่อส่วนประกอบถูกลากบนตัวอย่างแบบฟอร์ม เป้าหมายการวางจะปรากฏขึ้น
หมายเหตุ
- ส่วนประกอบสามารถวางก่อนหรือหลังส่วนประกอบหรือคอลัมน์ที่มีอยู่
- ส่วนประกอบยังสามารถวางในพื้นที่ว่างภายในส่วนได้ ในกรณีนี้จะมีการเพิ่มส่วนประกอบในพื้นที่ที่มีอยู่ เพื่อที่จะกระจายคอลัมน์และส่วนประกอบในคอลัมน์ส่วนต่างๆ เท่าๆ กัน
- การวางเมาส์เหนือส่วนหัวของแท็บเมื่อลากส่วนประกอบ เปลี่ยนแท็บที่เลือกในปัจจุบัน ช่วยให้สามารถเพิ่มส่วนประกอบไปยังแท็บอื่นได้
- เมื่อส่วนประกอบถูกวางแล้ว ส่วนใหญ่ กล่องโต้ตอบเพื่อกำหนดค่าคุณสมบัติของส่วนประกอบจะปรากฎขึ้น ตรวจสอบให้แน่ใจว่าได้กำหนดค่าคุณสมบัติที่จำเป็นทั้งหมดของส่วนประกอบแล้ว
ในกล่องโต้ตอบเพื่อกำหนดค่าคุณสมบัติของส่วนประกอบ ภายใต้ตัวเลือก แสดงองค์ประกอบบน เว็บ โทรศัพท์มือถือ และ แท็บเล็ต จะถูกเลือกโดยค่าเริ่มต้น เพื่อให้แน่ใจว่ามีการใช้ส่วนประกอบเมื่อมีการแสดงแบบฟอร์มบนเว็บ แอปมือถือ และแอปแท็บเล็ต คุณอาจต้องการล้างไคลเอ็นต์บางประเภทสำหรับส่วนประกอบตามข้อกำหนดของแอป
เลือก เสร็จสิ้น
ทำซ้ำขั้นตอนที่ 3-6 ด้านบน เพื่อเพิ่มส่วนประกอบเพิ่มเติม
บนแถบคำสั่ง เลือก บันทึก เมื่อต้องการบันทึกฟอร์ม หรือเลือก เผยแพร่ เพื่อทำให้การเปลี่ยนแปลงของคุณมองเห็นได้สำหรับผู้ใช้
เพิ่มส่วนประกอบสำหรับคอลัมน์ในฟอร์ม
- เปิดตัวออกแบบฟอร์มเพื่อสร้าง หรือแก้ไขฟอร์ม ข้อมูลเพิ่มเติม: สร้างฟอร์ม หรือ แก้ไขฟอร์ม
- ในการแสดงตัวอย่างฟอร์ม เลือกคอลัมน์ที่มีอยู่
- ในบานหน้าต่างคุณสมบัติ ภายใต้บริเวณ ส่วนประกอบ เลือก + ส่วนประกอบ
- กล่องโต้ตอบ เพิ่มองค์ประกอบ แสดงรายการส่วนประกอบที่ใช้งานได้กับชนิดคอลัมน์ปัจจุบัน เลื่อนเมาส์ไปวางเหนือส่วนประกอบในรายการ เพื่อดูภาพตัวอย่าง คำอธิบาย และรายละเอียดอื่นๆ ของส่วนประกอบนั้น
- ในกล่องโต้ตอบ เพิ่มส่วนประกอบ ให้ค้นหาหรือเลื่อนเพื่อค้นหาส่วนประกอบที่ต้องการเพิ่ม จากนั้นจึงเลือกส่วนประกอบนั้น ส่วนใหญ่แล้ว กล่องโต้ตอบจะปรากฏขึ้นเพื่อกำหนดค่าคุณสมบัติของส่วนประกอบได้ ตรวจสอบให้แน่ใจว่าคุณสมบัติที่จำเป็นทั้งหมดของส่วนประกอบได้รับการกำหนดค่าแล้ว
- ในกล่องโต้ตอบเพื่อกำหนดค่าคุณสมบัติของส่วนประกอบ ภายใต้ตัวเลือก แสดงองค์ประกอบบน เว็บ โทรศัพท์มือถือ และ แท็บเล็ต จะถูกเลือกโดยค่าเริ่มต้น เพื่อให้แน่ใจว่ามีการใช้ส่วนประกอบเมื่อมีการแสดงแบบฟอร์มบนเว็บ แอปมือถือ และแอปแท็บเล็ต ขึ้นอยู่กับความต้องการตัวเลือกเหล่านี้บางอย่างเพื่อจำกัดการใช้งานส่วนประกอบ สามารถล้างได้
- เลือก เสร็จสิ้น
- ทำซ้ำขั้นตอนที่ 2-7 ด้านบน เพื่อเพิ่มส่วนประกอบลงในคอลัมน์เดียวกันหรือคอลัมน์อื่น
- บนแถบคำสั่ง เลือก บันทึก เมื่อต้องการบันทึกฟอร์ม หรือเลือก เผยแพร่ เพื่อบันทึกและทำให้การเปลี่ยนแปลงสามารถมองเห็นได้สำหรับผู้ใช้
กำหนดค่าส่วนประกอบในแบบฟอร์ม
- เปิดตัวออกแบบฟอร์มเพื่อสร้าง หรือแก้ไขฟอร์ม ข้อมูลเพิ่มเติม: สร้างฟอร์ม หรือ แก้ไขฟอร์ม
- ในการแสดงตัวอย่างฟอร์ม เลือกคอลัมน์ที่มีอยู่
- ในบานหน้าต่างคุณสมบัติ ภายใต้พื้นที่ ส่วนประกอบ ให้เลือกส่วนประกอบที่คุณต้องการกำหนดค่า
- กล่องโต้ตอบอาจปรากฎขึ้น เพื่อกำหนดค่าคุณสมบัติของส่วนประกอบ เปลี่ยนคุณสมบัติของส่วนประกอบตามต้องการ จากนั้นเลือก เสร็จสิ้น
- ทำซ้ำขั้นตอนที่ 2-4 เพื่อกำหนดค่าส่วนประกอบอื่นในคอลัมน์เดียวกันหรือคอลัมน์อื่น
- บนแถบคำสั่ง เลือก บันทึก เมื่อต้องการบันทึกฟอร์ม หรือเลือก เผยแพร่ เพื่อบันทึกและทำให้การเปลี่ยนแปลงสามารถมองเห็นได้สำหรับผู้ใช้
ย้ายส่วนประกอบบนฟอร์ม
การย้ายส่วนประกอบบนฟอร์ม ให้ใช้การดำเนินการการลากแล้วปล่อย หรือตัดและวาง อย่างใดอย่างหนึ่ง
ย้ายส่วนประกอบบนฟอร์มโดยใช้การลากและวาง
เปิดตัวออกแบบฟอร์มเพื่อสร้าง หรือแก้ไขฟอร์ม ข้อมูลเพิ่มเติม: สร้างฟอร์ม หรือ แก้ไขฟอร์ม
ในการแสดงตัวอย่างฟอร์ม เลือกส่วนประกอบที่ต้องการย้าย และเริ่มต้นดำเนินการลากและวาง ขณะที่คุณลากส่วนประกอบบนตัวอย่างแบบฟอร์ม เป้าหมายการปล่อยจะปรากฏขึ้นในบริเวณที่สามารถย้ายส่วนประกอบได้
หมายเหตุ
- ส่วนประกอบสามารถวางก่อนหรือหลังส่วนประกอบหรือคอลัมน์ที่มีอยู่
- ส่วนประกอบยังสามารถวางในพื้นที่ว่างภายในส่วนได้ ในกรณีนี้จะมีการเพิ่มส่วนประกอบในพื้นที่ที่มีอยู่ เพื่อที่จะกระจายคอลัมน์และส่วนประกอบในคอลัมน์ส่วนต่างๆ เท่าๆ กัน
- วางเมาส์เหนือส่วนหัวของแท็บในขณะที่ใช้การลากและวาง เพื่อเพิ่มส่วนประกอบไปยังแท็บอื่น
ทำซ้ำขั้นตอนที่ 2-3 ด้านบน เพื่อย้ายส่วนประกอบเพิ่มเติม
บนแถบคำสั่ง เลือก บันทึก เมื่อต้องการบันทึกฟอร์ม หรือเลือก เผยแพร่ เพื่อบันทึกและทำให้การเปลี่ยนแปลงสามารถใช้ได้สำหรับผู้ใช้
ย้ายส่วนประกอบลงในฟอร์มโดยใช้การตัดและวาง
เปิดตัวออกแบบฟอร์มเพื่อสร้างหรือแก้ไขฟอร์ม ข้อมูลเพิ่มเติม: สร้างฟอร์ม หรือ แก้ไขฟอร์ม
ในตัวอย่างแบบฟอร์ม เลือกส่วนประกอบที่คุณต้องการย้าย
บนแถบคำสั่ง เลือก ตัด
ในการแสดงตัวอย่างฟอร์ม เลือกส่วนประกอบ คอลัมน์ หรือส่วนอื่นที่มีอยู่ สามารถสลับไปยังแท็บอื่นได้หากต้องการ
บนแถบคำสั่งเลือก วาง หรือเลือกรูปตัววีแล้วเลือก วางก่อน
หมายเหตุ
- เมื่อ วาง ถูกเลือก ส่วนประกอบที่กำลังถูกย้าย จะถูกวางไว้หลังส่วนประกอบหรือคอลัมน์ที่มีอยู่
- เมื่อ วางก่อน ถูกเลือก ส่วนประกอบที่กำลังถูกย้าย จะถูกวางไว้หน้าส่วนประกอบหรือคอลัมน์ที่มีอยู่
- เมื่อมีการเลือกส่วนใดส่วนหนึ่ง ส่วนประกอบที่กำลังถูกย้ายจะถูกเพิ่มในพื้นที่ที่พร้อมใช้งาน เพื่อที่จะกระจายคอลัมน์ และส่วนประกอบในคอลัมน์ส่วนต่างๆ เท่าๆ กัน
ทำซ้ำขั้นตอนที่ 2-5 ด้านบน หากต้องการย้ายส่วนประกอบเพิ่มเติม
บนแถบคำสั่ง เลือก บันทึก เมื่อต้องการบันทึกฟอร์ม หรือเลือก เผยแพร่ เพื่อบันทึกและทำให้การเปลี่ยนแปลงสามารถมองเห็นได้สำหรับผู้ใช้
รับส่วนประกอบเพิ่มเติม
เลือก รับส่วนประกอบเพิ่มเติม เพื่อค้นหาและเพิ่มส่วนประกอบ Power Apps อื่นๆ รวมถึงตัวควบคุมแบบกำหนดเองที่ไม่พร้อมใช้งานโดยค่าเริ่มต้นในบานหน้าต่าง ส่วนประกอบ
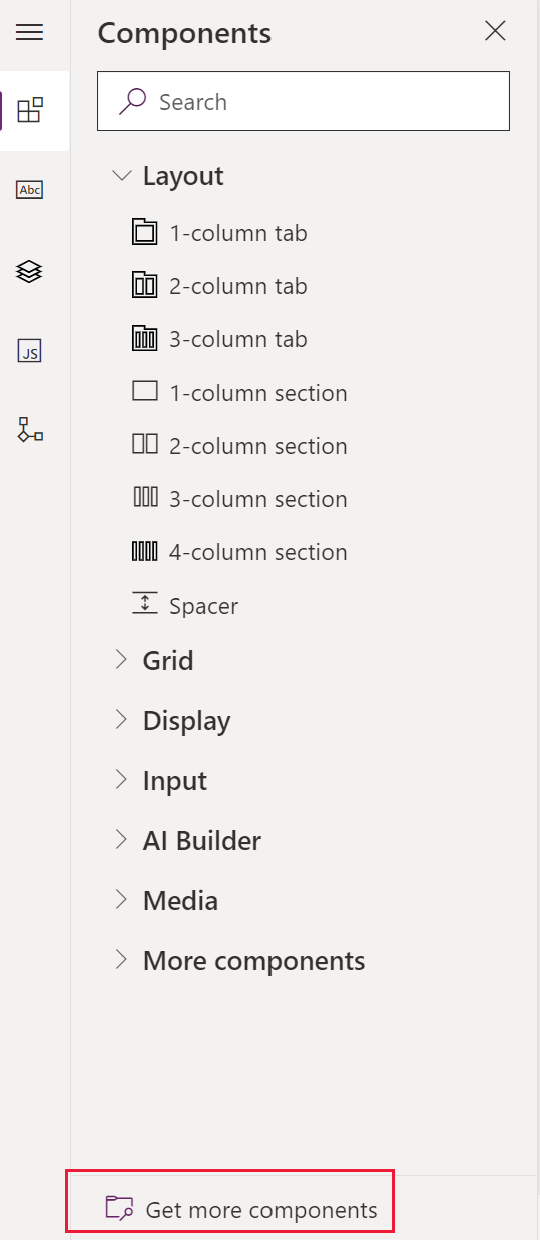
เลือกแท็บที่คุณต้องการ สร้างโดย Microsoft หรือ สร้างโดยผู้อื่น แล้วเลือกส่วนประกอบ
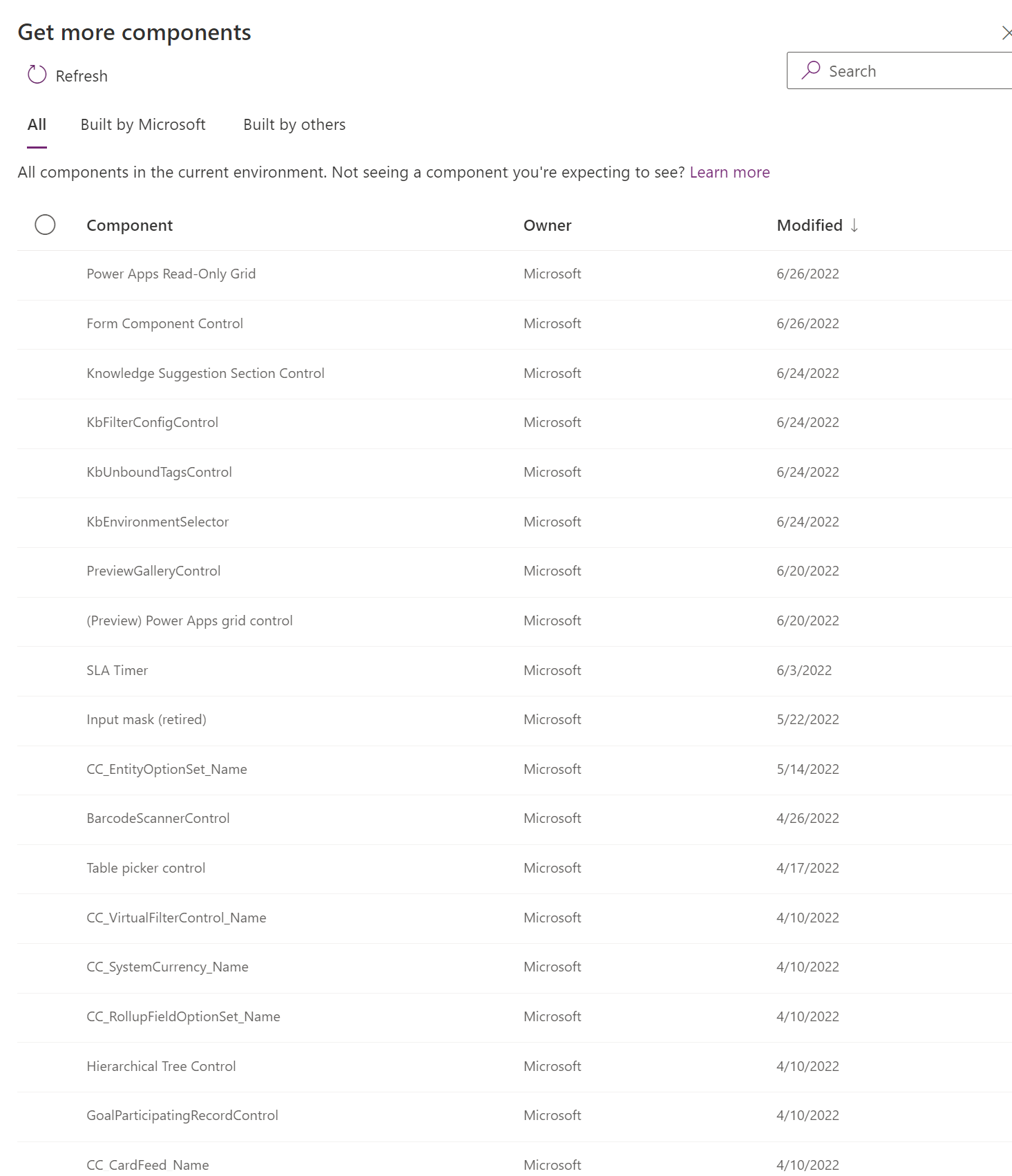
เลือก เพิ่ม ส่วนประกอบปรากฏขึ้นภายใต้ส่วน ส่วนประกอบเพิ่มเติม ของบานหน้าต่าง ส่วนประกอบ
ลบส่วนประกอบบนฟอร์ม
เปิดตัวออกแบบฟอร์มเพื่อสร้างหรือแก้ไขฟอร์ม ข้อมูลเพิ่มเติม: สร้างฟอร์ม หรือ แก้ไขฟอร์ม
ในการแสดงตัวอย่างฟอร์ม เลือกส่วนประกอบที่คุณต้องการลบออกจากฟอร์ม จากนั้นบนแถบคำสั่งให้เลือก ลบ
ทำซ้ำขั้นตอนที่ 2 หากคุณต้องการลบส่วนประกอบเพิ่มอีก
บนแถบคำสั่ง เลือก บันทึก เมื่อต้องการบันทึกฟอร์ม หรือเลือก เผยแพร่ เพื่อบันทึกและทำให้การเปลี่ยนแปลงสามารถมองเห็นได้สำหรับผู้ใช้
หมายเหตุ
- ถ้าส่วนประกอบถูกลบโดยไม่ได้ตั้งใจ ให้เลือก เลิกทำ บนแถบคำสั่ง เพื่อแปลงฟอร์มกลับเป็นสถานะก่อนหน้า
- ส่วนประกอบที่ถูกล็อค หรือที่ใช้คอลัมน์ที่จำเป็นและไม่ปรากฏที่อื่นบนแบบฟอร์ม จะไม่สามารถลบได้
ดูเพิ่มเติม
ภาพรวมของตัวออกแบบแบบฟอร์มที่เป็นแบบโมเดล
สร้าง แก้ไข หรือกำหนดค่าฟอร์มโดยใช้ตัวออกแบบฟอร์ม
เพิ่ม กำหนดค่า ย้าย หรือลบ คอลัมน์บนฟอร์ม
เพิ่ม กำหนดค่า ย้าย หรือลบ ส่วนต่าง ๆ บนฟอร์ม
เพิ่ม กำหนดค่า ย้าย หรือลบ แท็บบนฟอร์ม
กำหนดค่าคุณสมบัติส่วนหัวในตัวออกแบบฟอร์ม
การเพิ่มและการกำหนดค่าส่วนประกอบ sub-grid ในฟอร์ม
การเพิ่มและกำหนดค่า ส่วนประกอบการผลแบบด่วนในฟอร์ม
กำหนดค่าองค์ประกอบการค้นหาในฟอร์ม
การใช้มุมมองทรีในตัวออกแบบฟอร์ม
สร้างและแก้ไขคอลัมน์
หมายเหตุ
บอกให้เราทราบเกี่ยวกับภาษาที่คุณต้องการในคู่มือ ทำแบบสำรวจสั้นๆ (โปรดทราบว่าแบบสำรวจนี้เป็นภาษาอังกฤษ)
แบบสำรวจนี้ใช้เวลาทำประมาณเจ็ดนาที ไม่มีการเก็บข้อมูลส่วนบุคคล (คำชี้แจงสิทธิ์ส่วนบุคคล)