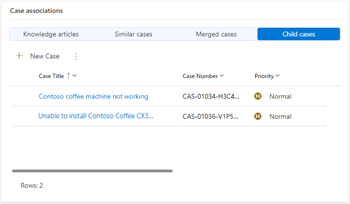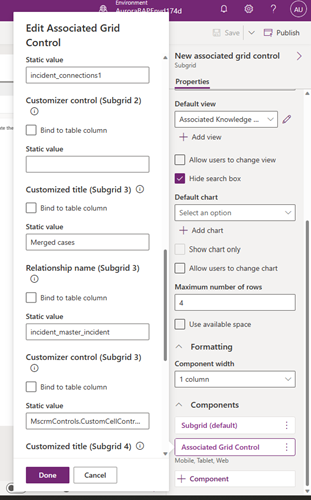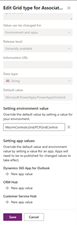กำหนดค่าคอนฟิกส่วนประกอบเพื่อแสดงความสัมพันธ์ของเคส
ส่วนประกอบ Associated Grid Control ช่วยให้คุณแสดงรายละเอียดที่เกี่ยวข้องกับเรกคอร์ดเป็นกริดย่อย คุณสามารถกำหนดค่ากริดย่อยได้สูงสุดสี่รายการ โดยใช้ส่วนประกอบนี้
ภาพหน้าจอต่อไปนี้เป็นตัวอย่างของวิธีการแสดงบทความให้ความรู้ กรณีที่คล้ายกัน ที่ผสาน และกรณีย่อยที่เกี่ยวข้องกับกรณีโดยใช้ Associated Grid Control :
เพิ่มส่วนประกอบ และกำหนดค่ากริดย่อย
ใน Power Apps เลือกสภาพแวดล้อมที่มีโซลูชันของคุณ
เลือก ตาราง เลือกตารางที่คุณต้องการ แล้วเลือกพื้นที่ ฟอร์ม
เปิดฟอร์มที่คุณต้องการเพิ่ม แก้ไขการควบคุมกริดที่เกี่ยวข้อง
ในตัวออกแบบฟอร์ม ให้เลือก ส่วนประกอบ จากบานหน้าต่างนำทางด้านซ้าย แล้วเลือก แก้ไขการควบคุมกริดที่เกี่ยวข้อง
ลากไปยังฟอร์ม
บนแผง คุณสมบัติ ระบุรายละเอียดต่อไปนี้ เพื่อเติมเรกคอร์ดที่จะแสดงบนกริดย่อยแรก
- เพิ่ม ตาราง และ มุมมองเริ่มต้น จากเรกคอร์ดที่ต้องแสดง
- เลือก แสดงเรกคอร์ดที่เกี่ยวข้อง หากคุณต้องการแสดงเฉพาะเรกคอร์ดที่เกี่ยวข้องกับเรกคอร์ดบนฟอร์ม ไม่ใช่เรกคอร์ดทั้งหมดที่มี หากคุณเลือกกล่องกาเครื่องหมายนี้ ฟอร์มจะแสดงเฉพาะเรกคอร์ดที่เกี่ยวข้องใน กริดย่อย 1
หากต้องการปรับแต่งกริดย่อยเพิ่มเติม ให้เลือก แก้ไขการควบคุมกริดที่เกี่ยวข้อง ใน ส่วนประกอบ ระบุค่าต่อไปนี้ในแผง แก้ไขแก้ไขการควบคุมกริดที่เกี่ยวข้อง ที่ปรากฏ:
- การควบคุมเครื่องมือปรับแต่ง : ระบุชื่อการควบคุมเครื่องมือปรับแต่งสำหรับเอนทิตี ตัวอย่างเช่น คุณได้กำหนดค่ากริดย่อยเพื่อแสดงกรณีรอง เพื่อให้กริดย่อยแสดงไอคอนลำดับความสำคัญตามรหัสสี คุณจะต้องตั้งค่าของฟิลด์นี้เป็น MscrmControls.CustomCellControl.CustomCellControl ข้อมูลเพิ่มเติม: เปิดใช้งานการควบคุมกริดสำหรับเอนทิตีกรณี
- ชื่อที่กำหนดเอง : ระบุชื่อที่แสดง ที่ปรากฏเป็นชื่อของกริดย่อยเมื่อโหลดการ์ด ชื่อมุมมองเดิมจะแสดงตามค่าเริ่มต้น หากคุณไม่ได้ระบุค่าสำหรับฟิลด์นี้
ในการกำหนดค่ากริดย่อย 2 ถึง 4 ให้ระบุค่าสำหรับ ตาราง มุมมองเริ่มต้น การควบคุมเครื่องมือปรับแต่ง และ การควบคุมเครื่องมือปรับแต่ง สำหรับกริดย่อยที่สอดคล้องกันในแผง แก้ไขการควบคุมกริดที่เกี่ยวข้อง
คุณจะต้องระบุความสัมพันธ์ของตารางใน ชื่อความสัมพันธ์ เพื่อแสดงเรกคอร์ดที่เกี่ยวข้องใน กริดย่อย 2 ถึง กริดย่อย 4
กำหนดค่าเรกคอร์ดที่เกี่ยวข้องสำหรับหลายกริดย่อย
คุณสามารถเลือกกล่องกาเครื่องหมาย แสดงเรกคอร์ดที่เกี่ยวข้อง เพื่อแสดงเรกคอร์ดที่เกี่ยวข้องเฉพาะ กริดย่อย 1 ใน การควบคุมกริดที่เกี่ยวข้อง เพื่อแสดงเรกคอร์ดที่เกี่ยวข้องใน กริดย่อย 2 ถึง กริดย่อย 4 คุณจะต้องระบุความสัมพันธ์ของตารางใน ชื่อความสัมพันธ์ ความสัมพันธ์ของตารางอนุญาตให้กับแบบสอบถามเพื่อเรียกข้อมูลที่เกี่ยวข้องอย่างมีประสิทธิภาพ ข้อมูลเพิ่มเติม: ภาพรวมความสัมพันธ์ของตาราง
เพื่อค้นหาความสัมพันธ์ระหว่างตาราง ให้ดำเนินการตามขั้นตอนต่อไปนี้:
- ใน Power Apps เลือก ตาราง ที่มีฟอร์มที่คุณได้เพิ่ม การควบคุมกริดที่เกี่ยวข้อง ไว้
- เลือก ความสัมพันธ์ จาก สคีมา
- บนหน้าที่ปรากฎขึ้น ค้นหาตารางที่คุณได้เพิ่มไปยังกริดย่อยใน การควบคุมกริดที่เกี่ยวข้อง
- คัดลอก ชื่อ ที่อยู่ตรงข้ามตาราง
- เปิดฟอร์มที่คุณได้เพิ่ม การควบคุมกริดที่เกี่ยวข้อง
- ระบุชื่อเป็น ชื่อความสัมพันธ์ ใน แก้ไขการควบคุมกริดที่เกี่ยวข้อง
เพิ่มการควบคุมกริดสำรอง
การควบคุมกริดที่เกี่ยวข้อง แบบสำเร็จรูป ใช้การควบคุมกริด Power Apps ที่สนับสนุนมาตรฐานการเข้าถึงล่าสุดของ Microsoft และสร้างขึ้นเพื่อให้มีประสิทธิภาพ ขยายได้ในอนาคต และสอดคล้องกับคำแนะนำล่าสุดสำหรับฟอนต์ ขนาด และสไตล์ อย่างไรก็ตาม คุณสามารถเลือกเพิ่มการควบคุมกริดสำรองได้
ดำเนินการขั้นตอนต่อไปนี้:
ใน Power Apps เลือกสภาพแวดล้อมที่มีโซลูชันของคุณ
เลือก โซลูชั่น แล้วจากนั้นเลือกโซลูชันที่ต้องการ
เลือก เพิ่มที่มีอยู่>เพิ่มเติม>การตั้งค่า
บนบานหน้าต่าง เพิ่มคำจำกัดความการตั้งค่าที่มีอยู่ เลือกตัวเลือก ชนิดกริดสำหรับการควบคุมกริดที่เกี่ยวข้อง แล้วเลือก ต่อไป
เลือก เพิ่ม ใน คำจำกัดความการตั้งค่าที่เลือก เพื่อเพิ่มตัวเลือก ชนิดกริดสำหรับการควบคุมกริดที่เกี่ยวข้อง ในโซลูชันของคุณ
ไปที่บานหน้าต่าง เพิ่มที่มีอยู่>แอป>แอปแบบจำลอง>เพิ่มแอปแบบจำลองที่มีอยู่
เลือกตัวเลือก ชนิดกริดสำหรับการควบคุมกริดที่เกี่ยวข้อง บานหน้าต่าง แก้ไขชนิดกริดสำหรับการควบคุมกริดที่เกี่ยวข้อง ปรากฏขึ้น ค่าเริ่มต้น ถูกตั้งค่าเป็น Microsoft.PowerApps.PowerAppsOneGrid
เลือก เพิ่มค่าสภาพแวดล้อม ใน ค่าการตั้งค่าสภาพแวดล้อม ระบุ MscrmControls.Grid.PCFGridControl เพื่อแทนที่ค่าเริ่มต้นสำหรับแอปทั้งหมดในสภาพแวดล้อมของคุณ
หรือเลือก ค่าแอปใหม่ สำหรับแอป สำหรับแอปที่ระบุ แท็บที่ตั้งค่าในระดับแอปพลิเคชันจะแทนที่การตั้งค่าระดับสภาพแวดล้อม
เลือก เผยแพร่การกำหนดเองทั้งหมด