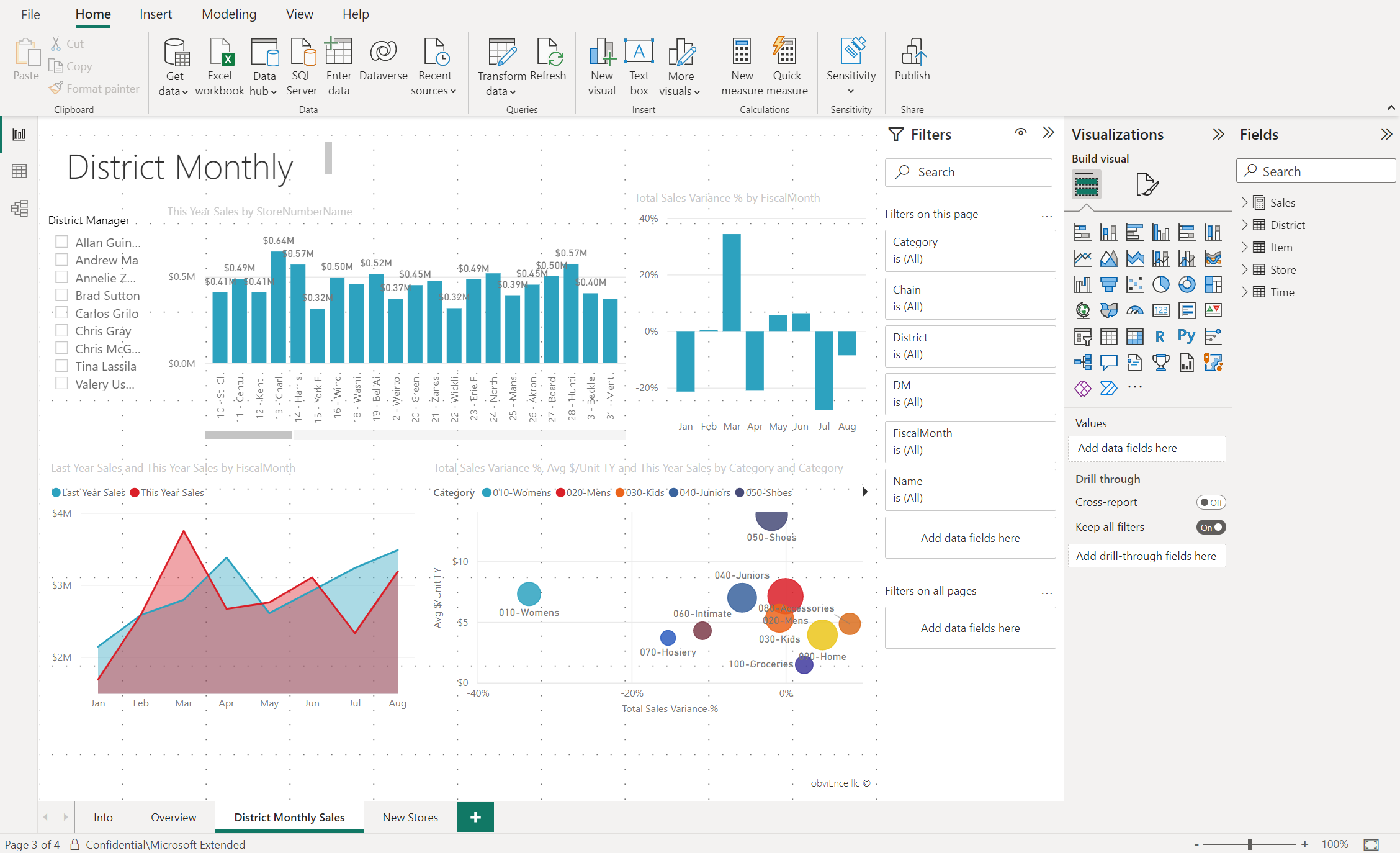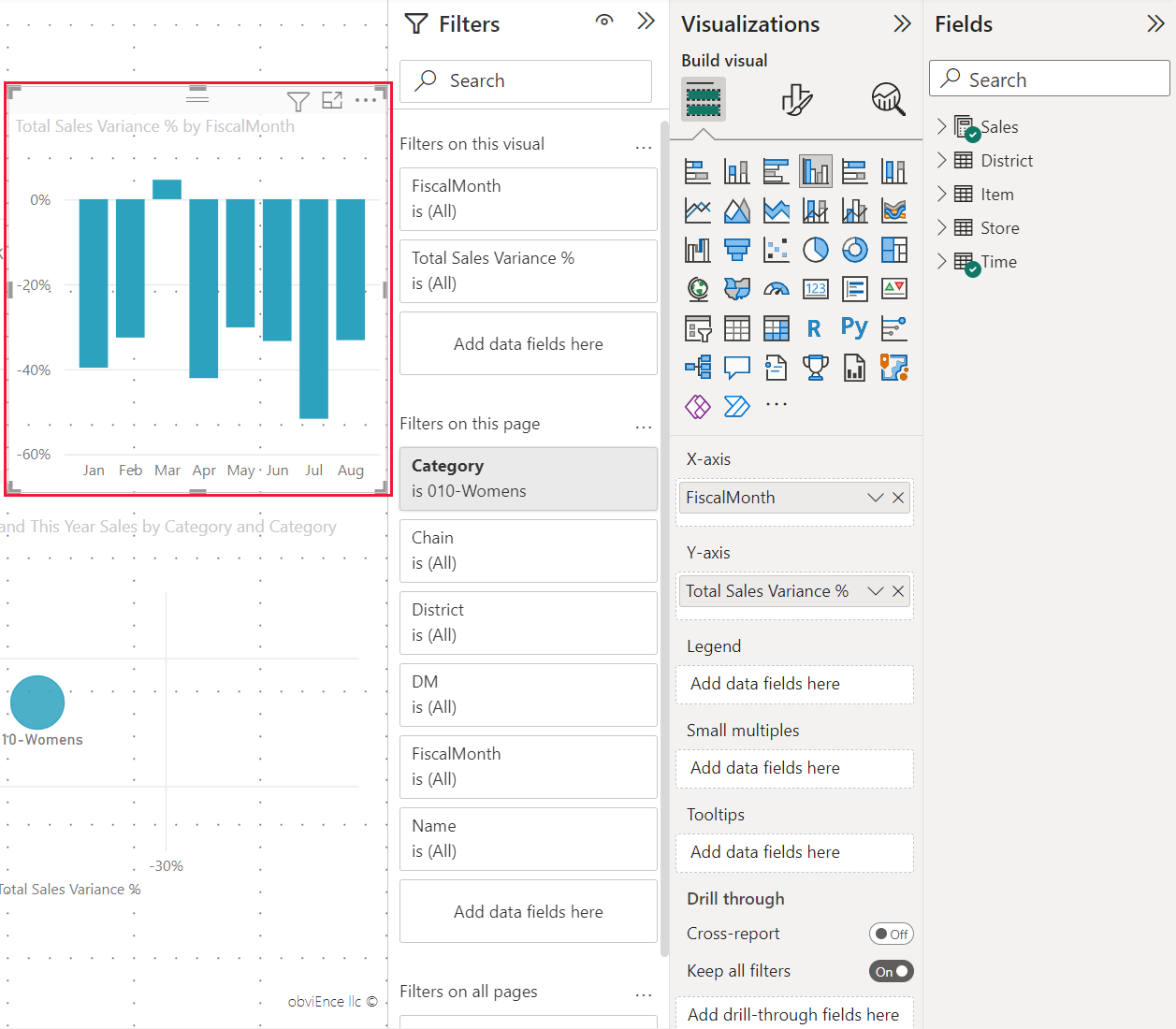Gå igenom rapportredigeraren i Power BI
GÄLLER FÖR: Power BI Desktop-Power BI-tjänst
I Power BI Desktop och i Power BI-tjänst är rapportredigeraren där du utformar de rapporter som dina konsumenter ser, med diagram, tabeller, kartor och andra visuella objekt. Det är liknande i de två miljöerna. Vanligtvis börjar du skapa en rapport i Power BI Desktop. Sedan publicerar du den till Power BI-tjänst, där du kan fortsätta att ändra den. Den Power BI-tjänst är också där du skapar instrumentpanelerna baserat på dina rapporter.
När du har skapat dina instrumentpaneler och rapporter distribuerar du dem till rapportkonsumenterna. Beroende på hur du delar rapporterna kan slutanvändarna interagera med dem i läsvyn i Power BI-tjänst, men inte redigera dem. Läs mer om vad rapportkonsumenter kan göra i Power BI-tjänst.
I Power BI-tjänst är rapportredigeraren endast tillgänglig i redigeringsvyn. Om du vill öppna en rapport i redigeringsvyn måste du vara rapportägare eller skapare eller ha minst en deltagarroll på arbetsytan som innehåller rapporten.
Power BI-rapportredigeraren är indelad i flera huvudavsnitt:
- Menyfliksområdet
- Rapportarbetsytan
- Fönstret Filter
- Fönstret Visualiseringar
- Fönstret Fält
Menyfliksområdet
Menyfliksområdet är den enda delen av rapportredigeraren som inte är densamma i Power BI Desktop och Power BI-tjänst. Vilka åtgärder som är tillgängliga i menyfliksområdet varierar beroende på vad du har valt på arbetsytan. Nya åtgärder läggs till hela tiden. Information om en viss åtgärd finns i innehållsförteckningen för Power BI-dokumentationen eller sökrutan.
Rapportarbetsytan
Rapportarbetsytan är där ditt arbete visas. När du använder fönsterrutorna Fält, Filter och Visualiseringar för att skapa visuella objekt skapas och visas de visuella objekten på rapportarbetsytan. Varje flik längst ned på arbetsytan representerar en sida i rapporten. Välj en flik för att öppna sidan.
Rapportredigerarens fönster
Tre fönster visas när du först öppnar en rapport: Filter, Visualiseringar och Fält. De två första fönstren, Filter och Visualiseringar, styr hur dina visualiseringar ser ut: typ, färger, filtrering och formatering. Den sista rutan, Fält, hanterar underliggande data som används i visualiseringarna. Innehållet som visas i rapportredigeraren varierar beroende på vilka val du gör på rapportarbetsytan.
När du till exempel väljer ett enskilt visuellt objekt, till exempel det här kolumndiagrammet:
Fönstret Filter visar eventuella filter för det visuella objektet, sidan eller på alla sidor. I det här fallet finns det filter på sidnivå, men inga filter på visuell nivå.
Fönstret Visualiseringar identifierar vilken typ av visuellt objekt som används. I det här exemplet ett grupperat kolumndiagram.
Fönstret Visualiseringar har tre flikar:

Skapa visuellt objekt: visar fälten i det visuella objektet. Du kan behöva rulla ned för att se all information. Det här diagrammet använder FiscalMonth och Total Sales Variance.

Formatera visuellt objekt: Om du vill visa det visuella formatfönstret för den valda visualiseringen väljer du penselikonen.

Analys: Om du vill visa fönstret Analytics väljer du förstoringsglasikonen.
I fönstret Fält visas alla tillgängliga tabeller i datamodellen. När du expanderar en tabell visas fälten i tabellen. Med den gröna bockmarkeringen vet du att minst ett fält från tabellen finns i en visualisering.
Fönstret Filter
Använd fönstret Filter för att visa, ange och ändra beständiga filter till dina rapporter på sidan, rapporten, detaljgranskningen och den visuella nivån. Ja, du kan göra ad hoc-filtrering på rapportsidor och visuella objekt genom att välja element i de visuella objekten eller med hjälp av verktyg som utsnitt. Filtrering i fönstret Filter har fördelen att filtertillståndet sparas med rapporten.
Fönstret Filter har en annan kraftfull funktion: du kan filtrera med hjälp av ett fält som inte redan finns i ett av de visuella objekten i rapporten. När du skapar en visualisering lägger Power BI automatiskt till alla fält i visualiseringen i filterområdet på visuell nivå i fönstret Filter. Om du vill ange ett visuellt objekt, en sida, en visning av detaljerad information eller ett rapportfilter med hjälp av ett fält som inte finns i visualiseringen drar du det till en av filtrets bucketar.
Den nya filterupplevelsen ger mer flexibilitet. Du kan till exempel formatera filter så att de ser ut som själva rapporten. Du kan också låsa filter eller dölja dem från rapportkonsumenterna.

Mer information finns i formateringsfilter i Power BI-rapporter.
Fönstret Visualiseringar
Fönstret Visualiseringar har fyra avsnitt.
![]()
Här väljer du en visualiseringstyp. De små ikonerna visar de olika typerna av visualiseringar som du kan skapa. I föregående bild är punktdiagrammet markerat. Om du börjar skapa en visualisering genom att välja fält utan att först välja en visualiseringstyp väljer Power BI visualiseringstypen åt dig. Du kan behålla Power BI:s val eller ändra typen genom att välja en annan ikon.
Du kan ladda ned anpassade visualiseringar till Power BI Desktop. Deras ikoner visas också i det här fönstret.
Hantera fälten i en visualisering
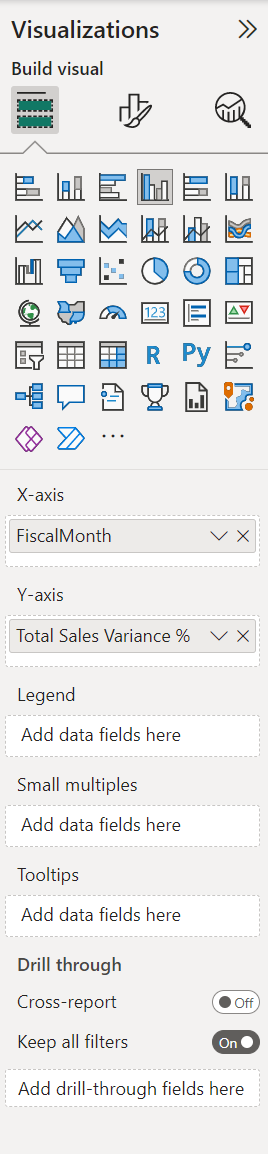
Bucketarna, som ibland kallas brunnar, i det här fönstret varierar beroende på vilken typ av visualisering du har valt. Om du till exempel har valt ett stapeldiagram visas Axel, Förklaring och Värden. När du väljer ett fält eller drar det till arbetsytan lägger Power BI till det fältet i en av bucketarna. Du kan också dra fält från listan Fält direkt till bucketarna. Vissa bucketar är begränsade till vissa typer av data. Värden accepterar till exempel inte icke-numeriska fält. Om du drar ett kategorifält till bucketen Värden ändrar Power BI det till Antal kategorier.
Mer information finns i Lägga till visuella objekt i en Power BI-rapport.
Den här delen av fönstret har också alternativ för att styra beteendet för visning av detaljerad information och filter.
Formatera dina visuella objekt
Välj penselikonen för att visa fönstret Formatera visuellt objekt. Vilka alternativ som är tillgängliga beror på vilken typ av visualisering som valts.
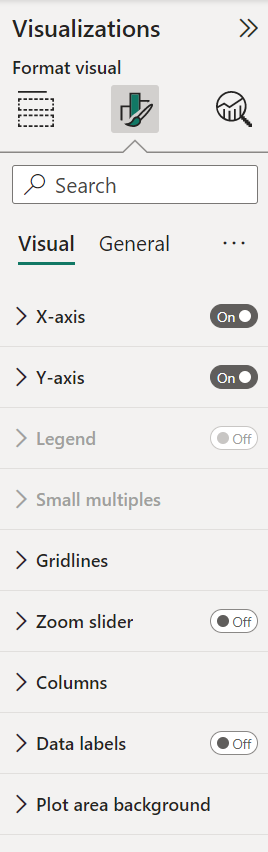
Om du vill veta mer kan du utforska på egen hand eller se följande artiklar:
Lägga till analys i dina visualiseringar
Välj förstoringsglasikonen för att visa fönstret Analys. Vilka alternativ som är tillgängliga beror på vilken typ av visualisering som valts.
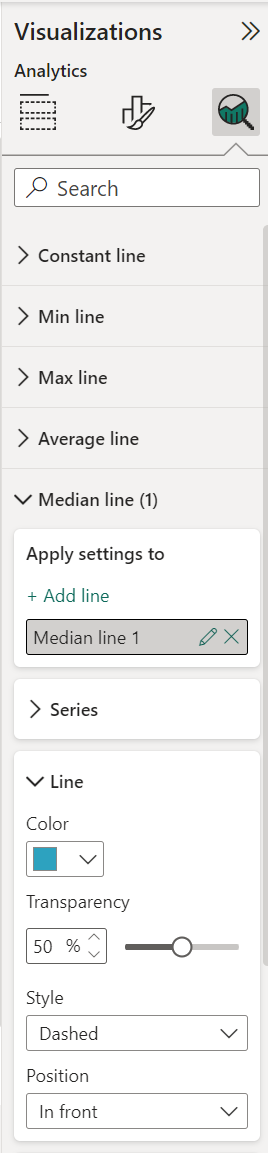
Med fönstret Analys i Power BI-tjänst kan du lägga till dynamiska referenslinjer i visualiseringar och fokusera på viktiga trender eller insikter. Mer information finns i Använda fönstret Analys i Power BI Desktop.
Fönstret Fält
Fönstret Fält visar tabeller, mappar och fält i dina data som du kan använda för att skapa visualiseringar.
Dra ett fält till sidan för att starta en ny visualisering. Du kan också dra ett fält till en befintlig visualisering för att lägga till fältet i visualiseringen.
När du lägger till en bock bredvid ett fält lägger Power BI till det fältet i den aktiva eller nya visualiseringen. Den bestämmer också vilken bucket som fältet ska placeras i. Ska fältet till exempel användas som förklaring, axel eller värde? Power BI gör en bästa gissning och du kan flytta den från bucketen till en annan om det behövs.
Hur som helst läggs varje markerat fält till i fönstret Visualiseringar i rapportredigeraren.
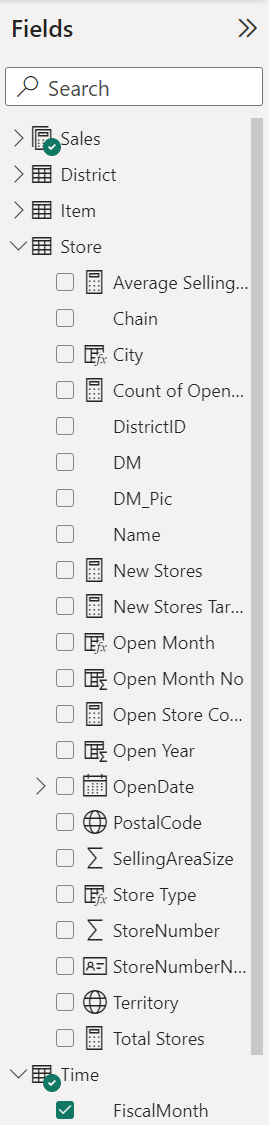
I Power BI Desktop har du också alternativ för att visa eller dölja fält, lägga till beräkningar med mera.
Fältikonerna
Power BI använder många olika ikoner för att ange typer av fält i en rapport. När du känner igen dem förstår du bättre hur de fungerar i olika visuella objekt. En fullständig lista finns i avsnittet Fältlista i Använd fältlistan i Power BI Desktop.
Relaterat innehåll
- Skapa en rapport från en Excel-fil i Power BI-tjänst
- Arbeta med rapportvyn i Power BI Desktop
- Visa Power BI-rapporter som är optimerade för din telefon
- Grundläggande begrepp för designers i Power BI-tjänst
Har du fler frågor? Fråga Power BI Community