Arbeta med rapportvyn i Power BI Desktop
Om du har arbetat med Power BI vet du hur enkelt det är att skapa rapporter som ger dynamiska perspektiv och insikter om dina data. Power BI har också mer avancerade funktioner i Power BI Desktop. Med Power BI Desktop skapar du avancerade frågor, kombinationsdata från flera källor, skapar relationer mellan tabeller med mera.
Power BI Desktop innehåller en rapportvy där du kan skapa valfritt antal rapportsidor med visualiseringar. Rapportvyn i Power BI Desktop ger en liknande designupplevelse som rapportens redigeringsvy i Power BI-tjänst. Du kan flytta runt visualiseringar, kopiera och klistra in, sammanfoga och så vidare.
Med Power BI Desktop kan du arbeta med dina frågor och modellera dina data för att se till att dina data har stöd för de bästa insikterna i dina rapporter. Du kan sedan spara Power BI Desktop-filen var du vill, oavsett om det är din lokala enhet eller till molnet.
Låt oss ta en titt
När du först läser in data i Power BI Desktop visas rapportvyn med en tom arbetsyta med länkar som hjälper dig att lägga till data i rapporten.
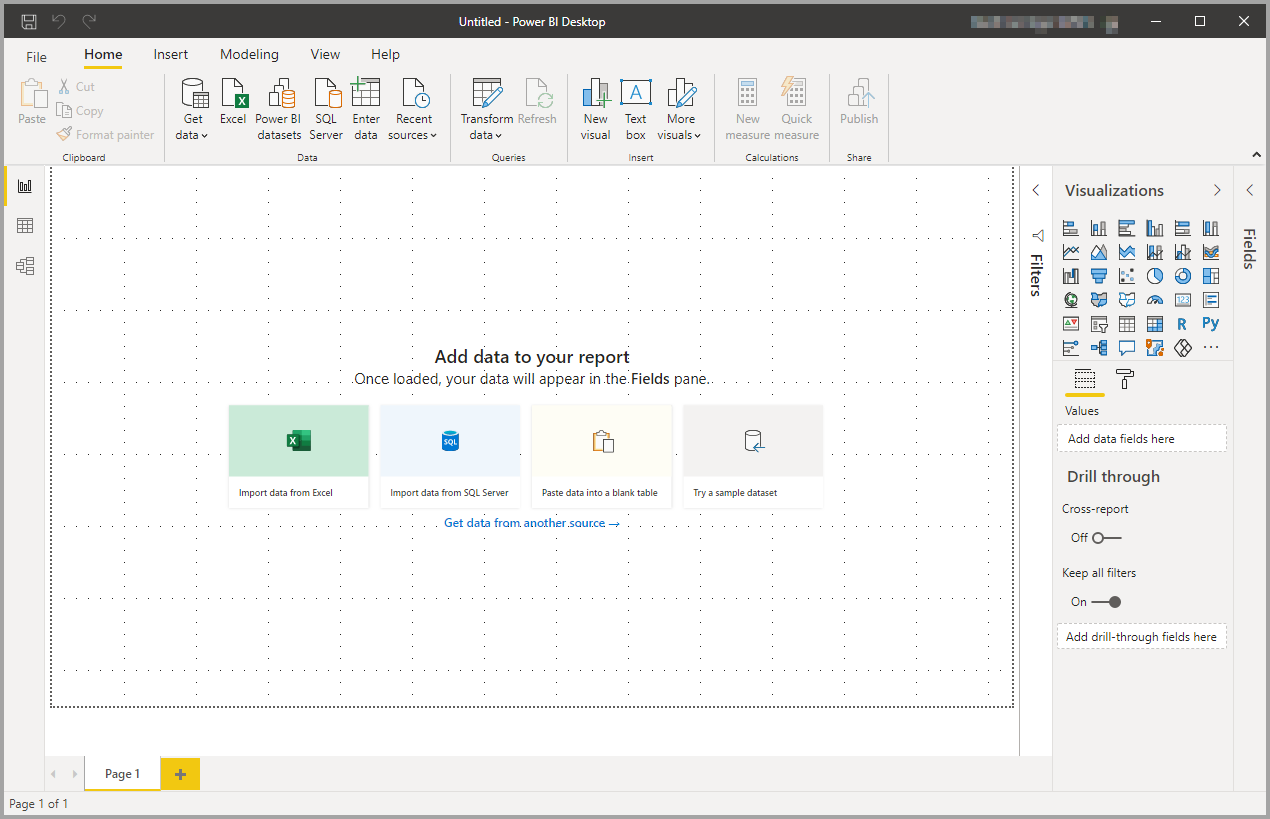
Du kan växla mellan vyerna Rapport, Data och Modell genom att välja ikonerna i det vänstra navigeringsfönstret:
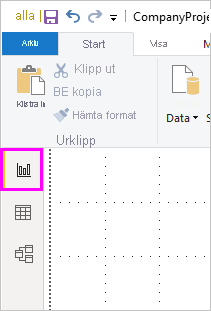
När du har lagt till vissa data kan du lägga till fält i en ny visualisering på arbetsytan.
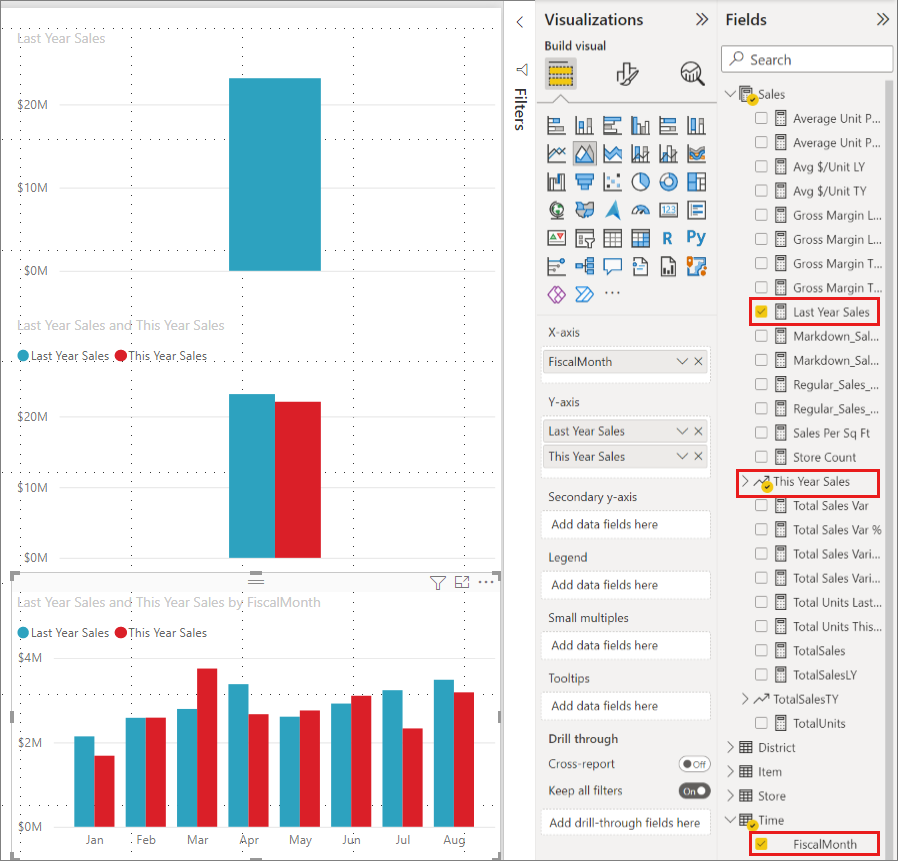
Om du vill ändra typen av visualisering kan du välja den på arbetsytan och sedan välja en ny typ i Visualiseringar.
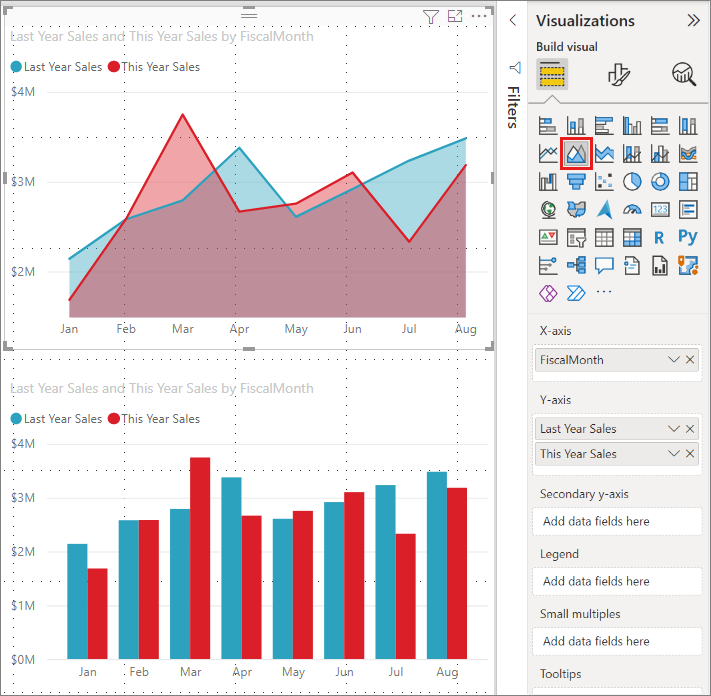
Dricks
Se till att experimentera med olika visualiseringstyper. Det är viktigt att visualiseringen förmedlar information i dina data tydligt.
En rapport har minst en tom sida att starta. Sidor visas i navigeringsområdet längst ned i rapportvyn . Du kan lägga till alla typer av visualiseringar på en sida men det är viktigt att inte överdriva. För många visualiseringar på en sida gör att det ser upptaget och svårt att hitta rätt information. Du kan lägga till nya sidor i rapporten. Välj Bara Ny sida på fliken Infoga i menyfliksområdet och välj sedan Tom sida.

Du kan också välja + ikonen bredvid sidorna i navigeringsområdet under arbetsytan för att skapa en ny sida.
![]()
Om du vill ta bort en sida väljer du x på sidans flik längst ned i rapportvyn.
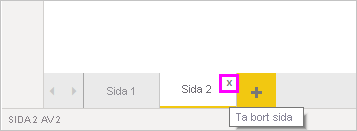
Kommentar
Rapporter och visualiseringar kan inte fästas på en instrumentpanel från Power BI Desktop. För att göra det måste du publicera till din Power BI-webbplats. Mer information finns i Publicera semantiska modeller och rapporter från Power BI Desktop.
Kopiera och klistra in mellan rapporter
Du kan enkelt ta ett visuellt objekt från en Power BI Desktop-rapport och klistra in den i en annan rapport. Använd kortkommandot Ctrl+C för att kopiera det visuella rapportobjektet. I den andra Power BI Desktop-rapporten använder du Ctrl+V för att klistra in det visuella objektet i den andra rapporten. Du kan kopiera ett visuellt objekt i taget eller alla visuella objekt på en sida och sedan klistra in i power BI Desktop-målrapporten.
Möjligheten att kopiera och klistra in visuella objekt är användbar för personer som skapar och uppdaterar flera rapporter ofta. När du kopierar mellan filer överförs inställningar och formatering som uttryckligen har angetts i formateringsfönstret, medan visuella element som förlitar sig på ett tema eller standardinställningarna uppdateras automatiskt så att de matchar målrapportens tema. När du får ett visuellt objekt formaterat och visas som du vill kan du kopiera och klistra in det visuella objektet i nya rapporter och bevara ditt arbete.
Om fälten i din modell är olika visas ett fel i det visuella objektet och en varning om vilka fält som inte finns. Felet liknar det du ser när du tar bort ett fält i modellen som ett visuellt objekt använder.
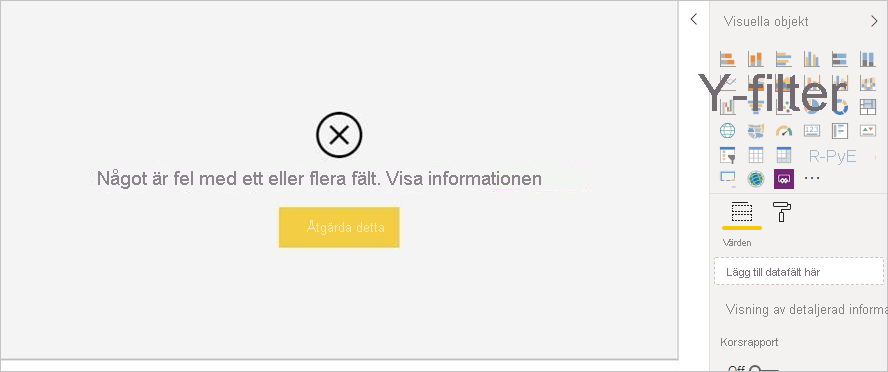
Du korrigerar felet genom att ersätta de brutna fälten med de fält som du vill använda från modellen i rapporten som du klistrade in det visuella objektet till. Om du använder ett anpassat visuellt objekt måste du även importera det anpassade visuella objektet till målrapporten.
Dölj rapportsidor
När du skapar en rapport kan du också dölja sidor från en rapport. Den här metoden kan vara användbar om du behöver skapa underliggande data eller visuella objekt i en rapport, men du inte vill att dessa sidor ska vara synliga för andra. Att dölja sidor kan vara användbart när du skapar tabeller eller stöder visuella objekt som används på andra rapportsidor. Det finns många andra kreativa skäl till att du kanske vill skapa en rapportsida och sedan dölja den från en rapport som du vill publicera.
Det är enkelt att dölja en rapportsida. Högerklicka på fliken rapportsida och välj Dölj på menyn som visas.
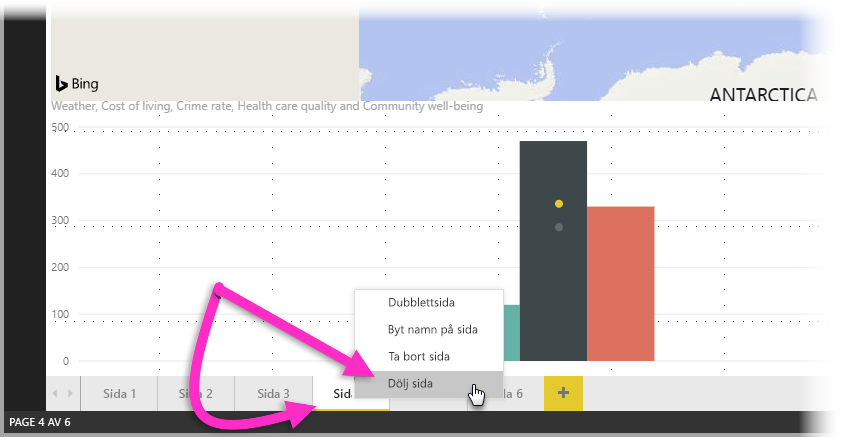
Det finns några saker att tänka på när du döljer en rapportsida:
Du kan fortfarande se en dold rapportvy i Power BI Desktop, även om sidan visar en dold sidikon. I följande bild är sidan Översikt dold.
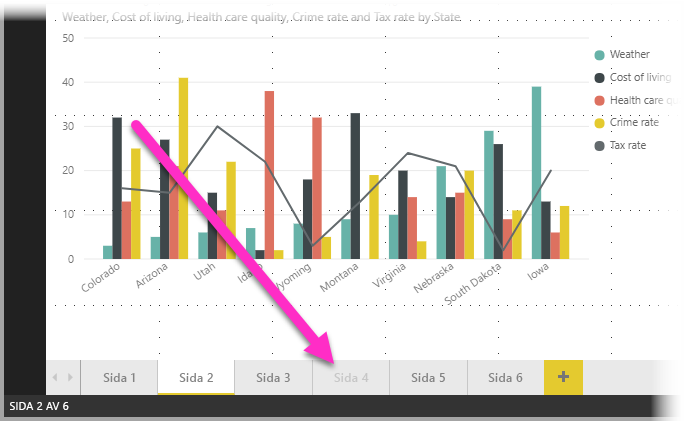
Du kan inte se en dold rapportsida när du visar rapporten i Power BI-tjänst i läsvyn, men du kan se den i redigeringsvyn.
Om du tittar på den dolda sidan när du sparar rapporten och sedan publicerar den till Power BI-tjänst, är den sidan den första som rapportläsarna ser.
Att dölja en rapportsida är inte ett säkerhetsmått. Sidan kan fortfarande nås av användare och dess innehåll är fortfarande tillgängligt med hjälp av drillthrough och andra metoder.
Inga navigeringspilar i visningsläge visas när en sida är dold i visningsläge.