Anpassa visualiseringsrubriker, bakgrunder, etiketter och förklaringar
GÄLLER FÖR: Power BI Desktop-Power BI-tjänst
I den här självstudien lär du dig några olika sätt att anpassa dina visualiseringar. Det finns så många alternativ för att anpassa dina visualiseringar, att det bästa sättet att lära sig om dem är genom att utforska fönstret Format (välj rollerikonen). För att komma igång visar den här artikeln hur du anpassar en visualiseringsrubrik, förklaring, bakgrund, etikett, lager och lägger till ett tema.
Du kan inte anpassa alla visualiseringar. Mer information finns i den fullständiga listan över visualiseringar.
Förutsättningar
Power BI-tjänst eller Power BI Desktop
Rapporten Exempel på detaljhandelsanalys
Kommentar
Att dela rapporten med en Power BI-kollega kräver att du båda har enskilda Power BI Pro licenser eller att rapporten sparas i Premium-kapacitet. Se delningsrapporter.
Anpassa visualiseringsrubriker i rapporter
Om du vill följa med loggar du in på Power BI Desktop och öppnar rapporten Exempel på detaljhandelsanalys . Om du vill följa med i Power BI-tjänst öppnar du rapporten och väljer Redigera.
Kommentar
När du fäster en visualisering på en instrumentpanel blir den en panel på instrumentpanelen. Du kan också anpassa panelerna själva med nya rubriker och undertexter, hyperlänkar och storleksändring.
Gå till sidan Nya butiker i rapporten Exempel på detaljhandelsanalys.
Välj stapeldiagrammet Antal öppna butiker efter öppen månad och kedjekluster.
I fönstret Visualiseringar väljer du penselikonen och sedan Allmänt för att visa formatalternativen.
Välj Rubrik för att expandera avsnittet.
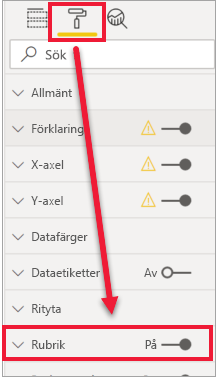
Om du vill ändra rubriken anger du Antal butiker per månad som öppnas i fältet Text .
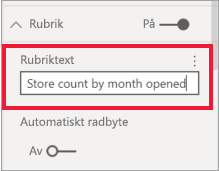
Ändra Textfärg till vit och Bakgrundsfärg till blå.
a. Välj listrutan och välj en färg från Temafärger, Senaste färger eller Fler färger.
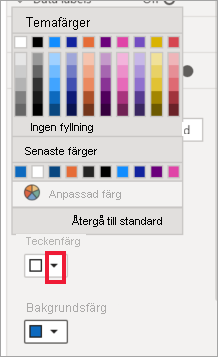
b. Välj listrutan för att stänga färgfönstret.
Öka textstorleken till 16 pt.
Den senaste anpassningen som du gör till diagramrubriken är att justera den i mitten av visualiseringen.
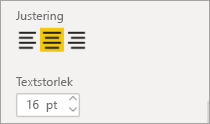
Nu i självstudien ser rubriken för det klustrade kolumndiagrammet ut ungefär så här:
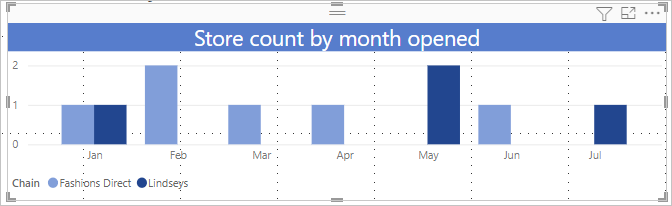
Spara de ändringar du har gjort och gå vidare till nästa avsnitt.
Om du någonsin behöver återställa alla ändringar väljer du Återställ till standard längst ned i fönstret Rubrikanpassning .
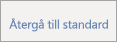
Anpassa bakgrunder för visualisering
Med samma grupperade kolumndiagram markerat expanderar du alternativen Effekter>bakgrund .
Flytta skjutreglaget Bakgrund till På.
Välj listrutan och välj en grå färg.
Ändra Transparens till 74 %.
Nu i självstudien ser bakgrunden för klustrade stapeldiagram ut ungefär så här:
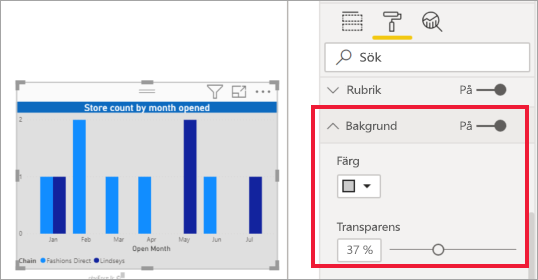
Spara de ändringar du har gjort och gå vidare till nästa avsnitt.
Om du någonsin behöver återställa alla ändringar väljer du Återställ till standard längst ned i fönstret Bakgrundsanpassning .
Anpassa visualiseringsförklaringar
Öppna rapportsidan Översikt och välj diagrammet Total försäljningsvarians efter FiscalMonth och Distriktschef.
På fliken Visualisering väljer du penselikonen för att öppna fönstret Format.
Expandera alternativen Förklaring. Växlingsknappen för Förklaring och Rubrik är båda på som standard.
Använd fältet Position för att flytta förklaringen till vänster i visualiseringen.
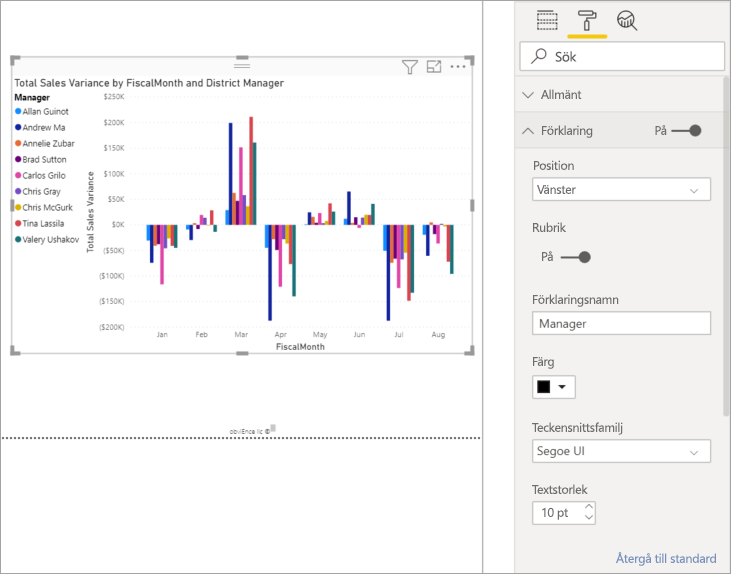
Ange Chef i textfältet Rubrik.
Ändra färg till svart.
Spara de ändringar du har gjort och gå vidare till nästa avsnitt.
Om du någonsin behöver återställa alla ändringar väljer du Återställ till standard längst ned i fönstret Förklaringsanpassning .
Anpassa totalt antal etiketter för staplade visuella objekt
Staplade visuella objekt kan visa dataetiketter och totala etiketter. I ett staplat stapeldiagram identifierar dataetiketter värdet för varje del av en kolumn. Totalt antal etiketter visar det totala värdet för hela den aggregerade kolumnen.
Beroende på det visuella objektet och dess storlek kanske dataetiketterna inte visas. Om dina dataetiketter inte visas kan du försöka göra det visuella objektet större eller visa det i helskärmsläge.
I följande video tittar du på när Rien lägger till totalt antal etiketter i ett staplat diagram och följer sedan stegen nedan för att prova själv.
Kommentar
Den här videon kan använda tidigare versioner av Power BI Desktop eller Power BI-tjänst.
Öppna rapportsidan Månadsförsäljning för distrikt och välj ytdiagrammet Förra årets försäljning och Årets försäljning efter fiscalmonth.
På fliken Visualisering väljer du
 att konvertera det här ytdiagrammet till ett staplat stapeldiagram.
att konvertera det här ytdiagrammet till ett staplat stapeldiagram.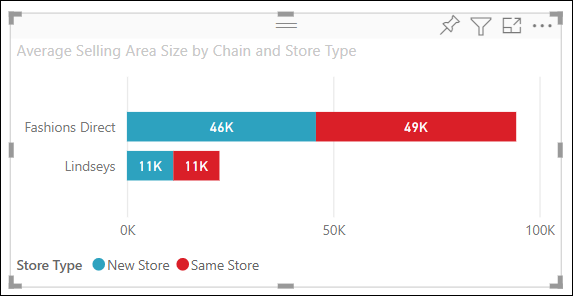
På fliken Visualisering väljer du rollerikonen för att öppna fönstret Format.
Flytta skjutreglaget Dataetiketter till På.
Flytta skjutreglaget Totalt antal etiketter till På.
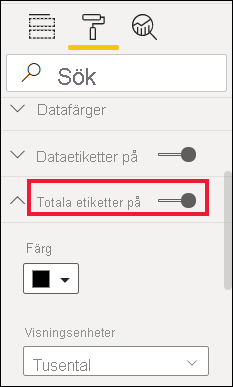
Du kan också formatera de totala etiketterna. I det här exemplet har vi ändrat färg till svart, ökat teckenstorleken och valt att visa värdena som Miljoner med en decimal.
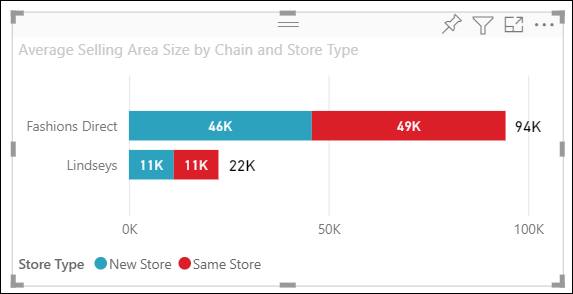
Anpassa lagerordning
Ändra lagerordningen för visuella objekt och former i dina rapporter. Lagerordning avgör vilka objekt som ska komma fram när de väljs. När du väljer ett objekt på rapportarbetsytan blir det aktivt och flyttas till det översta lagret. För visuella objekt blir det enklare att interagera med det valda visuella objektet. För former och bakgrunder kanske du dock vill skydda dem till det nedre lagret, så att du inte av misstag kan markera dem och täcka över eller dölja dina visuella rapportobjekt.
Lagerkontroller är tillgängliga i Power BI-tjänst, Power BI Desktop, mobil och rapportserver. Den här artikeln visar hur du ändrar beteendet för lagerordning i Power BI-tjänsten.
I den här videon tittar du på Riens beteende för ändringslagerordning och följer sedan stegen nedan för att prova själv.
Kommentar
Den här videon kan använda tidigare versioner av Power BI Desktop eller Power BI-tjänst.
Lägg till en ny rapportsida genom att välja det gula plustecknet.
Lägg till en form på arbetsytan. Här har vi lagt till en grön rektangel.
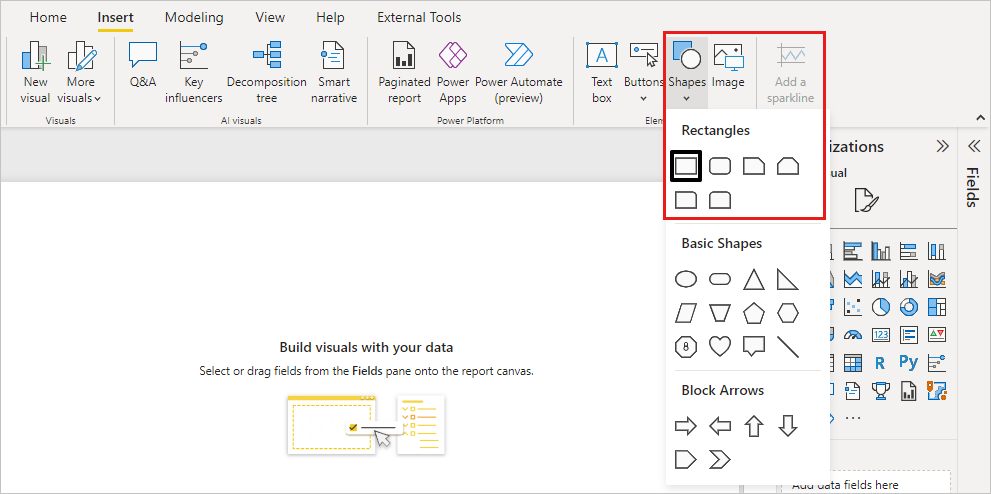
Kopiera och klistra in ett visuellt objekt från en annan sida i rapporten.
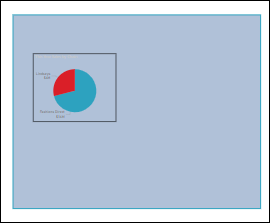
Nu när du har två lager kan du prova att välja cirkeldiagrammet och sedan bakgrunden.
- När du väljer cirkeldiagrammet gör Power BI objektet aktivt och visar dess rubrikmeny.
- När du väljer rektangeln gör Power BI objektet aktivt och tar det till framsidan där det skymmer cirkeldiagrammet.
Du kan ändra det här standardbeteendet.
Välj cirkeldiagrammet och öppna formateringsfönstret. Välj Allmänt, sedan Egenskaper>Avancerade alternativ och växla På växlingsknappen Underhåll lagerordning.
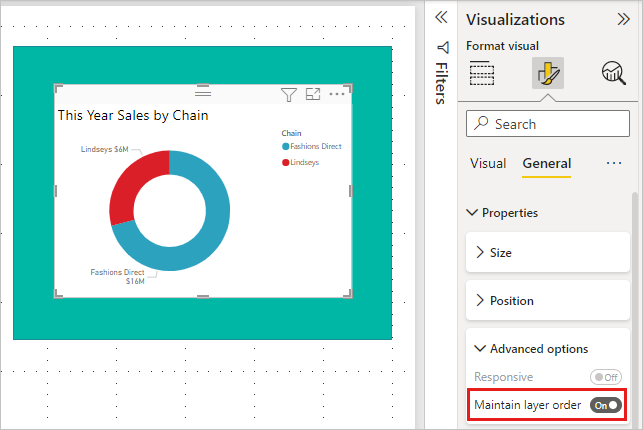
Öppna menyn Visa och Markering. På fliken Lagerordning i markeringsfönstret kan du visa och ange lagerordningen.
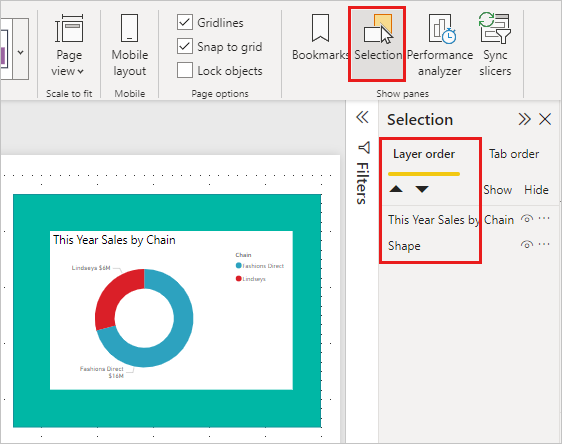
Välj cirkeldiagrammet, håll ned CTRL-tangenten och välj rektangeln. Välj sedan Formatera>gruppgrupp.> Detta grupperar båda objekten tillsammans.
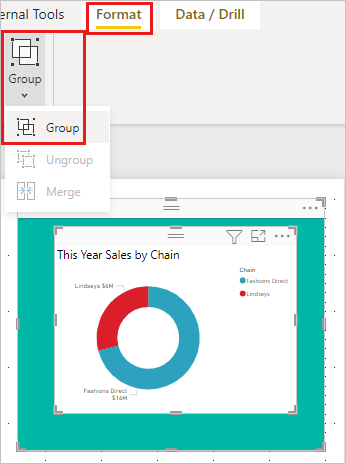
Expandera markeringsfönstret. Lagerordningen bör se ut så här:
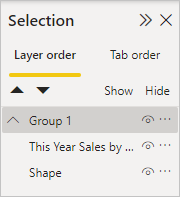
Spara rapportändringarna och växla till läsvyn.
Nu när det visuella objektet och formen är grupperade kan du välja formen och den finns kvar i bakgrunden. Om du lämnar markeringsfönstret öppet kan du se vilket lager som har fokus. Observera att genom att välja arbetsytan mellan skikten aktiveras gruppskiktet och lagerordningen bibehålls. Mer information om det här beteendet finns i Välja visuella objekt i en grupp.
Anpassa färger med ett tema
Du kan använda designändringar i hela rapporten med hjälp av rapportteman. Ändra till exempel färgschemat så att det använder företagsfärger, ändra ikonuppsättningar eller tillämpa ny standardformatering för visuella objekt. När du använder ett rapporttema använder alla visuella objekt i rapporten färgerna och formateringen från det valda temat.
Om du vill använda ett tema i rapporten väljer du menyn Visa och öppnar listrutan Teman . Välj ett tema. I rapporten nedan används temat Solar .
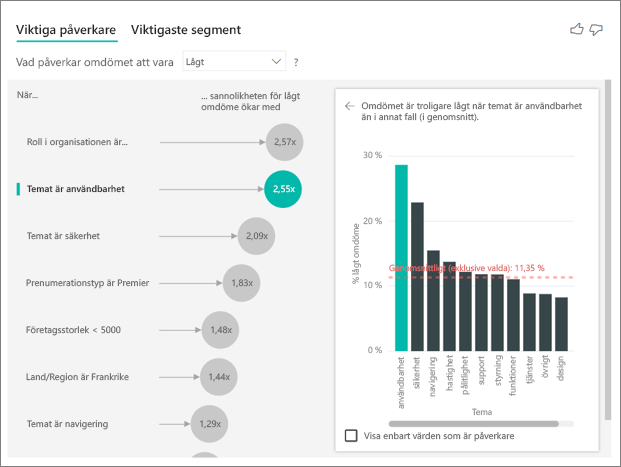
Visualiseringstyper som du kan anpassa
Här är en lista över de anpassningsalternativ som är tillgängliga för varje visualiseringstyp:
| Visualisering | Title | Bakgrund | Förklaring | Totalt etiketter |
|---|---|---|---|---|
| Ytdiagram | Ja | Ja | Ja | Ja |
| Stapel | Ja | Ja | Ja | Ja |
| Kort | Ja | Ja | saknas | saknas |
| Kort med flera rader | Ja | Ja | saknas | saknas |
| Column | Ja | Ja | Ja | Ja |
| Kombo | Ja | Ja | Ja | Ja |
| Munk | Ja | Ja | Ja | saknas |
| Koropletkarta | Ja | Ja | Ja | saknas |
| Tratt | Ja | Ja | saknas | saknas |
| Mätare | Ja | Ja | saknas | saknas |
| Viktig påverkare | Ja | Ja | saknas | saknas |
| KPI | Ja | Ja | saknas | saknas |
| Rad | Ja | Ja | Ja | saknas |
| Mappning | Ja | Ja | Ja | saknas |
| Karta: Azure Map | Ja | Ja | Ja | saknas |
| Matris | Ja | Ja | saknas | Ja |
| Cirkel | Ja | Ja | Ja | saknas |
| Frågor och svar | Ja | Ja | saknas | saknas |
| Punkt | Ja | Ja | Ja | saknas |
| Form | Ja | Ja | Ja | saknas |
| Segment | Ja | Ja | saknas | saknas |
| Register | Ja | Ja | saknas | Ja |
| Textruta | Nej | Ja | saknas | saknas |
| Trädkarta | Ja | Ja | Ja | saknas |
| Vattenfall | Ja | Ja | Ja | saknas |
Relaterat innehåll
Har du fler frågor? Försök med Power BI Community