Anpassa egenskaper för x-axel och y-axel
GÄLLER FÖR: Power BI Desktop-Power BI-tjänst
I den här självstudien lär du dig många olika sätt att anpassa X-axeln och Y-axeln för dina visuella objekt. Alla visuella objekt har inte axlar. Cirkeldiagram har till exempel inga axlar. Och anpassningsalternativen varierar från visuellt objekt till visuellt objekt. Det finns för många alternativ att ta upp i en enda artikel, så vi tar en titt på några av de mest använda anpassningarna och blir bekväma med att använda fönstret visuellt format i Power BI-rapportarbetsytan.
Förutsättningar
Power BI Desktop
Lägga till en ny visualisering
Innan du kan anpassa visualiseringen måste du skapa den.
Öppna exemplet Detaljhandelsanalys i Power BI Desktop.
Längst ned väljer du den gula plusikonen för att lägga till en ny sida.
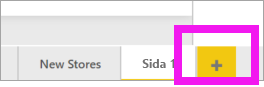
I fönstret Visualiseringar väljer du ikonen för staplade stapeldiagram. Detta lägger till en tom mall på rapportarbetsytan.
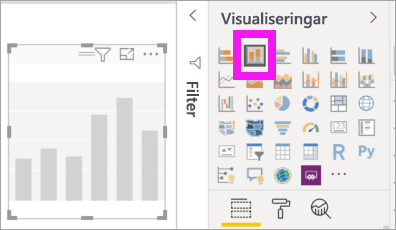
Om du vill ange X-axelns värden går du till fönstret Fält och väljer Tid>FiscalMonth.
Om du vill ange värdena för Y-axeln går du till fönstret Fält och väljer Försäljning>Förra årets försäljning och Försäljning>det här årets försäljningsvärde.>
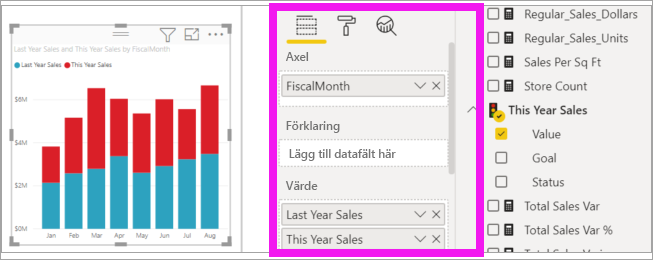
Nu kan du anpassa X-axeln. Power BI ger dig nästan obegränsade alternativ för att formatera din visualisering.
Anpassa X-axeln
Det finns många funktioner som är anpassningsbara för X-axeln. Du kan lägga till och ändra dataetiketterna och X-axelns rubrik. För kategorier kan du ändra bredd, storlek och utfyllnad för staplar, kolumner, linjer och områden. Och för värden kan du ändra visningsenheter, decimaler och rutnätslinjer. Om den primära axelns datatyp är skalär kan du välja mellan kontinuerlig axel (standardvärdet för skalära typer som numeriska och datetime) eller kategoriska. Kontinuerliga axlar kan vara linjära eller loggskala och visa alla data utan att rulla. Kategoriska axlar visar kategorietiketten för varje datapunkt och rullar om innehållet inte passar inom ritytan.
I följande exempel visas anpassning för ett kolumndiagram. Låt oss lägga till några anpassningar för att bekanta dig med alternativen och sedan kan du utforska resten på egen hand.
Anpassa X-axelns etiketter
X-axeletiketterna visas under kolumnerna i diagrammet. Just nu är de ljusgrå, små och svåra att läsa. Vi ändrar på det.
I fönstret Visualiseringar väljer du Format (penselikonen
 ) för att visa anpassningsalternativen.
) för att visa anpassningsalternativen.Expandera alternativen för X-axeln.
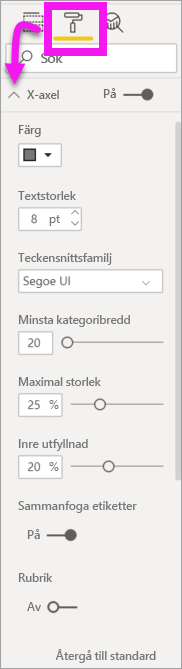
Flytta skjutreglaget för X-axeln till På.
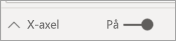
Några orsaker till att du kanske vill ställa in X-axeln på Av, är om visualiseringen är självförklarande utan etiketter eller om du har en fullsatt rapportsida och behöver göra utrymme för att visa mer data.
Formatera textfärg, storlek och teckensnitt:
Färg: Välj svart
Textstorlek: Ange 14
Teckensnittsfamilj: Välj Arial Black
Kolumner: Öppna avstånd
Inre utfyllnad: Ange 40 %
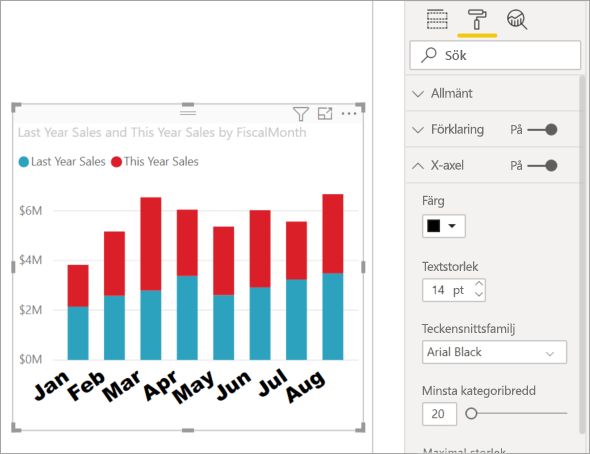
Du kanske inte gillar hur X-axelns text visas på en diagonal. Du har flera alternativ.
- Ändra textstorleken till något mindre än 14.
- Gör visualiseringen större.
- Visa färre kolumner och lägg till en rullningslist genom att öka Minsta kategoribredd.
Här har vi valt det andra alternativet och tagit en av storlekslisterna för att göra visualiseringen bredare. Den rymmer nu 14-punktstexten utan att behöva visa texten i vinkel eller med en rullningslist.
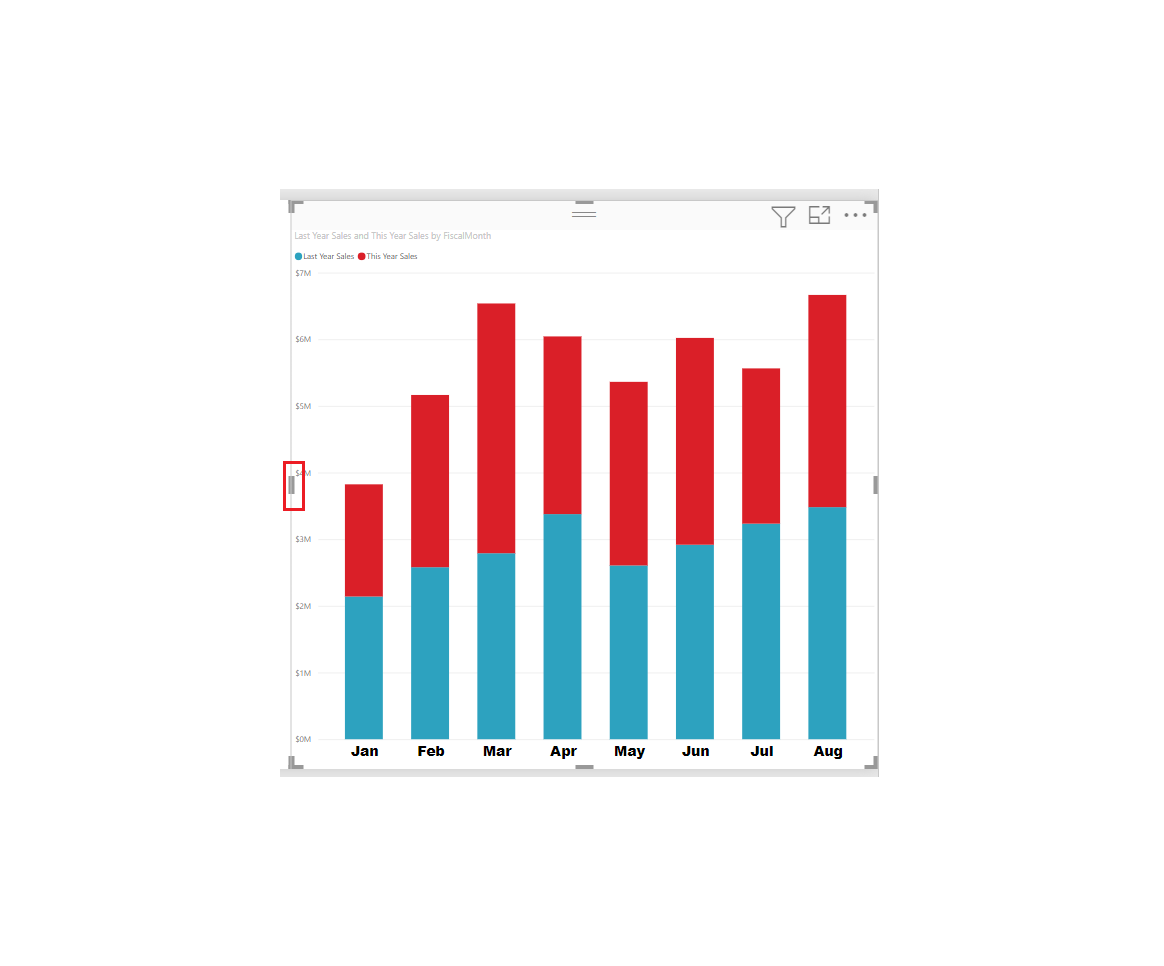
Anpassa X-axelns rubrik
När X-axelns rubrik är På visas X-axelns rubrik under X-axelns etiketter.
Börja med att ändra X-axelns rubrik till På.

Det första du ser är att visualiseringen nu har en standardrubrik för X-axeln. I det här fallet är det FiscalMonth.
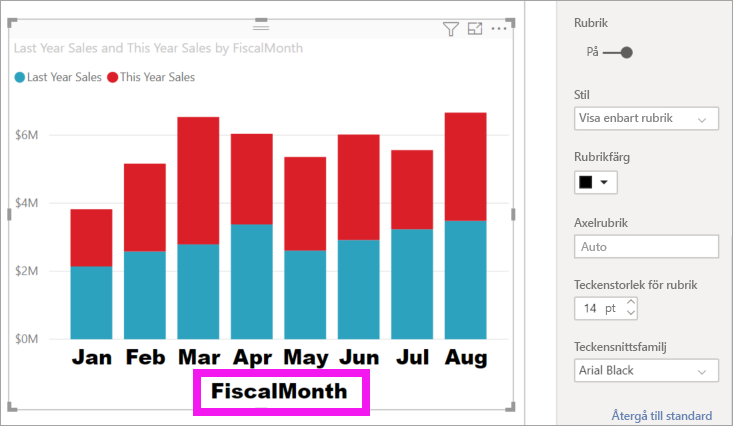
Formatera rubriktextens färg, storlek och teckensnitt:
Rubrikfärg: Välj orange
Axelrubrik: Ange räkenskapsmånad (med blanksteg)
Rubriktextstorlek: Ange 18
När du har slutfört anpassningarna ser det staplade stapeldiagrammet ut ungefär så här:
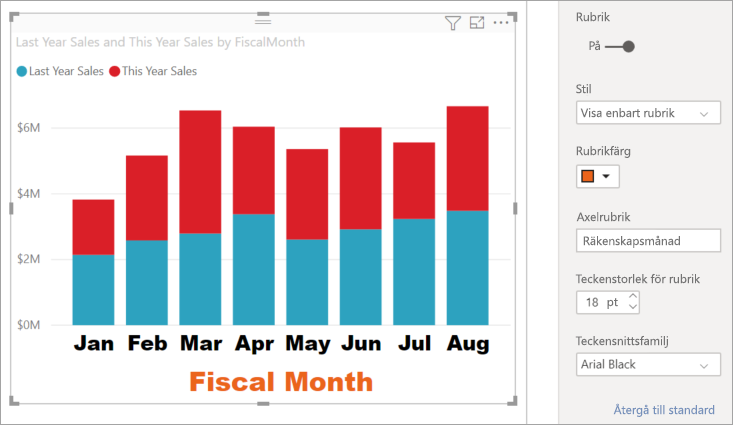
Spara de ändringar du har gjort och gå vidare till nästa avsnitt. Om du någonsin behöver återställa alla ändringar väljer du Återgå till standard längst ned i anpassningsfönstret X-axel . Därefter anpassar du din Y-axel.
Anpassa Y-axeln
Det finns många funktioner som kan anpassas för Y-axeln. Du kan lägga till och ändra dataetiketterna, Y-axelns rubrik och stödlinjer. För värden kan du ändra visningsenheter, decimaler, startpunkt och slutpunkt. Och för kategorier kan du ändra bredd, storlek och utfyllnad av staplar, kolumner, linjer och områden.
I följande exempel fortsätter anpassningen av ett kolumndiagram. Låt oss göra några ändringar för att bekanta dig med alternativen, och sedan kan du utforska resten på egen hand.
Anpassa Y-axeletiketterna
Y-axeletiketterna visas till vänster som standard. Just nu är de ljusgrå, små och svåra att läsa. Vi ändrar på det.
Expandera alternativen för Y-axeln.

Flytta skjutreglaget för Y-axeln till På.

En anledning till att du kanske vill stänga av Y-axeln är att spara utrymme för mer data.
Formatera textfärg, storlek och teckensnitt:
Färg: Välj svart
Textstorlek: Ange 10
Visningsenheter: Välj miljoner
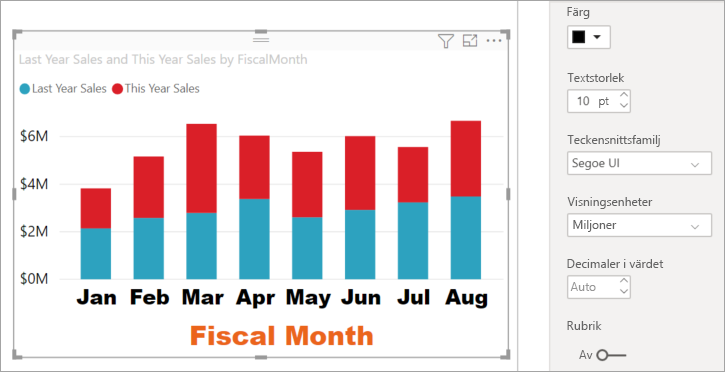
Anpassa Y-axelns rubrik
När Y-axelns rubrik är På visas Y-axelns rubrik bredvid etiketterna för Y-axeln. För den här visualiseringen förbättras inte det visuella objektet genom att ha en Y-axelrubrik, så låt rubriken vara inaktiverad. Vi lägger till Y-axelrubriker i ett visuellt objekt med dubbla axlar senare i den här självstudien.
Anpassa stödlinjerna
Nu ska vi se till att stödlinjerna sticker ut genom att ändra färg och öka strecket:
Expandera fliken Stödlinjer: Välj Vågrät
Färg: Välj orange
Bredd: Ange 2
Efter alla dessa anpassningar bör ditt kolumndiagram se ut ungefär så här:
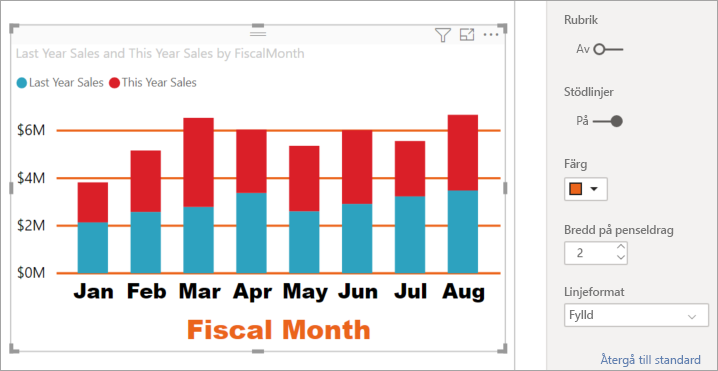
Anpassa visualiseringar med dubbla Y-axlar
Vissa visualiseringar kan ha nytta av att ha två Y-axlar. Kombinationsdiagram är ett bra exempel. Innan vi kan formatera dubbla Y-axlar skapar vi ett kombinationsdiagram som jämför trender för försäljning och bruttomarginal.
Skapa ett diagram med två Y-axlar
Välj kolumndiagrammet och ändra det till ett linjediagram och ett stående stapeldiagram . Den här typen av visuellt objekt stöder ett enskilt linjediagramvärde och flera stapelbara kolumnvärden.
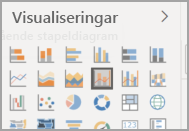
Dra Försäljnings>bruttomarginal förra året % från fönstret Fält till bucketen Radvärden .
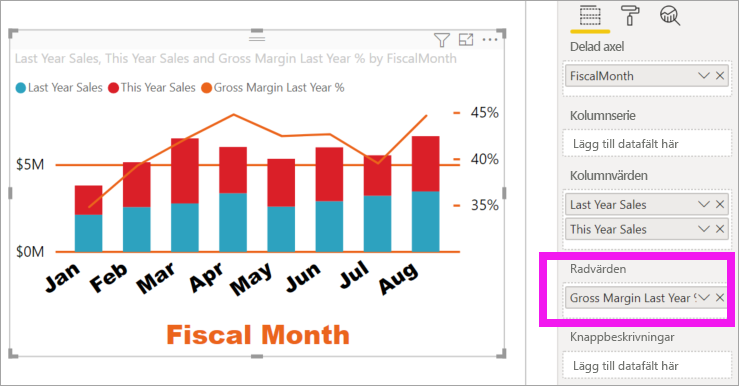
Formatera om visualiseringen för att ta bort de vinklade X-axeletiketterna.
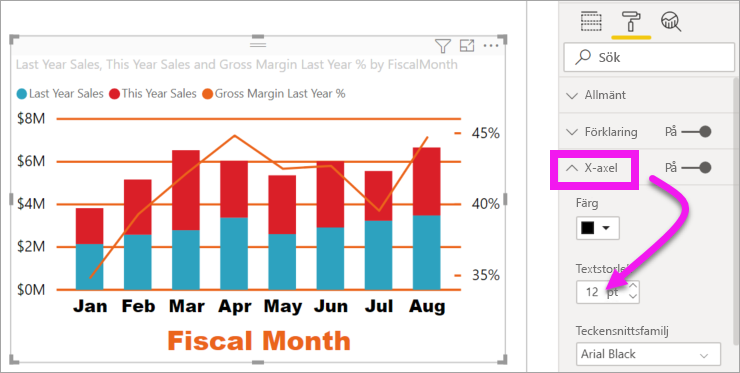
Power BI skapar två Y-axlar, vilket gör att värdena kan skalas på olika sätt. Den vänstra axeln mäter försäljningsdollar och den högra axeln mäter bruttomarginalprocent.
Formatera den andra Y-axeln
Eftersom vi började med en visualisering med en formaterad Y-axel skapade Power BI den andra Y-axeln med samma inställningar. Men vi kan ändra på det.
I fönstret Visualiseringar väljer du penselikonen för att visa formatalternativen.
Expandera alternativen för sekundär Y-axel.
Kontrollera att den är På. Vår sekundära Y-axel representerar linjediagrammet.
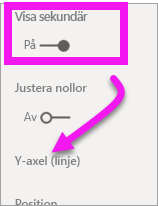
(Valfritt) Anpassa teckenfärgen, storleken och visningsenheterna för de två axlarna. Om du växlar Position för antingen kolumnaxeln eller linjeaxeln växlar de två axlarna sidorna.
Lägg till rubriker i båda axlarna
Med en visualisering som är komplex hjälper den till att lägga till axelrubriker. Titlar hjälper dina kollegor att förstå den berättelse som visualiseringen berättar.
Växla Rubrik till På för Y-axeln (kolumn) och Y-axeln (rad).
Ange Formatmall till Visa endast rubrik för båda.
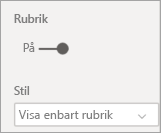
Kombinationsdiagrammet visar nu dubbla axlar, båda med rubriker.
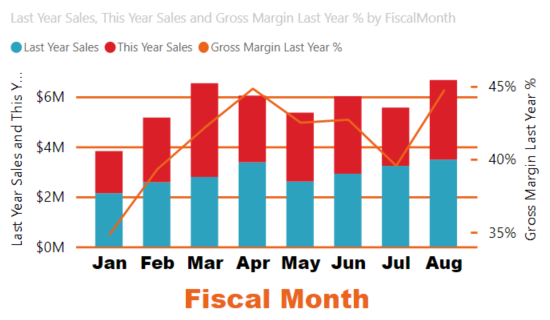
Formatera rubrikerna. I det här exemplet har vi kortat en av rubrikerna och minskat teckenstorleken för båda.
- Teckenstorlek: 9
- Förkortade axelrubriken för den första Y-axeln (kolumndiagrammet): Försäljning förra året & i år.
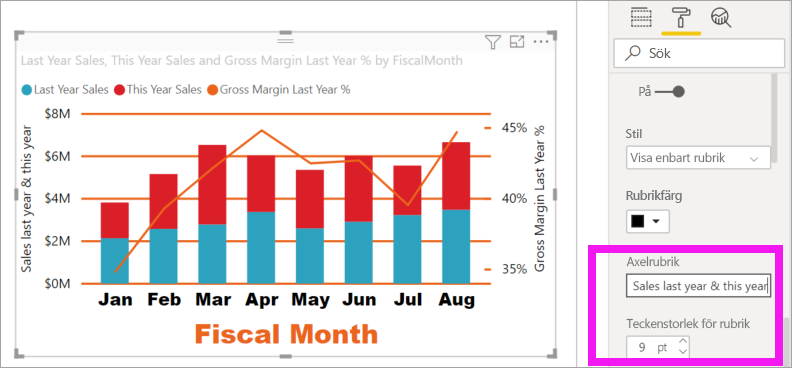
Mer information finns i Tips och råd för färgformatering i Power BI och Anpassa visualiseringsrubriker, förklaringar och bakgrunder.
Invertera y-axeln
För linje-, stapel-, kolumn-, yt- och kombinationsdiagram kan du invertera y-axeln och lägga positiva värden nedåt och negativa värden öka.
Välj det visuella objektet. I fönstret Format expanderar du avsnittet Y-axel och expanderar avsnittet Intervall . Skjut Invertera intervall till På.
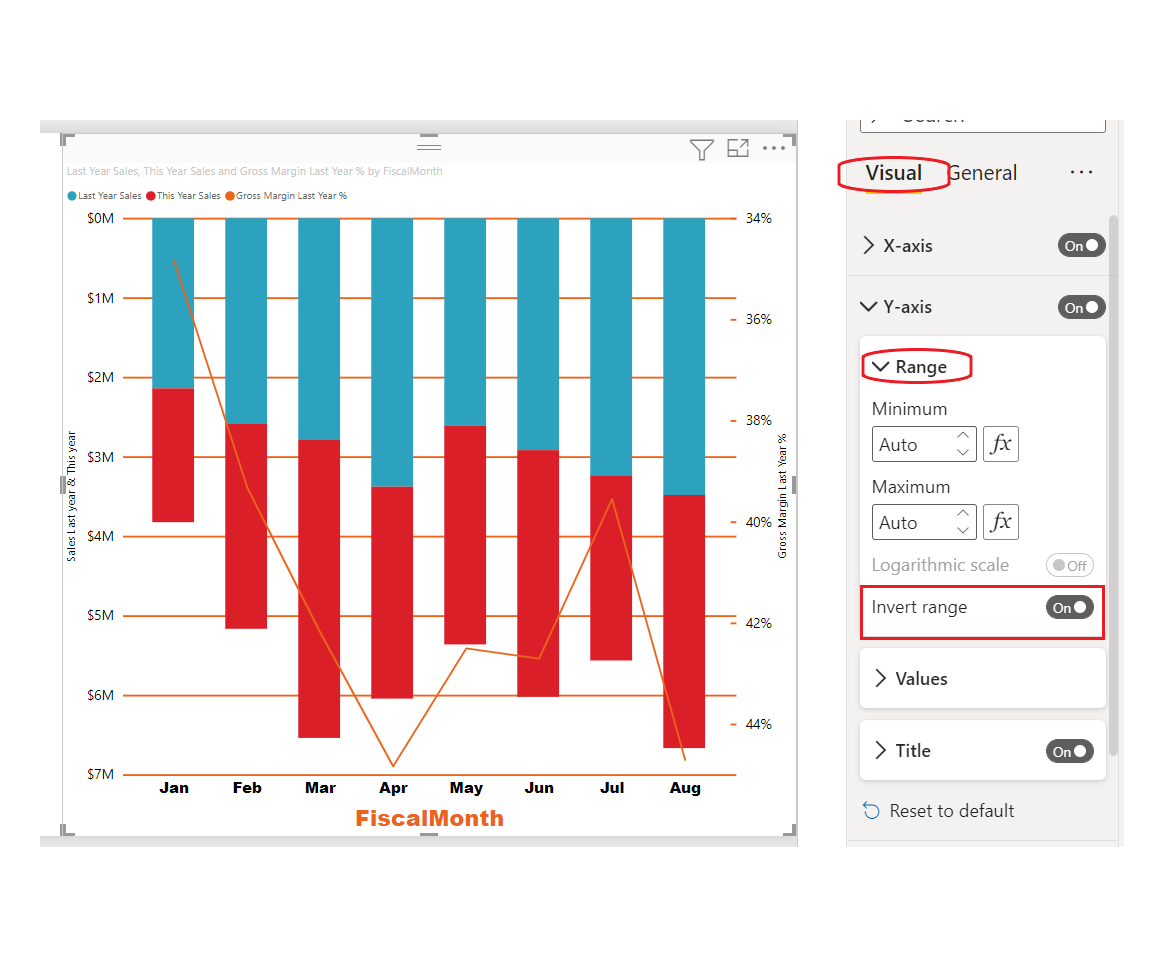
Beaktanden och begränsningar
- För fästingmärken för kontinuerlig axel kan du inte styra formatsträngen. Power BI väljer det bästa skalningsintervallet baserat på ditt dataområde och skapar en minimal formatsträng för det här enhetsintervallet för att bevara utrymme. Datumvärden lokaliseras baserat på ditt system- eller webbläsarspråk.
Relaterat innehåll
Har du fler frågor? Försök med Power BI Community