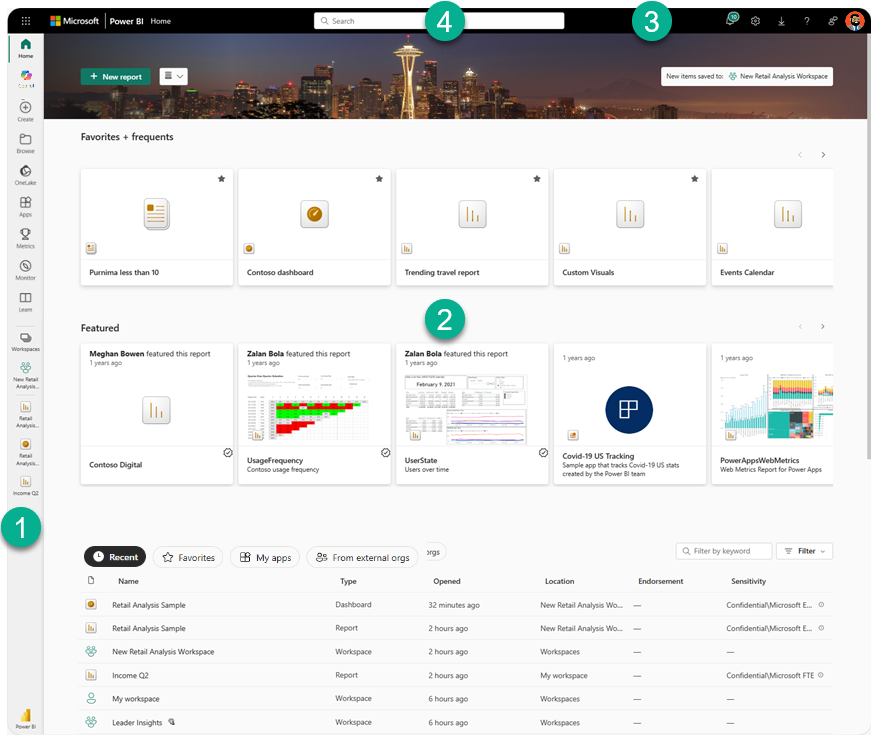Grundläggande begrepp för designers i Power BI-tjänst
Syftet med den här artikeln är att bekanta dig med Power BI-tjänst: vad de olika elementen är, hur de fungerar tillsammans och hur du kan arbeta med dem.
Kommentar
Den här artikeln beskriver begrepp och byggstenar från en användares Power BI-tjänst. Mer information om Power BI Desktop finns i Power BI Desktop.
Om du är designer eller skapare är ett vanligt arbetsflöde att starta i Power BI Desktop där du skapar innehåll som rapporter, appar och dataflöden. När du publicerar det här innehållet på arbetsytor i Power BI-tjänst delar du dem med kollegor. I Power BI-tjänst samarbetar du och dina kollegor med innehåll genom att fortsätta att ändra och lägga till innehåll och dela med andra.
Power BI-begrepp
De viktigaste byggstenarna i Power BI är: rapporter, arbetsböcker, semantiska modeller, dataflöden, instrumentpaneler och appar. Dessa byggstenar kallas ofta kollektivt för innehåll. Innehållet organiseras i arbetsytoroch ligger inom kapacitetsutrymmen.
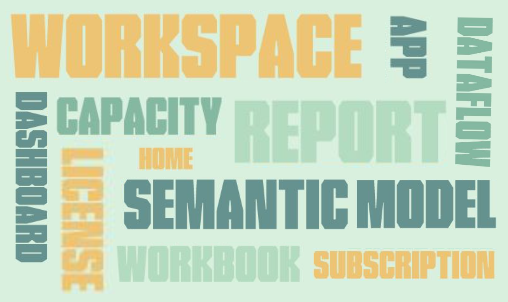
Det är viktigt att förstå licenser, kapaciteter och arbetsytor innan vi går in i byggstenarna, så vi börjar där.
Licenser och prenumerationer
Flera saker avgör omfattningen av vad du kan göra i Power BI.
- Vilken licens du har (kostnadsfri, Pro eller Premium per användare)
- Om din organisation har en prenumeration på Premium-kapacitet och om innehåll lagras i den Premium-kapaciteten
- Den arbetsyteroll som har tilldelats dig
Kombinationen av dessa tre saker avgör om du är designer eller företagsanvändare, om du kan dela ditt innehåll med andra eller komma åt delat innehåll, om du kan använda avancerade funktioner som att prenumerera och exportera och mycket mer.
Användare med PPU-licenser (Pro och Premium Per User) kan skapa, dela och använda avancerade funktioner i Power BI. Om deras organisation har en Premium-kapacitetsprenumeration kan Pro- och PPU-användare bjuda in kostnadsfria användare till arbetsytor som sparats i Premium-kapacitet. Med behörigheter till innehåll i Premium-kapacitet kan kostnadsfria användare också skapa, samarbeta, dela och använda avancerade funktioner i Power BI. Omfattningen av vad en användare kan göra på en arbetsyta beror på vilken roll användaren har tilldelats. Alternativen är: Administratör, Medlem, Deltagare och Visningsprogram.
Licenser och prenumerationer är komplexa ämnen och beskrivs endast på hög nivå i den här artikeln. Mer information finns i dessa artiklar.
Kapaciteter
En kapacitet är en uppsättning resurser (lagring, processor och minne) som används som värd för och levererar ditt Power BI-innehåll. Kapaciteter är antingen delade eller reserverade. En delad kapacitet delas med andra Microsoft-kunder, medan en reserverad kapacitet är reserverad för en enda kund. Reserverade kapaciteter kräver en prenumeration och beskrivs fullständigt i Hantera Premium-kapaciteter.
Som standard skapas arbetsytor i en delad kapacitet. I delad kapacitet körs arbetsbelastningar på beräkningsresurser som delas med andra kunder. Eftersom kapaciteten måste dela resurser införs begränsningar för att säkerställa "fair play", till exempel den maximala modellstorleken (1 GB) och den maximala dagliga uppdateringsfrekvensen (åtta gånger per dag).
Enligt beskrivningen i avsnittet Licenser och prenumerationer i den här artikeln kan innehåll i Premium-kapacitet delas med kostnadsfria användare.
Arbetsytor
Arbetsytor skapas i kapaciteter. I princip är arbetsytor containrar för instrumentpaneler, rapporter, appar, arbetsböcker, semantiska modeller, dataflöden och annat innehåll i Power BI.
När du öppnar en arbetsyta visas det inkluderade innehållet under fliken Namn . I det här exemplet har Q1 Modern Insights-arbetsytan tre rapporter, en instrumentpanel och ett styrkort. Om du vill öppna rapportsidan, instrumentpanelen eller styrkortet väljer du den.
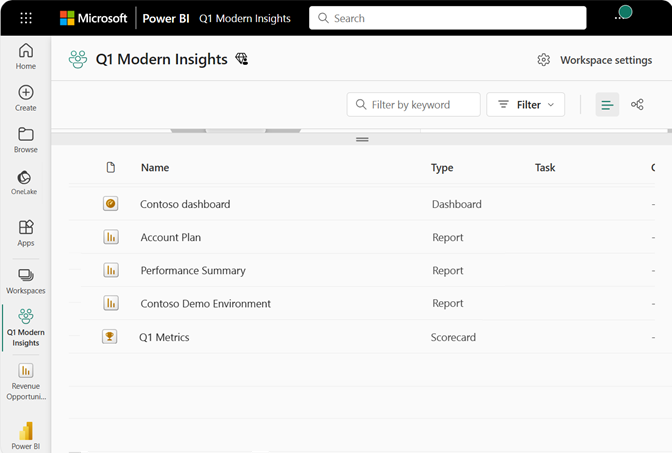
Det finns två typer av arbetsytor: Min arbetsyta och arbetsytor.
Min arbetsyta är den personliga arbetsytan för alla Power BI-kunder att arbeta med ditt eget innehåll. Det är bara du som har åtkomst till min arbetsyta. Om du vill samarbeta på instrumentpaneler och rapporter eller skapa en app vill du arbeta på en annan typ av arbetsyta.
Arbetsytor används för att samarbeta och dela innehåll med kollegor. Du kan lägga till kollegor på dina arbetsytor och samarbeta om innehåll. Med ett undantag behöver varje arbetsytemedlem en licens för Power BI Pro eller Premium per användare (PPU) för att dela och samarbeta. Undantaget är om innehållet sparas i en Premium-kapacitet. I en Premium-kapacitet kan du dela innehåll med användare som har kostnadsfria licenser. Mer information finns i avsnittet Licenser och prenumerationer i den här artikeln.
Mer information om arbetsytor finns i Skapa en arbetsyta i Power BI.
Mer information om licenser finns i Power BI-tjänst per användare och kapacitetsbaserade licenser.
Arbetsytor är också de platser där du skapar, publicerar och hanterar appar för din organisation. Tänk på arbetsytor som mellanlagringsområden och containrar för innehållet som utgör en Power BI-app. Mer information om appar finns i avsnittet Appar i den här artikeln.
Mer information om delning i allmänhet finns i Sätt att samarbeta och dela i Power BI.
Nu vidare till Power BI-byggblocken.
Rapporter
En Power BI-rapport är en eller flera sidor med visualiseringar, till exempel linjediagram, kartor och trädkartor. Visualiseringar kallas också visuella objekt. Alla visualiseringar i en enda rapport kommer från en enda semantisk modell. Rapporter kan skapas från grunden av dig och dina kollegor och kan delas med dig direkt, på en arbetsyta eller som en del av en app.
Det finns två lägen för att visa och interagera med rapporter: Läsvy och Redigeringsvy. När du öppnar en rapport öppnas den i läsvyn. Om du har redigeringsbehörigheter visas Redigera rapport i det övre vänstra hörnet och du kan öppna rapporten i redigeringsvyn. Om en rapport finns på en arbetsyta kan alla med rollen Administratör, Medlem eller Deltagare redigera den. De har åtkomst till alla funktioner för att utforska, utforma, skapa och dela i redigeringsvyn för rapporten. När en rapport delas med kollegor som har rollen Läsare kan användarna utforska och interagera med rapporten i läsvyn. Användare med rollen Viewer kan inte redigera eller dela eller samarbeta på arbetsytan.
EN rapport...
Skapas med data från en semantisk modell
Finns i en enda arbetsyta.
Är associerad med noll eller fler instrumentpaneler på den arbetsytan. Paneler som fästs från den rapporten kan visas på flera instrumentpaneler.
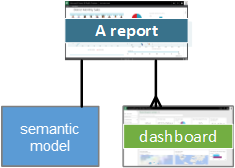
Fördjupa dig i rapporter
Semantiska modeller
En semantisk modell är en samling data som du importerar eller ansluter till. Semantiska modeller innehåller de data som du använder för att skapa Power BI-rapporter, appar, dataflöden och annat innehåll. Med Power BI Desktop kan du ansluta till och importera alla typer av semantiska modeller och samla allt på ett och samma ställe. Semantiska modeller kan också hämta data från dataflöden.
Kommentar
Det arbete du utför i Power BI-tjänst ändrar inte den underliggande semantiska modellen.
Semantiska modeller är associerade med arbetsytor och en enda semantisk modell kan ingå i många arbetsytor. När du öppnar en arbetsyta visas de associerade semantiska modellerna. Varje listad semantisk modell är en datakälla som är tillgänglig för en eller flera rapporter, och den semantiska modellen kan innehålla data som kommer från en eller flera källor. Några exempel är: en Excel-arbetsbok på OneDrive eller en lokal SSAS-tabelldatauppsättning (SQL Server Analysis Services) eller en Salesforce-datauppsättning. Det finns många olika datakällor som stöds och vi lägger till nya hela tiden. Se listan över datamängdstyper som du kan använda med Power BI.
Semantiska modeller som lagts till av en arbetsytemedlem är tillgängliga för de andra arbetsytemedlemmarna med rollen Administratör, Medlem eller Deltagare . Semantiska modeller är inte tillgängliga för medlemmar med en visningsroll .
I följande exempel valde vi Min arbetsyta och filtrerade sedan efter semantiska modeller.
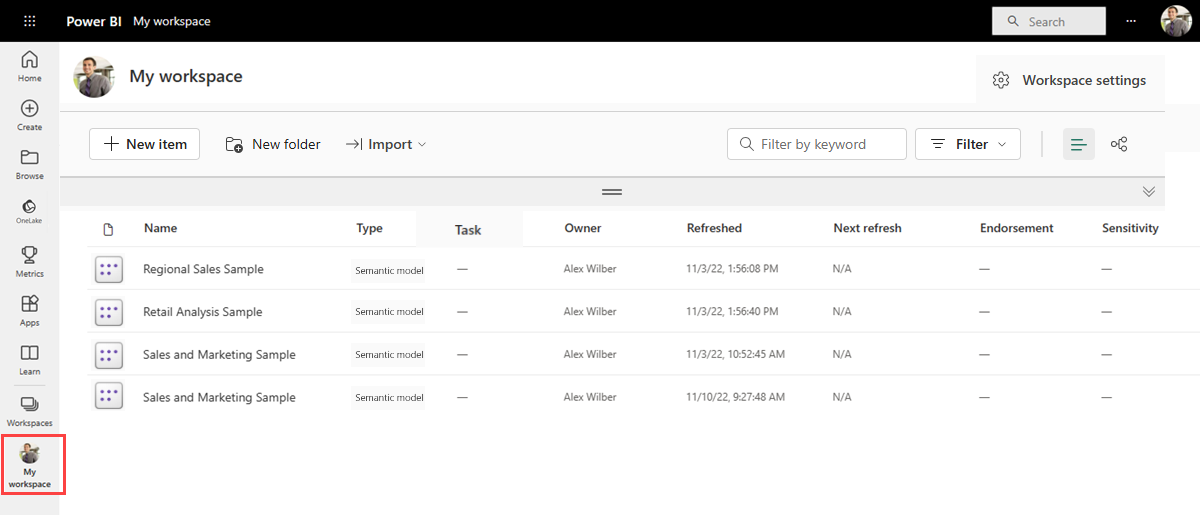
EN semantisk modell...
Kan användas om och om på en eller flera arbetsytor.
Kan användas i många olika rapporter.
Visualiseringar från den semantiska modellen kan visas på många olika instrumentpaneler.
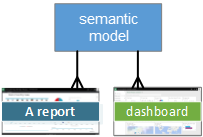
Semantiska modeller kan uppdateras, byta namn, utforskas och tas bort. Använd en semantisk modell för att skapa en rapport från grunden eller genom att köra snabba insikter. Om du vill se vilka rapporter och instrumentpaneler som redan använder en semantisk modell väljer du Visa relaterat innehåll när rapporten är öppen. Om du vill utforska en semantisk modell väljer du den. Det du faktiskt gör är att öppna den semantiska modellen i rapportredigeraren, där du verkligen kan börja utforska data genom att skapa visualiseringar.
Fördjupa dig i semantiska modeller
- Ansluta till eller importera en semantisk modell
- Semantiska modeller i Power BI-tjänst
- Semantiska modelllägen i Power BI-tjänst
- Vad är Power BI Premium?
- Hämta exempel för Power BI
Nu går vi vidare till nästa byggblock, instrumentpaneler.
Instrumentpaneler
En instrumentpanel är en enda arbetsyta med noll eller fler paneler. Instrumentpaneler kan bara skapas och visas i Power BI-tjänst. De är inte tillgängliga i Power BI Desktop. Panelerna som visas på en instrumentpanel placeras specifikt där av en rapportdesigner.
Du kan skapa en instrumentpanel genom att fästa paneler på instrumentpanelen från en rapport, Q&A, andra instrumentpaneler, Excel, SSRS med mera. Även hela rapportsidor kan fästas på en instrumentpanel. En särskild typ av panel som kallas widget läggs till direkt på instrumentpanelen. Exempel på widgetpaneler är videor, URL:er och bilder.
Det finns många sätt att lägga till paneler på instrumentpanelen. för många för att kunna tas upp i den här översiktsartikeln. Mer information finns i Introduktion till instrumentpaneler för Power BI-designers.
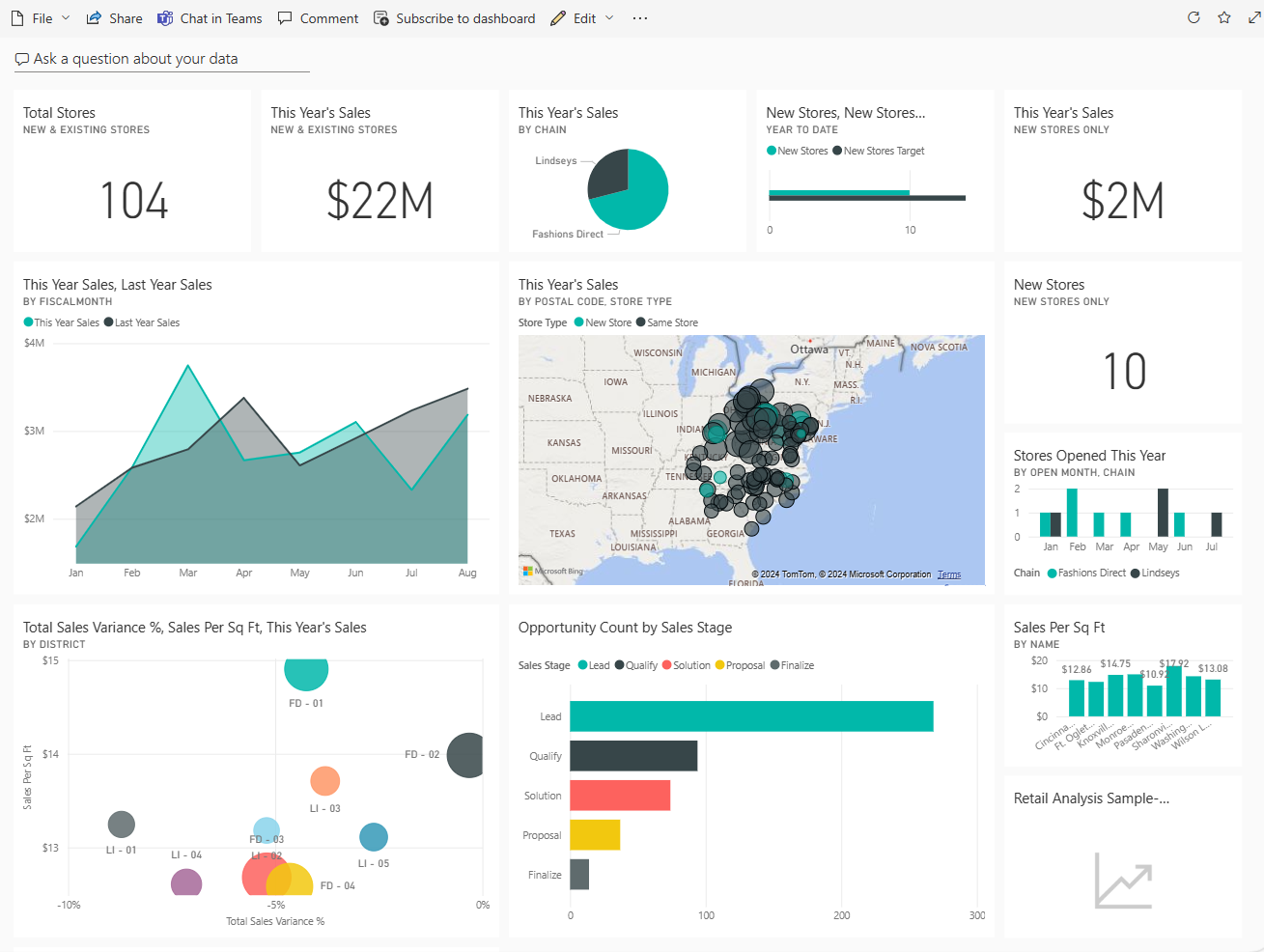
Varför skapar personer instrumentpaneler? Här är några av anledningarna:
- Om du bara vill se all information som behövs för att fatta beslut.
- För att övervaka den viktigaste informationen om ditt företag.
- Se till att alla kollegor är på samma sida genom att visa och använda samma information.
- Övervaka hälsotillståndet för ett företag, en produkt eller en affärsenhet eller en marknadsföringskampanj med mera.
- Skapa en anpassad vy av en större instrumentpanel med bara de mått som är viktiga för dig.
När du öppnar en arbetsyta visas de associerade instrumentpanelerna tillsammans med annat innehåll som ingår.
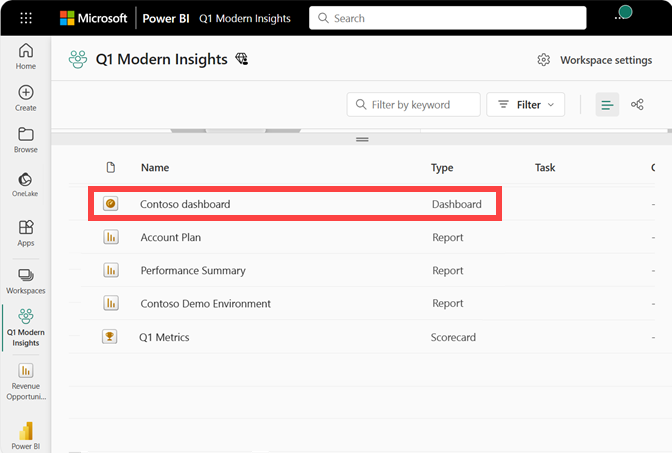
Om du vill öppna en instrumentpanel väljer du den. Om du äger instrumentpanelen har du även redigeringsåtkomst till instrumentpanelen och underliggande semantiska modeller och rapporter. Om instrumentpanelen har delats med dig beror de åtgärder du kan vidta på de behörigheter som tilldelats av ägaren.
EN instrumentpanel...
Är associerad med en enda arbetsyta.
Kan visa visualiseringar från många olika semantiska modeller.
Kan visa visualiseringar från många olika rapporter.
Kan visa visualiseringar som fästs från andra verktyg (till exempel Excel).

Fördjupa dig i instrumentpaneler
- Skapa en Power BI-instrumentpanel från en rapport
- Skapa en kopia av en instrumentpanel i Power BI-tjänst
- Optimera en instrumentpanel för mobiltelefoner – Power BI
Appar
En app är en samling instrumentpaneler och rapporter som skapats för att leverera nyckelmått till Power BI-företagsanvändare i din organisation. Appar är interaktiva, men företagsanvändare kan inte redigera dem. Dina kollegor som har åtkomst till apparna behöver inte nödvändigtvis Pro- eller Premium-licenser per användare (PPU). En app kan ha andra behörigheter än de behörigheter som angetts på en arbetsyta. Den här funktionen gör det enklare för designers att hantera distribution av en app.
Appar är ett enkelt sätt för designers att dela många typer av innehåll samtidigt. Appdesigners skapar instrumentpaneler och rapporter och buntar sedan ihop dem till en app. Designers delar eller publicerar appen på en plats där kollegor kan komma åt den. Det är enklare att hitta och installera innehåll i Power BI-tjänst eller på en mobil enhet när det organiseras tillsammans som en app. När användarna har installerat en app behöver de inte komma ihåg namnen på flera instrumentpaneler eller rapporter eftersom de är tillsammans i en app.
När du öppnar en app visas en instrumentpanel eller en rapport. Om appen öppnar en instrumentpanel som kan vara allt du behöver. Men om du vill komma åt den underliggande rapporten för en viss instrumentpanel väljer du panelen för att öppna rapporten. Tänk dock på att inte alla paneler är fästa från rapporter. Om du väljer en panel öppnas vanligtvis en rapport, men kan också öppna en URL, en video eller ett naturligt språk Q&En fråga. Du kan öppna någon av de underliggande rapportsidorna genom att välja dem i listan till vänster.
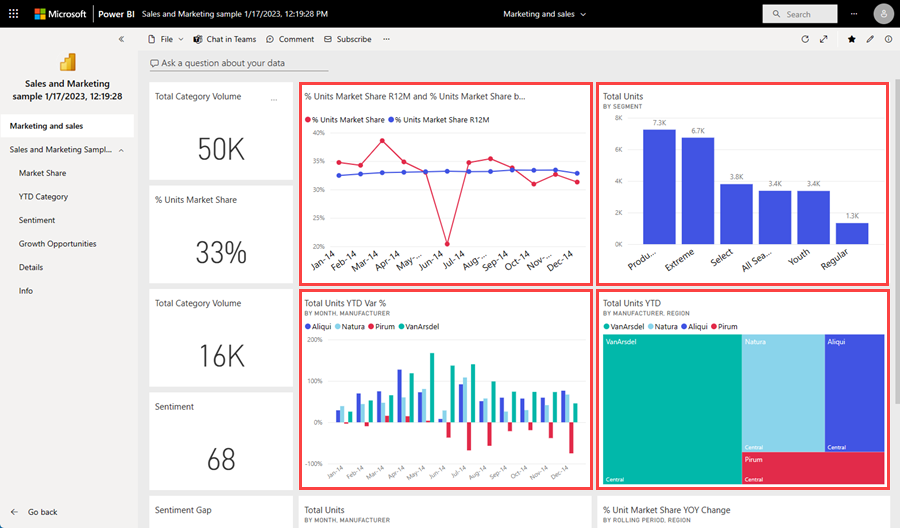
Fördjupa dig i appar
Dataflöden
Ett dataflöde hjälper dig att kombinera data från olika källor. De används ofta i komplexa eller större projekt. Dataflöden konfigureras i Power BI Desktop med en dedikerad anslutningsapp till datakällan. Konfigurationen som görs i Desktop gör att data kan matas in och användas i rapporter. När du ansluter till ett dataflöde kan din semantiska modell använda tidigare förberedda data och affärslogik, vilket främjar en enda källa till sanning och dataåteranvändning. Dataflöden använder den omfattande samlingen av Microsoft Purview Data Connectors, vilket möjliggör inmatning av data från lokala och molnbaserade datakällor.
Dataflöden skapas och hanteras endast på arbetsytor (men inte min arbetsyta) och lagras som entiteter i Common Data Model (CDM) i Azure Data Lake Storage Gen2. Normalt schemaläggs dataflöden att uppdateras regelbundet för att lagra aktuella data. De är bra för att förbereda data för användning och potentiell återanvändning av dina semantiska modeller.
Ett dataflöde kan användas på följande tre sätt:
- Skapa en länkad tabell från dataflödet så att en annan dataflödesförfattare kan använda data.
- Skapa en semantisk modell från dataflödet så att en användare kan använda data för att skapa rapporter.
- Skapa en anslutning från externa verktyg som kan läsa från CDM-formatet (Common Data Model).
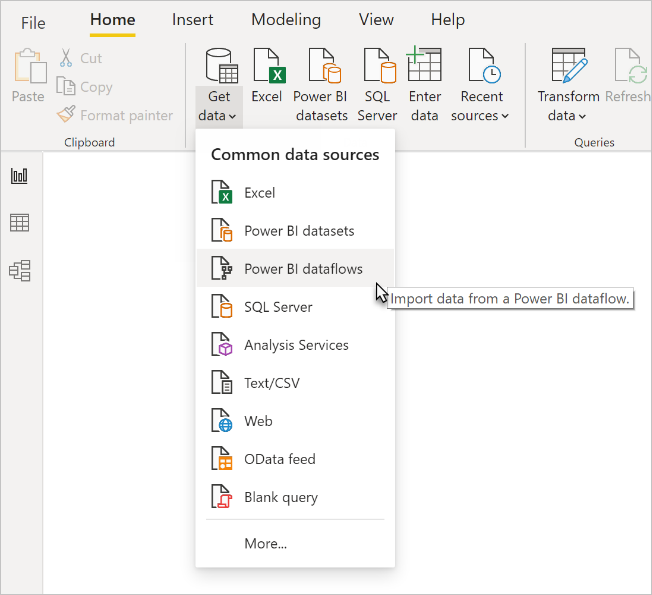
Fördjupa dig i dataflöden
- Information om hur du skapar dataflöden finns i Skapa ett dataflöde
- Introduktion till dataflöden och dataförberedelser via självbetjäning
Arbetsböcker
Arbetsböcker är en särskild typ av semantisk modell. Om du läser det föregående avsnittet semantiska modeller vet du nästan allt du behöver veta om arbetsböcker. Men du kanske undrar varför Power BI ibland klassificerar en Excel-arbetsbok som en semantisk modell och andra gånger som en arbetsbok.
När du använder data från Excel-filer kan du välja att antingen importera eller ansluta till filen. När du väljer Anslut visas arbetsboken i Power BI precis som i Excel Online. Men till skillnad från Excel Online har du några bra funktioner som hjälper dig att fästa element från kalkylbladen direkt till dina instrumentpaneler.
Du kan inte redigera arbetsboken i Power BI. Om du behöver göra några ändringar kan du välja Redigera och sedan välja att redigera arbetsboken i Excel Online eller öppna den i Excel på datorn. Alla ändringar du gör sparas i arbetsboken på OneDrive.
Fördjupa dig i arbetsböcker
Navigera i Power BI-tjänsten
Vi har gått igenom licenser och prenumerationer, kapaciteter, arbetsytor, appar och byggstenar. Låt oss samla den för en snabb rundtur i Power BI-tjänst.
Den första bilden visar Power BI Home i Power BI-tjänst. Den andra bilden visar en instrumentpanel i Power BI-tjänst. Vissa gränssnittselement är desamma oavsett om du är på Start eller interagerar med innehåll, till exempel en instrumentpanel.
1. Navigeringsfönster
Använd navigeringsfönstret för att hitta och flytta mellan dina arbetsytor och Power BI-byggblocken: instrumentpaneler, rapporter, appar, arbetsböcker, semantiska modeller med mera.
Zooma ut för att se alla alternativ för navigeringsfönstret. Eller välj ellipserna (...) för att visa en utfällbar meny.
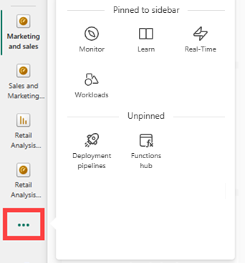
- Lägg till data eller datakällor genom att välja Skapa.
- Använd Copilot för att hitta innehåll eller besvara frågor om ditt innehåll.
- Öppna eller hantera favoritinnehåll, senaste innehåll eller innehåll som delas med dig genom att välja Bläddra.
- Utforska semantiska modeller i din organisation för att hitta de data som passar dina behov genom att välja OneLake.
- Visa, öppna eller ta bort en app genom att välja Appar.
- Spåra viktiga affärsmått genom att välja Mått.
- Visa och spåra statusen för aktiviteter på dina arbetsytor med Monitor.
- Få åtkomst till Power BI-träning och exempel genom att välja Learn.
- Identifiera, mata in, transformera och hantera dina realtidsdata genom att välja Realtid.
- Använd en pipeline för att hantera arbetsytans innehåll genom att välja Distributionspipeline.
- Identifiera, hantera och använda dina funktioner från hela organisationen genom att välja Functions Hub.
- Visa och öppna dina samarbetsarbetsytor genom att välja Arbetsytor.
- Visa och öppna din personliga arbetsyta genom att välja Mina arbetsytor.
2. Arbetsyta
På Start visar arbetsytan alternativ för att navigera till innehåll. I instrumentpanelsexemplet visas paneler i arbetsytan. Om vi till exempel öppnade rapportredigeraren skulle arbetsytan visa en rapportsida i stället.
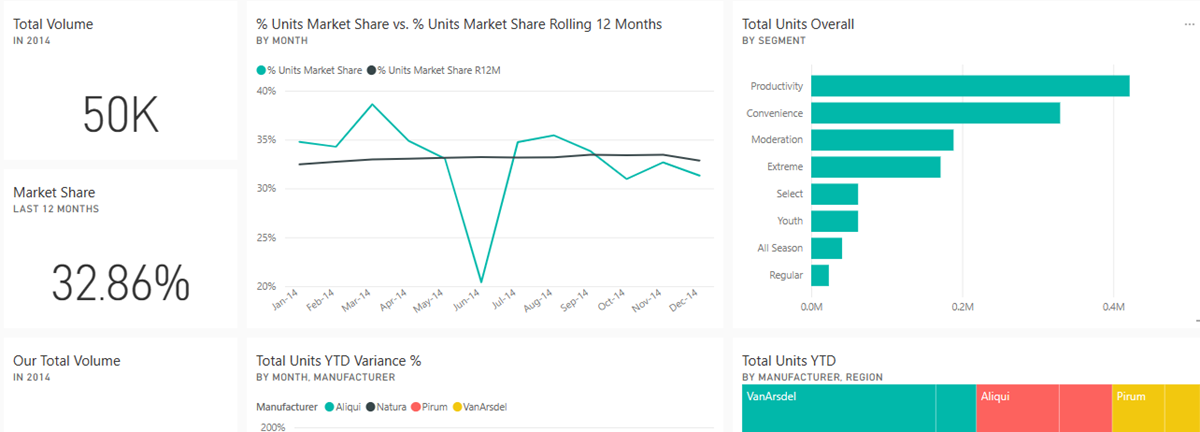
Mer information om startskärmen finns i Power BI-start. Mer information om instrumentpanelens arbetsyta finns i Instrumentpaneler.
3. Ikoner i det svarta rubrikfältet
Ikonerna i det övre högra hörnet är din resurs för inställningar, meddelanden, nedladdningar, få hjälp och ge feedback till Power BI-teamet. Om du väljer den runda fotoikonen öppnas kontohanteraren.
![]()
I det övre vänstra hörnet visas din aktuella plats tillsammans med Microsoft-logotypen. Det är inte alltid lätt att ta reda på var du befinner dig i Power BI och vilket innehåll som är aktivt. Därför visar Power BI den här informationen i det övre sidhuvudfältet. Välj Microsoft för att gå till startskärmen för Power BI. Start är ofta ett bra ställe att börja på eftersom det ger alternativa sökvägar till allt innehåll.
I rubrikfältet finns även microsoft 365-appstartsprogrammet. Med appstartsprogrammet är dina Microsoft 365-appar lätt tillgängliga med ett klick. Härifrån kan du snabbt starta din e-post, dokument, kalender med mera.

4. Sökfält
Använd fältet global sökning för att hitta Power BI-innehåll efter nyckelord, rubrik, ägarnamn med mera.
5. Etiketterade ikoner i menyraden
![]()
Det här området på skärmen innehåller fler alternativ för att interagera med ditt innehåll (i det här exemplet med instrumentpanelen). Förutom de märkta ikonerna som du kan se, visar valet Fler alternativ (...) ännu fler alternativ för att interagera med det innehåll som för närvarande är aktivt.
6. Frågeruta för frågor och svar
Ett sätt att utforska dina data är att ställa en fråga och låta Power BI Q&A ge dig ett svar i form av en visualisering. Q&A kan användas för att lägga till innehåll i en instrumentpanel eller rapport.
Q&A söker efter ett svar i de semantiska modeller som är anslutna till instrumentpanelen. En ansluten semantisk modell är en modell som har minst en panel fäst på instrumentpanelen.

Så fort du börjar skriva din fråga tar Q&A dig till Q&A-sidan. När du skriver hjälper Q&A dig att ställa rätt fråga och hitta det bästa svaret med omformningar, autofyll, förslag med mera. När du har en visualisering (svar) som du gillar fäster du den på instrumentpanelen. Mer information finns i Q&A-introduktion.
Relaterat innehåll
- Vad är Power BI?
- Gå igenom rapportredigeraren i Power BI
- Har du fler frågor? Fråga Power BI Community