Komma igång med Bot Framework Composer
Obs
Den här artikeln gäller endast klassiska chattbottar. Om du vill utöka agenter som skapats i Copilot Studio behöver du inte använda Bot Framework Composer. Alla funktioner som beskrivs i den här artikeln är tillgängliga för agenter, direkt i Copilot Studio.
För att använda Bot Framework Composer för att utöka din Copilot Studio robot måste du först importera roboten till ett Composer-projekt.
Förutsättningar
Öppna din robot i Composer
Viktigt!
Du bör alltid öppna Composer inifrån Microsoft Copilot Studio. På så vis har Composer alla plugin-program som behövs för integration med Microsoft Copilot Studio.
Gå till sidan Ämnen för den artikel du vill redigera och markera nedpilssymbolen bredvid + Ny ämne.
Välj Öppna i Bot Framework Composer i listrutemenyn för att öppna din robot i Composer.
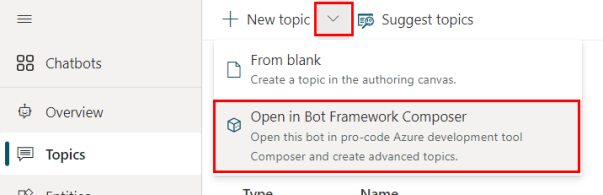
Om du inte har Composer redan installerat:
Välj ladda ner Composer.
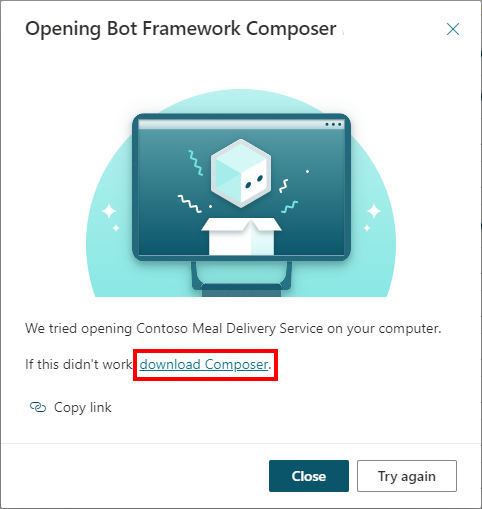
I fönstret Ladda ner Bot Framework Composer, välj Ladda ner Composer.
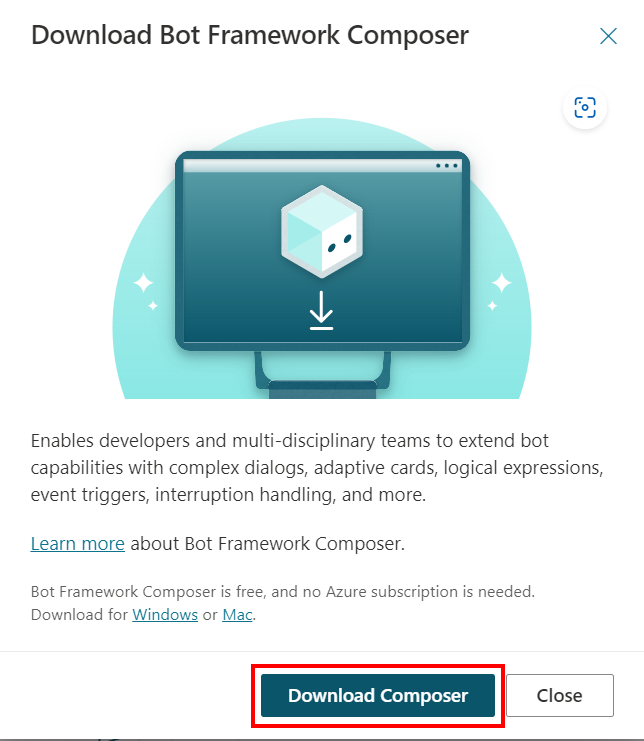
När hämtningen är klar kör du den för att installera Composer.
När du har installerat Composer, gå tillbaka till Microsoft Copilot Studio. Gå till sidan Ämnen och markera nedpilen bredvid + Nya ämnen.
Kommentar
I vissa fall kanske en brandvägg blockerar vissa funktioner i Composer och du kanske måste tillåta åtkomst uttryckligen. Kontrollera med administratören för detaljer.
Om Microsoft Copilot Studio inte kan starta Composer automatiskt kan du starta det manuellt:
Välj Kopiera länk för att kopiera länken till Urklipp.
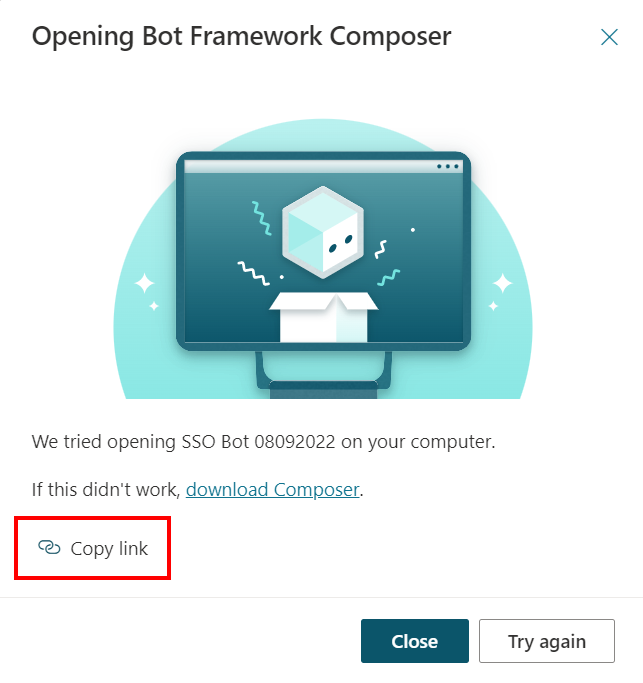
Öppna en ny flik och klistra in länken i webbläsarens adressfält.
Första gången du öppnar en Microsoft Copilot Studio-robot i Composer, kommer den att importeras till ett nytt Composer-projekt. Namnet du angav i Microsoft Copilot Studio används automatiskt som namn för projektet, men du kan också ange ett eget namn.
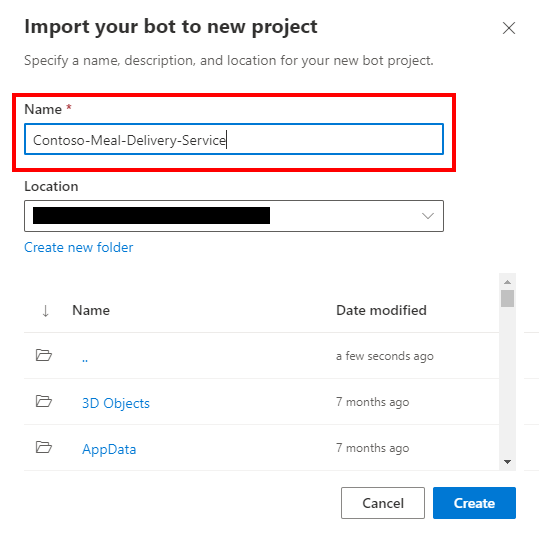
Välj Skapa om du vill avsluta importen av roboten till Composer.
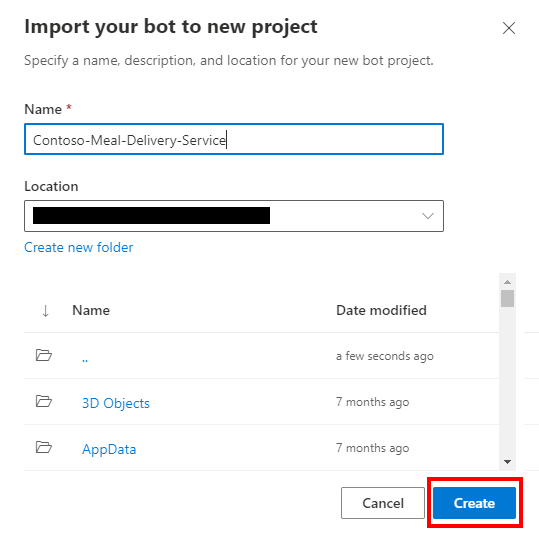
Testa Composer-innehållet i Microsoft Copilot Studio
Du kan inte använda Bot Framework-emulatorn för att testa Composer-innehåll som skapats för Microsoft Copilot Studio-robotar. Istället måste du publicera ditt Composer-innehåll till din Microsoft Copilot Studio-robot, använd sedan fönstret Testa robot.
Viktigt!
Om du väljer Publicera i Composer görs ändringarna tillgängliga för testning, men däremot publiceras inte din robot automatiskt.
Publicera din robot i Microsoft Copilot Studio om du vill uppdatera din robot i samtliga kanaler som den kopplats till.
Gå till sidan Publicera.
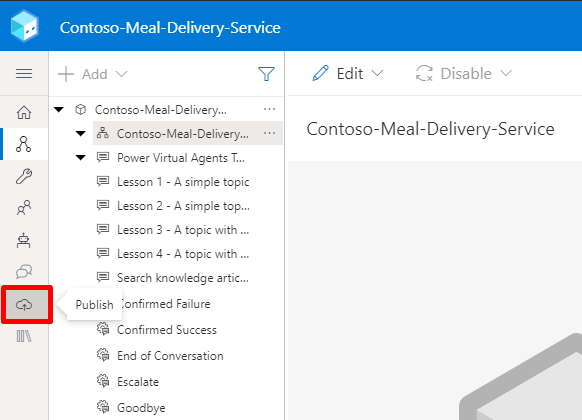
Välj din robot i listan Robot och välj Publicera valda robotar.
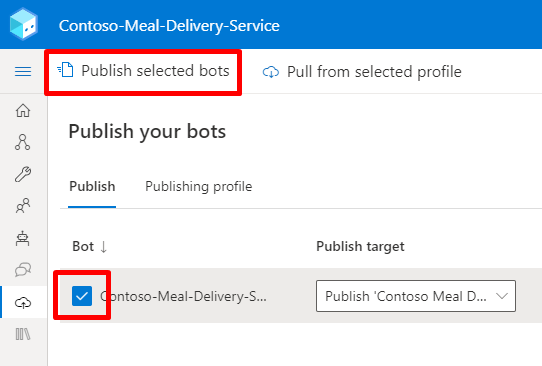
Ange ett meddelande för Kommentarer, välj sedan Okej.
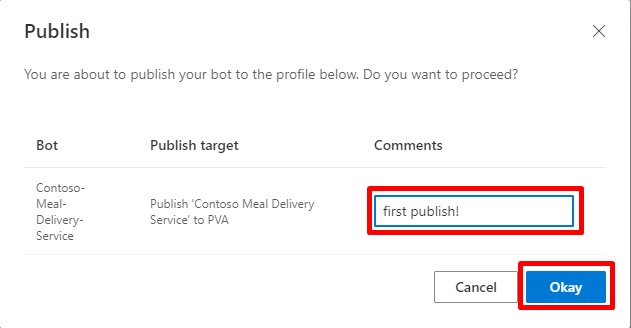
När publiceringen är klar går du till Microsoft Copilot Studio. Du kanske måste uppdatera sidan för att se de nya avsnitten som du har lagt till Composer.
Öppna fönstret Testa robot och starta en konversation genom att skriva in en utlösarfras.
Visa den publicerade loggen
Om du har problem med att publicera ditt Composer-innehåll i Microsoft Copilot Studio kan du felsöka genom att granska publiceringsloggen. I publiceringsloggen finns en detaljerad beskrivning av eventuella varningar eller fel som påträffats under valideringen och förslag på hur du åtgärdar dem.
Kommentar
Om du har problem med din Microsoft Copilot Studio-robot, använd ämneskontrollen istället.
I Composer, gå till sidan Publicera.
Markera högerpilen (>) bredvid din sökpil. Du kan behöva öka storleken på fönstret Composer för att göra pilen synlig.
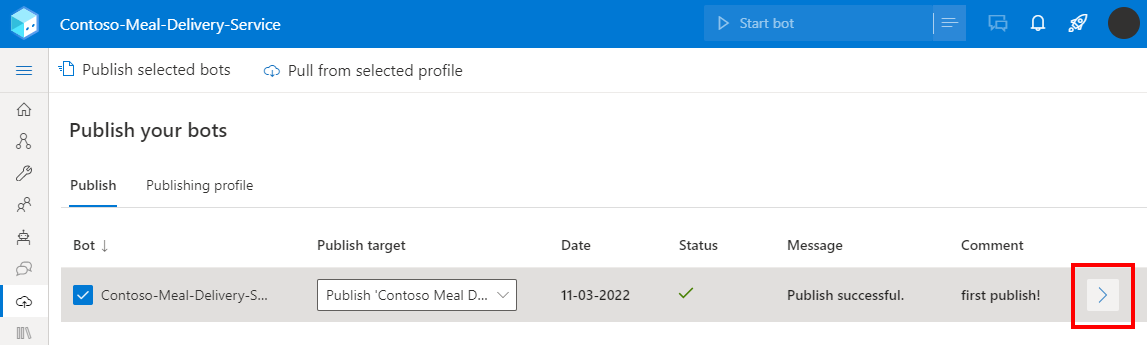
Under Publicera historik, välj Visa logg.
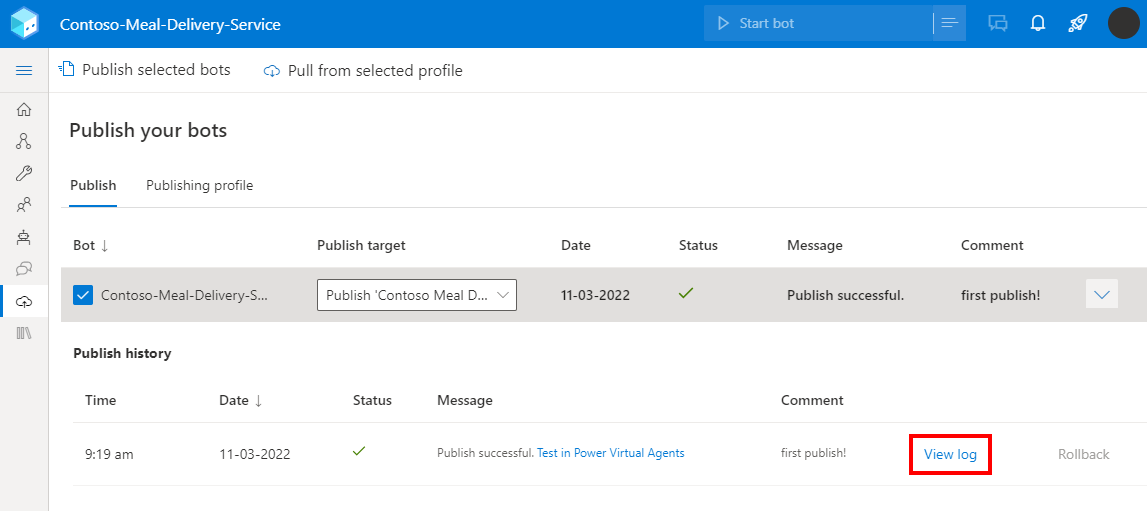
I fönstret Publicera logg, granska loggar för eventuella fel eller varningar.
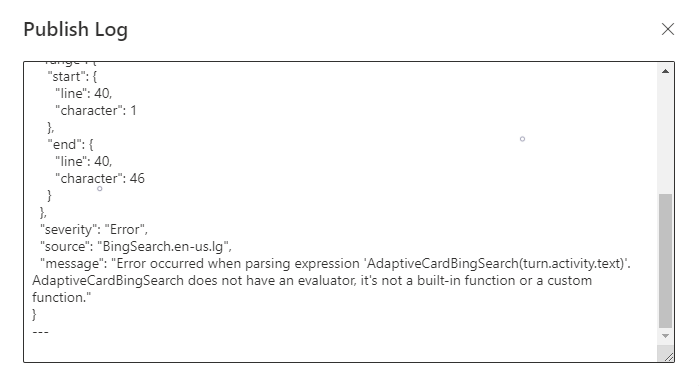
Om du stöter på problem när du utvecklar i Composer, kan du:
Se listan med kända problem i Composer eller logga ett nytt Composer-problem.
Nästa steg
För att hjälpa dig att komma igång med Composer har vi skapat fyra exempel som beskriver olika scenarier: