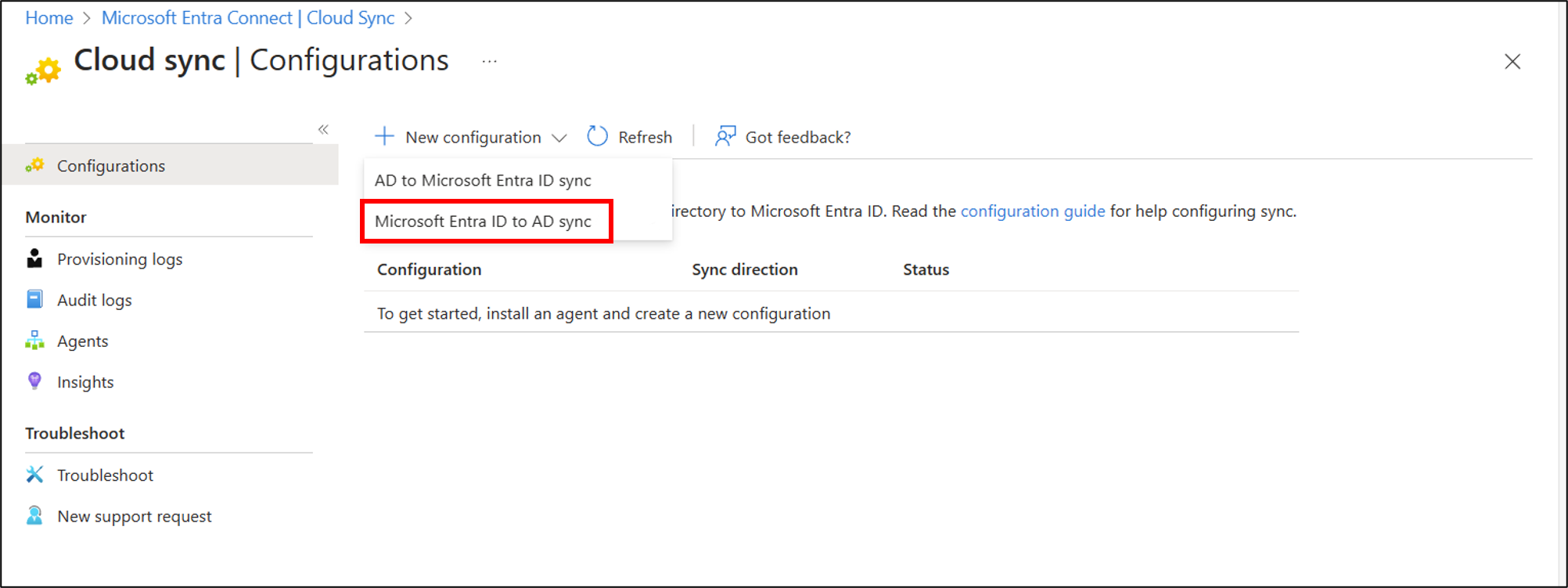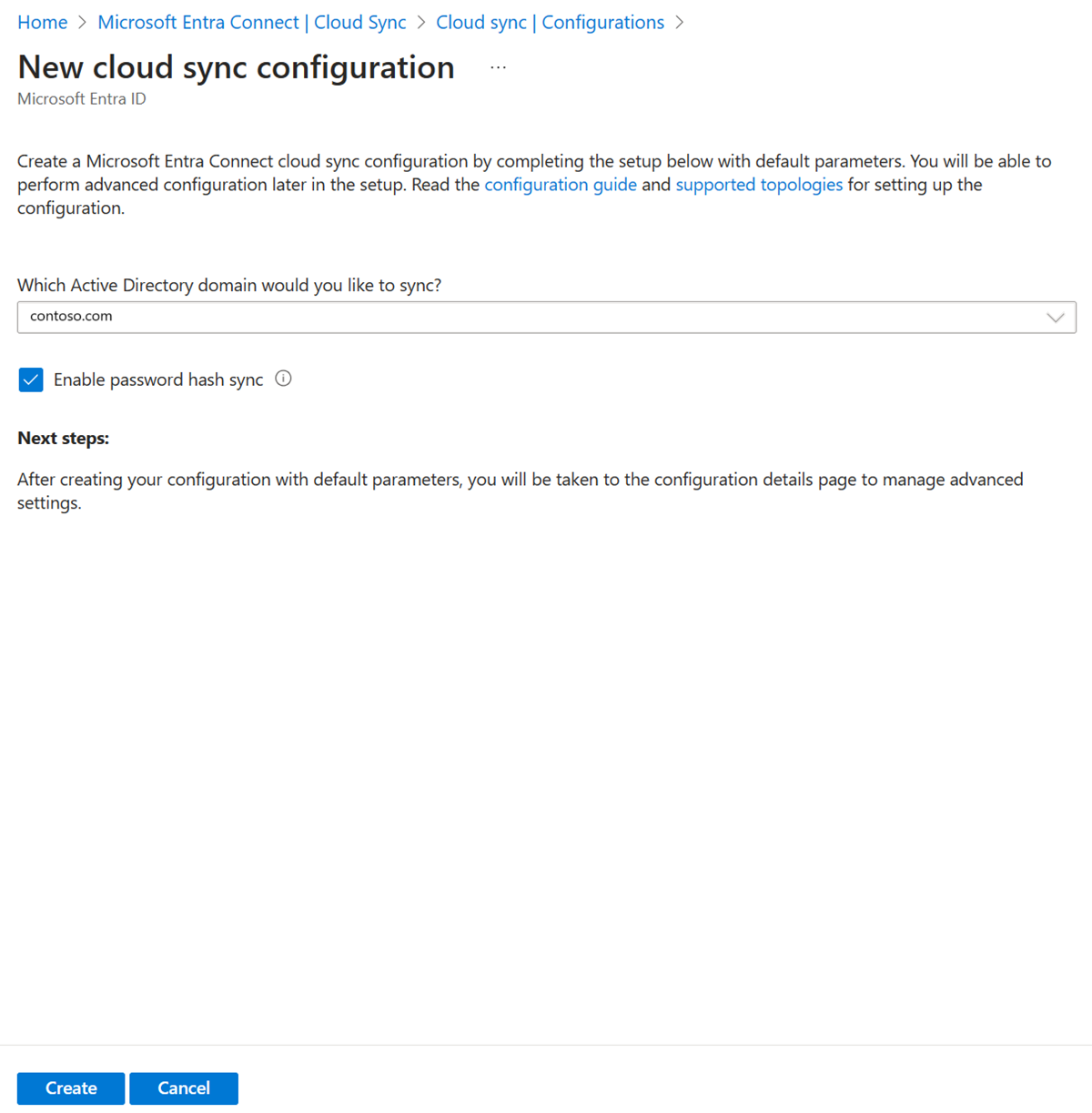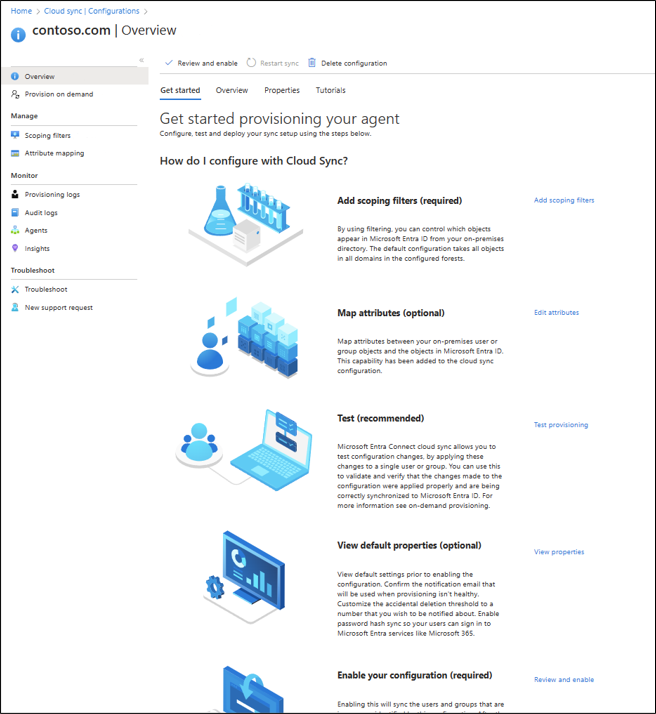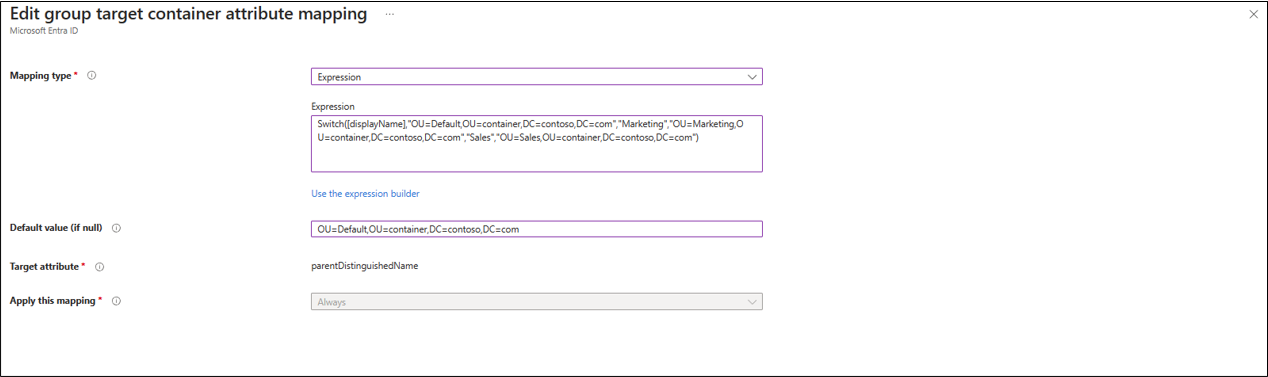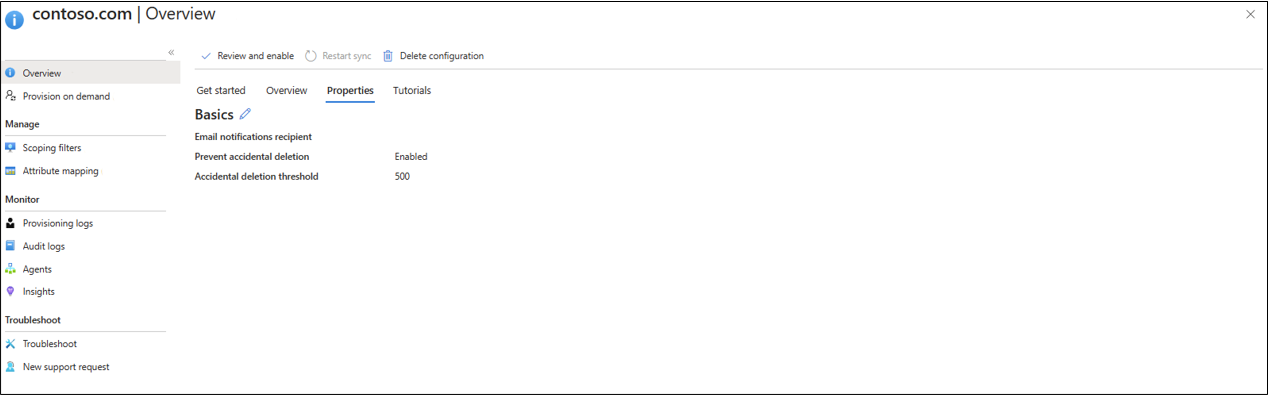Etablera Microsoft Entra-ID till Active Directory – Konfiguration
I följande dokument får du hjälp med att konfigurera Microsoft Entra Cloud Sync för etablering från Microsoft Entra-ID till Active Directory. Om du letar efter information om etablering från AD till Microsoft Entra-ID kan du läsa Konfigurera – Etablera Active Directory till Microsoft Entra-ID med Microsoft Entra Cloud Sync
Viktigt!
Den offentliga förhandsversionen av Tillbakaskrivning av grupp v2 i Microsoft Entra Connect Sync kommer inte längre att vara tillgänglig efter den 30 juni 2024. Den här funktionen upphör den här dagen och kommer inte längre att stödjas i Connect Sync för att etablera molnsäkerhetsgrupper i Active Directory. Funktionen fortsätter att fungera efter utfasningsdatumet. Den får dock inte längre support efter detta datum och kan när som helst sluta fungera utan föregående meddelande.
Vi erbjuder liknande funktioner i Microsoft Entra Cloud Sync med namnet Gruppetablering till Active Directory som du kan använda i stället för Grupptillbakaskrivning v2 för etablering av molnsäkerhetsgrupper till Active Directory. Vi arbetar med att förbättra den här funktionen i Cloud Sync tillsammans med andra nya funktioner som vi utvecklar i Cloud Sync.
Kunder som använder den här förhandsfunktionen i Connect Sync bör byta konfiguration från Connect Sync till Cloud Sync. Du kan välja att flytta all din hybridsynkronisering till Cloud Sync (om den stöder dina behov). Du kan även köra Cloud Sync sida vid sida och endast flytta etablering av molnsäkerhetsgrupper till Active Directory till Cloud Sync.
För kunder som etablerar Microsoft 365-grupper till Active Directory kan du fortsätta använda Grupptillbakaskrivning v1 för den här kapaciteten.
Du kan utvärdera att flytta exklusivt till Cloud Sync genom att använda användarsynkroniseringsguiden.
Konfigurera etablering
Följ dessa steg för att konfigurera etablering.
- Logga in på administrationscentret för Microsoft Entra som minst en hybridadministratör.
- Bläddra till Identity>Hybrid Management>Microsoft Entra Connect>Cloud Sync.
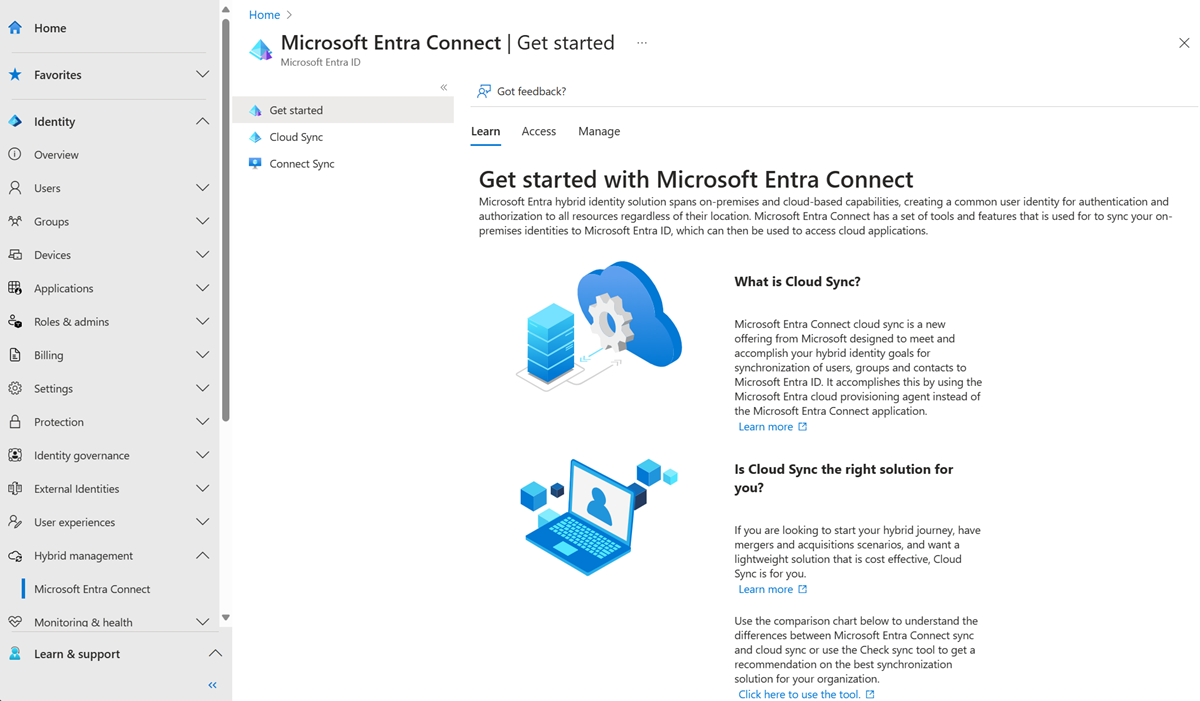
- Välj Ny konfiguration.
- Välj Microsoft Entra-ID till AD-synkronisering.
- På konfigurationsskärmen väljer du din domän och om du vill aktivera synkronisering av lösenordshash. Klicka på Skapa.
- Skärmen Kom igång öppnas. Härifrån kan du fortsätta att konfigurera molnsynkronisering.
- Konfigurationen delas upp i följande 5 avsnitt.
| Avsnitt | beskrivning |
|---|---|
| 1. Lägg till omfångsfilter | Använd det här avsnittet för att definiera vilka objekt som visas i Microsoft Entra-ID |
| 2. Mappa attribut | Använd det här avsnittet om du vill mappa attribut mellan dina lokala användare/grupper med Microsoft Entra-objekt |
| 3. Test | Testa konfigurationen innan du distribuerar den |
| 4. Visa standardegenskaper | Visa standardinställningen innan du aktiverar dem och gör ändringar där det är lämpligt |
| 5. Aktivera konfigurationen | När du är klar startar du konfigurationen och användare/grupper börjar synkronisera |
Omfångsetablering för specifika grupper
Du kan omfångsbegränsa agenten för att synkronisera alla eller specifika säkerhetsgrupper. Du kan konfigurera grupper och organisationsenheter i en konfiguration.
- På konfigurationsskärmen Komma igång . Klicka på Lägg till omfångsfilter bredvid ikonen Lägg till omfångsfilter eller klicka på Omfångsfilter till vänster under Hantera.
- Välj omfångsfiltret. Filtret kan vara något av följande:
- Alla säkerhetsgrupper: Omfattar konfigurationen som ska tillämpas på alla molnsäkerhetsgrupper.
- Valda säkerhetsgrupper: Omfång för konfigurationen som ska tillämpas på specifika säkerhetsgrupper.
- För specifika säkerhetsgrupper väljer du Redigera grupper och väljer önskade grupper i listan.
Kommentar
Om du väljer en säkerhetsgrupp som har en kapslad säkerhetsgrupp som medlem skrivs endast den kapslade gruppen tillbaka och inte dess medlemmar. Om en försäljningssäkerhetsgrupp till exempel är medlem i säkerhetsgruppen Marknadsföring skrivs endast själva försäljningsgruppen tillbaka och inte medlemmarna i gruppen Försäljning.
Om du vill kapsla grupper och etablera dem AD måste du även lägga till alla medlemsgrupper i omfånget.
- Du kan använda rutan Målcontainer för att omfångsgrupper som använder en specifik container. Utför den här uppgiften med attributet parentDistinguishedName. Använd antingen en konstant-, direkt- eller uttrycksmappning.
Flera målcontainrar kan konfigureras med hjälp av ett attributmappningsuttryck med funktionen Switch(). Med det här uttrycket skapas gruppen i motsvarande organisationsenhet om värdet displayName är Marknadsföring eller Försäljning. Om det inte finns någon matchning skapas gruppen i standard-OU.
Switch([displayName],"OU=Default,OU=container,DC=contoso,DC=com","Marketing","OU=Marketing,OU=container,DC=contoso,DC=com","Sales","OU=Sales,OU=container,DC=contoso,DC=com")
- Attributbaserad omfångsfiltrering stöds. Mer information finns i Attributbaserad omfångsfiltrering och Referens för att skriva uttryck för attributmappningar i Microsoft Entra ID och Scenario – Använda katalogtillägg med gruppetablering till Active Directory.
- När omfångsfiltren har konfigurerats klickar du på Spara.
- När du har sparat bör du se ett meddelande om vad du fortfarande behöver göra för att konfigurera molnsynkronisering. Du kan klicka på länken för att fortsätta.

Omfångsetablering till specifika grupper med hjälp av katalogtillägg
Om du vill ha mer avancerad omfångs- och filtrering kan du konfigurera användningen av katalogtillägg. En översikt över katalogtillägg finns i Katalogtillägg för etablering av Microsoft Entra-ID till Active Directory
En stegvis självstudie om hur du utökar schemat och sedan använder katalogtilläggsattributet med etablering av molnsynkronisering till AD finns i Scenario – Använda katalogtillägg med gruppetablering till Active Directory.
Attributmappning
Med Microsoft Entra Cloud Sync kan du enkelt mappa attribut mellan dina lokala användar-/gruppobjekt och objekten i Microsoft Entra-ID.
Du kan anpassa standardattributmappningarna efter dina affärsbehov. Du kan därför ändra eller ta bort befintliga attributmappningar eller skapa nya attributmappningar.
När du har sparat bör du se ett meddelande om vad du fortfarande behöver göra för att konfigurera molnsynkronisering. Du kan klicka på länken för att fortsätta.
Mer information finns i attributmappning och referens för att skriva uttryck för attributmappningar i Microsoft Entra-ID.
Katalogtillägg och anpassad attributmappning.
Med Microsoft Entra Cloud Sync kan du utöka katalogen med tillägg och tillhandahåller anpassad attributmappning. Mer information finns i Katalogtillägg och anpassad attributmappning.
Etablering på begäran
Med Microsoft Entra Cloud Sync kan du testa konfigurationsändringar genom att tillämpa ändringarna på en enskild användare eller grupp.
Du kan använda detta för att verifiera att de ändringar som gjorts i konfigurationen har tillämpats korrekt och synkroniseras korrekt med Microsoft Entra-ID.
Efter testningen bör du se ett meddelande om vad du fortfarande behöver göra för att konfigurera molnsynkronisering. Du kan klicka på länken för att fortsätta.
Mer information finns i etablering på begäran.
Oavsiktliga borttagningar och e-postmeddelanden
Avsnittet med standardegenskaper innehåller information om oavsiktliga borttagningar och e-postmeddelanden.
Den oavsiktliga borttagningsfunktionen är utformad för att skydda dig från oavsiktliga konfigurationsändringar och ändringar i din lokala katalog som skulle påverka många användare och grupper.
Med den här funktionen kan du göra följande:
- Konfigurera möjligheten att förhindra oavsiktliga borttagningar automatiskt.
- Ange antalet objekt (tröskelvärde) som konfigurationen ska gälla för
- Konfigurera en e-postadress för aviseringar så att de kan få ett e-postmeddelande när synkroniseringsjobbet i fråga sätts i karantän för det här scenariot
Mer information finns i Oavsiktliga borttagningar
Klicka på pennan bredvid Grundläggande om du vill ändra standardinställningarna i en konfiguration.
Aktivera din konfiguration
När du har slutfört och testat konfigurationen kan du aktivera den.
Klicka på Aktivera konfiguration för att aktivera den.
Karantän
Molnsynkronisering övervakar hälsotillståndet för din konfiguration och placerar objekt som inte är felfria i karantäntillstånd. Om de flesta eller alla anrop som görs mot målsystemet konsekvent misslyckas på grund av ett fel, till exempel ogiltiga administratörsautentiseringsuppgifter, markeras synkroniseringsjobbet som i karantän. Mer information finns i felsökningsavsnittet om karantäner.
Starta om etablering
Om du inte vill vänta på nästa schemalagda körning utlöser du etableringskörningen med hjälp av knappen Starta om synkronisering .
- Logga in på administrationscentret för Microsoft Entra som minst en hybridadministratör.
- Bläddra till Identity>Hybrid Management>Microsoft Entra Connect>Cloud Sync.
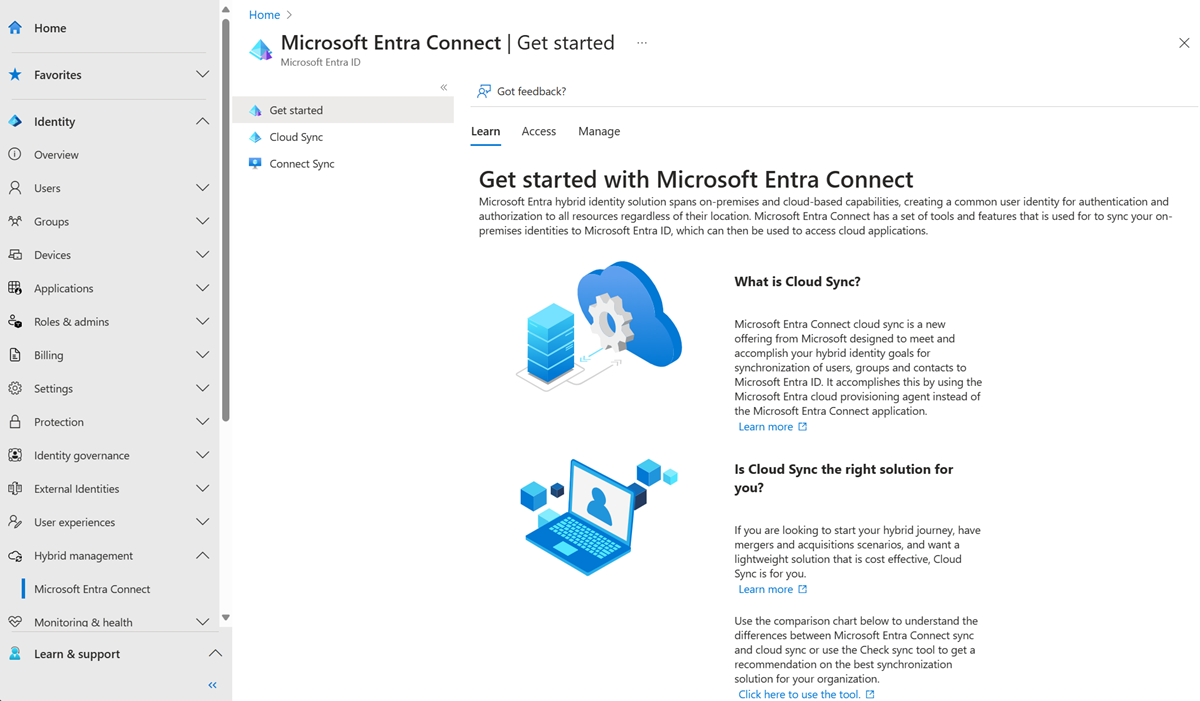
Under Konfiguration väljer du din konfiguration.
Längst upp väljer du Starta om synkronisering.
Ta bort en konfiguration
Följ dessa steg om du vill ta bort en konfiguration.
- Logga in på administrationscentret för Microsoft Entra som minst en hybridadministratör.
- Bläddra till Identity>Hybrid Management>Microsoft Entra Connect>Cloud Sync.
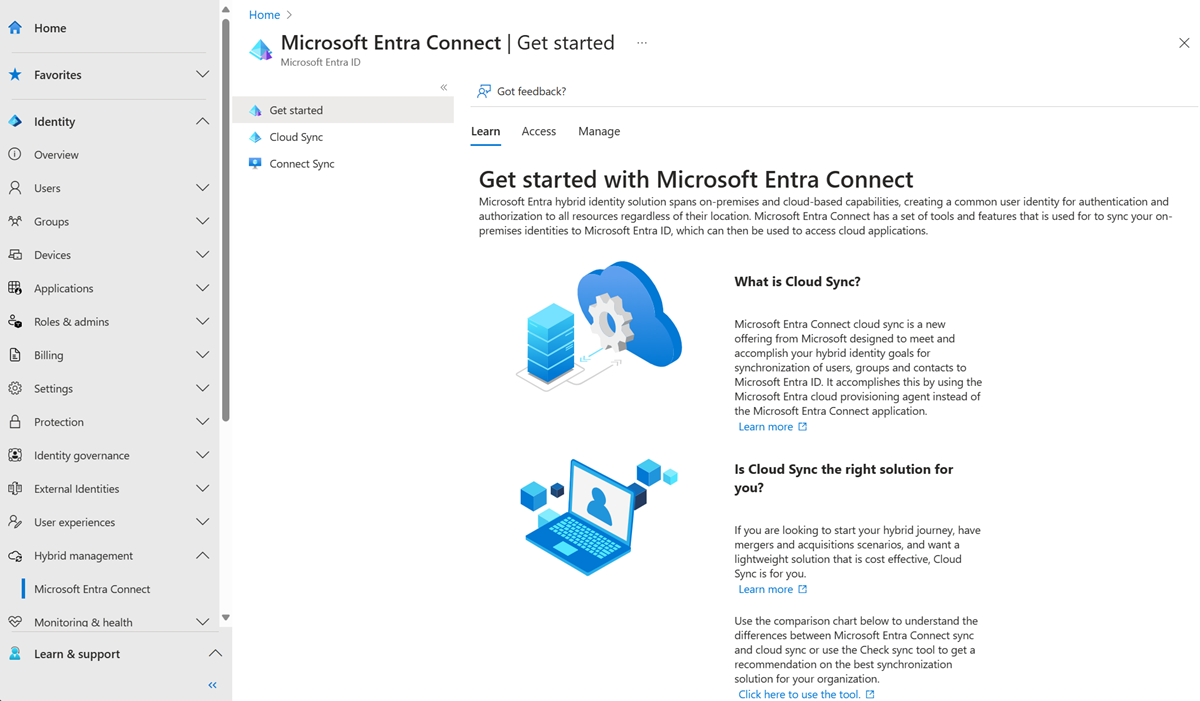
Under Konfiguration väljer du din konfiguration.
Längst upp på konfigurationsskärmen väljer du Ta bort konfiguration.
Viktigt!
Det finns ingen bekräftelse innan du tar bort en konfiguration. Kontrollera att det här är den åtgärd du vill vidta innan du väljer Ta bort.