Snabbstart: Kom igång med vår guide för att köra en exempelapp och logga in dina användare
Gäller för: Arbetstagarhyresgäster
Arbetstagarhyresgäster  Externa hyresgäster (läs mer)
Externa hyresgäster (läs mer)
I den här snabbstarten vägleder vi dig genom att anpassa utseendet och känslan på dina appar i den externa klienten. Vi hjälper dig också att konfigurera en användare för att testa registreringsflödet och konfigurera en exempelapp på bara några minuter. Med dessa inbyggda externa konfigurationsfunktioner kan Microsoft Entra Externt ID fungera som identitetsprovider och åtkomsthanteringstjänst för dina kunder.
Förutsättningar
- En extern hyresgäst. Om du inte redan har en kan du registrera dig för en kostnadsfri utvärderingsversion eller skapa en klientorganisation med externa konfigurationer i administrationscentret för Microsoft Entra.
Kommentar
Du kan också använda Microsoft Entra External ID-tillägget för Visual Studio Code för att skapa din externa klientorganisation, anpassa inloggningsupplevelsen och konfigurera en exempelapp direkt i Visual Studio Code (läs mer).
Anpassa din inloggningsupplevelse
När du konfigurerar en kostnadsfri provversion för en extern klient startar guiden automatiskt som en del av konfigurationen av din nya externa klient. Om du har skapat din externa klientorganisation med en Azure-prenumeration kan du starta guiden manuellt genom att följa stegen nedan.
Logga in på administrationscentret för Microsoft Entra.
Om du har åtkomst till flera klienter använder du
 ikonenInställningar på den översta menyn för att växla till din externa klient från menyn Kataloger + prenumerationer.
ikonenInställningar på den översta menyn för att växla till din externa klient från menyn Kataloger + prenumerationer.Bläddra till Hem>Hyresgästöversikt.
På fliken Kom igång väljer du Starta guiden.
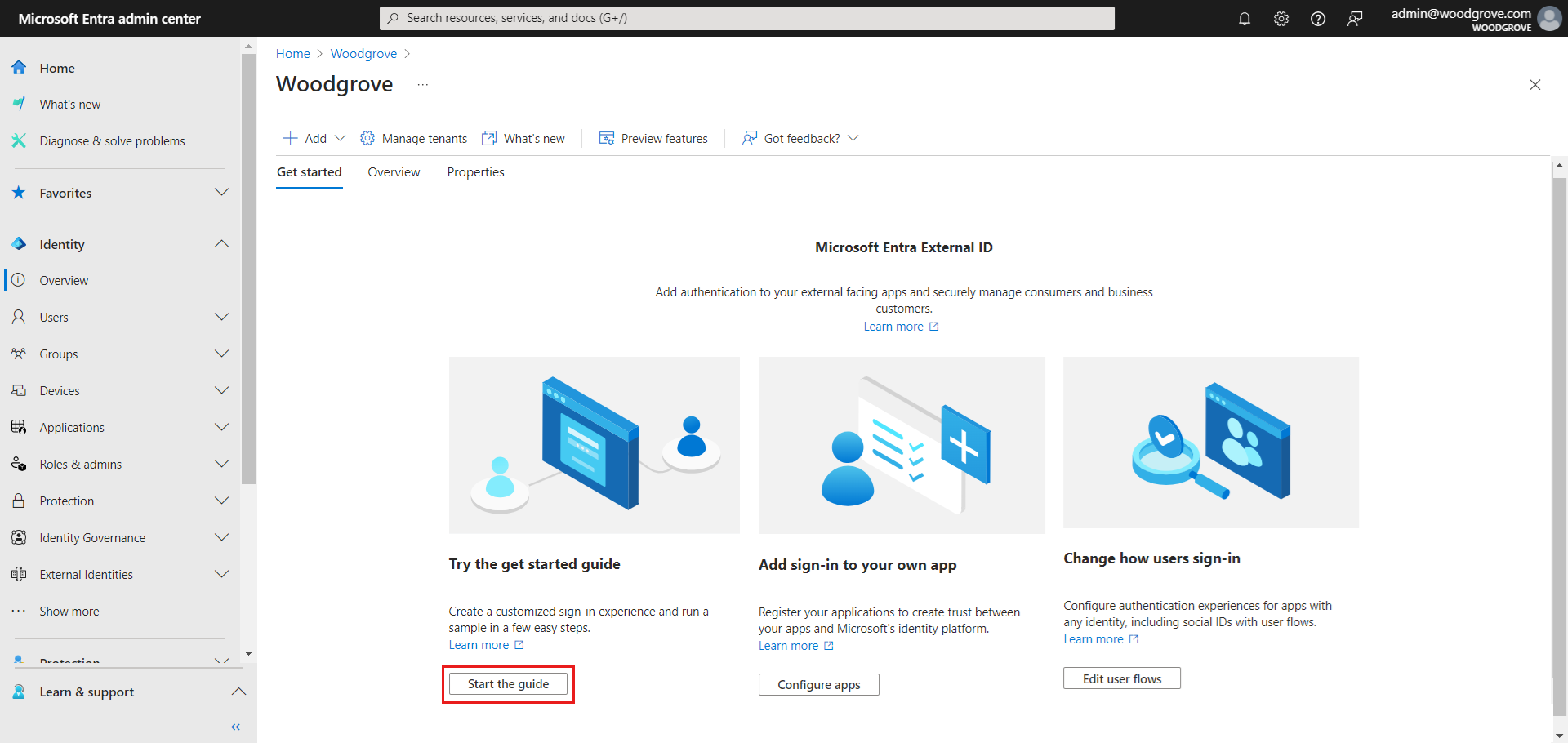
Du kan anpassa kundens inloggnings- och registreringsupplevelse i den externa klientorganisationen. Följ guiden som hjälper dig att konfigurera tenanten i tre enkla steg. Först måste du ange hur du vill att kunden ska logga in. I det här steget kan du välja mellan två alternativ: e-post och lösenord eller e-post och engångslösenord. Du kan konfigurera externa konton senare, vilket gör att dina kunder kan logga in med sina Google, Facebook, Apple eller anpassat OIDC--konto. Du kan också definiera anpassade attribut som ska samlas in från användaren under registreringen.
Om du vill kan du lägga till företagets logotyp, ändra bakgrundsfärgen eller justera inloggningslayouten. De här valfria ändringarna gäller för utseendet på alla dina appar i den här klientorganisationen med externa konfigurationer. När du har skapat den nya klientorganisationen, blir andra varumärkesalternativ tillgängliga. Du kan anpassa standardanpassningen och lägga till språk. När du är klar med anpassningen väljer du Fortsätt.
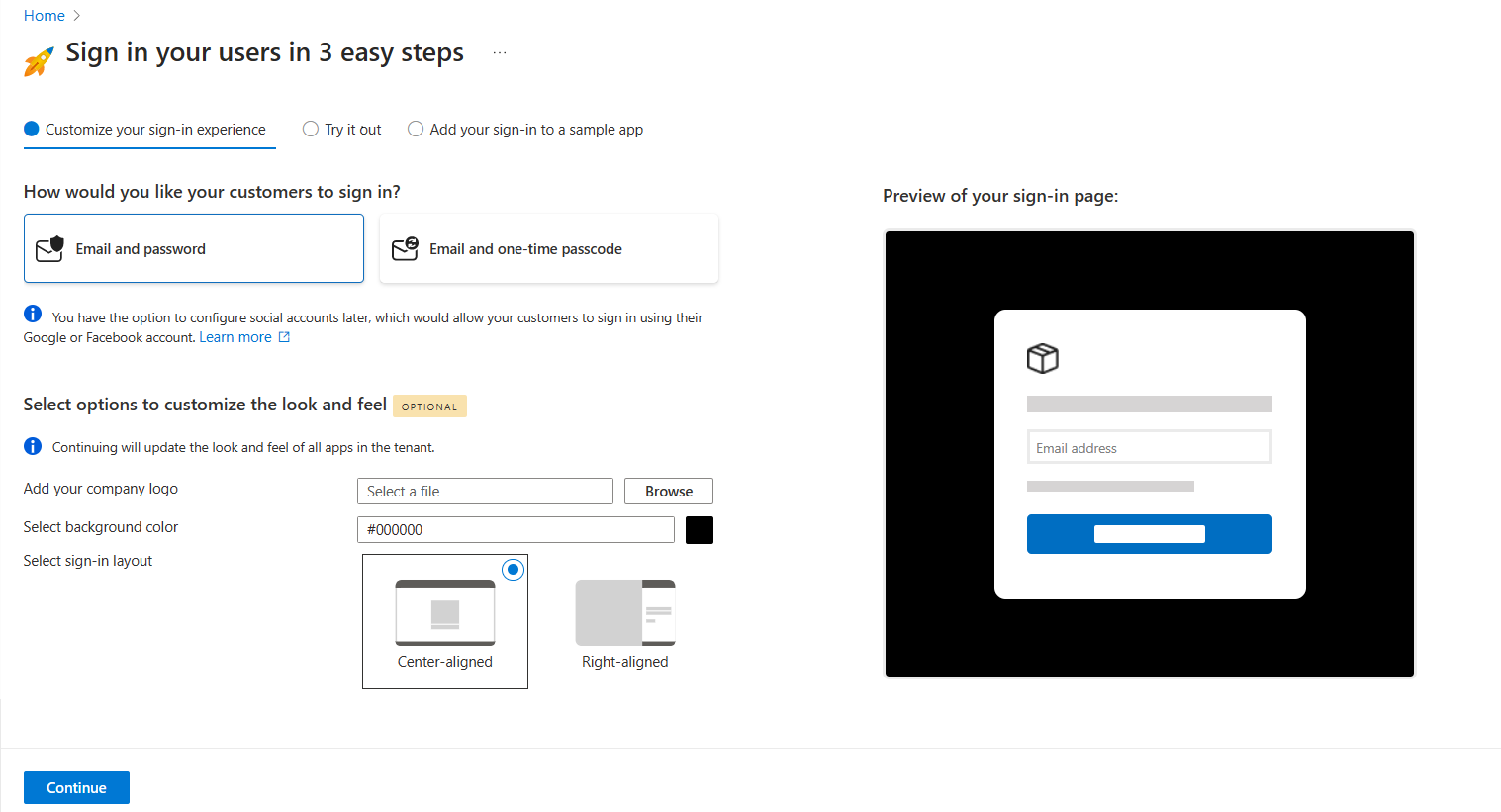
Prova registreringsupplevelsen och skapa din första användare
Guiden kommer att konfigurera din hyresgäst med de alternativ som du har valt. När konfigurationen är klar ändrar knappen texten från Konfigurera... till Kör nu.
Välj knappen Kör nu. En ny webbläsarflik öppnas med inloggningssidan för din klientorganisation som kan användas för att skapa och logga in användare.
Välj Inget konto? Skapa en för att skapa en ny användare i klientorganisationen.
Lägg till den nya användarens e-postadress och välj Nästa. Använd inte samma e-post som du använde för att skapa en testperiod.
Slutför registreringsstegen på skärmen. När användaren har loggat in omdirigeras de vanligtvis tillbaka till din app. Men eftersom du inte har konfigurerat en app i det här steget omdirigeras du till JWT.ms i stället, där du kan visa innehållet i token som utfärdades under inloggningsprocessen.
Gå tillbaka till fliken guide. I det här skedet kan du antingen avsluta guiden och gå till administrationscentret för att utforska hela utbudet av konfigurationsalternativ för din klientorganisation. Du kan också fortsätta och konfigurera en exempelapp. Vi rekommenderar att du konfigurerar exempelappen så att du kan använda den för att testa eventuella ytterligare konfigurationsändringar som du gör
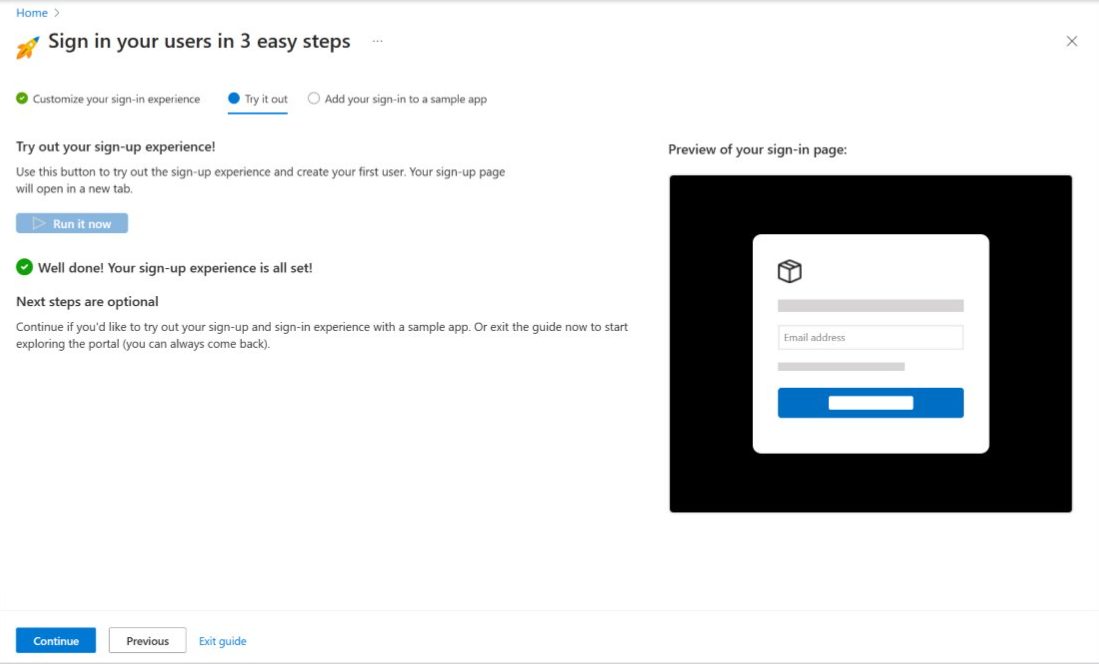
Konfigurera en exempelapp
Kom igång-guiden konfigurerar automatiskt exempelappar för följande apptyper och språk:
- Single Page Application (SPA): JavaScript, React, Angular
- Webbapp: Node.js (Express), ASP.NET Core
- Skrivbordsapp: .NET (MAUI)
- Mobilapp: .NET (MAUI)
Följ nästa steg för att ladda ned och köra exempelappen.
Fortsätt att konfigurera exempelappen genom att välja apptyp.
Välj språk och Ladda ned exempelappen på datorn.
Följ anvisningarna för att installera och köra appen. Logga in på exempelappen.
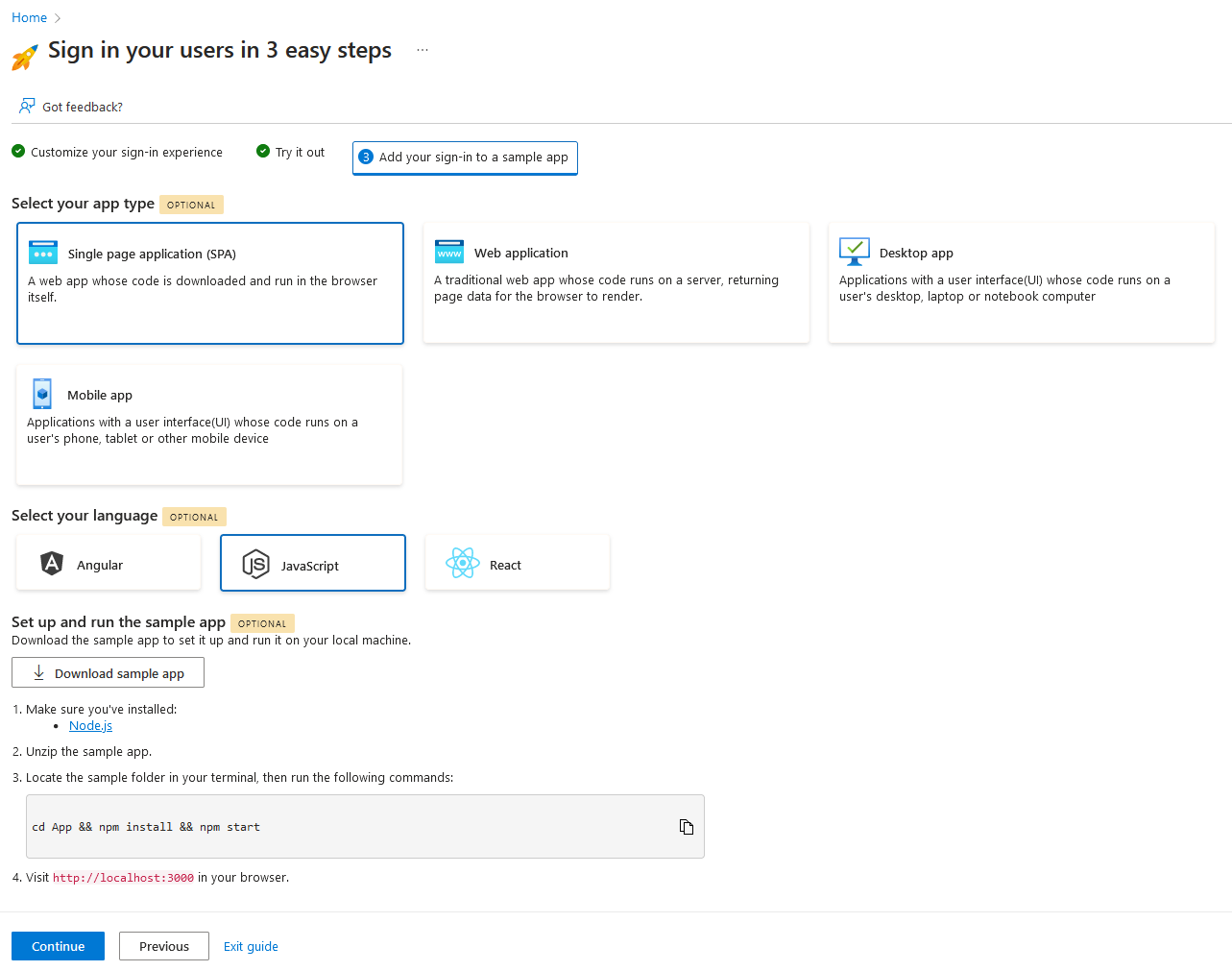
Du har slutfört processen med att skapa en utvärderingsklientorganisation, konfigurera inloggningsupplevelsen, skapa din första användare och konfigurera en exempelapp. Välj Fortsätt för att gå till sammanfattningssidan, där du antingen kan gå till administrationscentret eller starta om guiden för att välja olika alternativ.
Anteckning
Nästa gång du återgår till din klientorganisation kan du uppmanas att konfigurera ytterligare autentiseringsfaktorer för extra säkerhet för ditt klientadministratörskonto.
Utforska externt ID för Microsoft Entra
Utforska de funktioner som konfigurerats av komma igång-guiden i den detaljerade artikeln om funktionerna i komma igång-guiden. Du kan alltid komma tillbaka till administrationscentret för att anpassa din klientorganisation och prova hela utbudet av konfigurationsalternativ för din klientorganisation. Det senaste utvecklarinnehållet och resurserna finns i utvecklarcentret för externt ID.