Lägg till Apple som identitetsprovider (förhandsversion)
Gäller för:  Arbetarbostäder
Arbetarbostäder  externa klienter (läs mer)
externa klienter (läs mer)
Genom att konfigurera federation med Apple kan du tillåta kunder att logga in på dina program med sina egna Apple-konton. När du har lagt till Apple som ett av programmets inloggningsalternativ kan kunderna på inloggningssidan logga in på Microsoft Entra External ID med ett Apple-konto. (Läs mer om autentiseringsmetoder och identitetsprovidrar för kunder.)
Skapa ett Apple-program
Om du vill aktivera inloggning för kunder med ett Apple-ID måste du skapa ett program i Apple Developer-panel. Om du inte redan har ett Apple-ID kan du skapa ett i avsnittet Certifikat, Identifierare & profiler.
Not
Det här dokumentet skapades med hjälp av tillståndet för providerns utvecklarsida när det skapades, och ändringar kan inträffa.
Logga in på Apple Developer Portal med dina kontoautentiseringsuppgifter.
På menyn väljer du Certifikat, ID:t, & Profileroch väljer sedan (+).
I avsnittet Registrera en ny identifierare väljer du app-ID:noch väljer sedan Fortsätt.
För Välj en typ väljer du Appoch väljer sedan Fortsätt.
Så här registrerar du ditt app-ID:
- Ange en beskrivning.
- Ange paket-ID: t.ex.
com.contoso.azure-ad. Explicit namngivning, till exempelcom.myappdomain.myappnamerekommenderas. - För Funktioner väljer du Logga in med Apple i listan över funktioner.
- Anteckna ditt Team-ID (App-ID-Prefix) från det här steget. Du behöver det senare.
- Välj Fortsätt och sedan Registrera.
På menyn väljer du Certifikat, ID:t, & Profileroch väljer sedan (+).
I avsnittet Registrera en ny identifierare väljer du Services-ID:noch väljer sedan Fortsätt.
I Registrera ett tjänst-ID:
- Ange en beskrivning . Beskrivningen visas för användaren på medgivandeskärmen.
- Ange identifier, till exempel
com.contoso.entra-service. Explicit namngivning, såsomcom.myappdomain.myappname.service, rekommenderas. Anteckna ditt tjänste-ID. Identifieraren är ditt klient-ID. - Välj Fortsättoch välj sedan Registrera.
Från Identifierareväljer du den tjänst-ID-identifierare som du skapade.
Välj Logga in med Appleoch välj sedan Konfigurera.
- Välj det primära app-ID som du vill konfigurera Logga in med Apple med.
- I domäner och underdomänerska du ange följande genom att ersätta
-
<tenant-id>med ditt klient-ID eller ditt primära domännamn och -
<tenant-name>med ditt klientnamn. Alla tecken ska vara i gemener. Som exempel:<tenant-name>.ciamlogin.com<tenant-id>.ciamlogin.com
I Returnera URL:eranger du följande genom att ersätta
<tenant-id>med ditt klient-ID eller ditt primära domännamn och<tenant-name>med ditt klientnamn. Alla tecken ska vara i gemener.Som exempel:
https://<tenant-id>.ciamlogin.com/<tenant-id>/federation/oauth2https://<tenant-id>.ciamlogin.com/<tenant-name>/federation/oauth2https://<tenant-name>.ciamlogin.com/<tenant-id>/federation/oauth2
Välj Nästaoch välj därefter Klar.
När popup-fönstret är stängt väljer du Fortsättoch väljer sedan Spara.
Skapa en Apple-klienthemlighet
- På menyn i Apple Developer-portalen väljer du Nycklaroch väljer sedan (+).
- Så här registrerar du en ny nyckel:
- Skriv ett nyckelnamn.
- Välj Logga in med Appleoch välj sedan Konfigurera.
- För primärt app-ID väljer du den app som du skapade tidigare och väljer sedan Spara.
- Välj Fortsättoch välj sedan Registrera för att slutföra nyckelregistreringsprocessen.
- Anteckna nyckel-ID:t. Den här nyckeln krävs när du konfigurerar identitetsprovidern.
- Om du vill ladda ned din nyckel väljer du Ladda ned för att ladda ned den
.p8fil som innehåller nyckeln. - Välj Klar.
Viktig
Logga in med Apple kräver att administratören förnyar sin klienthemlighet var 6:e månad. Du måste förnya Apple-klienthemligheten manuellt om den upphör att gälla och lagra det nya värdet i principnyckeln. Vi rekommenderar att du anger en egen påminnelse inom 6 månader för att generera en ny klienthemlighet.
Konfigurera Apple-federation i Microsoft Entra External ID
När du har skapat Apple-appen anger du i det här steget Apple-appinformationen i Externt ID för Microsoft Entra. Du kan använda administrationscentret för Microsoft Entra för att göra det. Följ dessa steg för att konfigurera Apple-federation i administrationscentret för Microsoft Entra:
Logga in på Microsoft Entra-administrationscentret.
Bläddra till Identitet>Externa Identiteter>Alla Identitetsleverantörer.
Under fliken Inbyggd väljer du Apple.
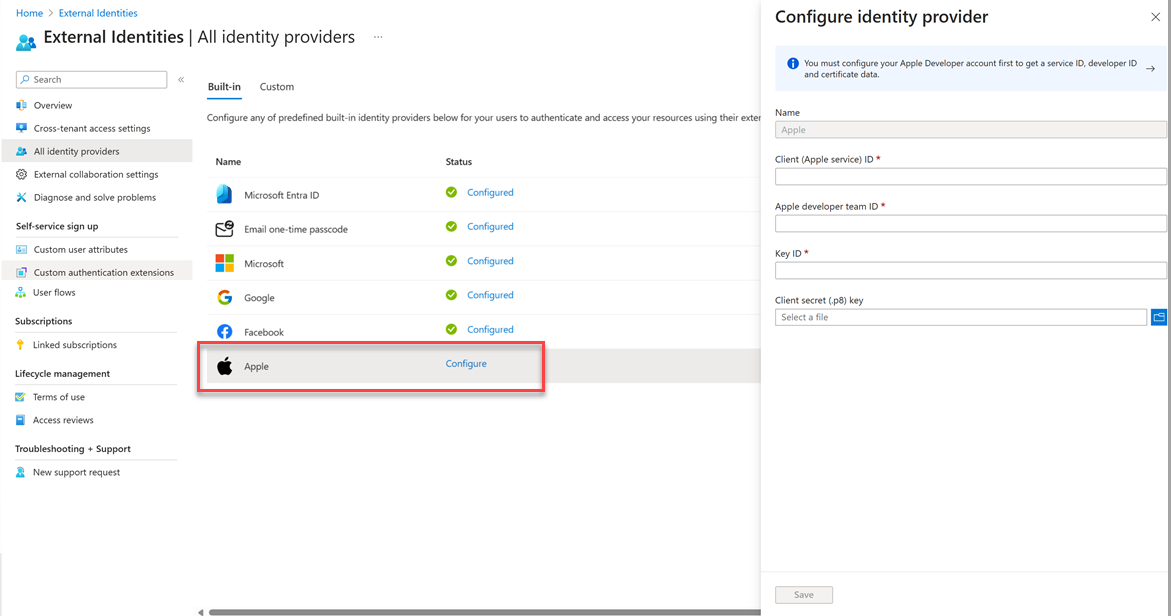
NamnApple fylls i automatiskt. Det går inte att ändra.
Ange följande information:
- Klient-ID (Apple-tjänst): Klient-ID för Apple-programmet som du skapade i föregående steg.
- Apple-utvecklarteamets ID: Apple-utvecklarteamets ID som är relaterat till Apple-programmet som du skapade i föregående steg.
- Nyckel-ID: Nyckel-ID för Apple-programmet som du skapade i föregående steg.
- Klienthemlighetsnyckel (.p8): Klienthemlighetsnyckeln för Apple-programmet som du skapade i föregående steg.
Välj Spara. Apple visas som en konfigurerad identitetsprovider.
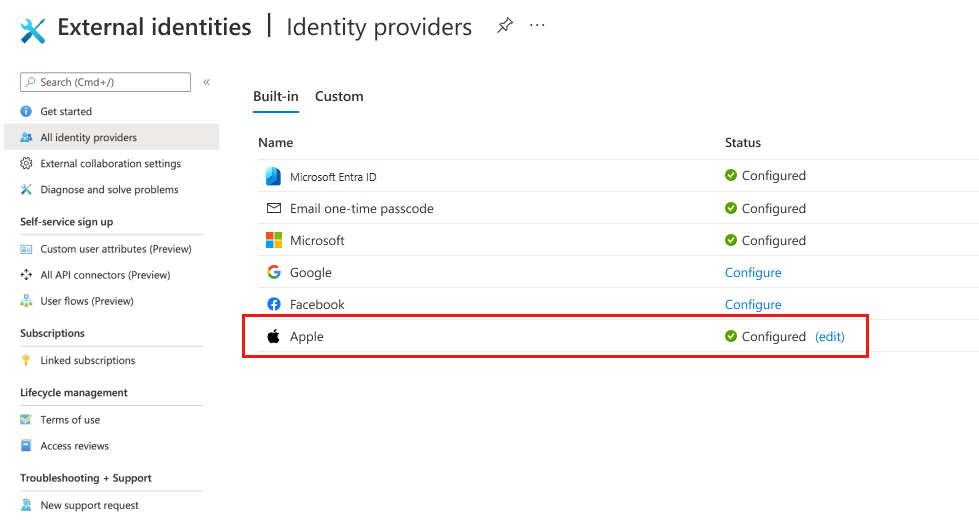
Lägga till Apple-identitetsprovider i ett användarflöde
Nu har Apple-identitetsprovidern konfigurerats i ditt externa Microsoft Entra-ID, men den är ännu inte tillgänglig på någon av inloggningssidorna. Så här lägger du till Apple-identitetsprovidern i ett användarflöde:
- I kundklientorganisationen bläddrar du till identitet>externa identiteter>användarflöden.
- Välj det användarflöde där du vill lägga till Apple-identitetsprovidern.
- Under Inställningar väljer du identitetsleverantörer.
- Under Andra identitetsprovidrarväljer du Apple.
- Välj Spara.