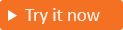Lägga till Facebook som identitetsprovider
Gäller för: Personalhyresgäster
Personalhyresgäster  Externa hyresgäster (läs mer)
Externa hyresgäster (läs mer)
Genom att konfigurera federation med Facebook kan du tillåta kunder att logga in på dina program med sina egna Facebook-konton. När du har lagt till Facebook som ett av programmets inloggningsalternativ kan kunderna på inloggningssidan logga in på Microsoft Entras externa ID med ett Facebook-konto. (Läs mer om autentiseringsmetoder och identitetsprovidrar för kunder.)
Tips
Om du vill testa den här funktionen går du till Woodgrove Groceries-demonstrationen och startar användningsfallet "Logga in med ett socialt konto".
Skapa ett Facebook-program
Om du vill aktivera inloggning för kunder med ett Facebook-konto måste du skapa ett program på Facebook-appinstrumentpanelen. Mer information finns i Apputveckling.
Om du inte redan har ett Facebook-konto registrerar du dig på https://www.facebook.com. När du har registrerat dig eller loggat in med ditt Facebook-konto startar du registreringsprocessen för Facebook-utvecklarkontot. Mer information finns i Registrera dig som Facebook-utvecklare.
Anteckning
Det här dokumentet skapades med hjälp av tillståndet för providerns utvecklarsida när det skapades, och ändringar kan inträffa.
- Logga in på Facebook för utvecklare med dina autentiseringsuppgifter för Facebook-utvecklarkontot.
- Om du inte redan har gjort det registrerar du dig som Facebook-utvecklare: Välj Kom igång i det övre högra hörnet på sidan, godkänn Facebooks principer och slutför registreringsstegen.
- Välj Skapa app. Detta steg kan kräva att du accepterar Facebook plattformspolicyer och genomföra en säkerhetskontroll online.
- Välj Autentisera och begär data från användare med Facebook-inloggning>nästa.
- Under Bygger du ett spel? välj Nej, jag bygger inte ett spel och sedan Nästa.
- Lägg till ett appnamn och ett giltigt e-postmeddelande för appkontakten. Du kan också lägga till ett företagskonto om du har ett.
- Välj Skapa app.
- När appen har skapats går du till instrumentpanelen.
- Välj Appinställningar>Grundläggande.
- Kopiera värdet för app-ID. Välj Visa och kopiera värdet av appens hemlighet. Du använder båda dessa värden för att konfigurera Facebook som en identitetsprovider i din klientorganisation. Apphemlighet är en viktig säkerhetsautentiseringsuppgift.
- Ange en URL för sekretesspolicy-URL, till exempel
https://www.contoso.com/privacy. Policy-URL är en sida som du hanterar för att tillhandahålla sekretessinformation för din applikation. - Ange en URL för användarvillkorens URL, till exempel
https://www.contoso.com/tos. Policy-URL:en är en sida som du underhåller för att tillhandahålla villkor för din applikation. - Ange en URL för borttagning av användardata, till exempel
https://www.contoso.com/delete_my_data. URL:en för borttagning av användardata är en sida som du underhåller för att ge bort för användare att begära att deras data tas bort. - Välj en kategori, till exempel Företag och sidor. Facebook kräver det här värdet, men det används inte av Microsoft Entra-ID.
- Längst ned på sidan väljer du Lägg till plattform, väljer Webbplats och sedan Nästa.
- I Webbplats-URL anger du adressen till din webbplats, till exempel
https://contoso.com. - Välj Spara ändringar.
- Välj Användningsfall till vänster och välj Anpassa bredvid Autentisering och kontoskapande.
- Välj Gå till inställningar under Facebook-inloggning.
- I Giltiga URI:er för OAuth-omdirigering anger du följande URI:er och ersätter
<tenant-ID>med ditt Microsoft Entra-klient-ID och<tenant-name>med ditt Microsoft Entra-klientnamn:
https://login.microsoftonline.com/te/<tenant-ID>/oauth2/authresphttps://login.microsoftonline.com/te/<tenant-subdomain>.onmicrosoft.com/oauth2/authresphttps://<tenant-name>.ciamlogin.com/<tenant-ID>/federation/oidc/www.facebook.comhttps://<tenant-name>.ciamlogin.com/<tenant-name>.onmicrosoft.com/federation/oidc/www.facebook.comhttps://<tenant-name>.ciamlogin.com/<tenant-ID>/federation/oauth2https://<tenant-name>.ciamlogin.com/<tenant-name>.onmicrosoft.com/federation/oauth2
- Välj Spara ändringar och välj Appar överst på sidan och välj den app som du just har skapat.
- Välj Användningsfall till vänster på sidan och välj Anpassa bredvid Autentisering och kontoskapande.
- Lägg till e-postbehörigheter genom att välja Lägg till under Behörigheter.
- Välj Gå tillbaka överst på sidan.
- I det här läget kan endast Facebook-programägare logga in. Eftersom du har registrerat appen kan du logga in med ditt Facebook-konto. Om du vill göra ditt Facebook-program tillgängligt för dina användare går du till menyn och väljer Gå live. Följ alla steg i listan för att slutföra alla krav. Du behöver förmodligen slutföra frågor om datahantering och affärsverifieringen för att verifiera din identitet som en affärsentitet eller organisation. Mer information finns i Utveckling av metaappar.
Konfigurera Facebook-federation i Microsoft Entra External ID
När du har skapat Facebook-programmet anger du i det här steget Facebook-klient-ID och klienthemlighet i Microsoft Entra-ID. Du kan använda administrationscentret för Microsoft Entra eller PowerShell för att göra det. Följ dessa steg för att konfigurera Facebook-federation i administrationscentret för Microsoft Entra:
Logga in på administrationscentret för Microsoft Entra.
Bläddra till Identitet>Externa identiteter>Alla identitetsleverantörer.
På fliken Inbyggd väljer du Konfigurera bredvid Facebook.
Ange ett Namn. Till exempel Facebook.
För klient-ID:t anger du app-ID:t för Facebook-programmet som du skapade tidigare.
För klienthemligheten anger du den apphemlighet som du har registrerat.
Välj Spara.
Följ dessa steg för att konfigurera Facebook-federation med hjälp av PowerShell:
Installera den senaste versionen av Microsoft Graph PowerShell.
Kör följande kommando:
Connect-MgGraph -Scopes "IdentityProvider.ReadWrite.All"Vid inloggningsprompten, logga in som minst en administratör för extern identitetsleverantör.
Kör följande kommandon:
$params = @{ "@odata.type" = "microsoft.graph.socialIdentityProvider" displayName = "Facebook" identityProviderType = "Facebook" clientId = "[Client ID]" clientSecret = "[Client secret]" } New-MgIdentityProvider -BodyParameter $params
Använd klient-ID och klienthemlighet från appen som du skapade i steget Skapa ett Facebook-program .
Lägga till Facebook-identitetsprovider i ett användarflöde
Nu har Facebook-identitetsprovidern konfigurerats i din externa klientorganisation, men den är ännu inte tillgänglig på någon av inloggningssidorna. Så här lägger du till Facebook-identitetsprovidern i ett användarflöde:
Bläddra till Identitet>Externa identiteter>Användarflöden.
Välj det användarflöde där du vill lägga till Facebook-identitetsprovidern.
Under Inställningar väljer du Identitetsprovidrar
Under Andra identitetsprovidrar väljer du Facebook.
Välj Spara överst i fönstret.