Skapa och aktivera en sekvens
Varje organisation har egna säljprocesser som ska följa efter säljare. En sekvens hjälper säljarna att lösa eventuella inkonsekvenser av utbildning eller avsaknad av dokumentation när de går igenom försäljningsresan. När du skapar en sekvens definierar du de aktiviteter du vill att säljarna ska utföra och i vilken ordning de ska utföras när de hanterar poster. Det gör det lättare för säljarna att förstå vad du ska göra härnäst.
Säljare kan också skapa och aktivera sekvenser åt sig själva och använda sekvenserna för att arbeta med tilldelade poster. Mer information: Skapa och ansluta sekvens för dig själv
Licens- och rollbehörigheter
| Kravtyp | Du måste ha |
|---|---|
| Licens | Dynamics 365 Sales Enterprise, Dynamics 365 Sales Premium eller Microsoft Relationship Sales Mer information: Prissättning för Dynamics 365 Sales |
| Säkerhetsroller | Systemadministratör eller sekvensansvarig Mer information: Fördefinierade säkerhetsroller för Sales |
Skapa en sekvens
Logga in på försäljningsappen och längst ner till vänster på sidan går du till Byt område>Sales Insights-inställningar.
Under Försäljningsaccelerator väljer du Sekvens.
På sidan Sekvenser väljer du Ny sekvens.
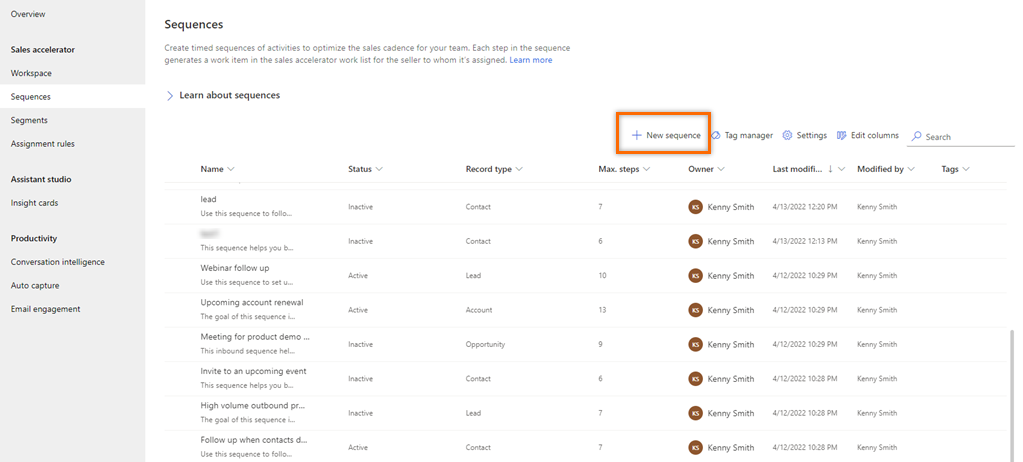
I dialogrutan Skapa en sekvens väljer du ett av följande alternativ för att skapa sekvensen:
Använd mall: Använd mallarna för att snabbt konfigurera sekvenser. Sekvensmallar innehåller en uppsättning aktiviteter som hjälper säljare att vidta den bästa att uppnå en uppgift i ett visst scenario, till exempel att presentera sig för ett lead och vinna affären. Mer information: Sekvens mallar
Använd tom sekvens: Använd en tom sekvens om du vill skapa en sekvens från grunden.
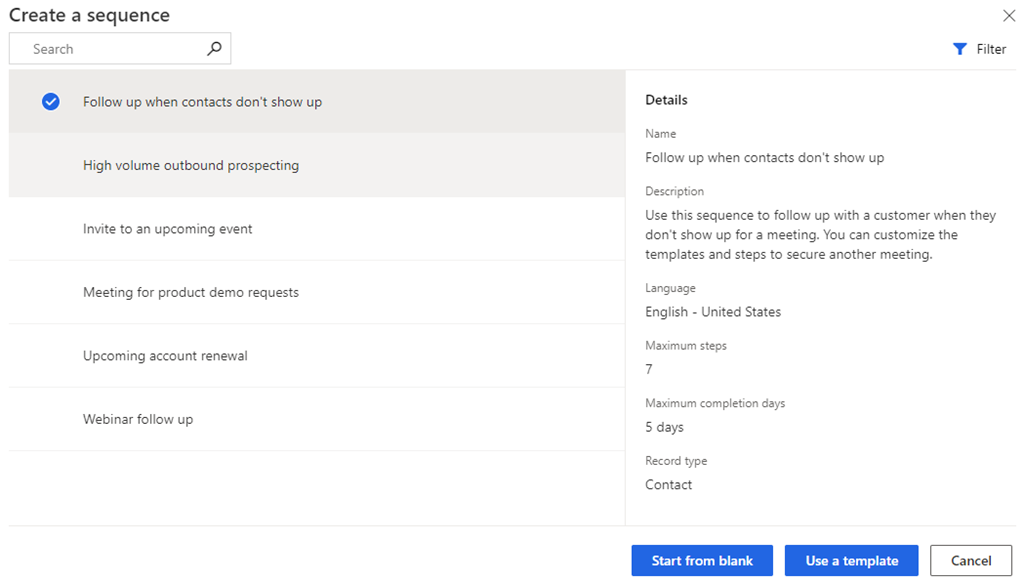
I dialogen Definiera egenskaper för sekvens ange följande information.
Parameter Beskrivning Sekvensnamn Namnet på sekvensen. Beskrivning En beskrivning av sekvensen. (Valfritt) Entity Entitetstypen för vilken du vill hämta tillämpa den här sekvensen. Som standard väljs enhetstypen lead. 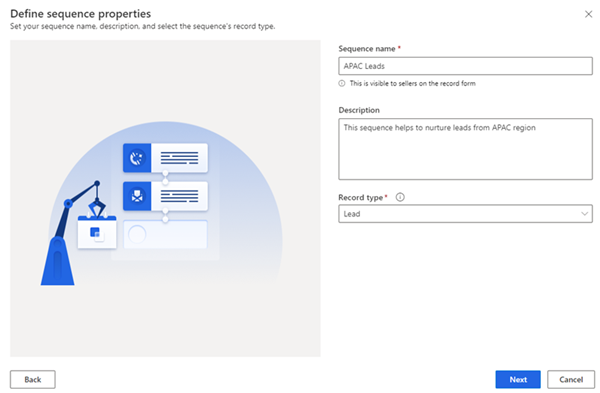
Välj Nästa.
Sekvensdesigner sidan öppnas.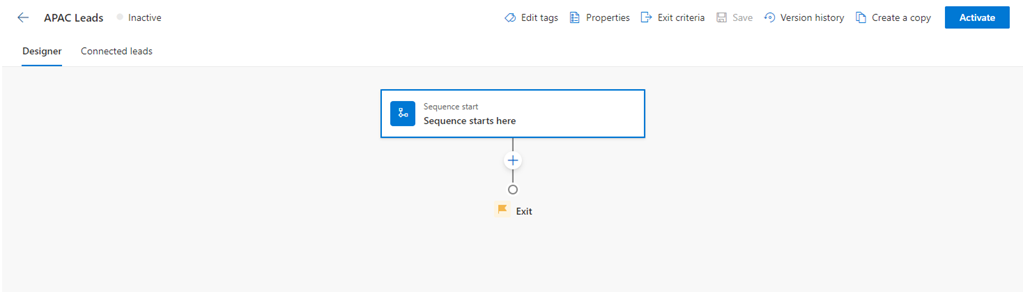
Som standard läggs steget Sekvensen börjar här till i sekvensen som första steg.
Efter att steget Sekvensen börjar här, välj ikonen Lägg till (+) och konfigurerar sekvensstegen.
För en sekvens kategoriseras stegen i följande fyra grupper:
- Steg: Steget i en sekvens är en engagemangsuppgift som en säljare utför för Försäljningsuppsökande såsom e-post, telefonsamtal och uppgift. Mer information: Lägga till steg till sekvens
- Villkor: Villkorssteget i en sekvens avgör nästa åtgärdssteg efter det att villkoret har uppfyllts eller inte, baserat på den slutförda aktiviteten. Mer information: Lägg till villkorsstegen
- Kommandon: Kommandosteget i en sekvens avgör nästa åtgärdssteg enligt värdet i fältet eller stadiet i en affärsprocess. Mer information: Lägga till kommandosteg i sekvenser
- LinkedIn: LinkedIn aktivitetssteg tillåter säljare att diversifiera sina dagliga aktiviteter genom att inkludera de sociala säljfunktioner som finns tillgängliga. Du kan använda LinkedIn:s stora nätverk med rekommenderade åtgärder som säljarna kan vidta för att bygga djupare anslutningar. Mer information: Lägga till LinkedIn aktiviteter i sekvens
Välj ikonen Lägg till och upprepa sedan steg 7 för alla aktiviteter som du vill lägga till i sekvensen.
Spara sekvensens.
Nu kan du tilldela sekvensen till användare och sedan aktivera.
Tilldela olika sekvenser till användare eller team
Du kan tilldela olika sekvenser till olika säljare för en post. Varje säljare kan sedan fokusera på en unik uppsättning åtgärder för att öka chanserna att avsluta en affär. Du kan till exempel tilldela en sekvens till en säljare och en annan till den kontoansvarige som ansvarar för samma post, så att de kan samarbeta samtidigt.
Inaktivera sekvensen innan du tilldelar den till användare eller ett team.
På sekvenssidan, välj Egenskaper.
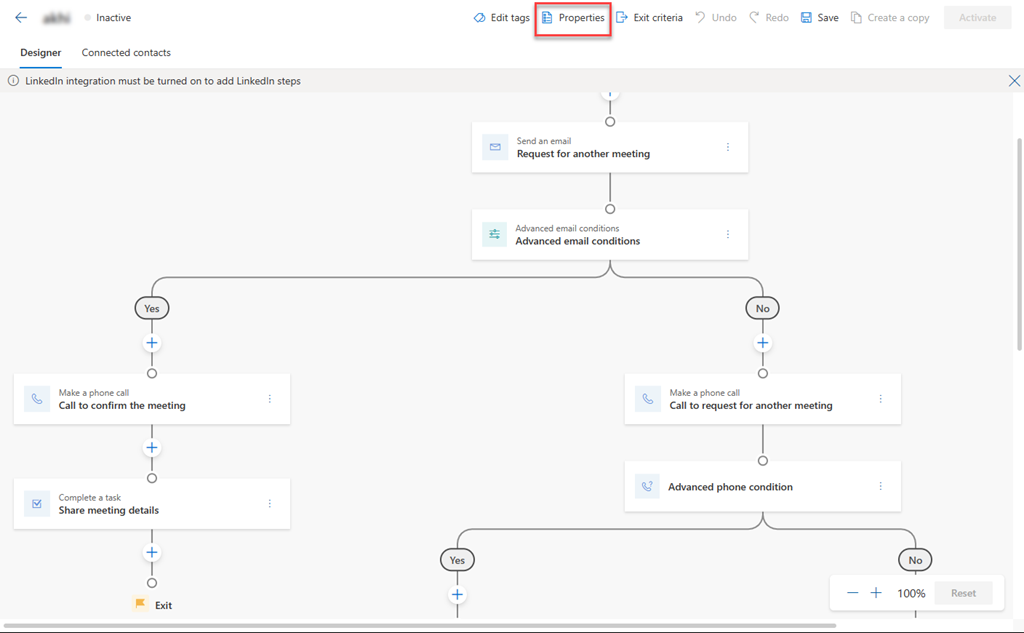
I rutan Egenskaper under avsnittet Tilldela till väljer du något av följande alternativ.
Type Alternativ Beskrivning Post Postägare Med alternativet tilldelas sekvensen automatiskt postens ägare när den är ansluten. Det här alternativet är markerat som standard. Teammedlem som angetts i ett postfält Med alternativet tilldelas sekvensen automatiskt en enskild person utifrån det valda fältnamnet i posten. Välj det fältnamn du vill ta hänsyn till när sekvensen tilldelas en viss användare, enligt vad som identifieras i det fältet. Teams Ägarteam Med alternativet tilldelas sekvensen automatiskt ägarteamet när posten är ansluten. Postens ägare måste vara ägarteamet. Alternativt kan du definiera villkor för att tilldela sekvens till specifika personer i ägarteamet. För att definiera villkor väljer du Villkor är tomt. Åtkomstteam Med alternativet tilldelas sekvensen automatiskt åtkomstteamet när posten är ansluten. Postens ägare måste vara åtkomstteamet. Alternativt kan du definiera villkor för att tilldela sekvens till specifika personer i åtkomstteamet. För att definiera villkor väljer du Villkor är tomt. Följande bild är ett exempel på egenskapsrutan:
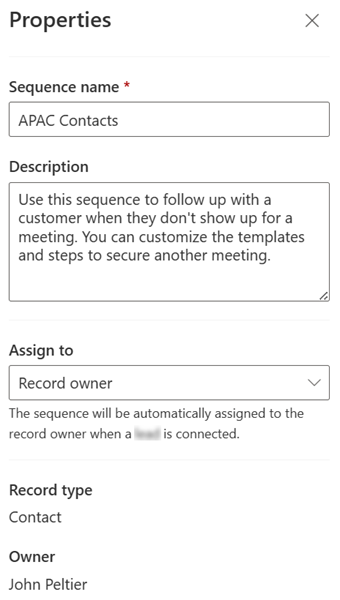
Aktivera sekvens
Öppna sekvensen och välj Aktivera.
Kommentar
Du kan ha upp till 250 aktiva sekvenser på en gång i din organisation.
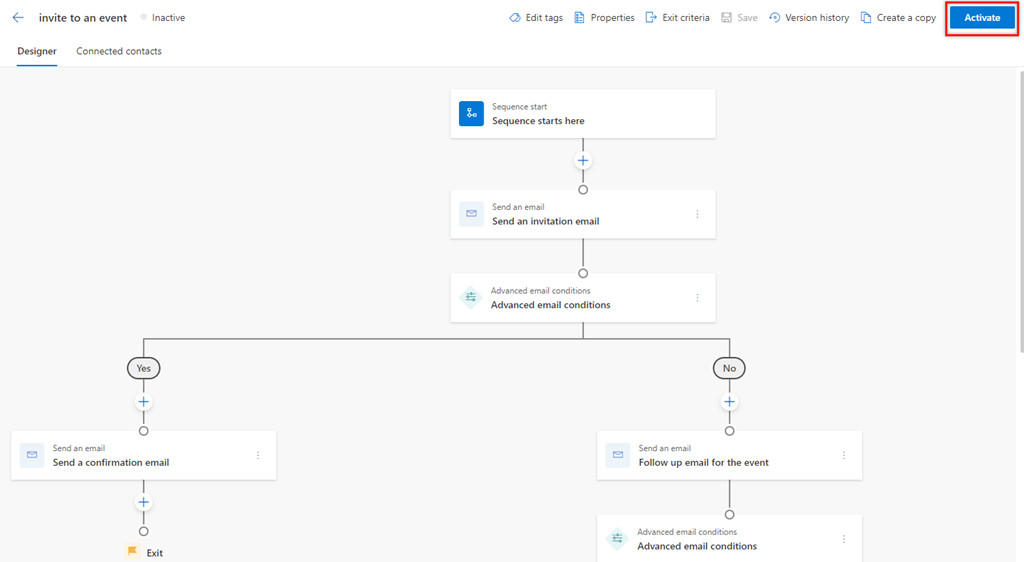
Välj Aktivera i bekräftelsemeddelandet som visas.
Kommentar
Ett fel kan inträffa om du har lagt till en Ange väntetid som sekvensens sista aktivitet. Du måste ta bort den senaste aktiviteten för Ange väntetid och sedan spara och aktivera sekvensen.
Sekvensen aktiveras och visas på startsidan för sekvensdesigner. Status för sekvensen visas bredvid namnet och ett bekräftelsemeddelande.
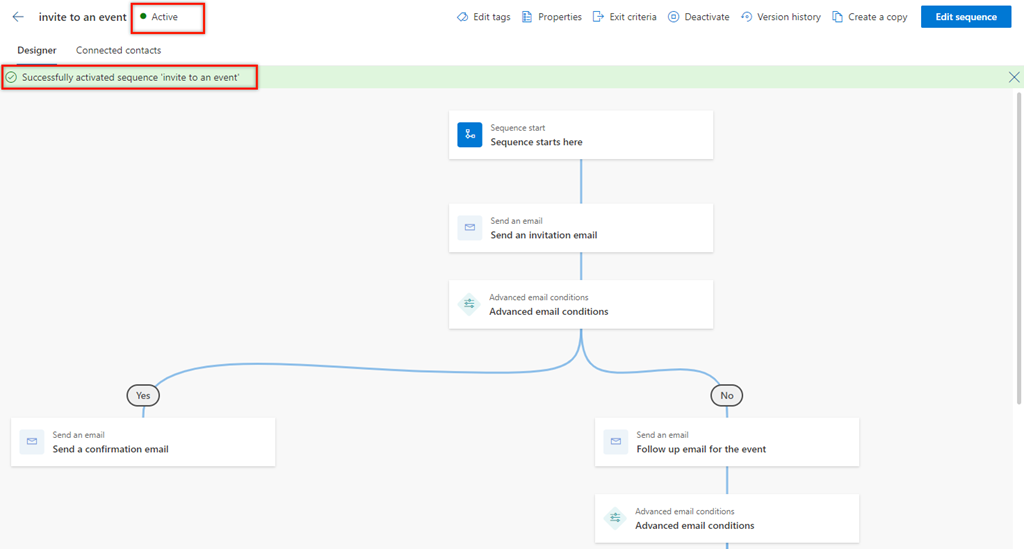
Därefter ansluter du den aktiva sekvensen till poster. Mer information: Ansluta en sekvens till poster
Startsida för sekvens
På startsidan för sekvensen kan du göra följande:
- Sortera och filtrera posterna utifrån kolumnalternativen. Expandera kolumnrubriken och välj sedan de tillgängliga sorterings- och filteralternativen.
- Ändra ordningen på kolumnerna genom att dra och ta bort kolumnerna från den plats du vill använda i rutnätet.
- Sökningen är endast tillgänglig på namnet och beskrivningen av sekvensen.
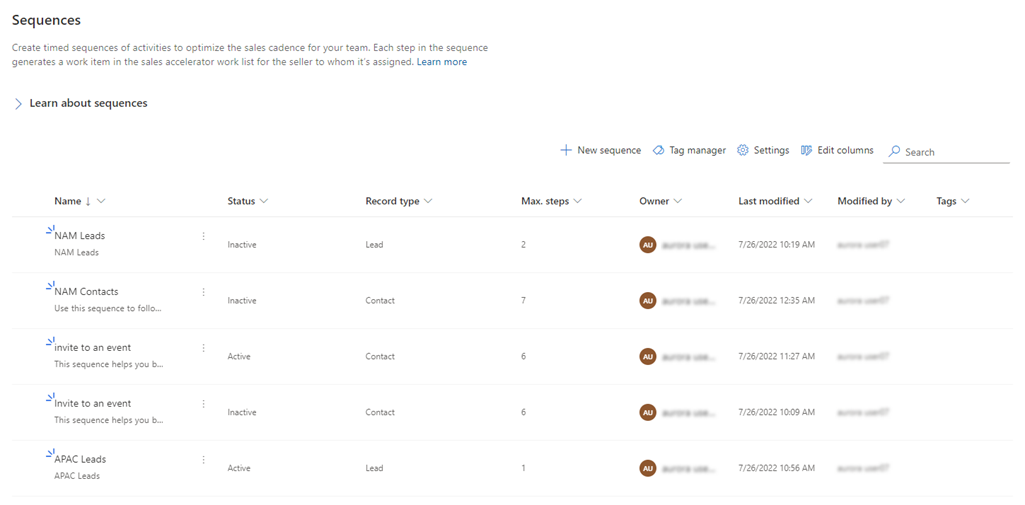
Hittar du inte alternativen i appen?
Det finns tre möjliga anledningar:
- Du har inte den licens eller roll som krävs. Kontrollera avsnittet Licens- och rollkrav överst på den här sidan.
- Din administratör har inte aktiverat funktionen.
- Din organisation använder en anpassad app. Kontakta administratören om du behöver hjälp med de exakta stegen. Stegen som beskrivs i den här artikeln gäller specifikt för de medföljande apparna Försäljningsnav och Sales Professional.
Relaterad information
Sekvenser
Lägg till steg i sekvens
Hantera taggar för sekvenser
Migrera sekvenser från en miljö till en annan