Lägg till steg för att definiera aktiviteter för sekvenser
Lägg till steg för att definiera för sekvenser i försäljningsacceleratorn för att visa i arbetslistan och widget.
Typer av steg
När du skapar en sekvens kan du lägga till följande typer av aktiviteter som steg:
- A/B-test
- E-postaktivitet
- Automatiserad e-postaktivitet
- Skicka ett textmeddelande
- Skicka ett automatiserat SMS
- Samtalsaktivitet
- Uppgiftsaktivitet
- Ange väntetid
A/B-test
Med hjälp av A/B-tester kan du utforska din utlösarbaserade sekvensväg så att du kan få information om hur du bäst når dina kunder.
Med hjälp av A /B-tester kan du mäta vilken kanal- eller innehållsmeddelandestrategi som leder till högre framgång. Varje test jämför en kontrollgrupp av användare (version A) med en variant (version B). Kontrollgruppen får en standardupplevelse. Variantgruppen får en annan upplevelse eller ett annat meddelande. Genom att jämföra resultaten från grupperna kan du avgöra vilken som är den mest effektiva.
Sekvensen kör vanligtvis hela testet automatiskt. Testet startar genom att skicka versioner A och B till en liten del av din målgrupp när de flyttar genom sekvensen. Sekvensen analyserar sedan interaktionsresultatet och väljer en test baserat på valda villkor (klickfrekvens, öppningsfrekvens eller sekvensmål). Sekvensen skickar sedan den vinnande versionen till resten av din målgrupp automatiskt.
Så här skapar du och lägger till A/B-test:
På designersidan för sekvens markerar du ikonen Lägg till (+) under ett steg.
I dialogrutan Lägg till en åtgärd eller ett annat element, under fliken Steg, välj Testa vilken variant som presterar bättre.
I steget Välj vilken typ av åtgärd som ska testas, välj Skapa test.
I rutan A/B-testsida konfigurera attributen enligt beskrivningen.
Attribute name Beskrivning Display name Ange ett namn testet. Namnet visas i A/B-testpanelen och i sekvensanalysen när du tittar på vilka tester som körs. När sekvensen är aktiv och tilldelad kan du inte byta namn på testet. Version A och version B Konfigurera varje version med det namn och den mall du vill ta med. Du kan göra detta via en listruta genom att antingen välja de underordnade paneler i designern eller genom att välja en sidopanel. Mer information om att konfigurera e-poststeg finns i Automatisk e-postaktivitet. Målgrupp Välj den målgruppsfördelning du vill ha. Skjutreglaget är automatiskt på 50-50, men du kan ställa in skjutreglaget på önskad fördelning. Det minsta en version kan ta emot är 10 %, och det maximala värdet är 90 %. Kom ihåg att version A traditionellt är din kontrollgrupp och version B är din variant. Vinnande mått Du kan ange ett vinnande villkor för testet genom att välja ett vinnande mått: Den version där flest målhändelser för resan finns, flest klickningar eller flest öppningar. Testet avslutas Du kan också välja mellan att avsluta testet automatiskt eller vid ett visst datum och en viss tidpunkt. För bästa resultat rekommenderar vi att låta testet automatiskt avgöra en vinnare när resultaten når statistisk signifikans. När en klar testversion har fastställts skickar systemet den vinnande versionen till resten av målgrupp. Den förlorande versionen ignoreras. Standardversion Välj en standardversion om testet inte slutar korrekt. I ärenden där en tidsgräns har angetts för ett datum och en annan tidpunkt, skickas standardversionen automatiskt. Stäng testfönstret för A/B.
A/B-testet läggs till i sekvensen.
Spåra A/B-test
När du har aktiverat och kopplat ihop sekvensen kan du öppna den för att spåra livscykeln för dina tester.
- Utkast: Dessa tester har inte körts ännu, så du kan fortfarande redigera inställningarna.
- Pågår: Dessa tester körs för närvarande. Inställningarna är låsta och du kan inte göra några större ändringar.
- Stoppad: Dessa tester stoppas och marknadsföraren kan välja vilken version som ska skickas.
- Avslutade: Dessa tester slutfördes genom att hitta en statistiskt signifikant vinnare eller genom timeout när det var planerat att sluta vid ett fastställt datum och tid. Det går inte att återanvända befintliga tester.
Förstå resultat
Det finns tre möjliga A/B-testresultat:
- Testet avslutades med en tydlig vinnare: Testet drog slutsatsen att den ena versionen fungerar bättre än den andra. Den vinnande versionen har ett "vinnare"-märke och delas ut till alla nya kunder som går igenom sekvensen.
- Testet var inte begripligt: Testet visar att det är lika troligt att mottagarna tar sig in i version A på samma sätt som med version B. I det här fallet skickas standardversionen till alla nya kunder som tratt genom sekvensen.
- Testet stoppades: Detta innebär att du eller en av dina medarbetare stoppade testet innan det kunde slutföras. I det här fallet skickas den version som du har angett, eller till alla nya kunder som går genom sekvensen.
E-postaktivitet
Skapar en e-postaktivitet för säljare att kommunicera med kunder. När den här aktiviteten visas för säljaren visas en kuvertikon för posten. När en säljare väljer ikonen öppnas ett e-postverktyg med en mall om ett sådant har valts. Om ingen mall har valts öppnas en tom e-postdisposition.
För att lägga till steg för e-postaktivitet:
På designersidan för sekvens markerar du ikonen Lägg till (+) under ett steg.
I dialogrutan Lägg till en åtgärd eller annat element under fliken Steg, välj Skicka ett e-postmeddelande.
I aktivitetsrutan E-post ange följande information om du vill konfigurera e-postaktiviteten:
- Ett namn och en beskrivning för aktiviteten. Informationen du anger här visas för säljare.
- (Valfritt) Om mallar är tillgängliga för din organisation, välj Lägg till e-postmall. I dialogrutan E-postmallar välj mallen du vill tilldela för detta steg och välj sedan Tillämpa mall. Mer information om e-postmallar finns i steget för att lägga till e-postmall i avsnittet Automatisk e-post.
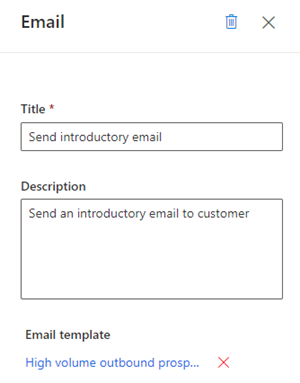
Stäng e-postfönstret.
E-postaktiviteten läggs till i sekvensen.
Du kan definiera villkor för en e-postaktivitet i syfte att bestämma vilken gren som sekvensen ska flyttas till i nästa steg. Mer information: Definiera villkor för e-postaktivitet
Automatiserad e-postaktivitet
Skapar en automatiserat e-postaktivitet för säljare att kommunicera med kunder. När den här aktiviteten visas för säljaren visas en skicka-ikon för ![]() posten. E-postmeddelandet skickas automatiskt till kunden baserat på den valda mallen.
posten. E-postmeddelandet skickas automatiskt till kunden baserat på den valda mallen.
Dricks
Lägg till en Ange väntetid-aktivitet före den automatiska e-postaktiviteten. Att lägga till väntetid genererar en tidslucka mellan föregående steg och att skicka det automatiska e-postmeddelandet. Om tidsluckan inte konfigureras skickas det automatiska e-postmeddelandet omedelbart efter det att den föregående aktiviteten har slutförts, vilket inte ger säljarna den tid de kan behöva för att vidta åtgärder för den automatiska e-postaktiviteten.
Kommentar
- Kontrollera att nödvändiga e-postmallar skapas i din organisation. Mer information: Skapa mallar för e-post
- Konfigurera funktionen för e-postövervakning i din organisation innan du börjar använda det automatiserade e-poststeget.
För att lägga till automatiserat steg för e-postaktivitet:
På designersidan för sekvens markerar du ikonen Lägg till (+) under ett steg.
I dialogrutan Lägg till en åtgärd eller annat element under fliken Steg, välj Skicka ett automatiserat e-postmeddelande.
I aktivitetsrutan automatiserad e-post ange följande information om du vill konfigurera den automatiserade e-postaktiviteten:
- Ett namn och en beskrivning för aktiviteten. Informationen du anger här visas för säljare.
-
En e-postmall som du vill tilldela för det här steget.
Välj Lägg till e-postmall.
I dialogrutan E-postmallar väljer du språk och sedan en mall. När du väljer en mall kan du se förhandsgranskningen.
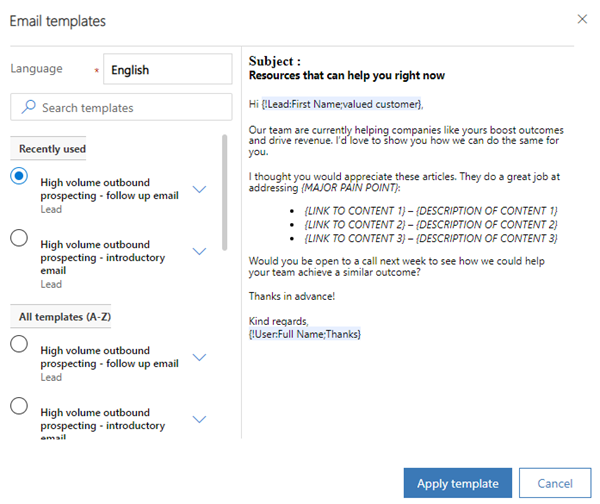
Välj Tillämpa mall.
Mallen är markerad för steget.
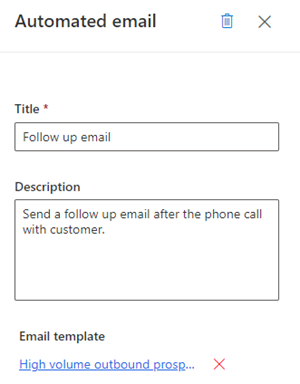
Stäng automatiserade e-postfönstret.
Den automatiserade e-postaktiviteten läggs till i sekvensen.
Du kan definiera villkor för automatisk e-postaktivitet och bestämma vilken gren som sekvensen ska flytta till nästa steg. Mer information: Definiera villkor för e-postaktivitet.
Skicka ett textmeddelande
Skapar en aktivitet för textmeddelande (SMS) för säljare att kommunicera med kunder. När aktiviteten visas för säljaren visas en meddelandeikon på posten i Nästa widget. När en säljare väljer ikonen öppnas ett textverktyg med en mall om ett sådant har valts. Om ingen mall har valts öppnas ett tomt textverktyg.
Så här lägger du till aktivitetssteget för SMS:
På designersidan för sekvens markerar du ikonen Lägg till (+) under ett steg.
I dialogrutan Lägg till en åtgärd eller annat element under fliken Steg, välj Skicka ett SMS.
I rutan SMS ange följande information om du vill konfigurera SMS-aktivitet.
Ett namn och en beskrivning för aktiviteten. Informationen du anger här kommer att finnas i steget i nästa widget.
(Valfritt) Lägg till en SMS-mall.
- Välj Lägg till en SMS-mall.
- I dialogrutan SMS-mallar, välj den mall du vill använda för detta steg.
- Välj Välj mall.
Om det inte finns några tillgängliga mallar kan du lägga till en mall genom att välja Skapa en ny mall och sedan välja den som ska användas i steget.
Mer information om SMS-mallar finns i Anpassa SMS med hjälp av mallar.
Stäng SMS-rutan.
Aktiviteten för SMS läggs till i sekvensen.
Skicka ett automatiserat SMS
Skapar en aktivitet för automatiserat textmeddelande (SMS) för säljare att kommunicera med kunder. När aktiviteten visas för säljaren visas en skicka-ikon på posten i Nästa widget. SMS skickas automatiskt till kunden baserat på den valda mallen.
Kommentar
- Lägg till en Ange väntetid-aktivitet före den automatiska SMS-aktiviteten. Att lägga till väntetid genererar en tidslucka mellan föregående steg och att skicka det automatiska SMS. Om tidsluckan inte konfigureras skickas det automatiska SMS omedelbart efter det att den föregående aktiviteten har slutförts, vilket inte ger säljarna den tid de kan behöva för att vidta åtgärder för den automatiska SMS-aktiviteten.
- Kontrollera att nödvändiga SMS-mallar skapas i din organisation. Mer information: Anpassa SMS med hjälp av mallar
Så här lägger du till aktivitetssteget för automatiserade SMS:
På designersidan för sekvens markerar du ikonen Lägg till (+) under ett steg.
I dialogrutan Lägg till en åtgärd eller annat element under fliken Steg, välj Skicka ett automatiserat SMS.
I rutan SMS ange följande information om du vill konfigurera aktivitet för automatiserade SMS:
Ett namn och en beskrivning för aktiviteten. Informationen du anger här kommer att finnas i steget i nästa widget.
Lägg till SMS-mall.
- Välj Lägg till en SMS-mall.
- I dialogrutan SMS-mallar, välj den mall du vill använda för detta steg.
- Välj Välj mall.
Om det inte finns några tillgängliga mallar kan du lägga till en mall genom att välja Skapa en ny mall och sedan välja den som ska användas i steget.
Mer information om SMS-mallar finns i Anpassa SMS med hjälp av mallar.
Stäng SMS-rutan.
Aktiviteten för SMS läggs till i sekvensen.
Samtalsaktivitet
Skapar en telefonsamtalsaktivitet för säljare att kommunicera med kunder. När den här aktiviteten visas för säljaren visas en telefonikon för posten. När säljare väljer ikonen visas en softphone i appen för att ringa upp kunden.
Lägg till ett steg för telefonsamtalsaktivitet:
På designersidan för sekvens markerar du ikonen Lägg till (+) under ett steg.
I dialogrutan Lägg till en åtgärd eller annat element under fliken Steg, välj Ring ett telefonsamtal.
I aktivitetsfönstret telefonsamtal, ange ett namn och en beskrivning för telefonsamtalsaktiviteten. Informationen du anger här visas för säljare.
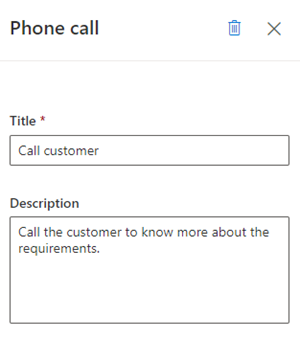
Stäng fönstret för telefonsamtal.
Aktiviteten för telefonsamtal läggs till i sekvensen.
Du kan definiera villkor för telefonsamtalsaktivitet och bestämma vilken gren som ska flyttas till nästa steg. Mer information: Definiera villkor för telefonsamtalsaktivitet.
Uppgiftsaktivitet
Skapar en anpassad aktivitet som du definierar till exempel schemaläggning av ett möte med kunden som inte anges i aktivitetsväljaren.
För att lägga till anpassade aktivitetssteg:
På designersidan för sekvens markerar du ikonen Lägg till (+) under ett steg.
I dialogrutan Lägg till en åtgärd eller annat element under fliken Steg, välj Slutför en uppgift.
I aktivitetsfönstret Uppgift, ange ett namn och en beskrivning för anpassade aktiviteten. Informationen du anger här visas för säljare.
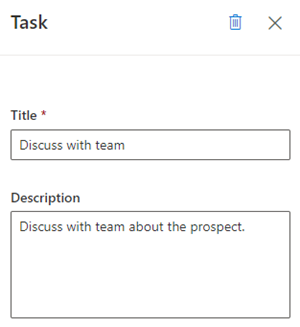
Stäng uppgiftsrutan.
Den anpassade e-postaktiviteten läggs till i sekvensen.
Ange väntetid
Anger intervallet mellan aktiviteterna det vill säga när en aktivitet har slutförts och innan nästa aktivitet inträffar under vilken säljare behöver vänta. En sekvens kan inte sluta med den här aktiviteten.
När aktiviteten visas för säljare i en post behöver han inte utföra någon åtgärd. de behöver bara vänta tills väntetiden har gått ut innan nästa aktivitet kan utföras.
Så här lägger du till väntesteget:
På designersidan för sekvens markerar du ikonen Lägg till (+) under ett steg.
I dialogrutan Lägg till en åtgärd eller annat element under fliken Steg, välj Ange väntetid.
I aktivitetsfönstret Vänta välj varaktigheten i dagar och timmar som du vill att säljarna ska vänta innan de utför nästa aktivitet. Maximal väntetid är 90 dagar.
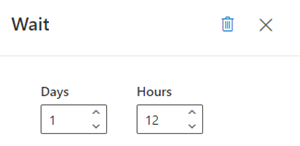
Stäng uppgiftsrutan.
Väntetiden läggs till i sekvensen.
Hittar du inte funktionen i appen?
Det finns några möjliga anledningar:
- Du har inte den licens som krävs för att använda den här funktionen. Kolla in jämförelsetabellen och licensieringsguiden för att se vilka funktioner som är tillgängliga med din licens.
- Du har inte den säkerhetsroll som krävs för att använda den här funktionen.
- Om du vill konfigurera en funktion måste du ha rollerna Administration och anpassning
- Om du vill använda försäljningsrelaterade funktioner måste du ha Primär försäljningsrollerna
- Vissa uppgifter kräver specifika Funktionsroller.
- Din administratör har inte aktiverat funktionen.
- Din organisation använder en anpassad app. Kontakta administratören om du behöver hjälp med de exakta stegen. Stegen som beskrivs i den här artikeln gäller specifikt för de medföljande apparna Försäljningsnav och Sales Professional.
Relaterad information
Skapa och aktivera en sekvens
Lägga till villkorssteg i sekvenser
Lägga till kommandosteg i sekvenser
Lägga till LinkedIn-aktiviteter i sekvens