Migrera sekvenser från en miljö till en annan
Använd funktionen för lösningsexport och -import om du vill migrera sekvenser från en miljö till en annan i Dynamics 365 Sales.
Licens- och rollbehörigheter
| Kravtyp | Du måste ha |
|---|---|
| Licens | Dynamics 365 Sales Premium eller Dynamics 365 Sales Enterprise Mer information: Prissättning för Dynamics 365 Sales |
| Säkerhetsroller | Systemadministratör eller sekvensansvarig Mer information: Fördefinierade säkerhetsroller för Sales |
Migrera sekvenser
Organisationer använder testmiljöer (icke-produktionsmiljöer) för att konfigurera och testa komplexa steg, till exempel sekvenser, tilldelningsregler och segment. Organisationer använder sedan testmiljöerna för att testa dessa steg för att undvika avbrott i verksamheten, vilket sparar tid och pengar. Testmiljöerna hjälper också till att utbilda säljarna.
Administratörer och säljchefer kan nu migrera sekvenser tillsammans med sina beroende entiteter från en miljö till en annan. För att migrera sekvenser, slutför följande steg:
Skapa en lösning
Nu ska vi skapa en sekvenslösning med ett exempel.
Logga in på Försäljningsnav-appen och gå till Inställningar>Avancerade inställningar.
På sidan Avancerade inställningar, gå till Inställning>Anpassning>Lösningar.
På sidan Lösningar, välj Ny och välj dialogrutan Ny lösning anger värden för följande fält:
Column Beskrivning Display name Ange ett beskrivande namn. Visningsnamn visas i listan med lösningar och kan ändras senare. Exempel: Sekvens APAC-leads Name Ange ett unikt namn för lösningen. Detta fält fylls i med värdet du anger i fältet visningsnamn. Du kan redigera det här innan du sparar lösningen, men inte efter det. Publisher Välj standardutgivaren eller skapa en ny utgivare. Vi rekommenderar att du skapar en utgivare som används konsekvent i alla miljöer där lösningen ska användas. Exempel: CDS standardutgivare. Version Ange ett versionsnummer för lösningen. Versionsnumret ska inkluderas i filnamnet när du exporterar lösningen. 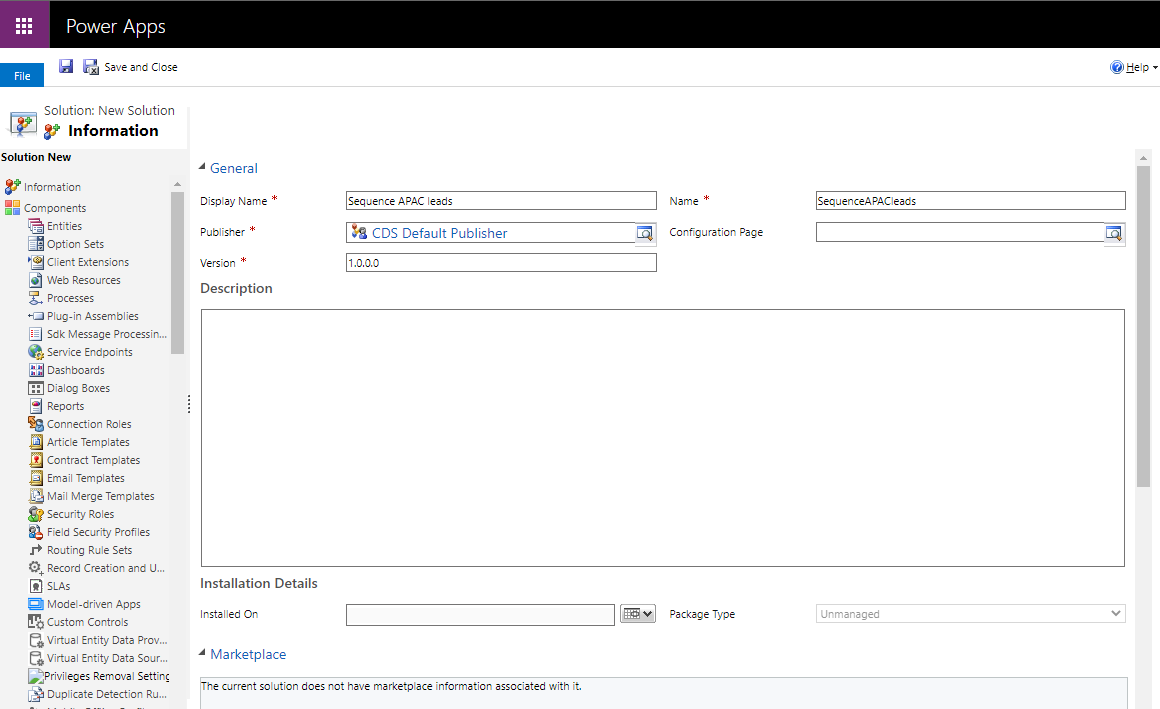
Välj Spara och stäng.
Lösningen skapas i listan under lösningar.
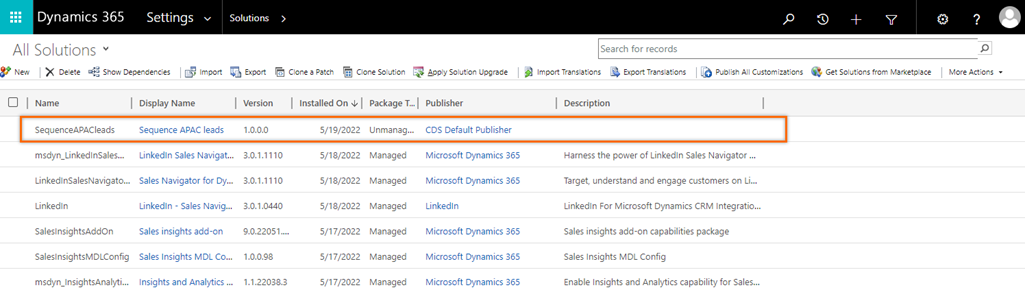
Lägg till de nödvändiga sekvenserna i lösningen.
Lägg till sekvens till lösningen
När du har skapat lösningen lägger du till de sekvenser som du vill exportera genom lösningen.
Öppna lösningen. I det här exemplet öppnar vi lösningen med Sekvens APAC leads lösning.
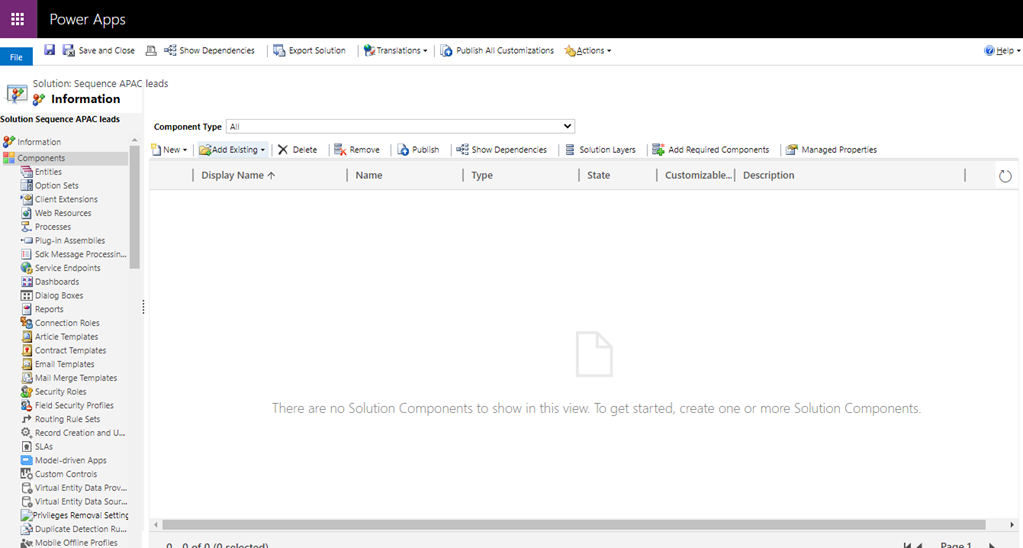
Välj Lägg till befintlig>Sekvens.
Sidan Lägg till befintlig sekvens öppnas med en lista med sekvenser.
Markera och lägg till de sekvenser du vill ta med i lösningen. I det här exemplet väljer vi och lägger till APAC-leads.
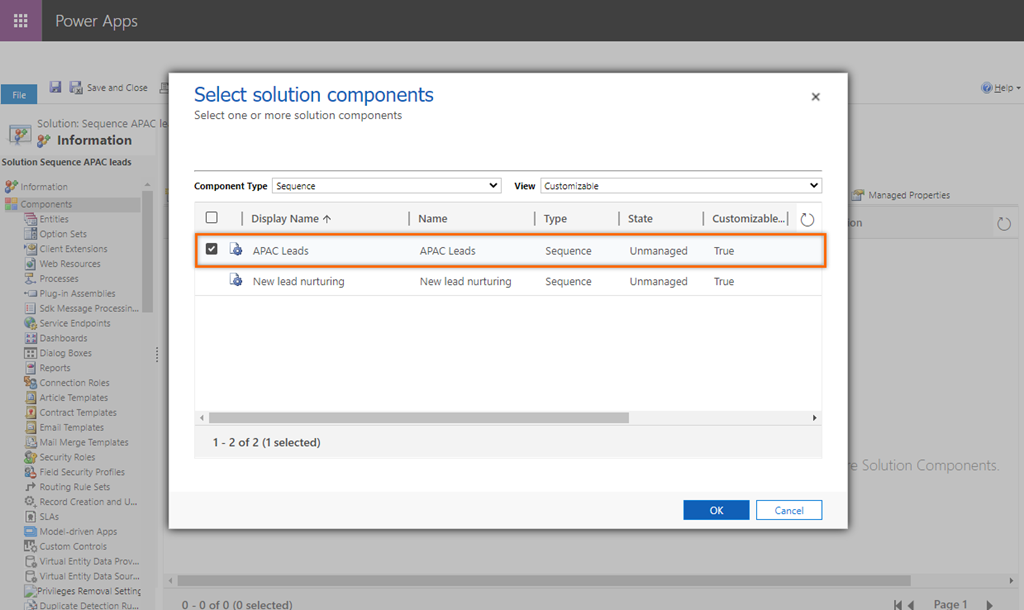
Sekvensen och dess beroende komponenter såsom sekvenser, e-postmallar, post för affärsprocessflöden (BPF), sekvenstaggar och attribut läggs till i lösningen.
I vårt exempel läggs sekvensen Nytt leadförlopp till i listan eftersom sekvensen APAC-lead innehåller den som ett steg.
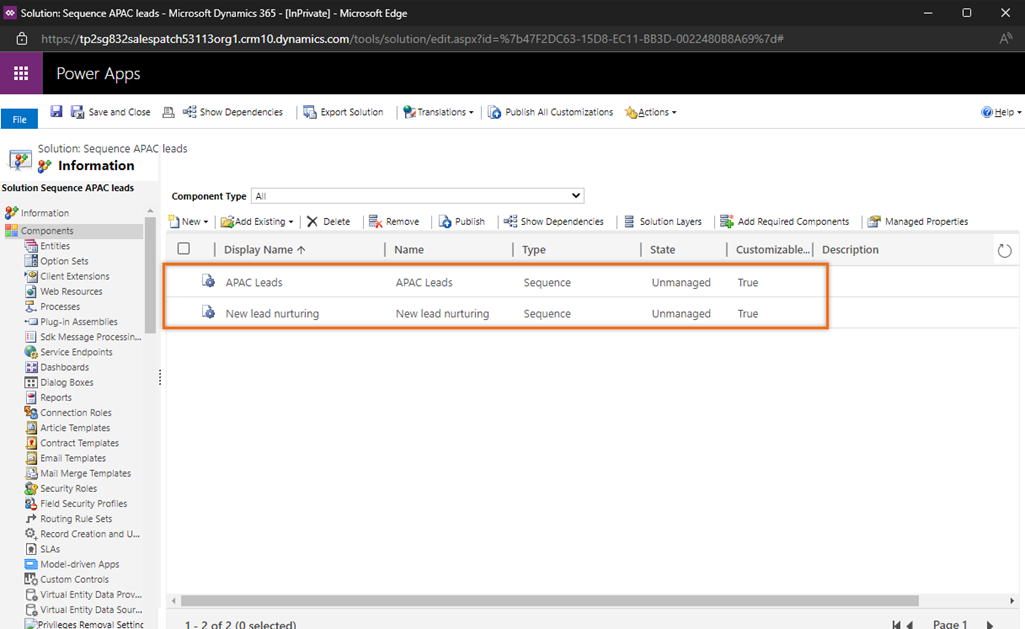
Om du vill visa andra beroende entiteter för de tillagda sekvenserna markerar du sekvensen och väljer Visa beroenden och går till avsnittet Obligatoriska komponenter. I det här exemplet visar vi de andra beroendena för sekvensen APAC-leads.
Kommentar
Om sekvensen innehåller hanterade komponenter läggs de inte till i lösningen. När lösningen importeras visas därför ett fel i de steg som är beroende av de komponenter som missas. Du löser felen i målorganisationen genom att gå till Felsöka importfel för lösningar i Microsoft Dynamics 365.
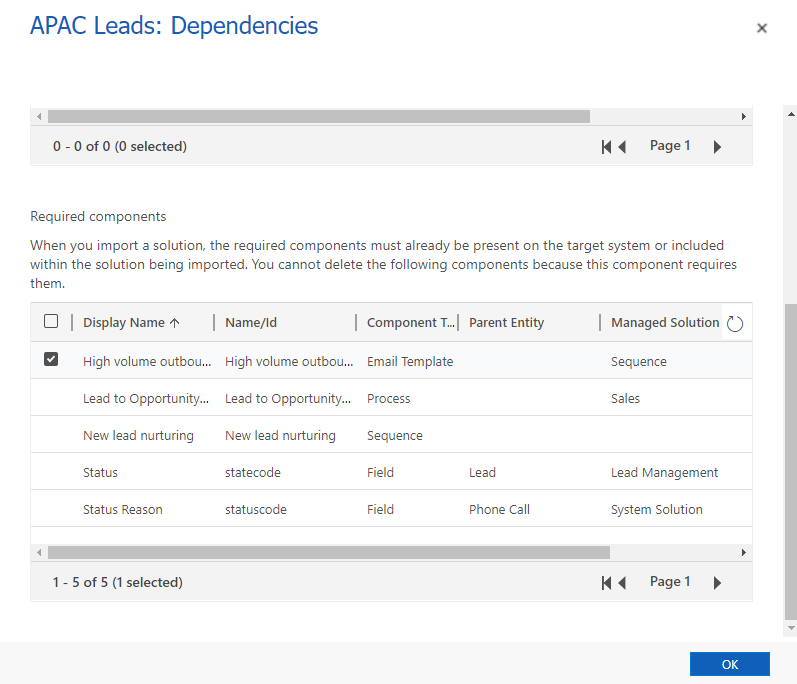
Nu när du har lagt till sekvenserna exporterar du lösningen.
Exportera lösningen
Exportera alltid sekvensen som en ohanterad lösning. De ohanterade beroende komponenterna i sekvenserna läggs automatiskt till i lösningspaketet. hanterade komponenter läggs inte till. När lösningen är importerad kommer stegen som beror på de saknade komponenterna att visa ett fel. Du löser problemet genom att installera de beroende komponenterna i målmiljön. Mer information: Lösningsinstallationen misslyckas på grund av att det saknas beroenden.
Du kan också redigera sekvenserna och deras beroende komponenter i målmiljön efter importen.
På sidan Lösningar väljer du lösning. I det här exemplet ska vi välja Sekvens APAC leads.
Från verktygsfältet, välj Exportera.
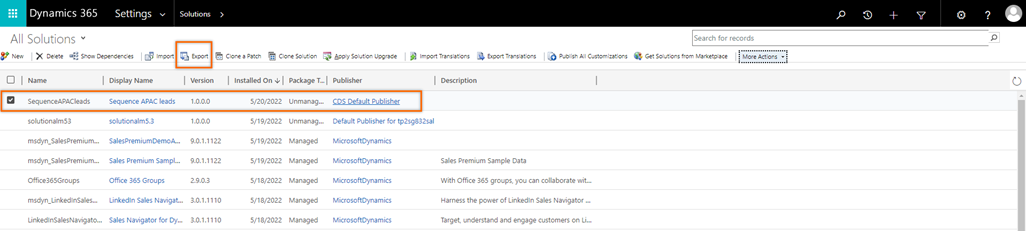
I dialogrutan Publicera anpassningar, välj Nästa.
Kommentar
När du har lagt till sekvensen och dess beroende komponenter i lösningen och har gjort några ändringar som du vill exportera markerar du Publicera alla anpassningar. Uppdateringarna läggs till i lösningen.
I dialogrutan Exportera systeminställningar (avancerat), välj de krävda systeminställningar och sedan Nästa.
I dialogrutan Pakettyp, välj Ohanterad och välj Exportera.
Mer information: Hanterade och icke-hanterade lösningar |
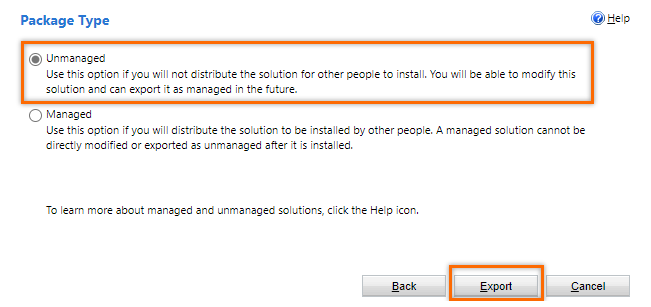
Det kan ta flera minuter att slutföra exporten. När den är klar är exporterade .zip-filen tillgänglig i hämtningsmappen som anges av din webbläsare. Hämta zip-filen till den lokala datorn. Till exempel, SequenceAPACleads_1_0_0_1.zip.
Lösningen är nu klar att importeras.
Importera lösningen
Logga in på Försäljningsnav-appen och gå till Inställningar>Avancerade inställningar.
På sidan Avancerade inställningar gå till Inställning>Anpassning>Lösningar och välj Importera.
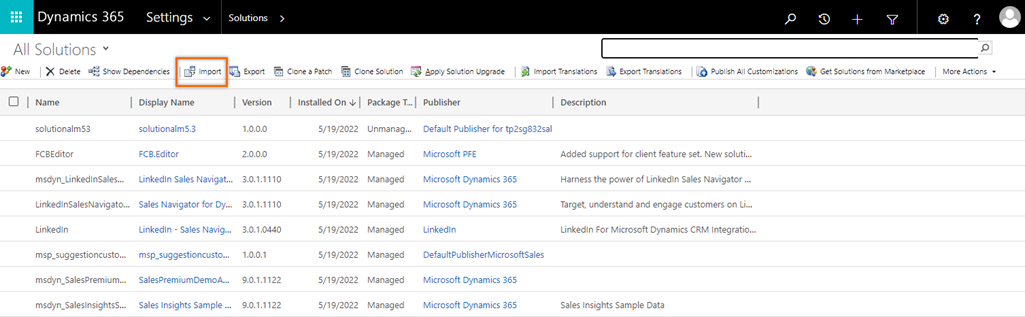
I dialogrutan Välj lösningspaket, välj Välj fil och öppna den lösning som du har hämtat.
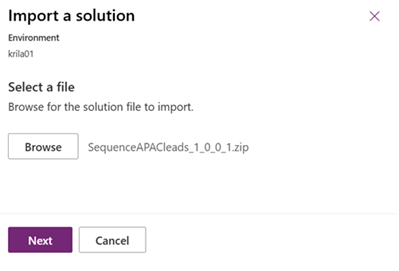
Välj Nästa.
I dialogrutan Lösningsinformation, välj Importera.
Kommentar
Om du vill visa informationen om den importerade lösningen väljer du Visa information om lösningspaket.
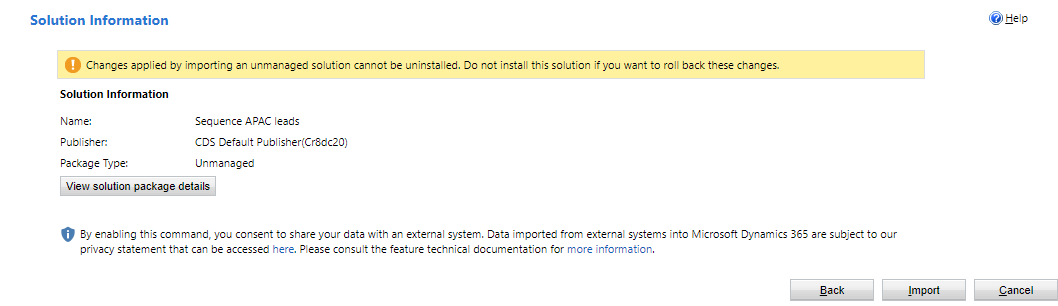
Lösningen importeras till målmiljön tillsammans med dess beroende komponenter. När du tar bort sekvensen finns de beroende komponenterna kvar i den importerade miljön om komponenterna används av andra sekvenser eller entiteter.
Kommentar
Om importen misslyckas på grund av att det saknas beroenden visas ett meddelande överst i dialogrutan. Om du vill felsöka importrelaterade problem för lösningar går du till Felsöka importfel för lösningar i Microsoft Dynamics 365.
I dialogrutan Importera lösning markerar du Stäng.
Hittar du inte alternativen i appen?
Det finns tre möjliga anledningar:
- Du har inte den licens eller roll som krävs. Kontrollera avsnittet Licens- och rollkrav överst på den här sidan.
- Din administratör har inte aktiverat funktionen.
- Din organisation använder en anpassad app. Kontakta administratören om du behöver hjälp med de exakta stegen. Stegen som beskrivs i den här artikeln gäller specifikt för de medföljande apparna Försäljningsnav och Sales Professional.