Hantera taggar för sekvenser
Med taggar kan du snabbt filtrera och identifiera sekvenser från en lista efter kategorier som du definierar.
Behörighetskrav för att hantera taggar
I följande tabell visas de behörigheter som krävs för att en användarroll ska kunna utföra uppgifter på taggar.
| Uppgift relaterad till taggar | Behörigheter som krävs |
|---|---|
| Skapa, redigera och ta bort | På sidan Säkerhetsroller, under fliken Anpassade entiteter, kan du tilldela behörighet att Skapa, Läsa, Skriva och Ta bort entiteten Sales-tagg. Mer information: Säkerhetsroller och privilegier Obs! Som standard är dessa behörigheter tillgängliga för säkerhetsrollerna Systemadministratör, Sekvensansvarig och Försäljningschef. |
| Tillämpa och ta bort | På sidan Säkerhetsroller, under fliken Anpassade entiteter, tilldelar du behörigheter för följande entiteter: - Sales-tagg: Läsa och Lägga till - Sekvens: Läsa och Lägga till Mer information: Säkerhetsroller och privilegier Obs! Som standard är dessa behörigheter tillgängliga för säkerhetsrollerna Systemadministratör, Sekvensansvarig, Försäljningschef och Säljare. |
Vad är taggar?
En tagg är en etikett som används för att identifiera en sekvens. Taggen fungerar som metadata och hjälper dig att filtrera och hitta sekvenser. Genom att tagga sekvenser kan du särskilja en sekvens från en annan och enkelt identifiera en sekvens från en lista.
Vem kan hantera taggar?
Som standard kan användare med försäljningsansvarig och sekvensansvarig använda tagghanteraren och tilldela taggar till sekvenser. För att andra roller ska kunna använda funktionen måste du ha åtkomst till sidan Sekvenser . Kontakta administratör om du vill ha följande privilegier:
- Läsa, lägga till och lägga till för åtkomst på användarnivå för tabellen Försäljningstagg (msdyn_salestag) om du vill tilldela tagg till en sekvens.
- Skapa, läs, skriv och ta bort åtkomst på användarnivå för Försäljningstagg (msdyn_salestag) för att använda tagghanteraren.
Mer information: Säkerhetsroller och privilegier
Skapa taggar
Skapa taggar för att kategorisera sekvenser i en logisk ordning. Du vill till exempel kategorisera leads baserat på ursprungsort. Du skapar taggar med ortnamn som Stockholm och Hyderabad, och tillämpar dem på leads efter ursprungsstad.
I appen Försäljningsnav väljer du ikonen Ändra område i det nedre vänstra hörnet på sidan och väljer sedan Sales Insights inställningar.
Under Försäljningsaccelerator väljer du Sekvens.
På Sekvenser, välj Tagghanteraren.
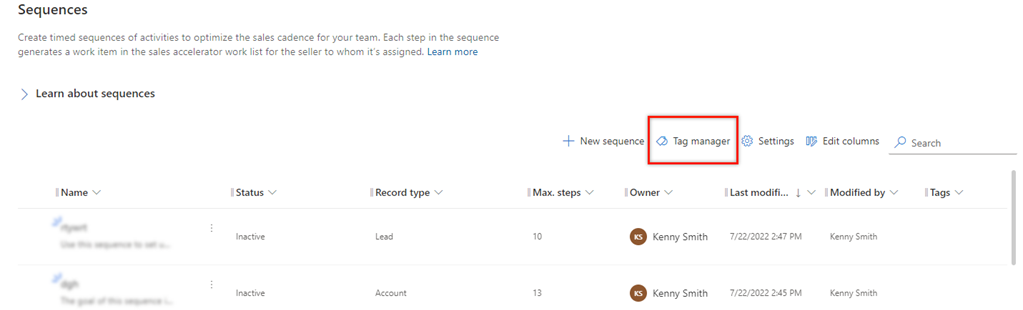
På sidan Tagghanteraren välj Ny tagg.
Ange följande information i dialogrutan Skapa nya taggar.
Fält Beskrivning Taggnamn Ange namnet på taggen.
Obs! Vidarebefordran (/) stöds inte i taggnamn.Kapsla tagg under Markera ett taggnamn under vilket du vill skapa taggen. När inget är markerat skapas taggen på nivå 1 och du kan lägga till taggar under den. Om du vill lägga till flera taggar, tryck på Ange efter att ha lagt till varje tagg.
Du kan också skapa inkapslade taggar. Mer information: Skapa inkapslade taggar.Välj Spara.
Upprepa proceduren om du vill lägga till fler taggar.
Skapa inkapslade tagg
Med inkapslade taggar kan du gruppera taggarna tillsammans så att det är enkelt att identifiera taggar samtidigt som du tillämpar på en sekvens. Du vill till exempel skapa taggar baserat på regioner och gå nedåt i nivåer för och länder, stater (om tillämpligt) och städer. Du skapar Nordamerika (på nivå 1), skapar USA (nivå 2), skapar delstaterna Washington (nivå 3) och skapar sedan Stockholm (nivå 4).
Viktigt!
- Du kan skapa kapslade taggar för upp till 4 nivåer.
- Det finns ingen begränsning för att lägga till taggar på nivå 1. För andra nivåer kan du bara lägga till upp till 100 taggar.
- Skapa en tagg vid rotnoden. I det här exemplet skapar vi taggen Nordamerika.
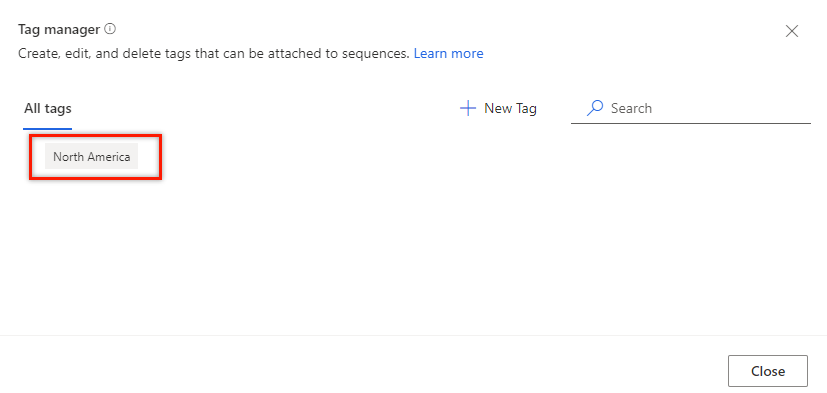
- Skapa en nod på en nivå under rotnoden (Nordamerika).
- Håll markören över rotnodstaggen i Nordamerika och välj sedan Lägg till (+).
Obs
Du kan också använda Ny tagg för att lägga till en nod nedanför rotnoden.
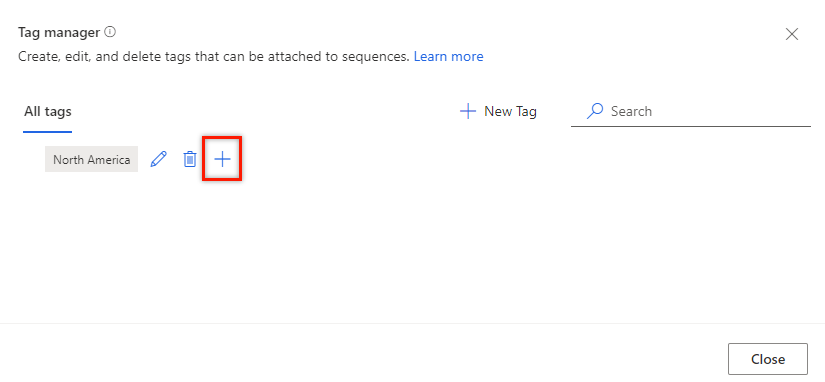
- I dialogrutan, ange Skapa nya taggar ange Taggnamn. Lägg till flera taggar genom att trycka på retur efter varje tagg.
I fältet Kapsla tagg under markerar du den överordnade taggen. För närvarande stöds endast fyra hierarkinivåer och varje nivå kan ha upp till 100 taggar. Till exempel 1 > nivå 2 > nivå 3 > nivå 4. Om du försöker lägga till en annan nod under noden på nivå 4 visas ett felmeddelande.
I det här exemplet lägger vi till USA, Kanada och Mexiko under den överordnade Nordamerika.
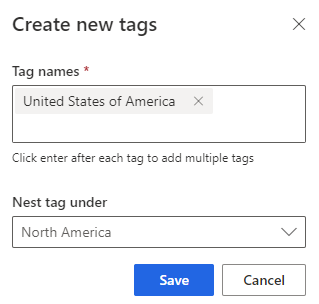
- Välj Spara.
Under noden Nordamerika kan du se att USA, Kanada och Mexiko läggs till på nästa nivå som underordnade noder.
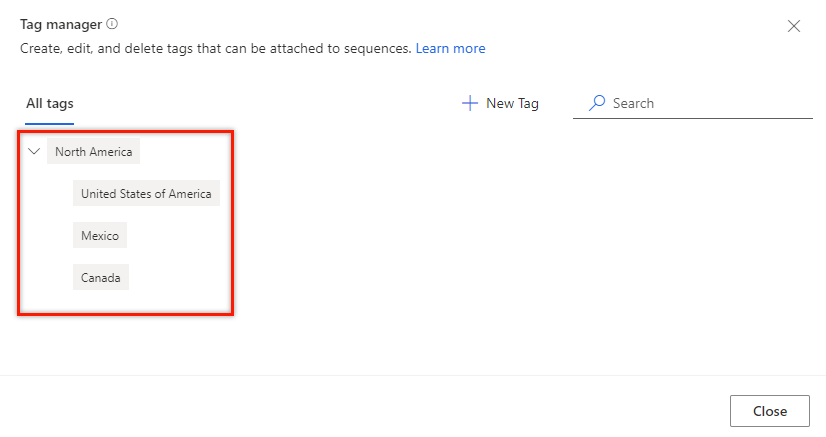
- Håll markören över rotnodstaggen i Nordamerika och välj sedan Lägg till (+).
- På samma sätt upprepar du steg 2 för att lägga till:
- En nod under USA som delstat Washington.
- En nod under delstat Washington som Seattle.
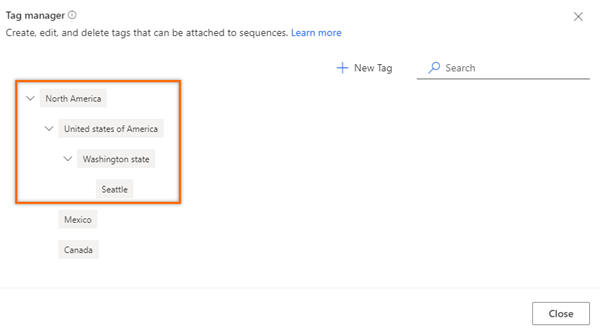
Redigera en tagg
Du kan redigera en tagg om du vill ändra namn eller hierarkinivå. I det här exemplet redigerar vi taggen Mexiko city (som är under Nordamerika) för att flytta den under Mexiko utan att ändra namnet.
- Öppna tagghanteraren.
- Håll musen över en tagg och välj Redigera.
Dialogrutan Redigera tagg öppnas.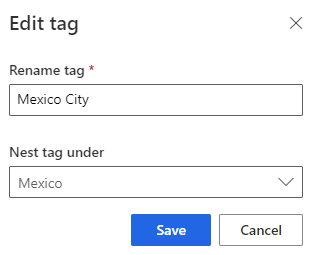
- Uppdatera informationen efter behov och välj sedan Spara. I det här exemplet ändrar vi kapsla taggen under värde till Mexiko.
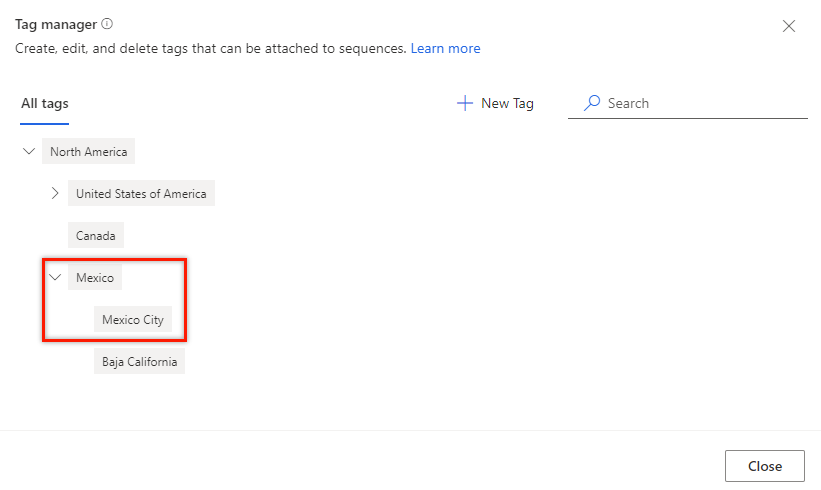
Ta bort en tagg
Du kan ta bort taggarna som din organisation inte längre behöver för att vara kopplade till en sekvens. Om en sekvens associeras med den borttagna taggen tas taggen automatiskt bort från sekvensen. Mer information: Filtersekvens baserad på taggar
- Öppna tagghanteraren.
- Håll musen över en tagg och välj Ta bort.
Ett bekräftelsemeddelande visas. - Välj Ta bort permanent.
Om taggen som tas bort har underordnade taggar flyttas de underordnade taggarna upp en hierarkinivå och kapslas under den överordnade taggen för den borttagna taggen.
Det finns till exempel tre taggar i hierarkin. Du tar bort en tagg på nivå 2 med underordnade taggar. Underordnade taggar (nivå 3) flyttar upp en nivå (nivå 2) och kapslade under den överordnade (nivå 1). När du tar bort Mexiko (överordnad) som ligger på nivå 2 flyttar städerna under den en nivå upp till Nordamerika och blir nivå 2 i hierarkin.
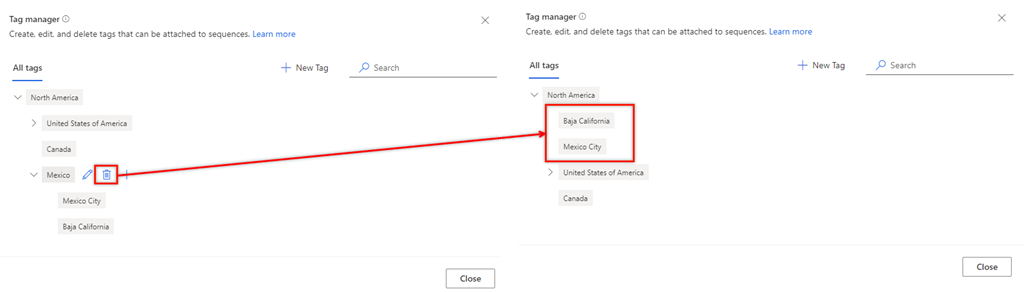
Tillämpa tagg på en sekvens
- I appen Försäljningsnav väljer du ikonen Ändra område i det nedre vänstra hörnet på sidan och väljer sedan Sales Insights inställningar.
- Under Försäljningsaccelerator väljer du Sekvens.
- Markera en sekvens för vilken du vill använda taggar och välj sedan Redigera taggar.
Kommentar
Du kan också välja alternativet Redigera taggar genom att öppna sekvensen.
- I fönstret Redigera sekvenstaggar välj Lägg till taggar till sekvens.
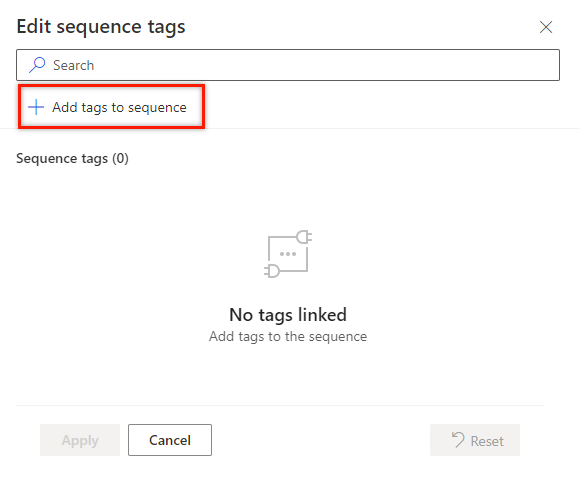
- Välj de taggar som du vill använda på sekvensen.
De markerade taggarna visas i Blått och visas i avsnittet Markerade taggar med hierarkivägen.
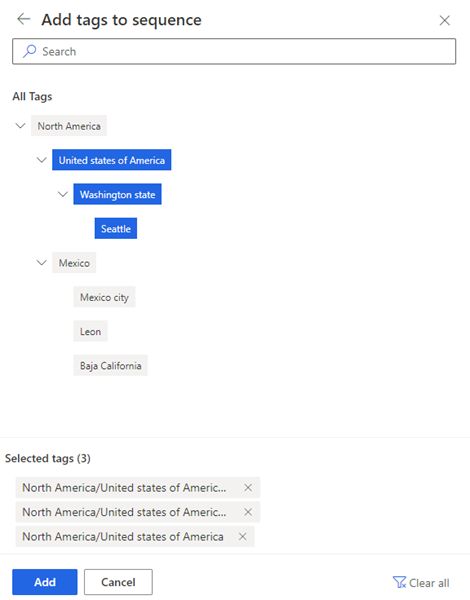
- Välj Lägg till.
Taggarna visas i sekvensen, inklusive hierarkin. Håll muspekaren över taggen som lagts till om du vill visa hela sökvägen till taggen.
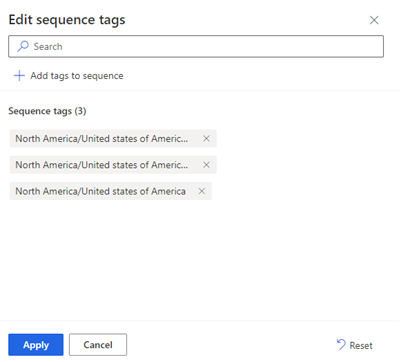
- Välj tillämpa.
Taggarna tillämpas på sekvensen.
Filtrera sekvenser utifrån taggar
- I appen Försäljningsnav väljer du ikonen Ändra område i det nedre vänstra hörnet på sidan och väljer sedan Sales Insights inställningar.
- Under Försäljningsaccelerator väljer du Sekvens.
- Välj kolumnen Taggar.
Alternativet filter. - Sök efter taggarna som ska filtrera sekvensen.

Sekvenserna filtreras och visas på sidan Sekvenser. I listan visas alla sekvenser som matchar filtervillkoren oavsett deras status.
Ta bort taggar från en sekvens
- I appen Försäljningsnav väljer du ikonen Ändra område i det nedre vänstra hörnet på sidan och väljer sedan Sales Insights inställningar.
- Under Försäljningsaccelerator väljer du Sekvens.
- Markera en sekvens för vilken du vill ta bort taggar och välj sedan Redigera taggar.
- I avsnittet Sekvenstaggar markerar du Kross ikon (X) som motsvarar taggen och väljer Tillämpa.
Taggen tas bort från sekvensen.
Hittar du inte funktionen i appen?
Det finns några möjliga anledningar:
- Du har inte den licens som krävs för att använda den här funktionen. Kolla in jämförelsetabellen och licensieringsguiden för att se vilka funktioner som är tillgängliga med din licens.
- Du har inte den säkerhetsroll som krävs för att använda den här funktionen.
- Om du vill konfigurera en funktion måste du ha rollerna Administration och anpassning
- Om du vill använda försäljningsrelaterade funktioner måste du ha Primär försäljningsrollerna
- Vissa uppgifter kräver specifika Funktionsroller.
- Din administratör har inte aktiverat funktionen.
- Din organisation använder en anpassad app. Kontakta administratören om du behöver hjälp med de exakta stegen. Stegen som beskrivs i den här artikeln gäller specifikt för de medföljande apparna Försäljningsnav och Sales Professional.