Skapa en undersökningsinbjudan
Om du vill skicka en undersökning med en annan plattform än Dynamics 365 Customer Voice t.ex. Outlook, Gmail eller SMS kan du skapa en undersökningsinbjudan med Power Automate. Undersökningsinbjudan skapar en anpassad länk som kan distribueras med hjälp av en valfri plattform. Inbjudningslänken blir en kort URL som enkelt kan distribueras via plattformar med en lägre teckengräns (till exempel SMS eller Twitter). Den korta URL:en kommer att vara i följande format: https://<region>.microsoft.com/<10-digit code>
Kommentar
- När du skapar en inbjudningsinbjudan betraktas e-postadressen som den och verifieras inte för korrekthet.
- När du har skapat en inbjudningsinbjudan kan den inte uppdateras. Om en viss uppdatering krävs måste du skapa en ny inbjudningslänk.
- Resultatet av den här åtgärden är InviteId, InviteUrl och UnsubscribeUrl.
Logga in på flow.microsoft.com.
Börja skapa ett flöde från grunden. Mer information: Skapa ett flöde i Power Automate
I flödesredigeraren lägger du till en utlösare för att starta flödet.
När du har lagt till utlösaren lägger du till ett nytt steg för Dynamics 365 Customer Voice-anslutningen.
I sökresultatet väljer du Dynamics 365 Customer Voice.
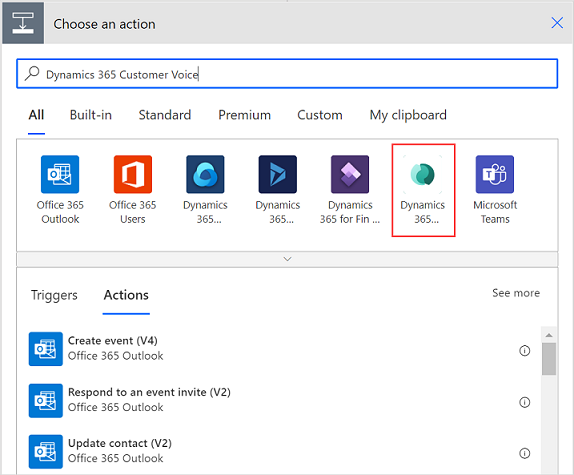
Välj åtgärden skapa en inbjudan.
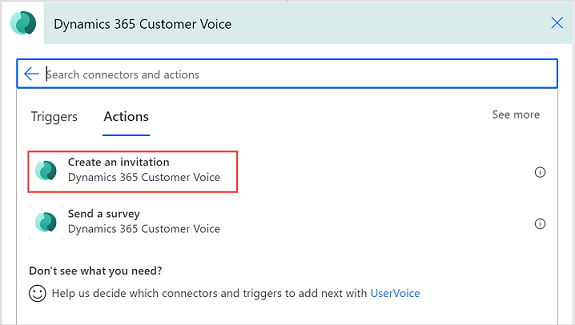
I åtgärden Skapa en inbjudan, ange eller välj förljande information:
- Projekt: Välj det projekt som innehåller en undersökning som ska skickas.
- Undersökning: Välj den undersökning som ska skickas.
- E-post: Ange mottagarens e-postadress.
- Ämne: ange ämnet för undersökningsinbjudan.
- Ämne: Ange en post för att associera undersökningsinbjudan och svar. Värdet lagras i fältet ämne för undersökningsinbjudan.
Kommentar
- Du måste ange en tabells logiska namn i det här fältet. Om du till exempel vill associera tabellen Ärende måste du ange incident eftersom det är det logiska namnet i tabellen Ärende. På samma sätt, om du skapar en anpassad tabell med dess visningsnamn som Anpassad tabell och dess logiska namn new_customtable, måste du ange new_customtable i detta fält.
- Endast tabeller som är markerade för samarbete i aktiviteter stöds. Tabellen Uppgift stöds till exempel inte.
- Mottagarinformation: Ange en kontakt som ska associera undersökningsinbjudan och svarsposter. Värdet lagras i fältet Till för undersökningsinbjudan. Endast kontaktposter stöds i fältet.
Kommentar
- Du måste ange ett värde antingen i fältet E-post eller Information om mottagare för att utföra åtgärden Skapa en inbjudan till en portal.
- Om du vill associera undersökningsinbjudan och svar med Microsoft Dataverse, måste du ange värden i fältet Ämne och Mottagarinformation. Du måste också se till att Spara inbjudna deltagare som kontakter är aktiverat i inställningar av undersökningsdistribution. Om Spara inbjudna deltagare som kontakter inte är aktiverat fylls inte fältet Till i på undersökningsinbjudan. Mer information om fälten Ämne och mottagarinformation och hur de lagras i undersökningsinbjudan finns i skicka en undersökningsåtgärd.
- Om du har använt variabler i din undersökning kommer de att visas i den här åtgärden och du kan ange värdena i enlighet därmed. Mer information: Ange värden i ett flöde
- När inbjudningar har skapats sparas de i Microsoft Dataverse. Processen att spara inbjudningar i Microsoft Dataverse är asynkron och kan ta lite tid. Det rekommenderas att du väntar några minuter innan du använder inbjudan för vidare bearbetning. Du kan antingen lägga till en fördröjning efter Skapa en inbjudan åtgärd eller skapa två separata flöden, ett för att skapa inbjudningar och en annan för att skicka inbjudningar. Du kan sedan utlösare det andra flödet baserat på skapandet av inbjudningar i Microsoft Dataverse.
Lägg till ett nytt steg och välj den åtgärd som ska skicka e-postmeddelandet. Du kan använda leverantörer som Outlook, Gmail eller SMS. Vi har använt Outlook för att skicka undersökningen i den här proceduren.
I åtgärden Skicka ett e-postmeddelande, gör följande:
- Till: Ange mottagarens e-postadress.
- Ämne: Ange ett ämne för e-postmeddelandet.
- Brödtext: Ange den text du vill använda för e-postmeddelandets brödtext och lägg till dynamiskt innehåll Inbjudningslänk.
När du har angett den obligatoriska informationen ser flödet ut så som det visas i följande bild:
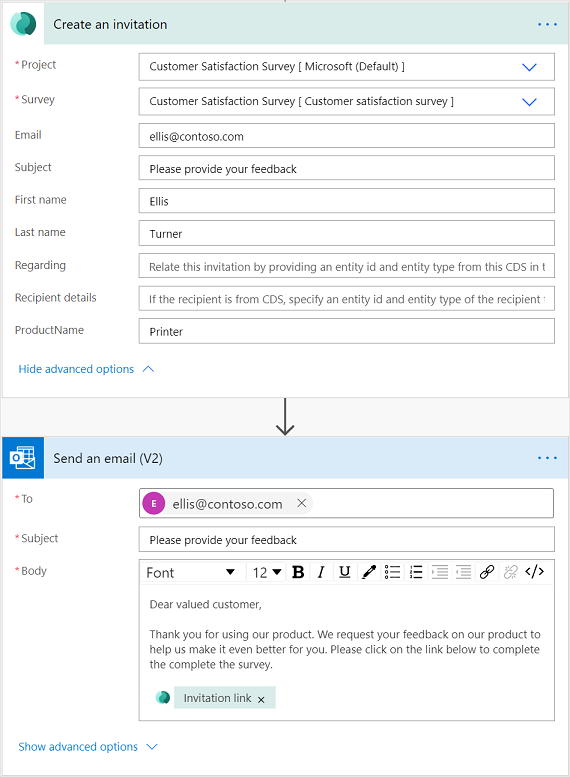
Flödet körs enligt den konfigurerade utlösaren och skickar undersökningen.
Se även
Arbeta med inställningar för enkätdistribution
Skicka en undersökning med hjälp av det inbyggda e-postverktyget
Skicka en undersökning via Power Automate
Bädda in undersökningen på en webbsida
Skicka en undersökningslänk till andra
Skicka en undersökning via QR-kod