Skicka en undersökningslänk till andra
Om du vill samla in feedback från mottagare via en gemensam undersökningslänk, eller om du vill skicka e-post utanför Dynamics 365 Customer Voice, kan du skapa en länk för din undersökning. Du kan sedan skicka undersökningen genom att klistra in länken i ett e-postmeddelande, på en webbsida eller i ett kommunikationsläge som du vill använda. Mottagarna kan markera länken och genomföra undersökningen. Undersökningslänken är en kort URL som enkelt kan distribueras av de plattformar som har en lägre teckengräns (till exempel SMS eller Twitter). Den korta URL:en har följande format: https://<region>.dcv.ms/<10-digit code>.
Obs
Från och med 1 maj 2024 har den korta URL-domänen ändrats från https://<region>.microsoft.com till https://<region>.dcv.ms. Denna ändring påverkar endast de korta URL:erna som genereras efter 1 maj 2024. Befintliga korta URL:er med https://<region>.microsoft.com-domänen kommer att fortsätta att fungera. Mer information finns i Vanliga frågor och svar.
Du kan skapa en allmän undersökningslänk eller anpassade undersökningslänkar. En allmän undersökningslänk är en vanlig länk som du kan dela med dina avsedda publik. Anpassade undersökningslänkar skapas med hjälp av undersökningsvariabler och är olika målgruppen. Som restaurangchef kan du till exempel skapa flera undersökningslänkar baserat på restaurangens läge. Platsen definieras som en undersökningsvariabel i det här fallet. Detta hjälper till att kategorisera enkätsvar enligt variabeln Platsundersökning. Om varje plats mappas till ett konto i Dynamics 365 mappas enkätsvaren som aktiviteter till respektive konto.
Kommentar
- Undersökningslänken som skapas är en icke-anpassad länk. Om inställningen Endast personer i min organisation kan svara är inaktiverad i distributionsinställningarna, du kommer inte att kunna registrera respondentens namn eller avgöra om respondenten endast har skickat in ett svar. Mer information: Arbeta med anpassade länkar
- Om du har personifierat undersökningen med hjälp av variabler ersätts de inte med sina värden och variabelnamnen visas som de är.
- Du kan skapa maximalt 10 000 anpassade länkar.
Skapa en allmän länk
Öppna undersökningen och gå till fliken Skicka.
Markera Länk.
Kommentar
Om du har skickat undersökningen via e-post en gång visas en inbjudningssammanfattning. Om du vill hämta undersökningens länk väljer du Skicka igen>Länk.
Panelen Undersökningslänkar visas.
I Kopiera länk, välj Kopiera.
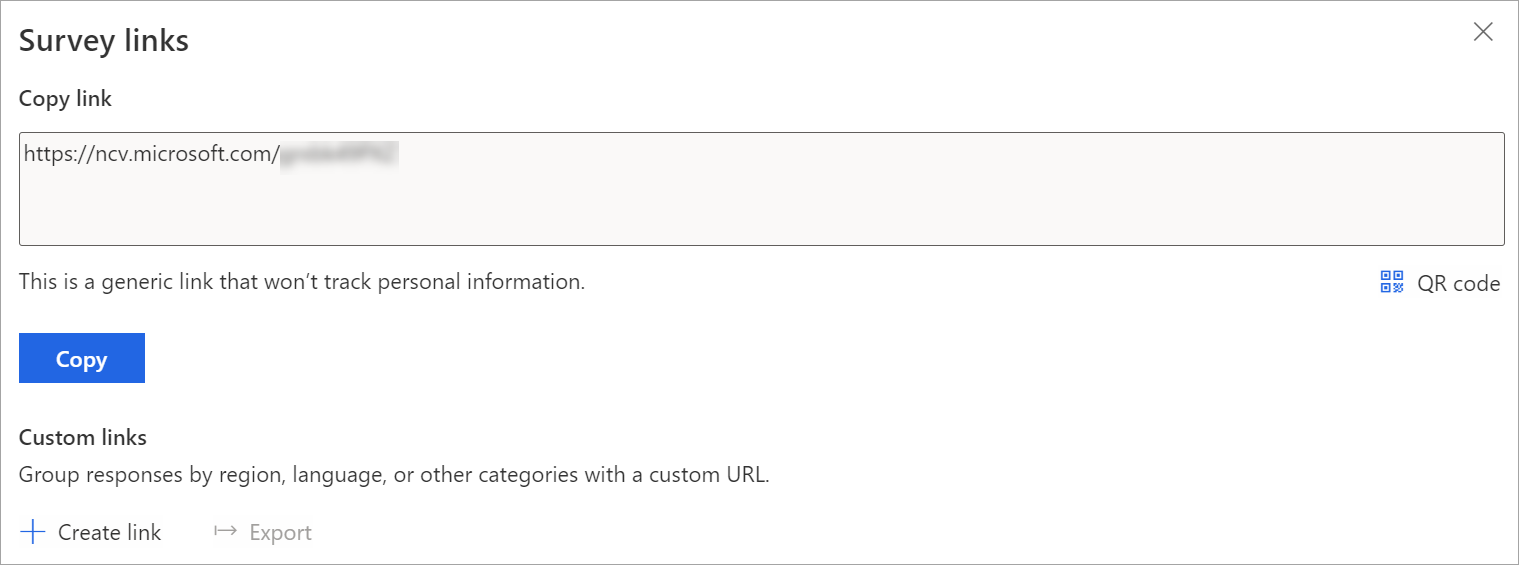
Klistra in undersökningslänken på en plats som är synlig för din avsedda publik. De kan välja länken för att få åtkomst till din undersökning.
Om du vill hämta QR-koden för den allmänna länken väljer du QR-kod.
Dela QR-koden på samma sätt som den avsedda målgruppen kan skanna dem med en QR-kodskanner, t.ex. en mobil enhet.
Skapa anpassade länkar
Öppna undersökningen och gå till fliken Skicka.
Markera Länk.
Kommentar
Om du har skickat undersökningen via e-post en gång visas en inbjudningssammanfattning. Om du vill hämta undersökningens länk väljer du Skicka igen>Länk.
Panelen Undersökningslänkar visas.
I avsnittet Anpassade länkar, välj Skapa länk.
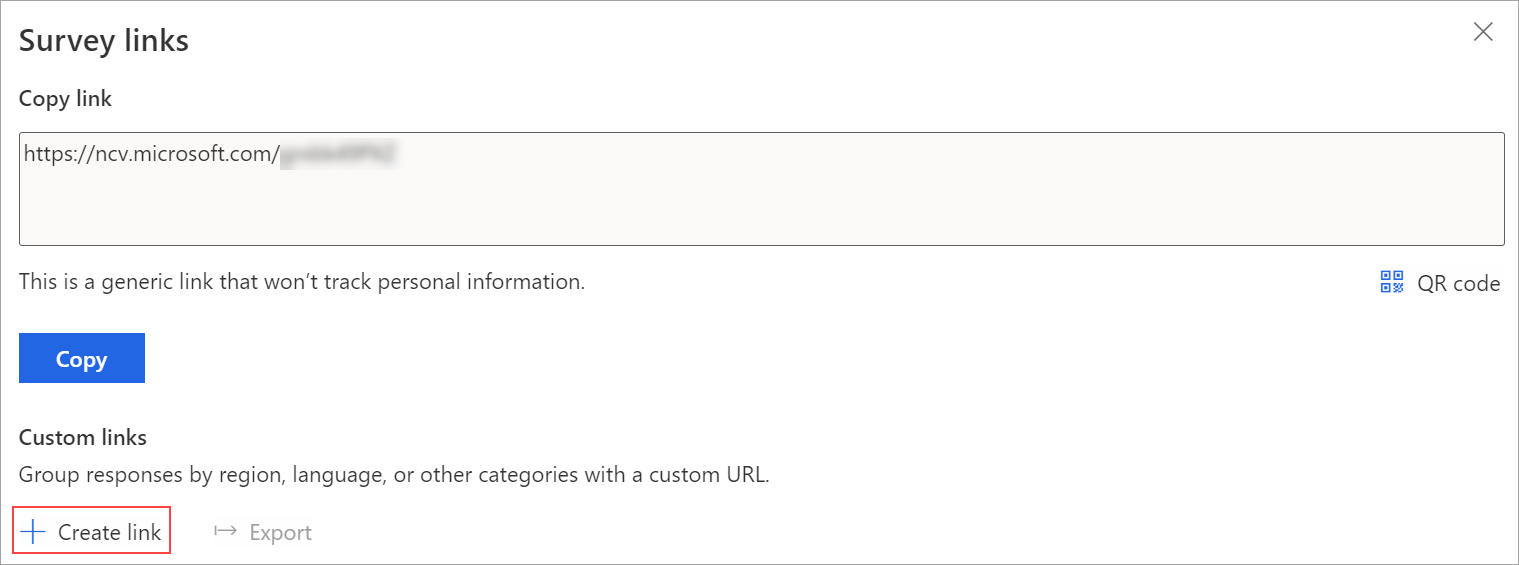
I panelen Skapa länk, välj variabler för att skapa anpassade länkar.
Under Lägg till värden för varje variabel, lägg till värden till var och en av de valda variablerna.
Kommentar
Använd inte följande specialtecken när du lägger till värden för variabler: #, %, &, \, ', och <.
Om du vill lägga till fler värden väljer du Lägg till fler värden.
När du har angett alla värden väljer du Skapa.
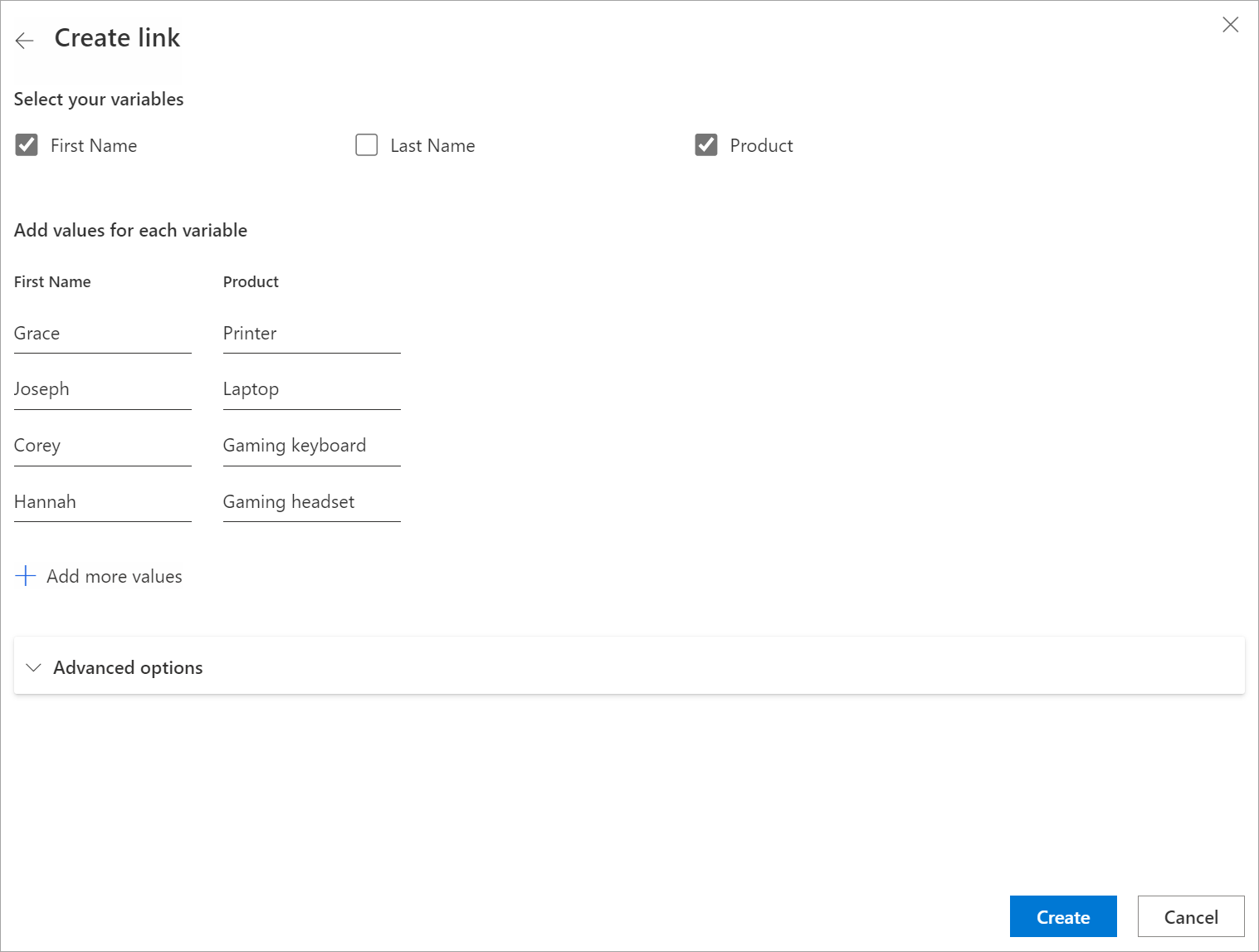
De anpassade länkarna skapas baserat på de valda variablerna och visas på panelen Undersökninglänkar.
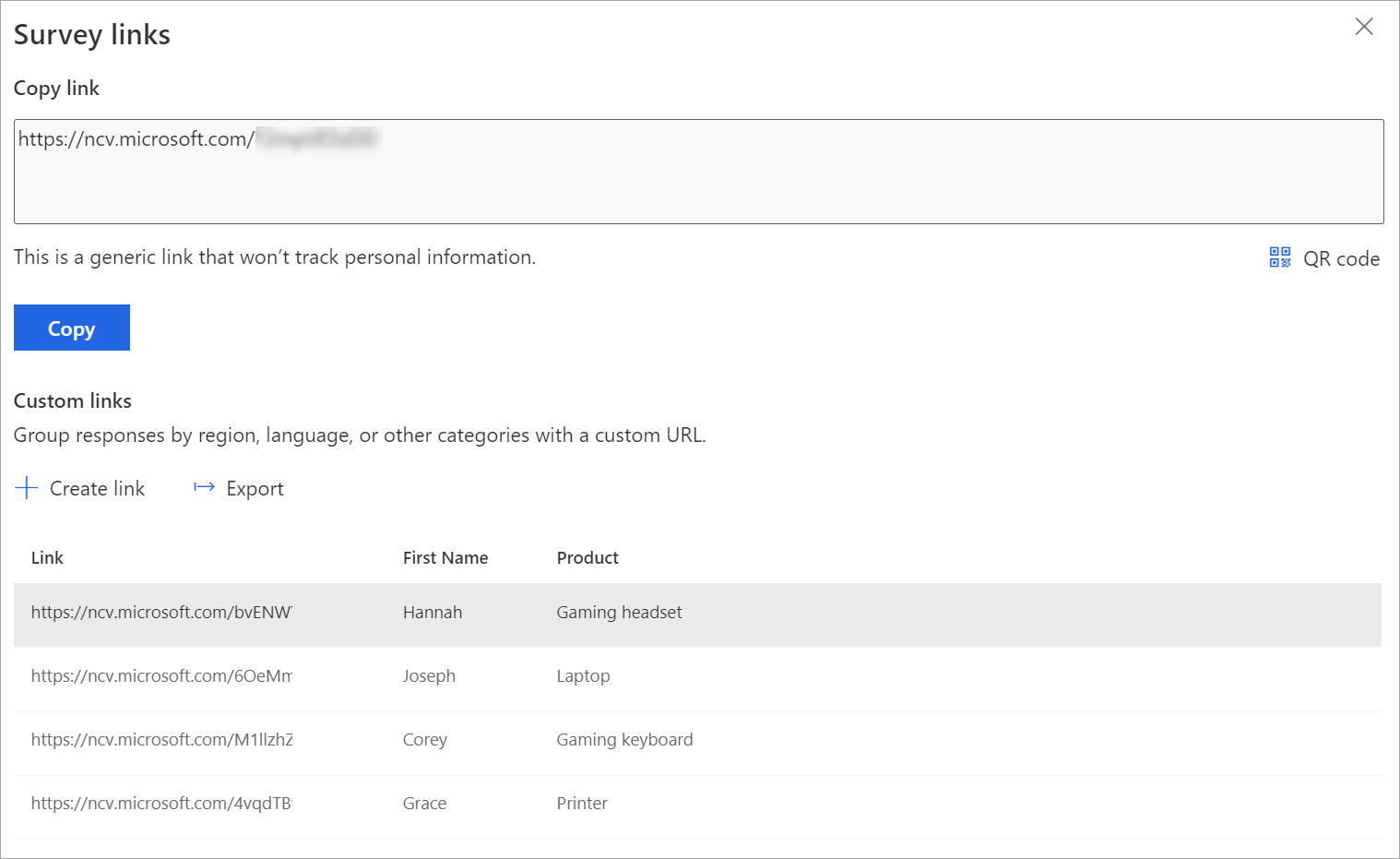
Om du vill kopiera en länk håller du muspekaren över länken och väljer sedan
 .
.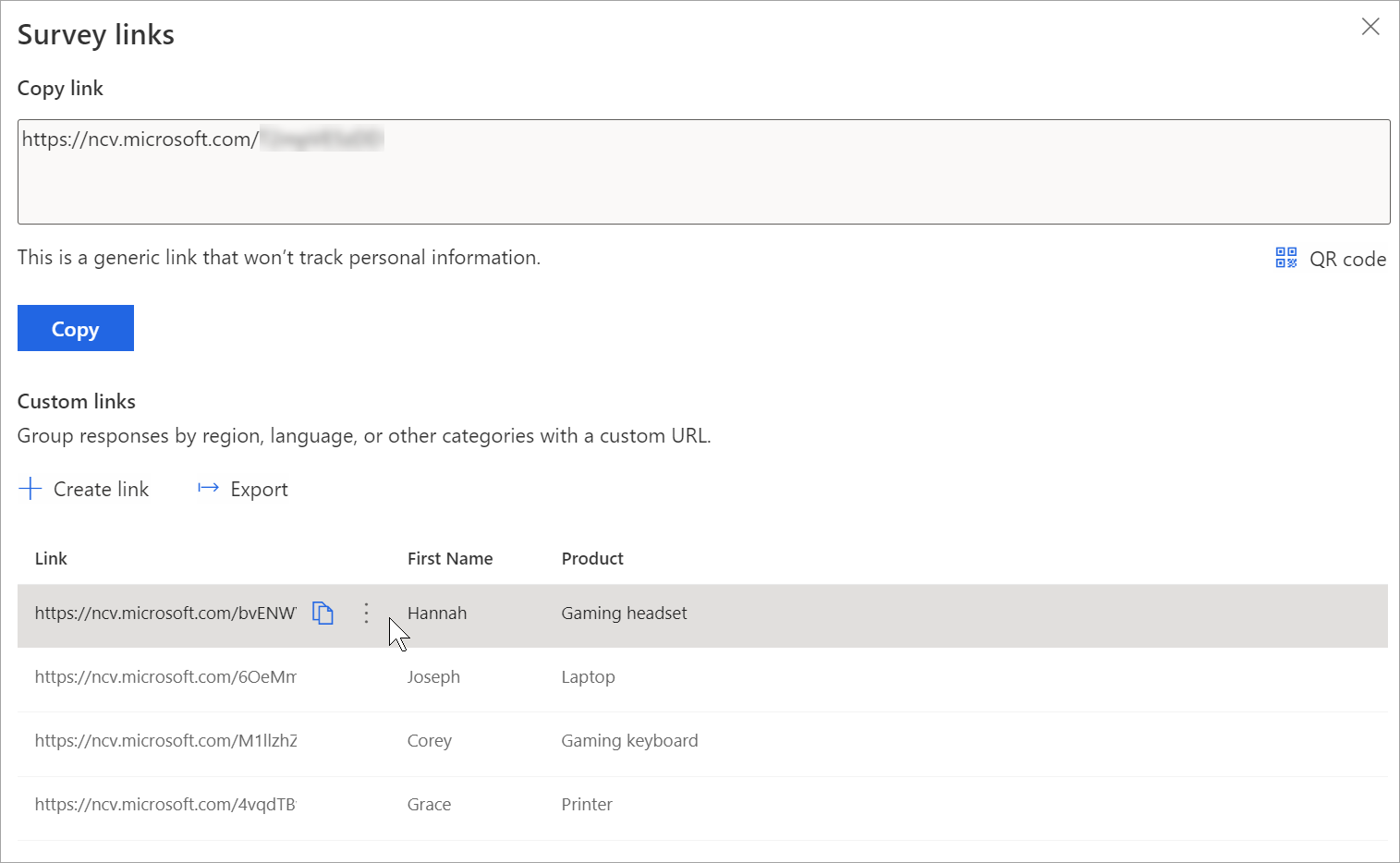
Om du vill exportera alla länkar väljer du Exportera. Länkarna hämtas i en Excel-fil.
Om du vill hämta QR-kod för en anpassad länk håller du muspekaren över länken, väljer Fler åtgärder (tre punkter) och väljer sedan Hämta QR-kod.
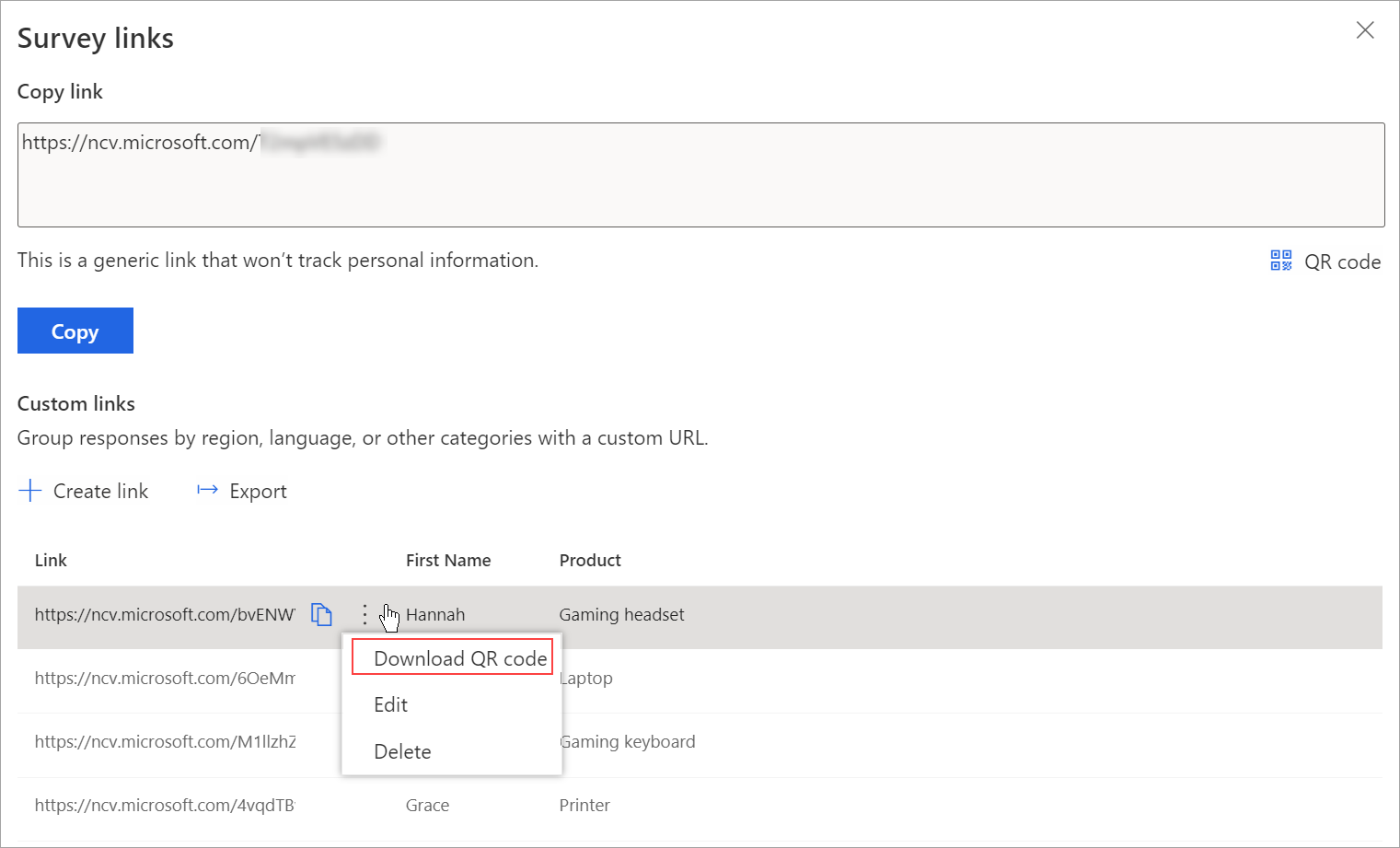
Skapa anpassade länkar med hjälp av en CSV-fil
Du kan skapa anpassade länkar i bulk genom att ladda upp en CSV-fil. Du kan också koppla enkätsvar till en entitet genom att ange information om entiteter.
Öppna undersökningen och gå till fliken Skicka.
Markera Länk.
Kommentar
Om du har skickat undersökningen via e-post en gång visas en inbjudningssammanfattning. Om du vill hämta undersökningens länk väljer du Skicka igen>Länk.
Panelen Undersökningslänkar visas.
I avsnittet Anpassade länkar, välj Skapa länk.
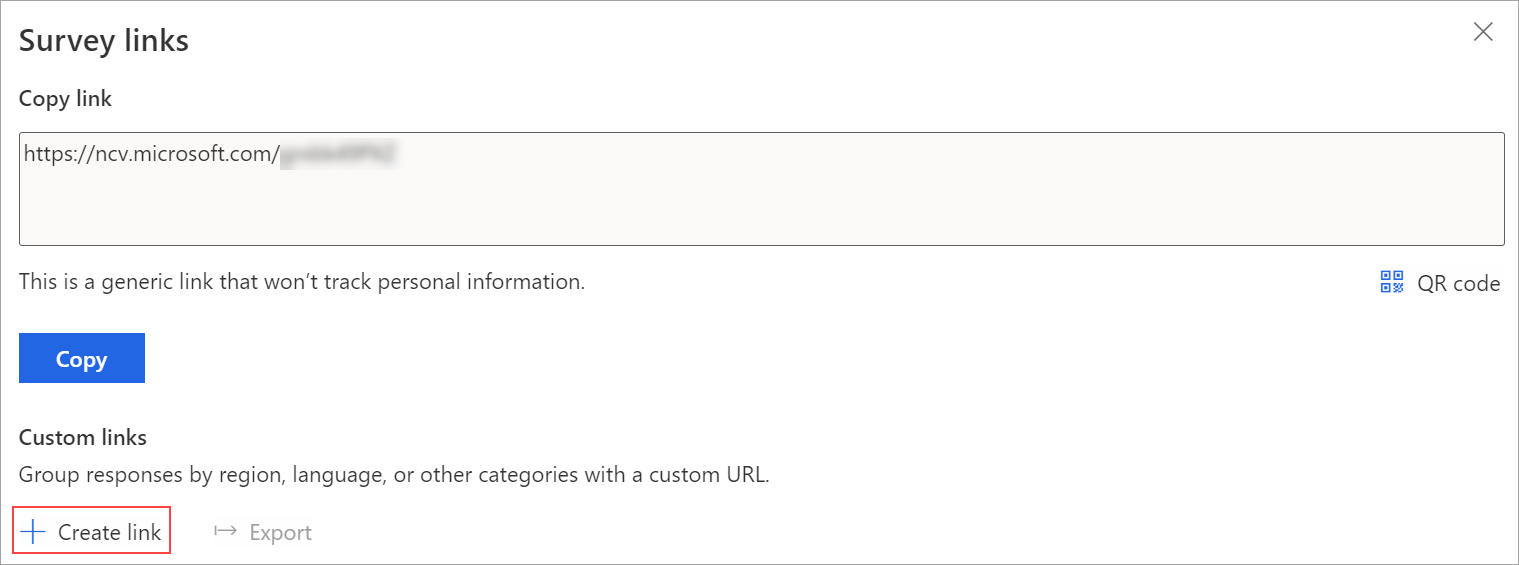
I panelen Skapa länk, välj variabler för att skapa anpassade länkar.
Expandera avsnittet Avancerade alternativ och välj Hämta en mapp.
De markerade variablerna är tillgängliga som separata kolumner i CSV-filen. Ange värdena enligt ditt krav. Om du vill koppla ett undersökningssvar till en entitet kan du lägga till kolumnerna RegardingID och RegardingEntityName till CSV-filen och ange information.
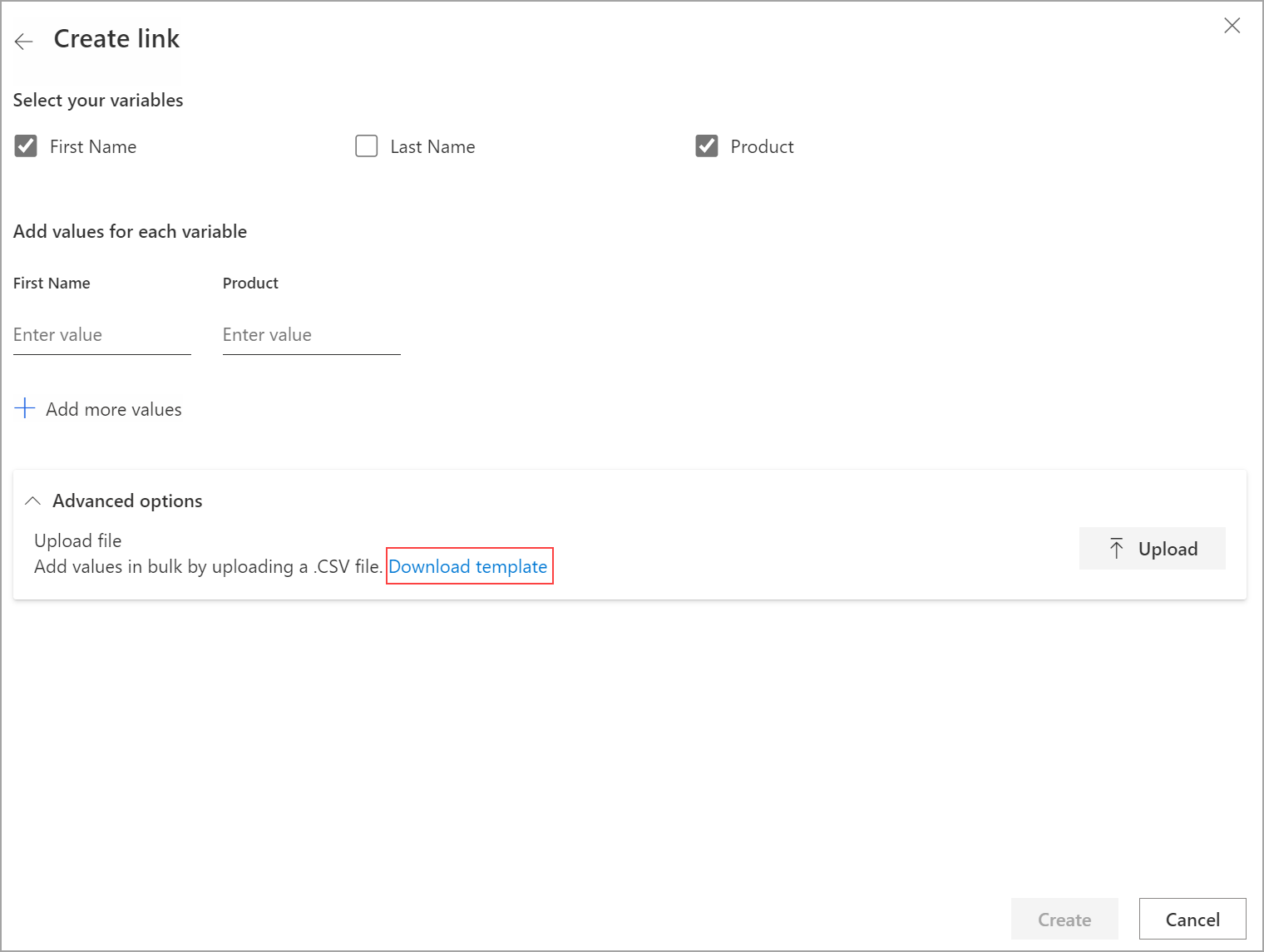
När du har skapat CSV-filen går du till panelen Skapa länk expanderar avsnittet Avancerade alternativ och väljer sedan Ladda upp.
Bläddra till och markera den CSV-fil du vill ladda upp. Värdena från CSV-filen fylls i under Lägg till värden för varje variabel.
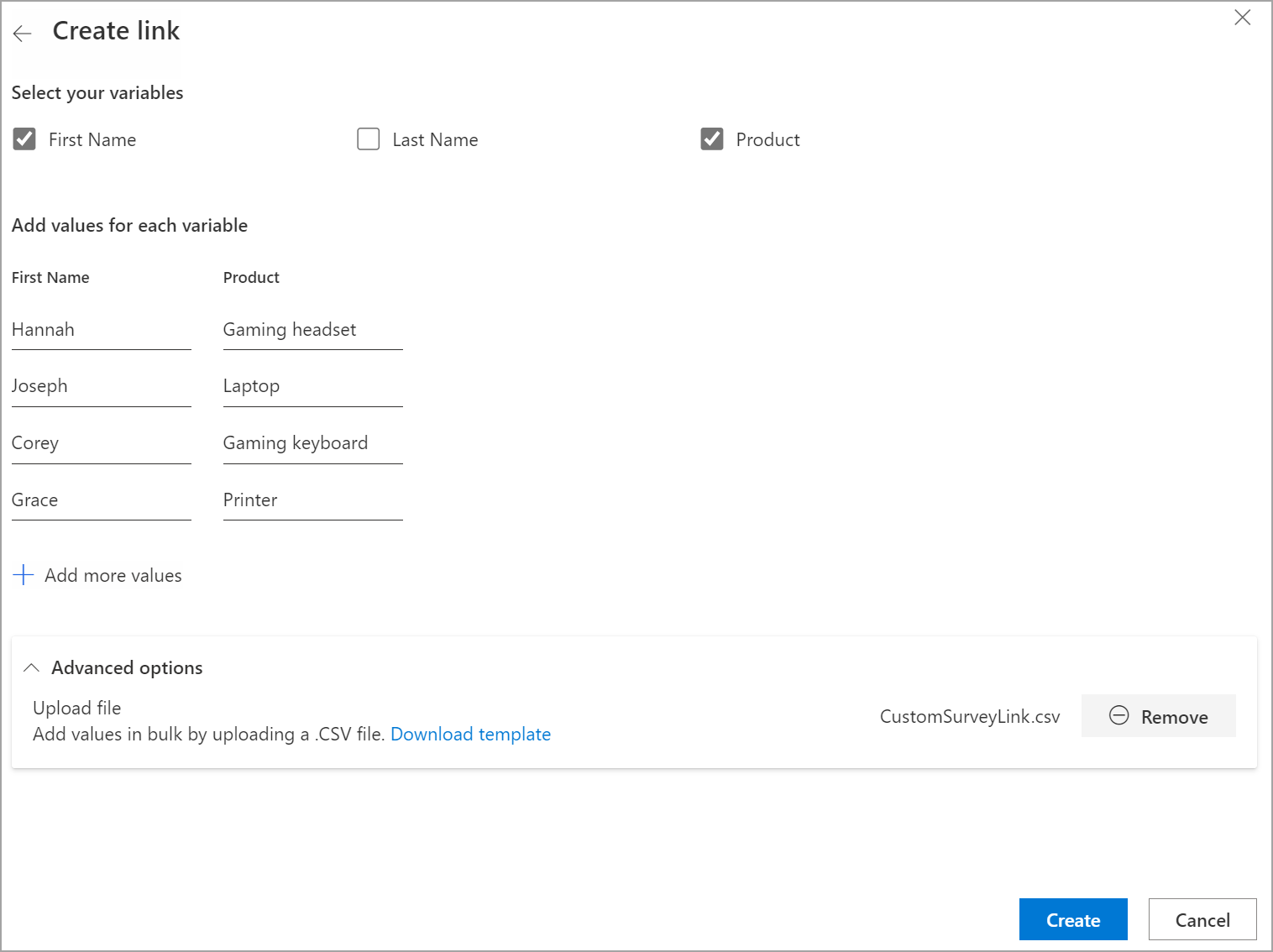
Välj Skapa.
Efter att filen har laddats upp skapas länkar och visas i panelen Undersökningslänkar.
Om du vill kopiera en länk håller du muspekaren över länken och väljer sedan
 .
.Om du vill exportera alla länkar väljer du Exportera.
Om du vill hämta QR-kod för en anpassad länk håller du muspekaren över länken, väljer Fler åtgärder (tre punkter) och väljer sedan Hämta QR-kod.
Redigera en anpassad länk
Öppna undersökningen och gå till fliken Skicka.
Markera Länk.
Kommentar
Om du har skickat undersökningen via e-post en gång visas en inbjudningssammanfattning. Om du vill hämta undersökningens länk väljer du Skicka igen>Länk.
Anpassade länkar visas på panelen Undersökningslänkar.
Hovra över länken du vill redigera, välj Fler åtgärder (tre punkter) och välj sedan Redigera.
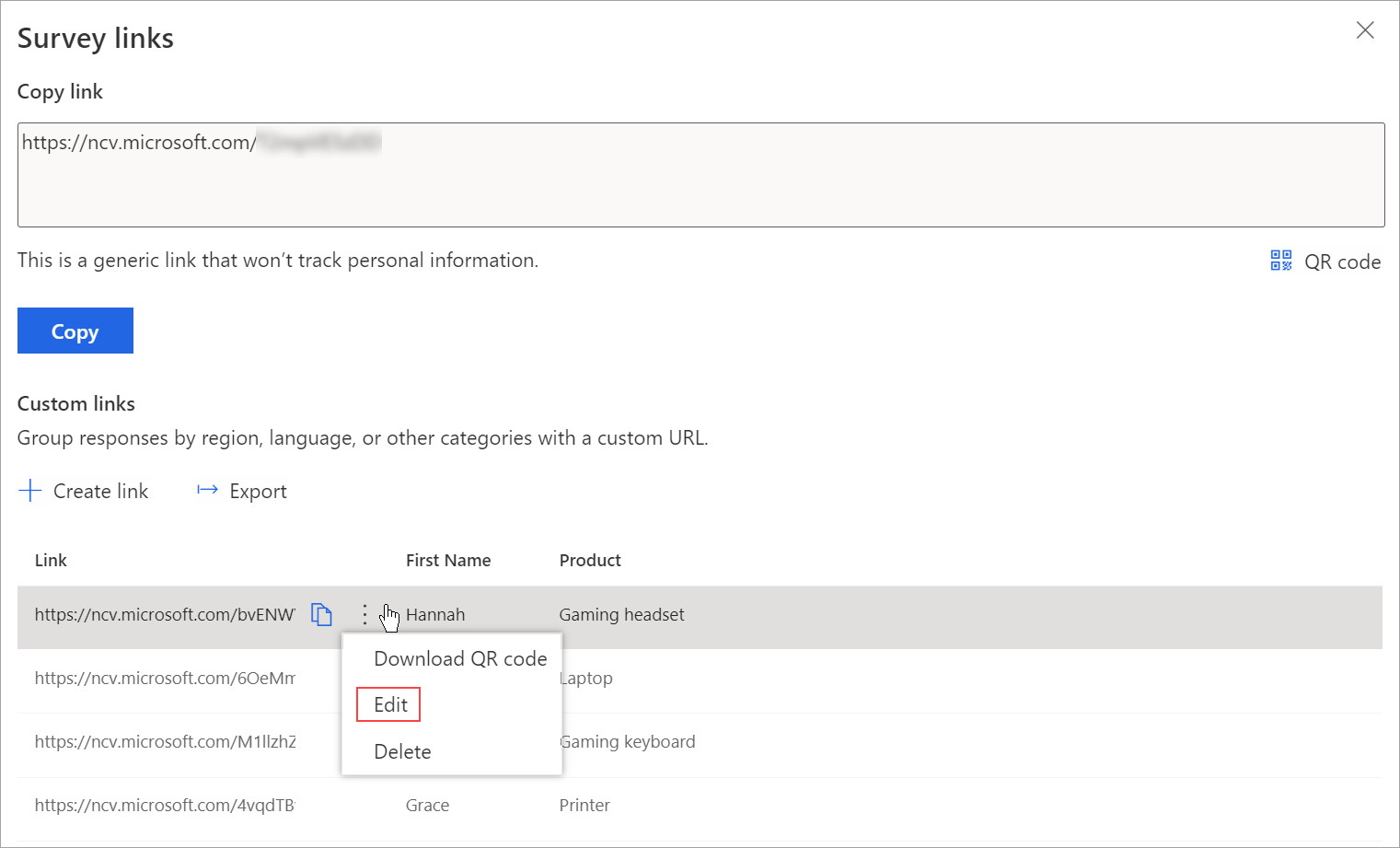
Redigera värdena för variabler efter behov.
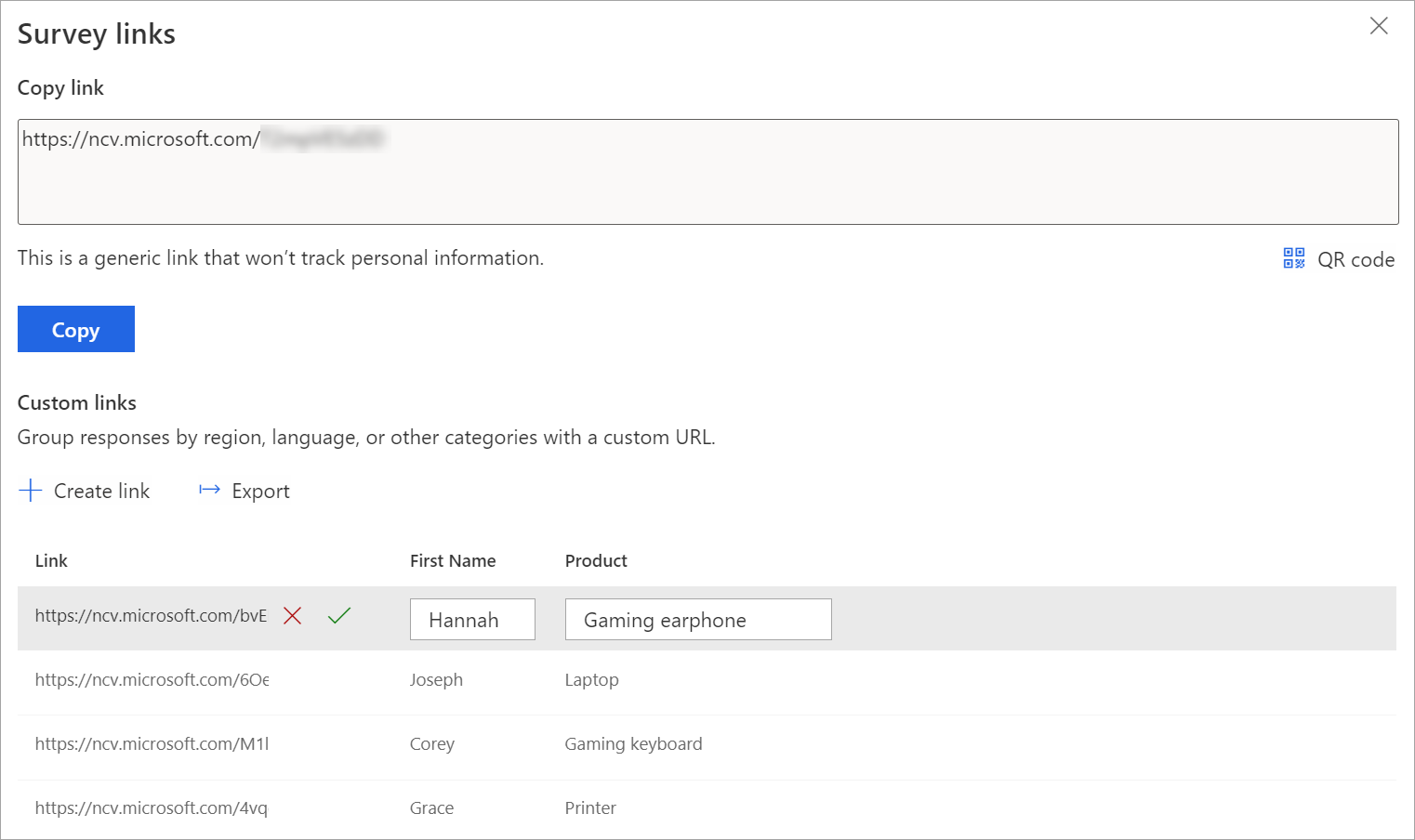
Välj
 för att spara ändringarna.
för att spara ändringarna.Välj
 för att ignorera ändringar.
för att ignorera ändringar.
Ta bort en anpassad länk
Öppna undersökningen och gå till fliken Skicka.
Markera Länk.
Kommentar
Om du har skickat undersökningen via e-post en gång visas en inbjudningssammanfattning. Om du vill hämta undersökningens länk väljer du Skicka igen>Länk.
Anpassade länkar visas på panelen Undersökningslänkar.
Hovra över länken du vill redigera, välj Fler åtgärder (tre punkter) och välj sedan Ta bort.
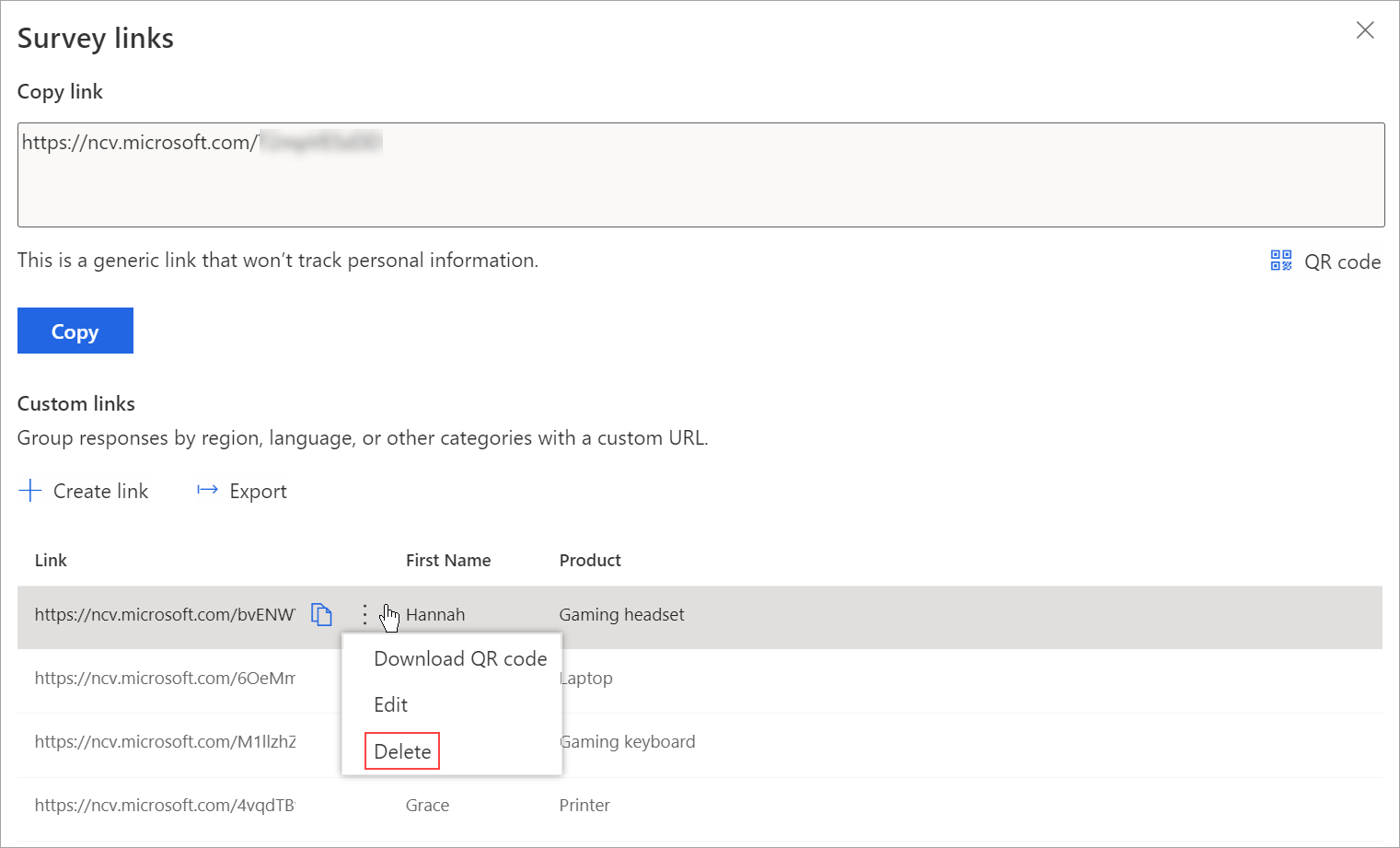
I bekräftelsemeddelandet väljer du Ta bort.
Se även
Arbeta med inställningar för undersökningsdistribution
Skicka en undersökning med hjälp av den inbyggda e-postredigeraren
Skicka en undersökning med hjälp av Power Automate
Bädda in en undersökning på en webbsida
Skicka en undersökning med hjälp av QR-kod