Skicka en undersökning med hjälp av det inbyggda e-postverktyget
Dynamics 365 Customer Voice tillhandahåller ett enkelt sätt att skicka undersökningen till flera personer via e-post. Med hjälp av det inbyggda e-postverktyget kan du skicka anpassade e-postinbjudningar till mottagarna och spåra deras status.
Kommentar
- I US Government Community-molnet skickas e-postmeddelanden från den inloggade användarens konto.
- Om du skickar e-post med standarddomänen kan du skicka maximalt 10 000 e-postmeddelanden per dag. Om du använder en anpassad domän kan du skicka högst 50 000 e-postmeddelanden per dag.
Så här skickar du en undersökning via e-post
Öppna undersökningen och gå till fliken Skicka.
Välj E-postmeddelande. En standardämnesrad och ett e-postmeddelande visas tillsammans med en länk till undersökningen i meddelandetexten. Du kan ändra och formatera texten så att den uppfyller dina krav.
Kommentar
Om du har skickat undersökningen via e-post en gång visas en inbjudningssammanfattning. Om du vill skicka undersökningen med e-post, välj Skicka om>E-post.
Ange mottagarens namn eller e-postadress i fältet Mottagare. Du kan fylla i fältet mottagare genom att använda någon av följande metoder:
- Ange en e-postadress manuellt.
- Ange ett namn, en e-postadress eller en distributionslista från Microsoft Entra ID.
- Du anger en kontakt eller kontaktlista/vy från Microsoft Dataverse. Kontakterna är ifyllda från den miljö där projektet skapades.
- Importera en CSV-fil genom att välja Importera kontakter. Mer information: Importera kontakter från en CVS-fil
Kommentar
Se till att följande finns med i fältet Mottagare om en distributionsgrupp ska finnas med i listan:
- När du skapar en grupp med hjälp av PowerShell anges MailEnabled till true och SecurityEnabled till false.
- När du skapar en grupp med hjälp av Azure-portalen ska grupptypen inte vara Säkerhet.
Om du vill infoga undersökningslänken i e-postmeddelandet, se Infoga undersökningslänk.
Om du vill lägga till en prenumerationslänk till e-postmeddelandet, se Infoga länk för att avbryta prenumeration.
Om du vill anpassa e-postmeddelandet med undersökningsvariabler, se anpassa e-post för undersökningen.
Om du vill bädda in den första frågan i undersökningen i ditt e-postmeddelande, se Bädda in en undersökning i ett e-postmeddelande.
Om du vill markera en e-postmall, välj en mall i Mall. Mer information: Använd e-postmallar.
Om du vill skicka en undersökning på flera språk väljer du ett språk i listan Språk. Om du vill kunna välja ett språk måste du först välja en e-postmall. Det valda språket gäller för undersökningsinbjudan och undersökningsfrågor.
När du är redo att skicka undersökningen väljer du Skicka.
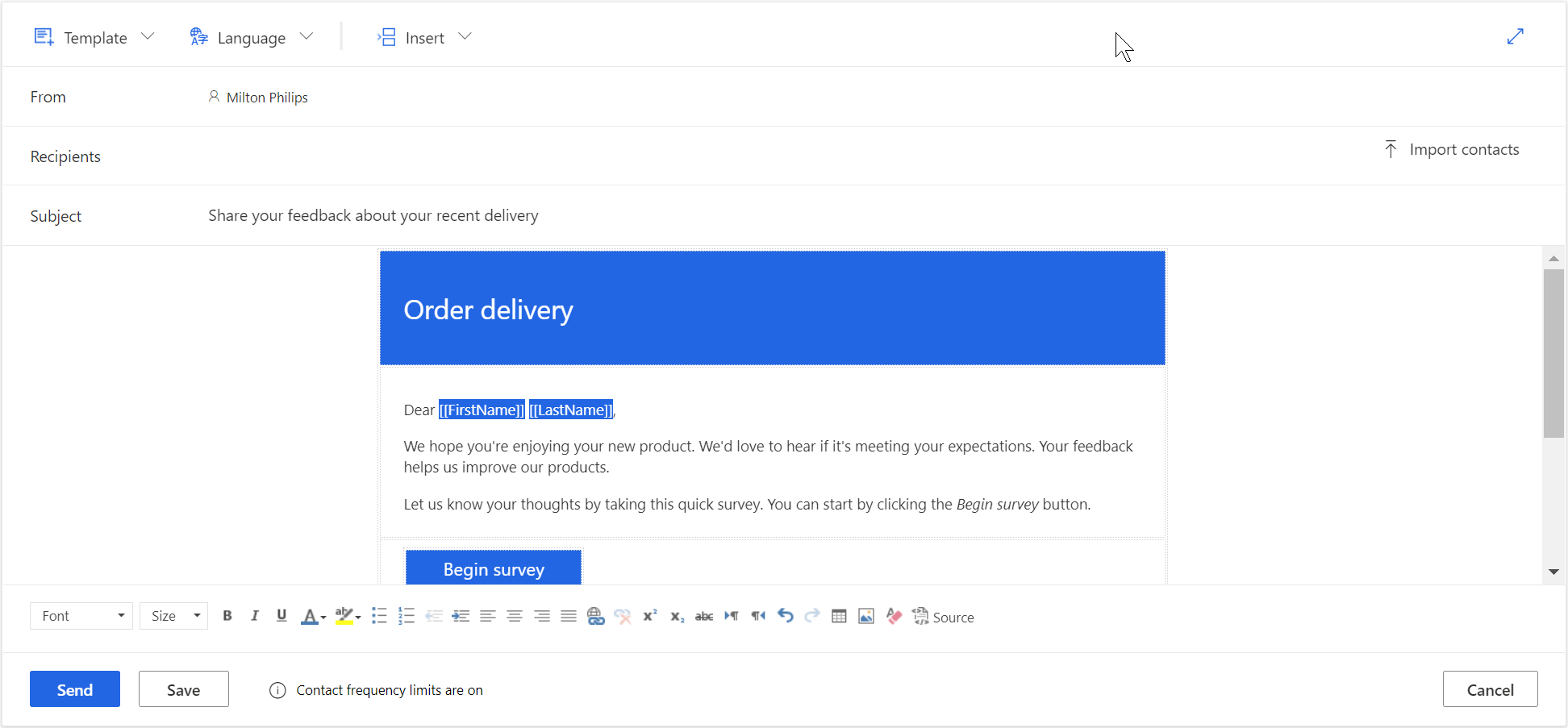
Kommentar
- Du kan skicka en inbjudan om en undersökning till maximalt 10 000 mottagare.
- För att anpassa adressen Från i e-postmeddelandet finns i Anpassa avsändarens e-postadress.
Importera kontakter från en CSV-fil
Du kan importera högst 10 000 kontakter med hjälp av en CSV-fil. Du kan också använda den här filen om du vill associera en inbjudan till en undersökning och svaret med en entitet i Dataverse. Du kan också ange värden för de variabler som läggs till i panelen Anpassning. Om du vill importera kontakter måste du först skapa CSV-filen och sedan överföra CSV-filen.
Skapa CSV-filen
Ange informationen i CSV-filen i följande ordning: e-postadress, förnamn, efternamn. Om du vill ange värden för variabler kan du lägga till dem efter efternamn kolumnen i CSV-filen. Om du snabbt vill komma igång kan du också hämta en CSV-mall.
Så här laddar du ned en CSV-mall
I e-postredigeraren, välj Importera kontakter i fältet Mottagare.
I panelen Import kontakter panel, välj Hämta mall.
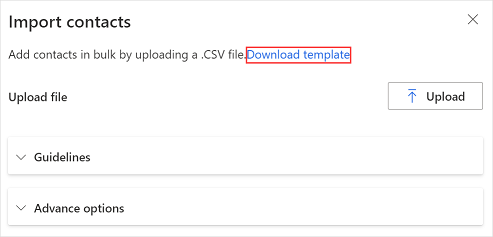
När du har hämtat CSV-mallen anger du den information som krävs i följande kolumner:
- E-postadress: E-postadress till mottagaren.
- Förnamn: Förnamn på mottagaren.
- Efternamn: Mottagarens efternamn.
Om du har lagt till variabler i undersökningen blir de tillgängliga som separata kolumner i CSV-filen. Du kan ange värdena enligt dina krav.
Om du vill koppla en enkätinbjudan och ett svar till en entitet kan du antingen lägga till kolumnerna RegardingID och RegardingEntityName till CSV-filen och ange informationen eller ladda ner den avancerade CSV-mallen.
Så här laddar du ned en avancerad CSV-mall
I e-postredigeraren, välj Importera kontakter i fältet Mottagare.
I panelen Importera kontakter expandera avsnittet Avancerade alternativ och välj sedan Hämta avancerad mall.
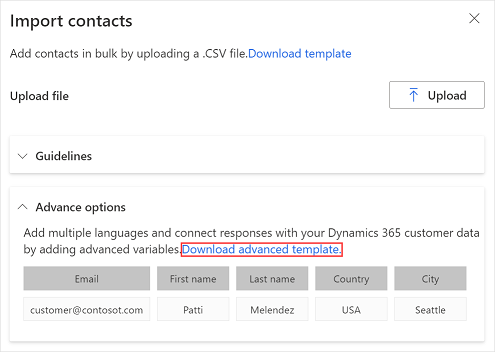
När du har hämtat CSV-mallen anger du den information som krävs i följande kolumner:
- E-postadress: E-postadress till mottagaren.
- Förnamn: Förnamn på mottagaren.
- Efternamn: Mottagarens efternamn.
- locale: Språk som undersökningen måste visas på. När enkäten öppnas genom att klicka på dess länk visas den på det språk som anges i språkkolumnen. Detta ändrar inte språket för den första undersökningsfrågan som är inbäddad i e-postmeddelandet.
- RegardingID: ID för den entitetspost (GUID) som ska associeras med undersökningsinbjudan och svaret.
- RegardingEntityName: Logiskt namn på entiteten som ska associeras med undersökningsinbjudan och svaret.
Om du har lagt till variabler i undersökningen blir de tillgängliga som separata kolumner i CSV-filen. Du kan ange värdena enligt dina krav.
Ladda upp CSV-filen
I e-postredigeraren, välj Importera kontakter i fältet Mottagare.
I panelen Importera kontakter panel, välj Överför.
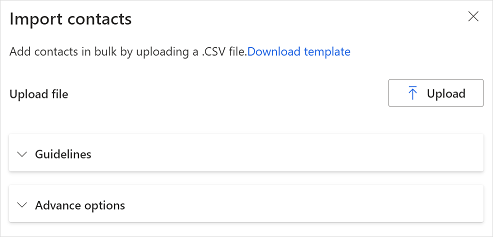
Bläddra till och markera den CSV-fil du vill ladda upp.
När filen har överförts visas en förhandsgranskning av de importerade kontakterna på panelen Importera kontakter.
Om den importerade mottagaren redan finns som en kontakt i Dataverse och du vill uppdatera kontaktinformationen enligt CSV-filen, välj Uppdatera kontaktinformationen om importerad mottagare redan finns som en kontakt i CDS.
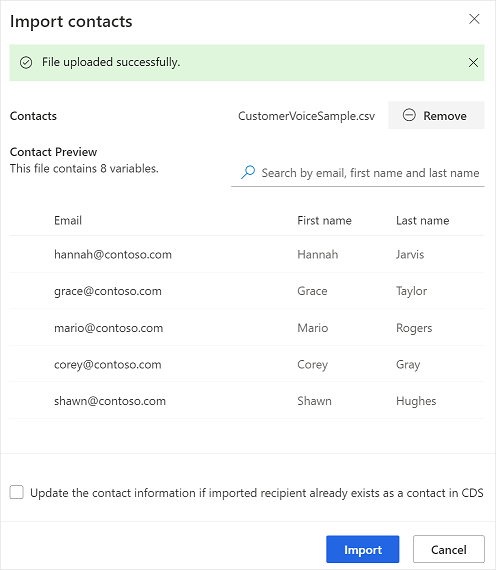
Verifiera informationen och välj sedan Importera.
Infoga undersökningslänk
Undersökningslänken läggs till i e-postmeddelandet som standard. Om du vill infoga undersökningslänken på en annan plats i e-postmeddelandet placerar du markören på önskad plats och väljer Infoga>Undersökningslänk. Du kan även markera text och sedan välja Infoga>Undersökningslänk för att visa texten som undersökningslänk.
Infoga länk för att avbryta prenumeration
Du kan konfigurera e-postmeddelandet att inkludera en länk som gör att en svarande avbryter prenumerationen på undersökningen. Om du vill infoga länken för avbryta prenumeration i e-postmeddelandet placerar du markören på önskad plats och väljer Infoga>Länk för att avbryta prenumeration. Du kan även markera text och sedan välja Infoga>Länk för att avbryta prenumeration för att visa texten som länken för att avbryta prenumerationen. Länken för att avbryta prenumeration läggs som standard till alla e-postmallar.
Anpassa undersökningens e-post
Du kan använda variabler för att anpassa undersökningens e-postämne och e-postmeddelande till exempel kan du lägga till den svarandes förnamn till e-postämnet och e-postmeddelandet. Placera markören där du vill att namnet ska visas, markera Infoga>Anpassade variabler och markera Förnamn från listan. En platshållare läggs till på markörens plats. Den svarandes förnamn infogas automatiskt när e-postmeddelandet skickas. Alla variabler som skapas i en undersökning visas i listan Anpassade variabler.
Om du vill skapa en ny variabel väljer du Ny variabel i listan Anpassade variabler. Om standardvärden inte har definierats för undersökningsvariabler visas ingenting för variablerna. Mer information om hur du skapar variabler och ger värden för dem finns anpassa en undersökning.
Bädda in en enkät i ett e-postmeddelande
Om du har lagt till ett alternativ (enskilt svar), betyg (stjärna eller glad symbol) eller en Net Promoter Score-fråga som den första frågan i undersökningen kan du bädda in det i e-postmeddelandet. Om du vill infoga frågan placerar du markören där du vill infoga frågan och väljer sedan Infoga >Första frågan i undersökningen. Frågan är inbäddad vid markörens plats och e-postmeddelandet justeras därefter. När en svarande väljer ett alternativ för att besvara frågan öppnas hela undersökningen i en webbläsare och den svarande kan fortsätta med att slutföra undersökningen.
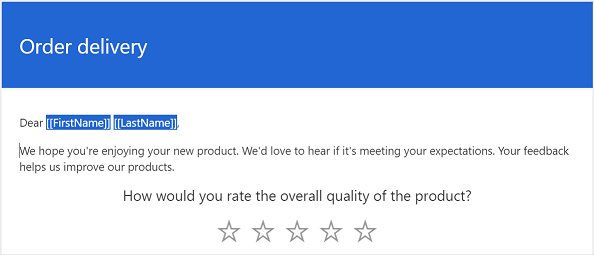
Kommentar
- Du kan inte bädda in en fråga i ett e-postmeddelande om du har aktiverat blanda frågor i undersökningen.
- Om du vill skicka en inbäddad enkät i ett e-postmeddelande via Power Automate måste du bädda in frågan i ett e-postmeddelande och spara den som en ny e-postmall. När du konfigurerar ett flöde måste du välja den nya e-postmallen. Mer information: Använd e-postmallar.
Om du har skapat en flerspråkig undersökning kan du använda undersökningsvariabler för att ange standardspråket för att visa undersökningen. Om du vill ange språkinställningar öppnar du panelen Anpassning och anger ett värde för variabeln språkinställningar. Värdet måste vara en språkkod, t.ex. en eller fr.
Använda e-postmallar
Du kan använda en e-postmallett förformaterat e-postmeddelandeför att snabbt kunna skapa och skicka e-postmeddelanden. Om du skapar en undersökning från en tom mall används standardmallen i ett e-postmeddelande. Om du har skapat ett projekt från en av mallarna är e-postmallen markerad som standard.
Viktigt!
Projekt, e-postmallar och mätvärden för tillfredsställelse är primärt baserade på Microsoft Dataverse. Om du uppdaterar data Dataverse-miljön med en annan, bryts Customer Voice och enkäter om den uppdaterade miljön.
Kommentar
Du kan spara högst tio e-postmallar.
Skapa en ny e-postmall
I e-postredigeraren, välj Mall>Skapa ny.
I dialogrutan Skapa ny mall anger du ett namn på mallen och klickar på Lägg till.
Från listan Mall väljer du den nyligen skapade mallen.
Ändra e-postmeddelandet och välj sedan Spara.
Importera en e-postmall från andra undersökningar
Du kan importera en e-postmall från andra undersökningar i samma eller ett annat projekt.
I e-postredigeraren, välj Mall>Importera från>Undersökningar.
Markera antingen det aktuella projektet eller något annat projekt och välj sedan den undersökning du vill importera en e-postmall från.
Välj en mall och välj sedan Importera.
Importera en personlig e-postmall
Om du har flyttats från Forms Pro migreras dina e-postmallar från Forms Pro som personliga mallar i Dynamics 365 Customer Voice. Du kan sedan importera de mallar som krävs för enkäterna.
I e-postredigeraren, välj Mall>Importera från>Mina mallar.
Välj en mall och välj sedan Importera.
Skapa flera e-postmallar
Som standard skapas e-postmallen på enkätens standardspråk. Om du har lagt till språk i undersökningen kan du skapa en e-postmall på dessa språk och skicka e-post på kundens språk. Då skapas versioner av en e-postmall på de valda språken.
I e-postredigeraren, välj Språk>Välj språk.
Markera de språk du vill skapa e-postmall på och välj sedan Lägg till.
Från listan Språk, välj ett språk och uppdatera e-postmeddelandet på det valda språket.
Välj Spara.
Upprepa steg 3 till 4 för att uppdatera e-postmeddelandet för alla tillagda språk.
Om du vill skicka en inbjudan till ett annat språk än standardspråket väljer du en e-postmall och det språk som krävs och skickar sedan e-postmeddelandet.
Om du använder Power Automate för att skicka undersökningsinbjudningar, ange språket på undersökningen eller e-postmallen i fältet Språk. Om en e-postmall skapas på det angivna språket skickas inbjudan på det angivna språket. Annars skickas inbjudan till enkäten på standardspråket.
Formatera e-postmeddelanden
Du kan formatera e-postmeddelandet med formateringsverktygsfältet längst ned i e-postredigeraren. Med formateringsverktygsfältet kan du lägga till formatering i texten, lägga till tabeller och bilder i e-postmeddelandet med mera. Du kan också visa HTML-källan för ditt e-postmeddelande och ändra HTML-koden direkt.

Så här formaterar du ett e-postmeddelande
- Markera den text du vill formatera och välj sedan lämplig åtgärd i formateringsverktygsfältet.
Så här visar och redigerar du HTML-koden
Välj
 i verktygsfältet.
i verktygsfältet.På skärmen Källa, redigera HTML-koden och välj sedan OK.
Se även
Arbeta med inställningar för undersökningsdistribution
Skicka en undersökning med hjälp av Power Automate
Bädda in en undersökning på en webbsida
Skicka en undersökningslänk till andra
Skicka en undersökning med hjälp av QR-kod