Skicka en undersökning via Power Automate
När du har skapat en undersökning kan du skicka den till svaranden utifrån en affärsutlösare – till exempel lösning av ett ärende eller en uppfyllelse av en order. Du kan antingen välja en inbyggd mall eller skapa ett flöde från grunden med hjälp av Power Automate. Följande Power Automate-mallar är omgående tillgängliga i Dynamics 365 Customer Voice:
- Skicka en undersökning när ett ärende har stängts i Dynamics 365: den här mallen skickar en undersökning när ett ärende har stängts i Dynamics 365.
- Skicka en undersökning när ett lead har kvalificerats i Dynamics 365: den här mallen skickar en undersökning när ett lead har kvalificerats i Dynamics 365.
- Skicka en undersökning när en order har expedierats i Dynamics 365: den här mallen skickar en undersökning när en order har expedierats i Dynamics 365.
- Skicka en undersökning på knappen Power Apps klicka på: Den här mallen skickar en undersökning till den angivna mottagarlistan när en knapp väljs i Power Apps.
- Skicka en undersökning när en arbetsorder har slutförts eller stängts i Dynamics 365: denna mall skickar en enkät när en arbetsorder har slutförts eller stängts i Dynamics 365.
Kommentar
I US Government Community-molnet skickas e-postmeddelanden från den inloggade användarens konto.
Skicka en undersökning via Power Automate
Öppna undersökningen och gå till fliken Skicka.
Välj automatisering.
Kommentar
Om du har skickat undersökningen via e-post en gång visas en inbjudningssammanfattning. Om du vill skicka undersökningen med Power Automate, välj Skicka om>Automatisera.
Om du vill konfigurera ett inbyggt flöde väljer du en mall. Mer information: Skapa ett flöde från en mall i Power Automate
Om du vill skapa ett flöde från grunden väljer du Skapa från tom. Mer information: Skapa ett flöde i Power Automate
Kommentar
- I flödet används standard mallen för e-post för att skicka e-post. Om du vill skicka e-post med en viss e-postmall kontrollerar du att du har valt den i listan e-postmall i åtgärden skicka en undersökning.
- När du konfigurerar ett flöde kan det hända att du ser dubbletter av mallar på mallsidan. Du löser problemet genom att lämna fliken och sedan återvända för att skapa flödet igen.
- Om du har lagt till variabler i din undersökning måste du ange värden för den i flödet. Mer information: Ange värden i ett flöde
Välj Skapa.
När du skickar en undersökning med hjälp av Power Automate skapas en post för en enkät. Du kan koppla din undersökningsinbjudan och svar till Microsoft Dataverse.
Skicka en undersökningsåtgärd
Med den här åtgärden skickas en undersökning till en angiven lista med mottagare och en undersökningsinbjudan skapas för varje mottagare. Du kan också koppla din undersökningsinbjudan och svar till Dataverse. När du skapar ett flöde från grunden kan du göra det med hjälp av fälten Ämne och Mottagarens information i ett flöde. Om du väljer att skapa ett flöde från en mall fylls fälten Ämne och Mottagarens information i.
Anta att du måste skicka en undersökning när varje ärende stängs. Du kan använda fältet Ämne om du vill ange ärendeposten så att när en inbjudan och ett svar skapas i en viss ärendelösning kopplas de till det ärendet. Med ärendehanteraren kan du sedan konfigurera rapporter för att visa kundtillfredsställelsepoäng (CSAT) efter ärende eller öppna ett ärende igen om CSAT är mycket låg.
Använd fältet Mottagarens information för att associera undersökningsinbjudan och svarsposter till rätt kontakt (mottagaren). Detta gör det möjligt för säljare eller vem som helst att visa kontaktposten och att känna till kundens svar. Detta kan hjälpa dem att formulera sin konversation med kunden.
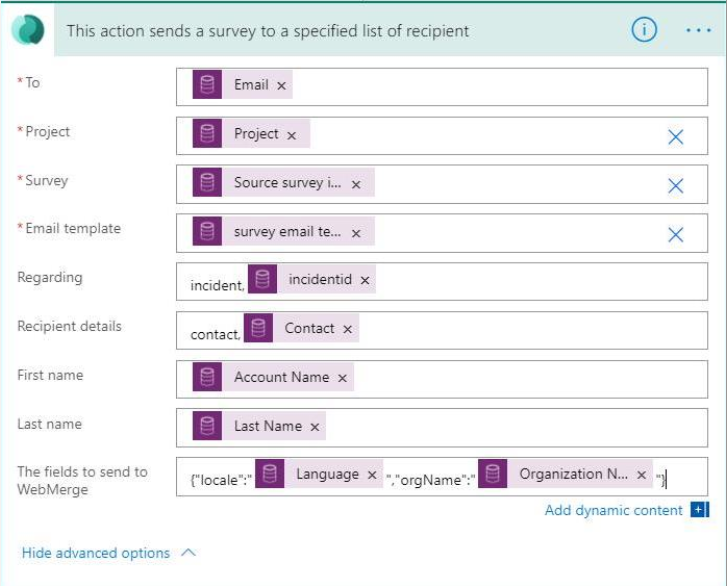
Kommentar
Resultatet av den här åtgärden returnerar inget resultat. En undersökning skickas i stället till den angivna listan med mottagare.
Attribut
| Namn | Beskrivning |
|---|---|
| Till | E-postadress som undersökningsinbjudan ska skickas till. Om du anger flera e-postadresser avgränsar du dem med ett semikolon. Obs! E-postadressen ska vara giltig och får inte returnera noll. |
| Project | Det projekt som innehåller en undersökning som ska skickas. |
| Enkät | Undersökning som ska skickas. Obs! Du måste välja en undersökning från listan och inte ange ett anpassat värde. |
| E-postmall | E-postmall som ska användas när inbjudan skickas. Obs! Du måste välja en e-postmall från listan och inte ange ett anpassat värde. |
| Ämne | Post för att associera undersökningsinbjudan och svar. Värdet lagras i fältet ämne för undersökningsinbjudan. Obs!
|
| Information om mottagare | Kontakt för att koppla din undersökningsinbjudan och svarsposter. Värdet lagras i fältet Till för undersökningsinbjudan. Obs! Endast kontaktposter stöds. |
| De fält som ska skickas till WebMerge | Om du vill använda dynamiska egenskaper för en undersökning använder du det här fältet om du vill ange undersökningsvariabler i JSON-format. Exempelvis "{"locale":"<LOCALE>","orgName":"<NAME>"}" där <LOCALE> och <NAME> är variabelvärdet. |
Kommentar
Om du har använt variabler i din undersökning kommer de att visas i den här åtgärden och du kan ange värdena i enlighet därmed. Mer information: Ange värden i ett flöde
Värdena från fälten Ämne och Mottagarens information lagras i undersökningsinbjudan enligt bilden nedan.
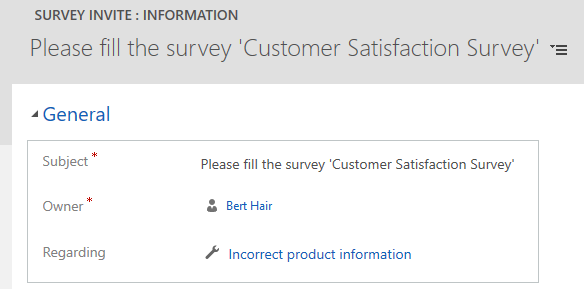
Kommentar
Fältet Till visas intesom standard i formuläret. Du måste gå till avancerad sökning, sök efter den inbjudna och lägg till de kolumner som krävs för att visa deras värden.
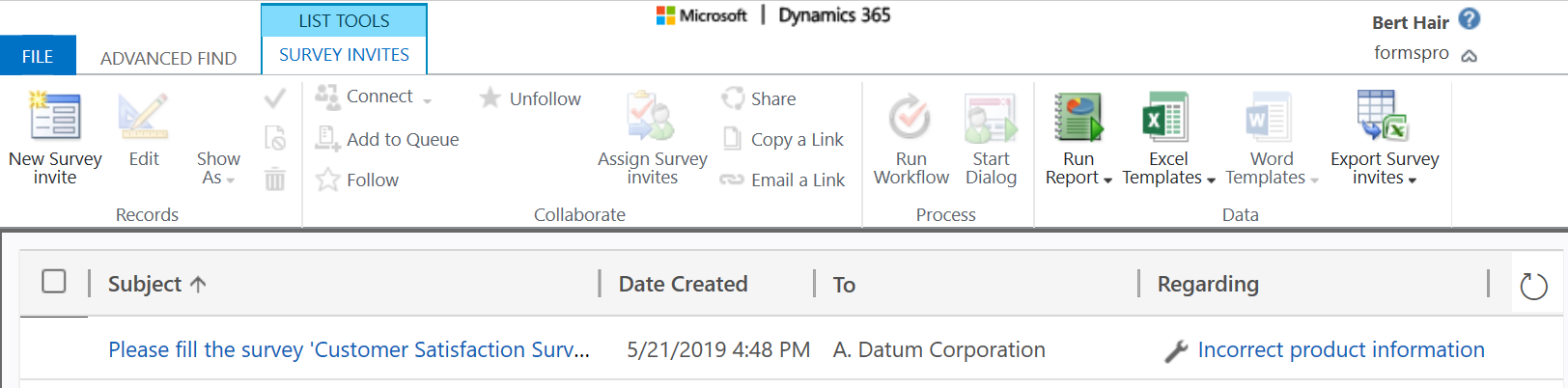
Se även
Arbeta med inställningar för enkätdistribution
Skicka en undersökning med hjälp av det inbyggda e-postverktyget
Bädda in undersökningen på en webbsida
Skicka en undersökningslänk till andra
Skicka en undersökning via QR-kod