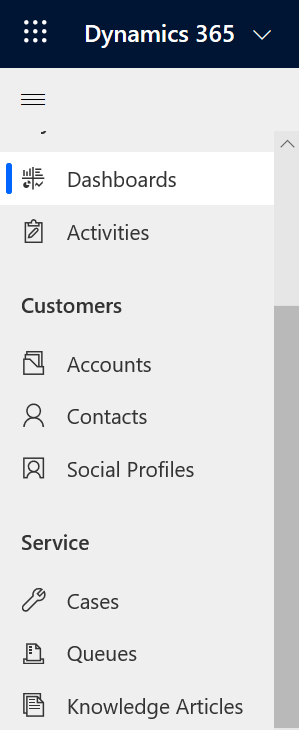Lär dig grunderna i Kundtjänstnavet
Aktivera appen Kundtjänstnav
I och med det tidigare meddelandet eftersom appen Kundtjänstnav för servicehandläggare skulle tas bort för nya organisationer med Enterprise-licenser, är appen nu dold i dessa miljöer. Som standard visas Customer Service workspace för profilen kundtjänstrepresentant.
Om ditt företag fortfarande behöver appen Kundtjänstnav använder du stegen i det här avsnittet för att aktivera den. För migreringsinformation, gå till Migrera från kundtjänstnavet till Customer Service workspace.
Logga in på Power Apps.
Välj miljö i översta navigeringsfältet. Rutan Välj miljö visas.
Sök efter din miljö och välj den sedan.
På webbplatsöversikten väljer du Appar och sedan ellipsen bredvid Kundtjänstnav.
Välj Aktivera. Kundtjänstnav blir sedan synligt på din miljös appsida.
Öppna Kundtjänstnav
Appen Kundtjänstnav kan användas på datorns webbläsare och på en mobiltelefon för att hantera kunskapsbasartiklar och ärendehantering. Du kan öppna Kundtjänstnavet på ett av följande sätt:
Kommentar
Dessa alternativ är bara tillgängliga för användare med appmåtkomstroll för Customer Service, systemadministratörsroll eller systemanpassarroll.
Webbläsare för datorer
På sidan Dynamics 365 i området Publicerade appar, välj Kundtjänstnav.
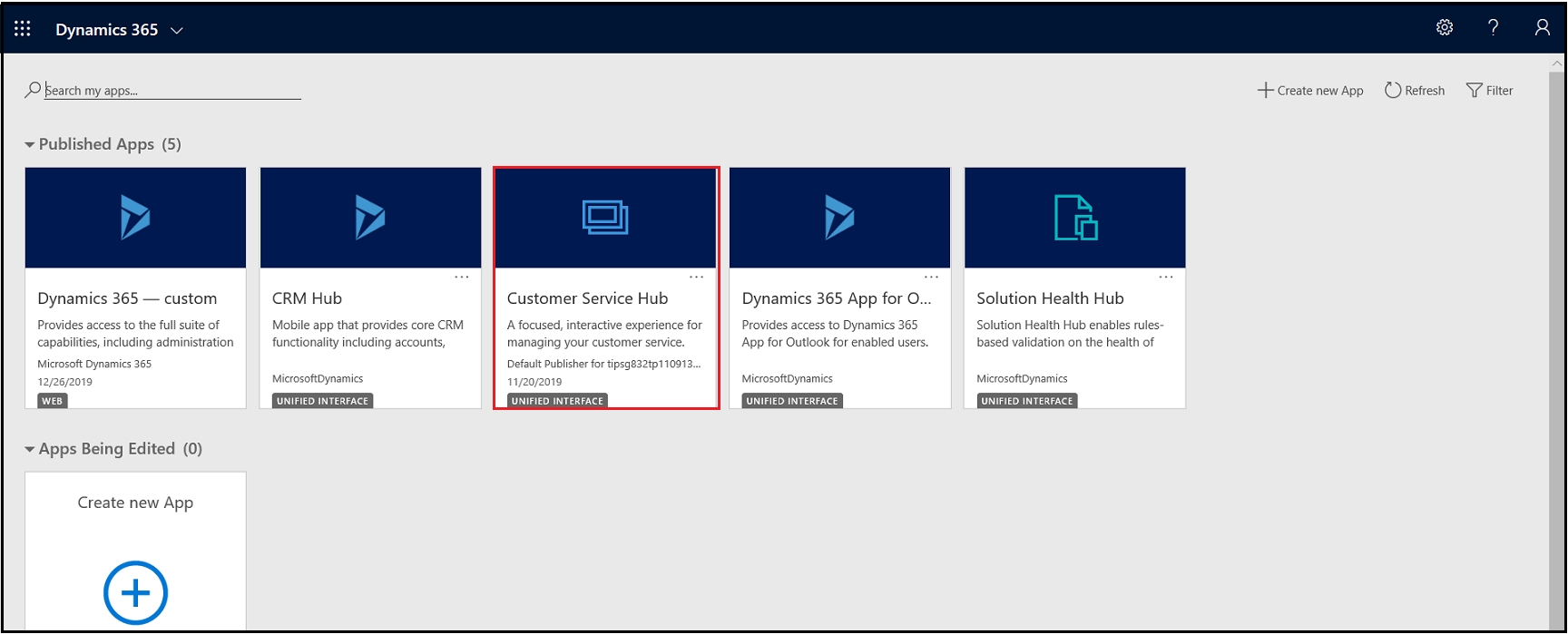
Om du är på sidan Inställningar, sedan i webbplatsöversikten Dynamics 365 Customer Service, navigerar du till programväljaren och väljer Kundtjänstnav.
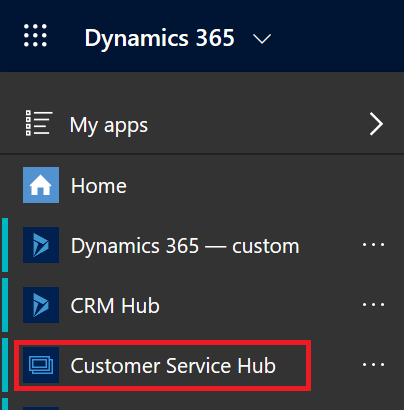
Mobil enhet
På en mobil enhet, för att komma åt Kundtjänstnavprogrammet på en mobil enhet:
- Installera Dynamics 365 Customer Service mobilappen.
Om du vill installera Dynamics 365 Customer Service Mobile-appen, se Installera Dynamics 365 för telefoner och surfplattor
På sidan Mina appar, välj kundtjänstnav.
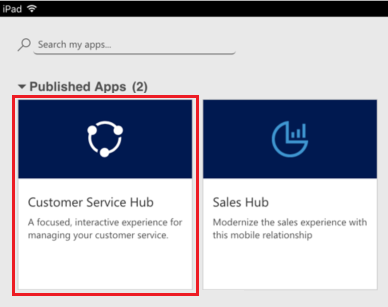
Arbeta med posttyper för case management, instrumentpaneler och verktyg
I kundtjänstnavet finns allt du behöver för att enkelt hantera kundtjänst inom din organisation:
- Instrumentpaneler
- Aktiviteter: e-post, uppgift, avtalad tid, telefonsamtal, social aktivitet
- Konton
- Kontakter
- Sociala profiler
- Ärenden
- Köer
- Kunskapsartiklar
Appen Kundtjänstnav innehåller en förbättrad webbplatskarta för att möjliggöra enkel navigering i gränssnittet. Mer information finns i: Förstå navigeringen i webbplatsöversikten.
Förstå navigeringen i webbplatsöversikten
- Välj ikonen för webbplatsöversikt
 , välj Tjänst, välj sedan en posttyp för entitet.
, välj Tjänst, välj sedan en posttyp för entitet.
När du väljer en posttyp som exempelvis konton, kontakter eller ärenden i menyn visas en lista med motsvarande kundposter (kallas även får entitetsrutnät).
Visa nyligen öppnade poster genom att markera nedpilen bredvid typen av post i webbplatsöversikten.
Detta är vad respektive posttyp för entitet används till:
- Instrumentpaneler samlar in den viktigaste informationen på ett ställe. Du kan välja mellan flera olika instrumentpaneler för din roll.
- Aktiviteter hjälper dig hålla reda på uppgifter, e-postmeddelanden, avtalade tider, telefonsamtal och mycket mer
- Konton är företag som du gör affärer med.
- Kontakter hjälper dig hantera och lagra information om kunden du arbetar med
- Sociala profiler låter dig spåra förekomsten av en kontakt i sociala medier.
- Ärenden hjälper dig skapa och spåra dina kundfrågor och problem.
- Köer håller koll på ärenden som väntar på att börja arbetas med.
- Kunskapsbasartiklar innehåller dina kundfrågor, problem, feedback och lösningar så att andra servicerepresentanter kan dra nytta av dem
Välj ... för att komma till Utbildning och få åtkomst till dokumentationsplatsen för att visa Hjälp och support.
Du kan också använda Servicehantering från webbplatsöversikten. Servicehantering låter dig definiera alla administratörsinställningar för kundtjänst från webbplatsöversikten för Kundtjänstnavet. Välj ... för att gå till Tjänstehantering.
Viktigt!
Området Servicehantering i Kundtjänstnav är inaktuell. Använd appen Administrationscenter för Customer Service för administratörsuppgifter över kundtjänst.
Välj Favoriter och senaste
 för att se nyligen visade poster eller för att se vyer som har fästs som favoriter.
för att se nyligen visade poster eller för att se vyer som har fästs som favoriter.En mobil enhet visas webbplatsöversikten i följande bild:
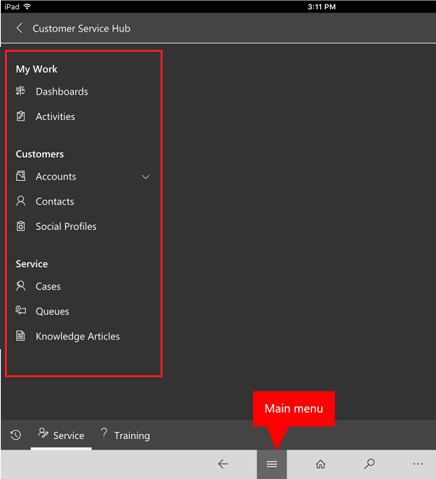
Öppna standardinstrumentpanelen för en posttyp.
När du visar listan över poster för en viss typ av post väljer du alternativet Öppna instrumentpaneler i kommandofältet för att växla till standardinstrumentpanelen för den posttypen.
Gå tillbaka till listan med poster genom att markera Öppna vyer i kommandofältet.
Mer information: Använd interaktiva instrumentpaneler för att effektivt hantera serviceärenden
Navigera bland poster och sidor
När du visar ett inlägg:
Markera och expandera Öppna inläggsuppsättning för att gå till andra poster.
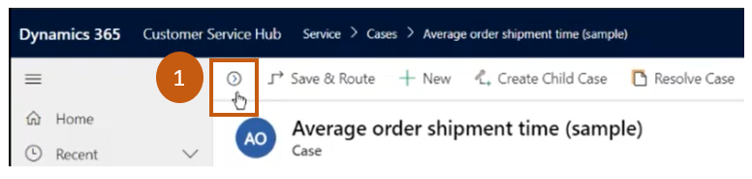
En sidpanel öppnas där du kan visa andra poster. Du kan klicka direkt på posterna på panelen och visa information om posten.
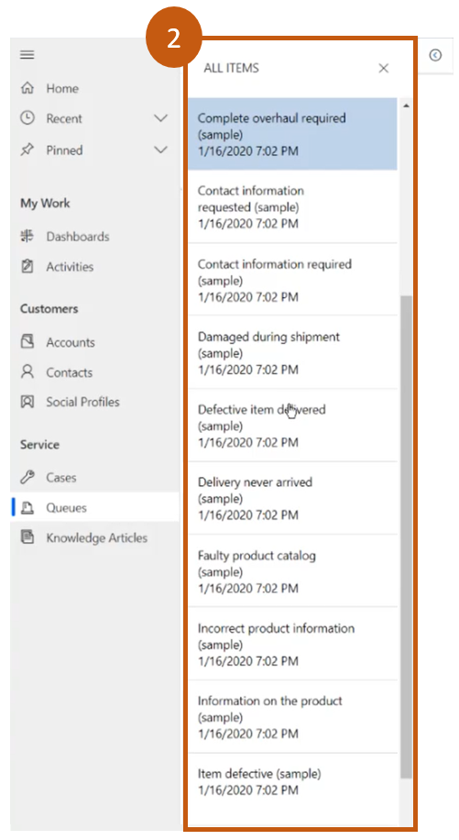
Kommentar
Alternativet Öppna postuppsättning är inte tillgängligt på enheter med mindre skärmstorlekar.
Mer information: Skapa och hantera köer
Skapa nya poster snabbt
För att skapa poster snabbt genom att endast fylla i den mest grundläggande informationen, välj Ny-knappen
 i navigeringsfältet.
i navigeringsfältet.Dricks
å en mobil enhet, i navigeringsfältet, tryck på
 och tryck på Snabbregistreringsmeny.
och tryck på Snabbregistreringsmeny.
Skicka en länk med e-post
Du kan e-posta länkar till poster så att dina kollegor snabbt kan hitta posterna genom att klicka på länkarna. Om du vill e-posta länkar till poster markerar du en eller flera poster i listan och klickar sedan på E-posta en länk i kommandofältet. Standard-e-postklienten öppnas med länkar till dessa poster. Mottagarna ser allt innehåll för de poster de har behörighet till.
Lär känna dina formulär
Formulären har utformats för att hjälpa dig att snabbt hantera viktig kundtjänstuppgifter och fullständiga åtgärder från en enda plats.
De olika komponenterna i ett formulär förklaras i följande avsnitt.
Affärsprocesser
I Kundtjänstnavet inkluderar formulären för, ärenden och kunskapsartiklar ett processfält (även kallat affärsprocessflöde) som visas när du har sparat posten för första gången.
När du väljer ett processtadium i processfältet visas vilka steg du måste vidta för att slutföra detta stadium. En flagga för ett stadium anger vilket stadium du är i. När du väljer ett aktivt stadium kan du se knappen Nästa stadium flytta till nästa steg i processen.
Stadierna i affärsprocessflödet visas i flytande läge eller dockat läge. Stadierna kan justeras i en lodrät i stället för horisontell layout, vilket gör det enklare att se vilka steg som måste slutföras för att gå vidare. Du kan också välja att ta med ett valfritt steg i affärsprocessflödet och definiera villkor som utlöser det.
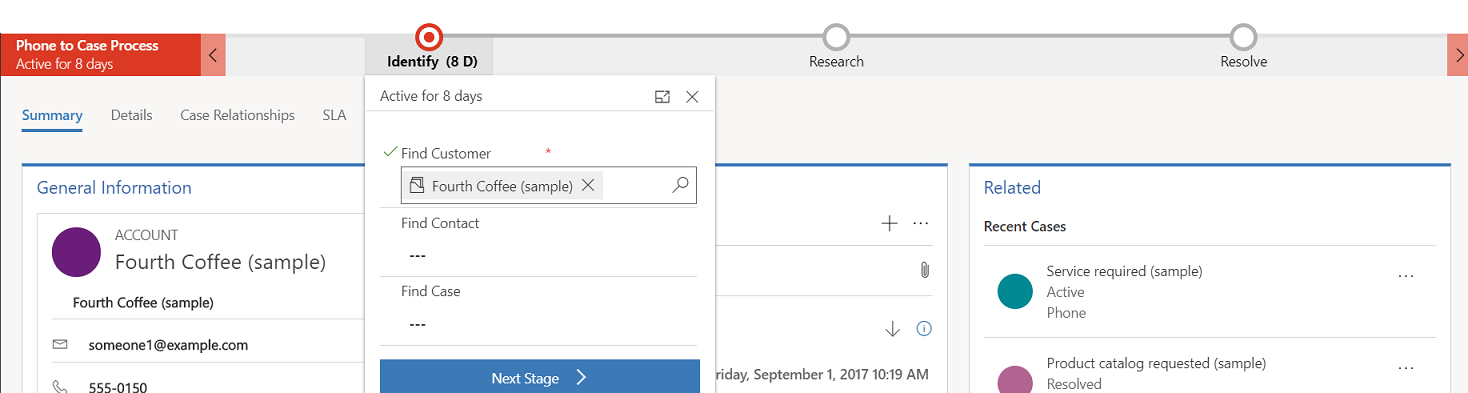
Om det finns mer än en process att följa kan du växla mellan processerna genom att klicka på Process>Växla process i kommandofältet och sedan välja den process du vill använda. Alternativt kan du avbryta processen om den inte längre gäller.
När ett affärsprocessflöde som baseras på flera entiteter används för ett ärende eller en kunskapsartikel, gäller följande begränsningar:
Affärsprocessflödet som baseras på flera entiteter visas inte i formuläret.
I alternativet Växla process visar endast affärsprocessflöden som baseras på en enskild entitet.
Om det endast finns affärsprocessflöden med flera entiteter för en entitet är alternativet Växla process inte tillgängligt.
Flikar i formuläret
Varje ärendeformulär består av en eller flera flikar. Som standard visar fliken Sammanfattning information om kunden, interaktioner med kunden och andra relaterade poster. Du kan klicka på de olika flikarna om du vill ange eller visa övriga detaljer för en post.
Här är ett exempel på hur flikar kan visas i ärendeformuläret:
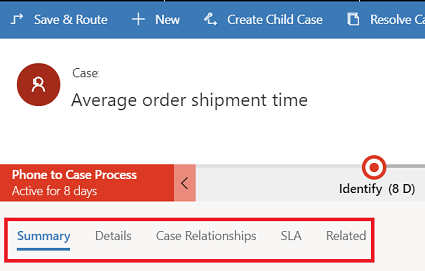
Den här tabellen visar standardflikarna för varje posttyp och den information som visas för en viss post.
| Posttyp | Standardflikar |
|---|---|
| Ärende |
Sammanfattning. Inkluderar kundkortet, tidslinjen och det relaterade avsnittet. Detaljer. Spårar ärendeinformation, ytterligare information och information om social respons för ärendet. Ärenderelationer. Visar kopplade ärenden, underordnade ärenden och associerade kunskapsartiklar. Du kan lägga till ett underordnat ärende till det aktuella ärendet i listan med underordnade fall. Det visar också en lista över kunskapsartiklar som är associerade med ärendet. SLA. Visar de relaterade posterna för SLA KPI-instanser som skapas för varje KPI i SLA som spåras för ärendet. Relaterade. Visar relaterade entiteter, t.ex. aktiviteter och anslutningar. |
| Konto |
Sammanfattning. Inkluderar kundkortet, tidslinjen och det relaterade avsnittet. Detaljer. Spårar ytterligare detaljer som företagsprofil, marknadsföringsinformation, kontaktinställningar, fakturering och leverans. Relaterade. Visar relaterade vanliga entiteter. |
| Kontaktperson |
Sammanfattning. Inkluderar kundkortet, tidslinjen och det relaterade avsnittet. Detaljer. Spårar ytterligare detaljer som personlig information, marknadsföringsinformation, kontaktinställningar, fakturering och leverans. Relaterade. Visar relaterade vanliga entiteter. |
| Aktiviteter | Aktivitetsformulär visar en flik med namnet Uppgift för respektive aktivitet och en relaterad flik för vanliga entiteter. |
| Kunskapsartiklar |
Innehåll. Här kan du skriva och redigera innehåll för artikeln. Sammanfattning. Spårar grundläggande inställningar, tidslinje, inställningar för publicering och relaterad information. Analys. Visar antalet vyer, feedback och en lista över ärenden som använder artikeln. Relaterade. Visar relaterade vanliga entiteter. |
| Sociala profiler |
Social Profil. Samlar in allmän information och information om social profil tillsammans med relaterade sociala profiler. Relaterade. Visar relaterade vanliga entiteter. |
Kontaktkort
Se en fullständig vy över kundens beröringspunkter på kontaktkortet. Det här kortet finns under Allmän information på fliken Sammanfattning.
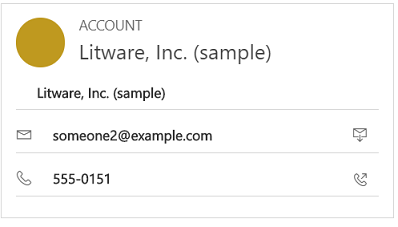
Du kan lägga till en bild till konto- eller kontaktposten i Dataverse som visas på det här kortet. Du kan ringa kunder från kontaktkortet med Skype för företag – IP-telefoni.
För kontoposter visar kundkortet kontaktinformation för den primära kontakten associerad med kontot. När det gäller kontaktposter, kortet visar om kontakten är kundnamnet i ärendeformuläret.
Arbeta med köer
Organisera, prioritera och övervaka förloppet för ditt arbete med hjälp av köer. I Dynamics 365 Customer Service är köer containrar som används för att lagra allt som måste utföras eller som kräver en åtgärd. Du kan till exempel använda köer för att slutföra en uppgift eller stänga ett ärende. Om du vill veta mer om hur du skapar och hanterar köer, se Skapa och hantera köer.
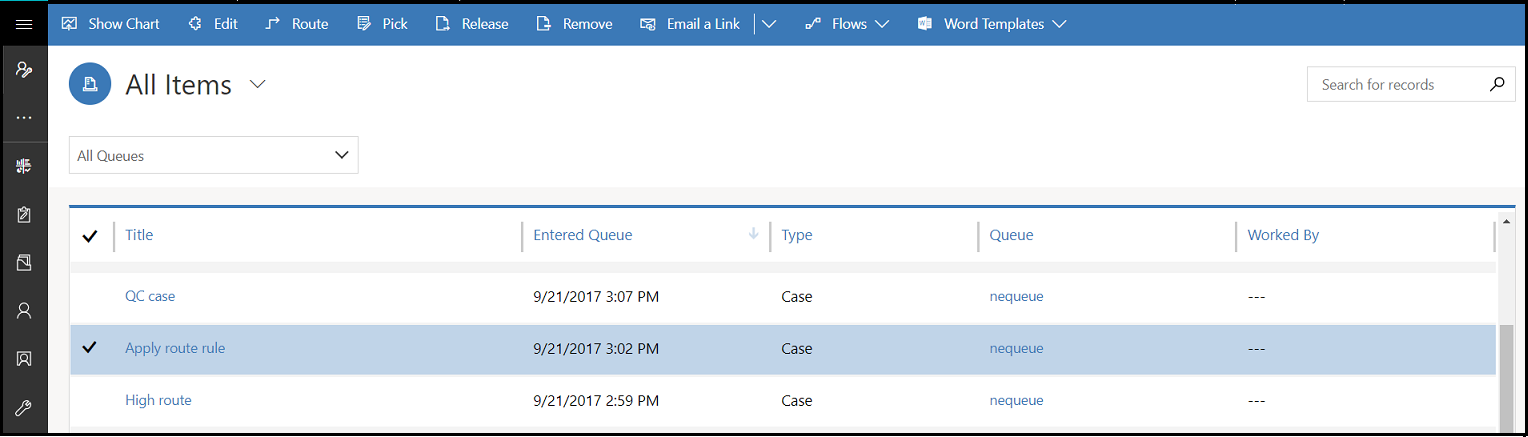
Information om hur du lägger till ett ärende till en kö finns i Lägga till ett ärende i en kö.
Förstå webbplatsen
För att skapa en ny webbplats måste du gå till Avancerad sökning![]() . Sedan kan du anpassa andra entitetsformulär (t.ex. konto) genom att lägga till det här webbplatsfältet.
. Sedan kan du anpassa andra entitetsformulär (t.ex. konto) genom att lägga till det här webbplatsfältet.
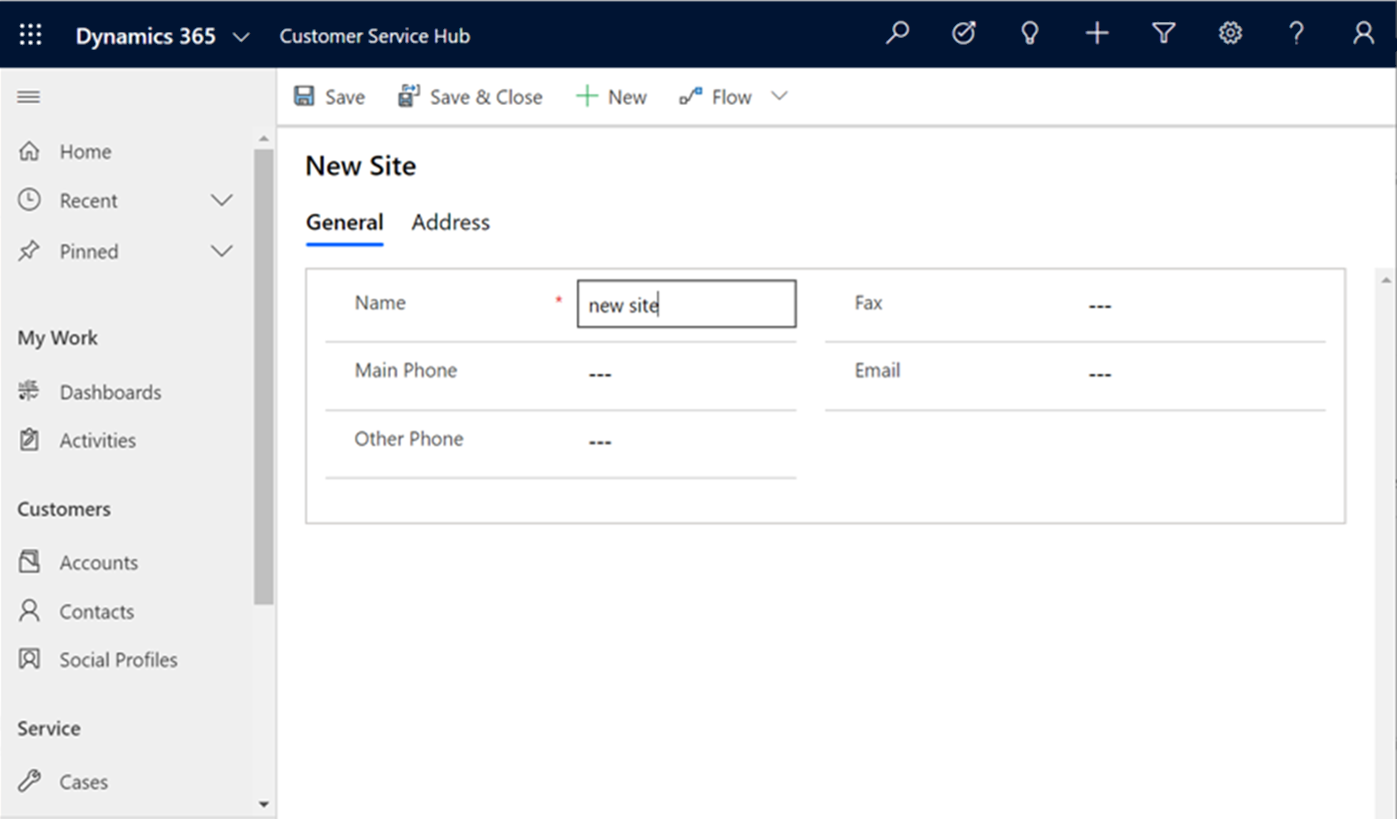
Förstå lokal/utrustning
För att skapa ett nytt objekt för anläggning/utrustning måste du gå till Avancerad sökning![]() , där du kan skapa anläggning/utrustning.
, där du kan skapa anläggning/utrustning.
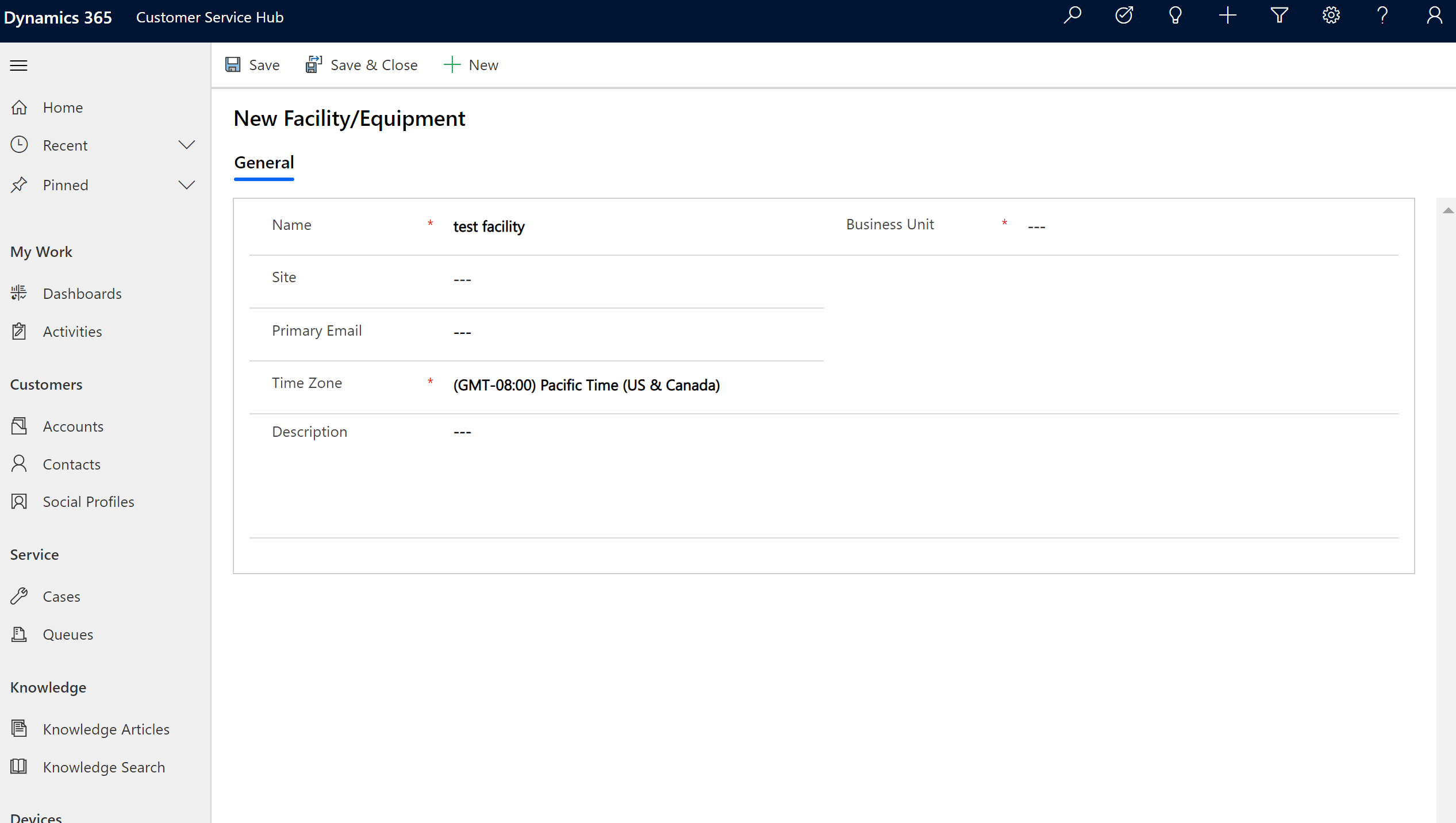
Avsnittet Relaterade
I avsnittet Relaterad (även kallat referenspanelen) använder du flikarna om du vill visa relaterade poster för den aktuella posten. Det här avsnittet är aktiverat som standard för konto-, kontakt-, ärende- och kunskapsartikelposter. Din anpassare kan lägga till detta avsnitt för samtliga entiteter (inklusive egna entiteter) som är aktiverade för interaktiva upplevelser. Produktens referenspanel även i modellstyrda appar. Mer information finns Referenspanel i modellstyrda appar.
Som standard visar den första fliken i avsnittet Relaterade för en ärendepost Senaste ärenden och berättigande för den aktuella ärendepost som du arbetar med.
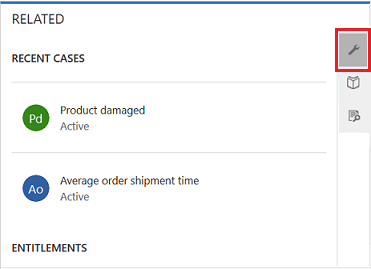
Den andra fliken i avsnittet Relaterade för en ärendepost är fliken Söka i kunskapsbasen. Sökning i kunskapsbasen låter dig söka efter kunskapsartiklar relaterade till en specifik post. Du kan också visa automatiska förslag. Du kan filtrera sökresultaten till att visa artiklar som är publicerade, utkast och godkända. Mer information finns i Sök efter kunskapsartiklar.
Den tredje fliken i avsnittet Relaterade i en ärendepost visar Liknande ärenden. Välj ... i en post för att följa eller sluta följa ärendet och utforska andra alternativ.
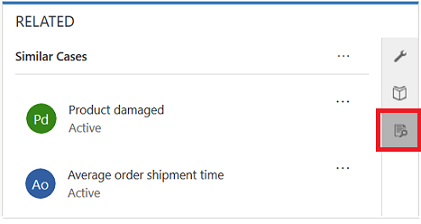
Visa det här videoklippet för mer information om referenspanelen i kundtjänstnavet:
Kommentar
Du kan konfigurera regler som hjälper dig att visa liknande ärenden utifrån automatiska förslag. För mer information, se Använd avancerade likhetsregler för att visa förslag för liknande ärenden.
På samma sätt
- För poster av typen Konton kan du visa Kontakter, Aktuella affärsmöjligheter, Aktuella ärenden samt Berättiganden i avsnittet Relaterat.
- För poster av typen Kontakter visar avsnittet Relaterat Aktuella affärsmöjligheter, Aktuella ärenden samt Berättiganden.
- För poster av typen Kunskapsartiklar, markera en artikel och gå till fliken Sammanfattning för att visa panelen Relaterad information. Här kan du visa Relaterade versioner, Relaterade översättningar, Relaterade kategorier, Relaterade artiklar samt Relaterade produkter för en artikel.
Kommentar
Din systemadministratör eller anpassare kan välja om avsnittet Relaterade ska finnas med i ett formulär eller inte. De kan också bestämma vilka relaterade data som ska visas i avsnittet för varje formulär.
Omformningsflöde för referenspanel
Kundtjänstnavet är tillgängligt och kan användas i både datorwebbläsare och på mobila enheter. Beroende på zoomningsnivå och upplösning i det system där du öppnar navgränssnittet justerar referenspanelen flikar och poster för en optimal upplevelse.
Om du till exempel zoomar in till cirka 100 % eller mer i en webbläsare kommer flikarna att dockas längst upp i panelen.
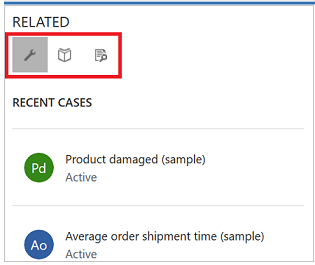
Om du på samma sätt zoomar ut till cirka 60-70 % visas posterna i rutnätsform.
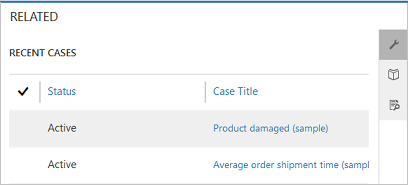
Förstå anteckningar
Aktiviteter är de uppgifter som du eller ditt team utför när ni interagerar med kunder. En aktivitet är en valfri åtgärd som kan anges i en kalender och som har tidsdimensioner (starttid, stopptid, förfallodatum och varaktighet) som hjälper till att avgöra när åtgärden utfördes eller kommer att äga rum.
Du kan till exempel skapa en post för att spåra ett telefonsamtal med en kund eller lista ett inbokat kundmöte för att diskutera en viss fråga. Du kan skapa aktiviteter åt dig själv eller tilldela dem till andra servicerepresentanter.
I Dynamics 365 Customer Service stöds följande aktiviteter:
- Uppgift
- Avtalad tid
- Telefonsamtal
- Social aktivitet
Kommentar
Du kan skapa och redigera e-postmeddelanden i Customer Servic-navprogrammet i en stationär webbläsare. På mobila enheter är e-post emellertid skrivskyddat i navprogrammet.
Vyn Öppna aktiviteter
I webbplatsöversikten för Kundtjänstnav klicka på Tjänst>Aktiviteter. Vyn Mina aktiviteter visas.
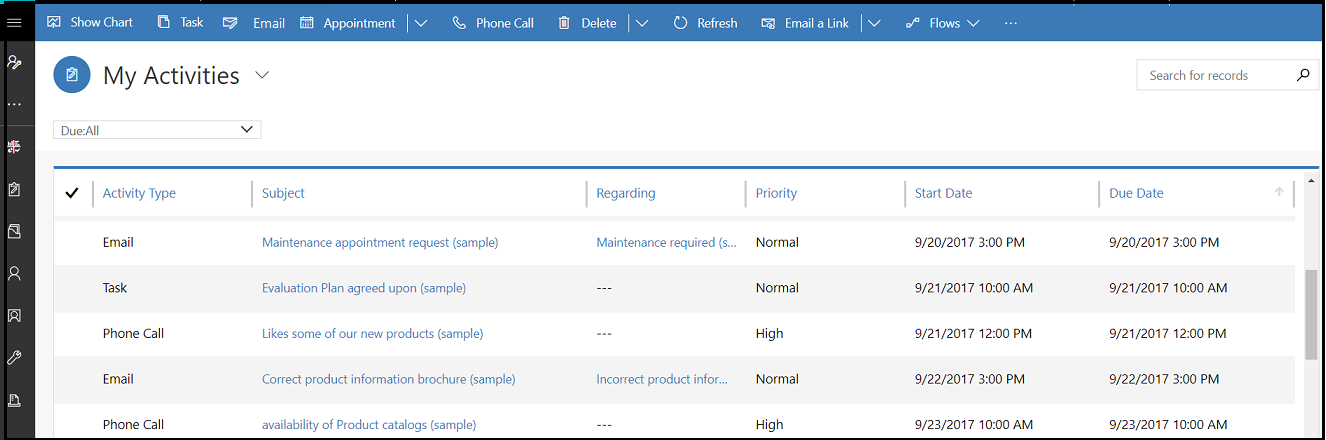
Välj
 i navigeringsfältet för att gå till Aktiviteter för att snabbt lägga till en ny aktivitet.
i navigeringsfältet för att gå till Aktiviteter för att snabbt lägga till en ny aktivitet.Välj Mina aktiviteter för att växla mellan olika aktivitetsvyer.
Klicka på Förfallodatum om du vill visa listan med aktiviteter som ska utföras i en kommande tid eller redan har förfallit.
Utforska alternativen för kommandofältet för att skapa nya aktiviteter som till exempel nya uppgifte, e-postmeddelanden, avtalade tider eller telefonsamtal.
Exempel: Om du vill skapa ett nytt e-postmeddelande, Välj E-post i kommandofältet. Aktivitetsformuläret för nya e-postmeddelanden visas.
Välj ... i kommandofältet och gå till Öppna instrumentpaneler för att öppna aktivitetspanelen direkt.
Markera aktivitetsposten om du vill visa tillstånd för en aktivitetspost. Tillstånd visas längst ned till vänster i aktivitetsformuläret.
Infoga en kunskapsartikel i ett e-postmeddelande
När du arbetar med ett e-postmeddelande kan du snabbt hjälpa kunder genom att söka efter och välja en relevant kunskapsartikel som ska ingå i e-postmeddelandet. Du kan infoga artikeln och/eller dela en länk till den i meddelandetexten.
Du kan infoga en kunskapsartikel i ett e-postmeddelande i Dynamics 365 Customer Engagement (on-premises) 9.1. Mer information: Nya funktioner i Dynamics 365 Customer Engagement (on-premises)
Från ett e-postformulär där du skapar ett utkast placerar du markören där du vill placera kunskapsartikeln eller dess länk och väljer sedan Infoga kunskapsartikel.
Skärmen Välj kunskapsartikel som ska infogas visas.
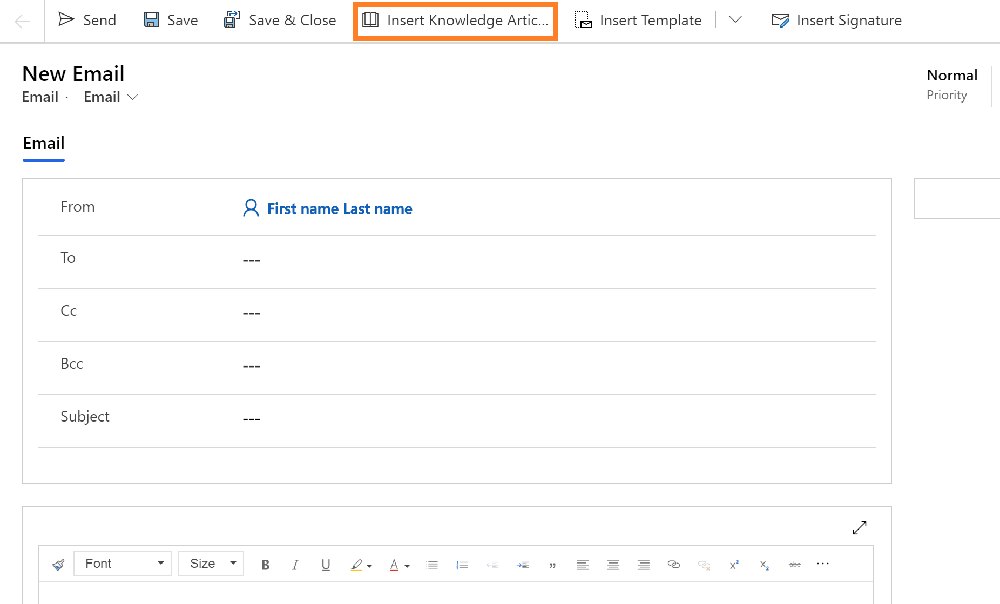
Sök efter den artikel du vill inkludera. Mer information om hur du söker efter kunskapsartiklar finns i söka efter kunskapsartiklar i kundtjänstnavet.
En lista över tillgängliga artiklar visas. Du kan välja en artikel i sökresultaten så att den visas i förhandsgranskningsfönstret.
Gör någon av följande åtgärder när du har hittat den artikel du vill ta med:
Om du vill infoga en artikel i e-postmeddelandet väljer du ikonen infoga innehåll för artikeln i sökresultaten eller i förhandsgranskningsfönstret, väljer du Infoga artikel innehåll överst i fönstret. Innehållet infogas i e-postmeddelandets brödtext och sidan Välj kunskapsartikel att infoga.
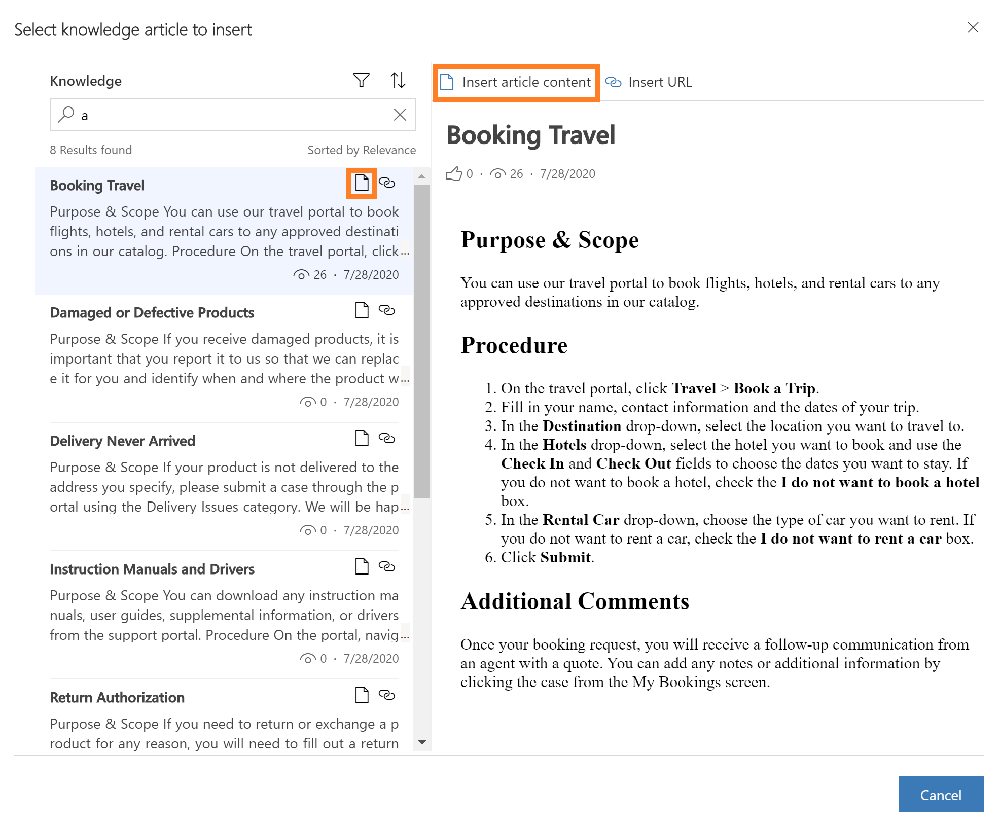
Kommentar
- Om du vill infoga en kunskapsartikel i ett fält som är aktiverat för att använda RTF-redigeringsalternativen måste du först konfigurera den anpassade RTF-redigeraren för fältet. För mer information om denna konfiguration, se Anpassa e-postupplevelsen.
- Om du lägger till fler än ett fält och sedan väljer Infoga kunskapsartikel, som standard i det första fältet i formuläret.
Om din administratör har skapat en extern portal som stöder ett URL-format kan du infoga en länk. Mer information finns i konfigurera kunskapsbashantering (kundtjänstnav). Om du vill infoga en artikel som en länk i e-postmeddelandet väljer du ikonen URL för artikeln i sökresultaten eller i förhandsgranskningsfönstret, väljer du Infoga URL överst i fönstret. Detta infogar en länk i artikeln i e-postmeddelandets brödtext och sidan Välj kunskapsartikel att infoga.
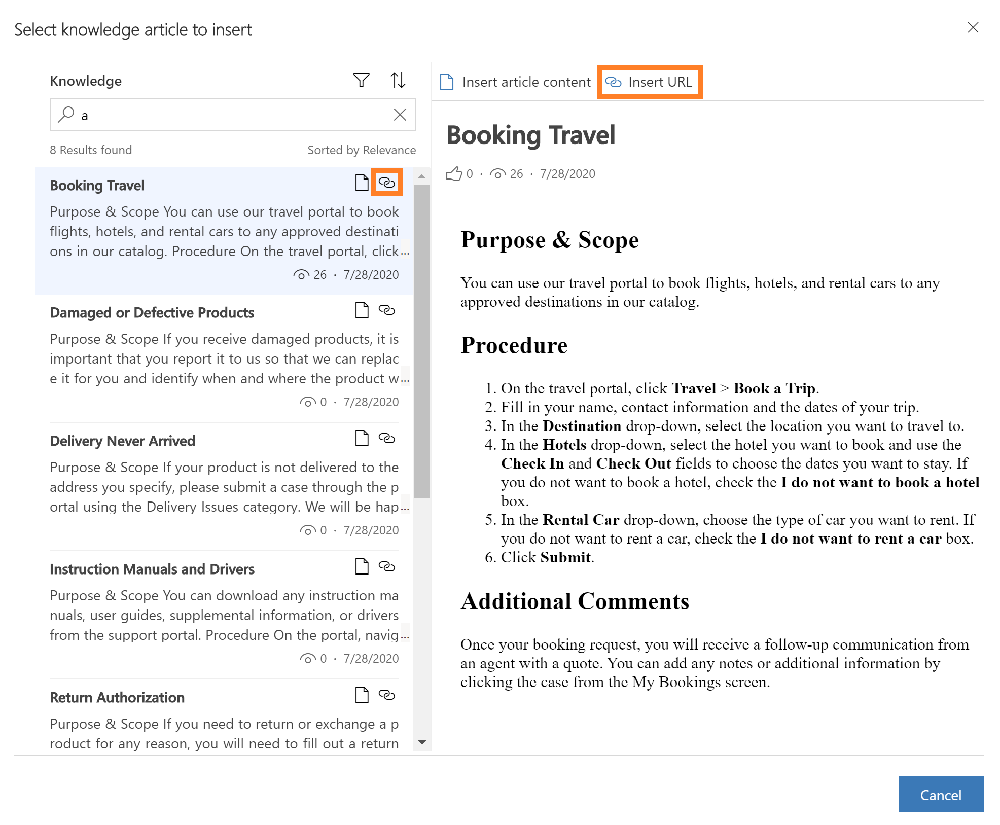
Skapa och hantera köer
Organisera, prioritera och övervaka förloppet för ditt arbete med hjälp av köer. I Dynamics 365 Customer Service är köer containrar som används för att lagra allt som måste utföras eller som kräver en åtgärd. Du kan till exempel använda köer för att slutföra en uppgift eller stänga ett ärende. Om du vill veta mer om hur du skapar och hanterar köer, se Skapa och hantera köer.
Vyn Öppna köer
I webbplatsöversikten för Kundtjänstnav, klicka på Tjänst>Köer. Kövyn visas.
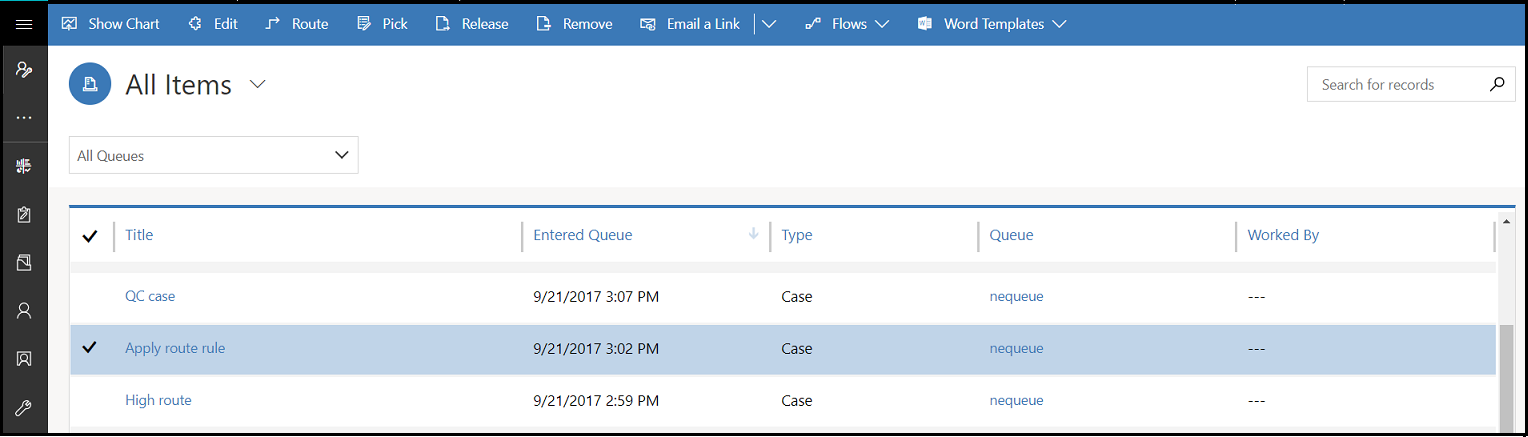
- Använd listrutorna för att växla mellan olika kövyer och olika köer.
- Välj en post i kövyn för att:
- Redigera posten
- Dirigera posten
- Välja posten. Den tilldelas till dig och kommer att flyttas till din kö.
- Släppa posten. Den tilldelas tillbaka till köägaren igen, och andra kan välja den.
Mer information om hur du lägger till ett ärende i en kö finns i Lägga till ett ärende i en kö.
Skapa en ny webbplats
För att skapa en ny webbplats, gå till Avancerad sökning![]() . Sedan kan du anpassa andra entitetsformulär (t.ex. konto) genom att lägga till det här webbplatsfältet.
. Sedan kan du anpassa andra entitetsformulär (t.ex. konto) genom att lägga till det här webbplatsfältet.
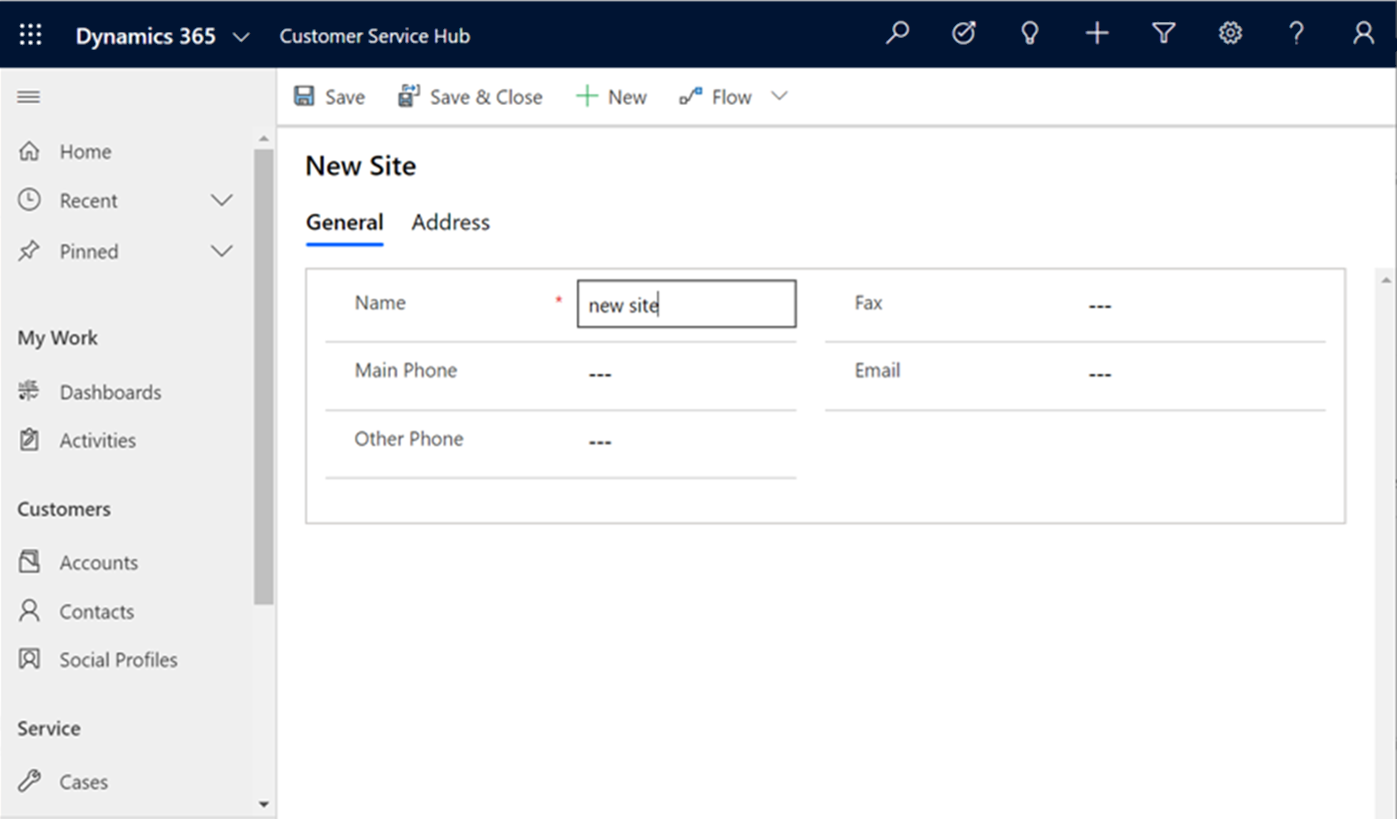
Skapa ett objekt för lokal/utrustning
För att skapa en ny anläggning/utrustning, gå till Avancerad sökning![]() , där du kan skapa anläggning/utrustning.
, där du kan skapa anläggning/utrustning.
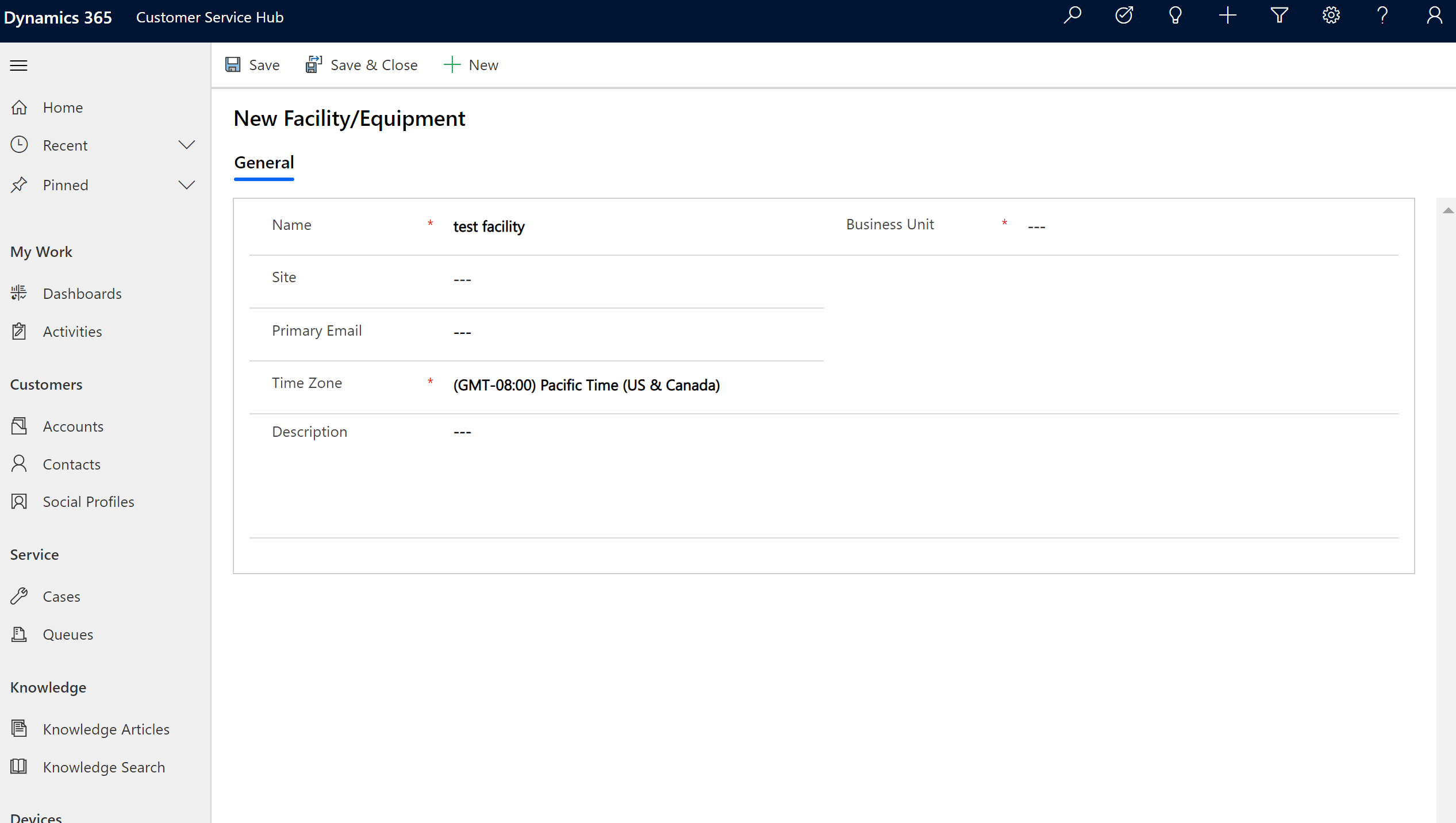
Relaterad information
Skapa och utforma formulär för Customer Service-navet
Följa upp ärenden effektivt och reagera snabbt på dem